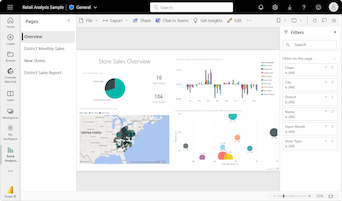Opprette kortvisualiseringer
GJELDER FOR: Power BI Desktop
Power Bi-tjeneste
Et enkelt tall, for eksempel totalt salg, markedsandel år over år eller totale salgsmuligheter, er noen ganger det viktigste du vil spore. En type visualisering i Power BI som kalles et kort , kan være den beste måten å vise dette nummeret på. Som med nesten alle de opprinnelige Power BI-visualiseringene, kan du opprette kort med redigeringsprogrammet for rapporter eller spørsmål og svar. Her er et eksempel på en kortvisualisering:
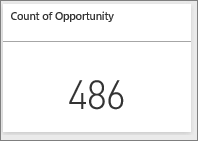
Forutsetning
Denne opplæringen bruker PBIX-filen eksempel på detaljhandelanalyse.
Velg Åpne fil-rapporten> øverst til venstre.
Finn din kopi av PBIX-filen for eksempel på detaljhandelanalyse, og velg Åpne.
PBIX-filen for eksempel på detaljhandelanalyse åpnes i rapportvisning.

Velg det grønne plusssymbolet
 nederst for å legge til en ny side i rapporten.
nederst for å legge til en ny side i rapporten.
Merk
Deling av rapporten med en Power BI-kollega krever at dere begge har individuelle Power BI Pro-lisenser eller at du har lagret rapporten i Premium-kapasitet.
Alternativ 1: Opprette et kort ved hjelp av redigeringsprogrammet for rapporter
Den første metoden for å opprette et kort er å bruke redigeringsprogrammet for rapporter i Power BI.
Utvid Store i dataruten, og merk av for Antall åpne butikker.
Som standard oppretter Power BI et gruppert stolpediagram med én enkelt dataverdi. Du kan konvertere diagrammet til en kortvisualisering.
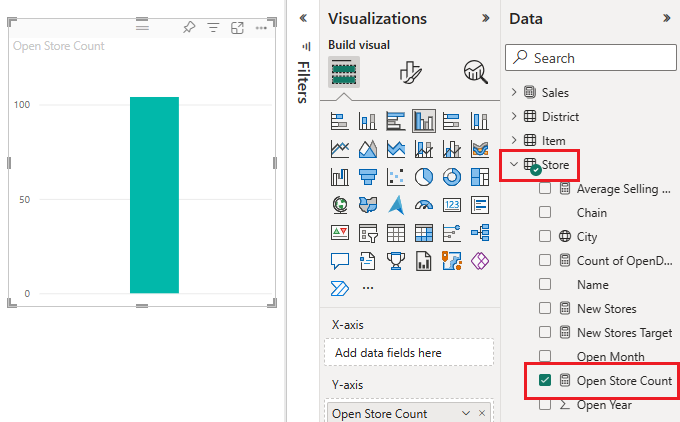
Velg Kort-ikonet i Visualiseringer-ruten.
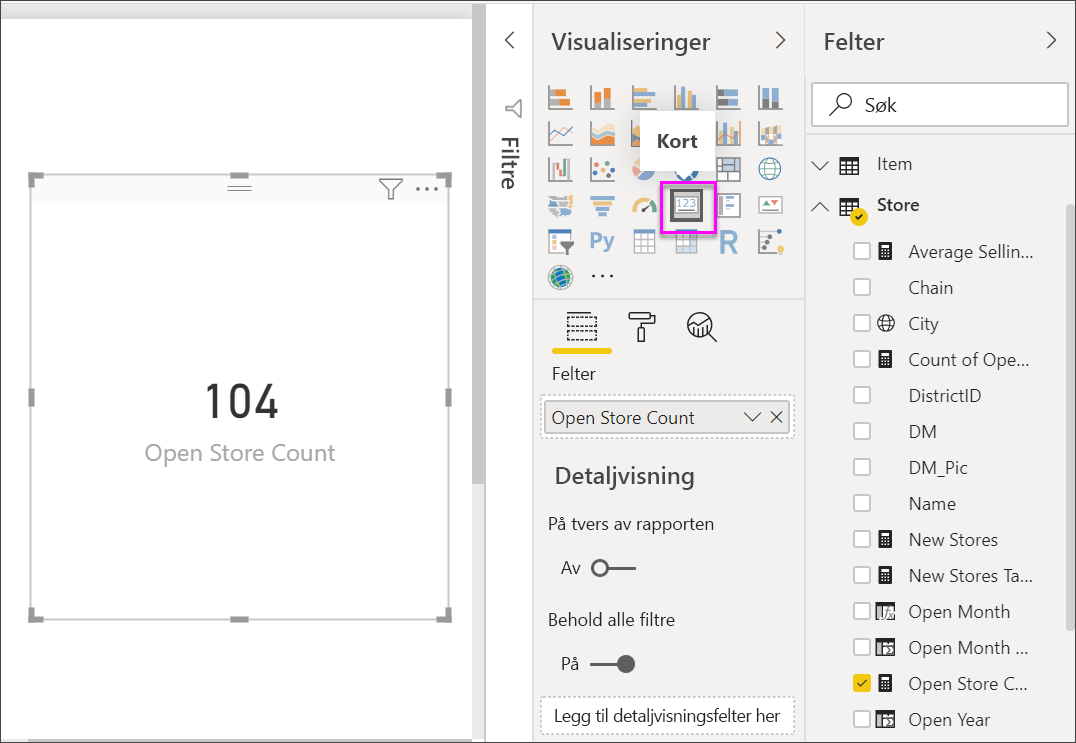
Du har nå opprettet et kort med redigeringsprogrammet for rapporter.
Alternativ 2: Opprette et kort fra Spørsmål og svar-boksen
Spørsmål og svar-boksen er et annet alternativ du kan bruke når du oppretter et kort. Spørsmål og svar-boksen er tilgjengelig i rapportvisning i Power BI.
Velg Q&A-ikonet i Visualiseringer-ruten.
Power BI oppretter en Q&A-visualisering med en boks der du kan stille et spørsmål om dataene dine.
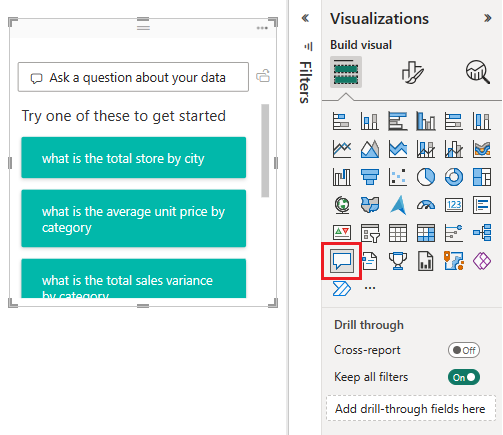
La oss prøve å søke etter salgsdata etter ansattnavn. Skriv inn teksten «vis antall åpne butikker» i spørsmålsboksen.
Når du skriver inn tekst, prøver Power BI å løse søketeksten og viser resultater som samsvarer med inndataene. Fortsett å skrive inn inndataene til du ser et alternativ for å vise meg antall åpne butikker. Velg dette alternativet.
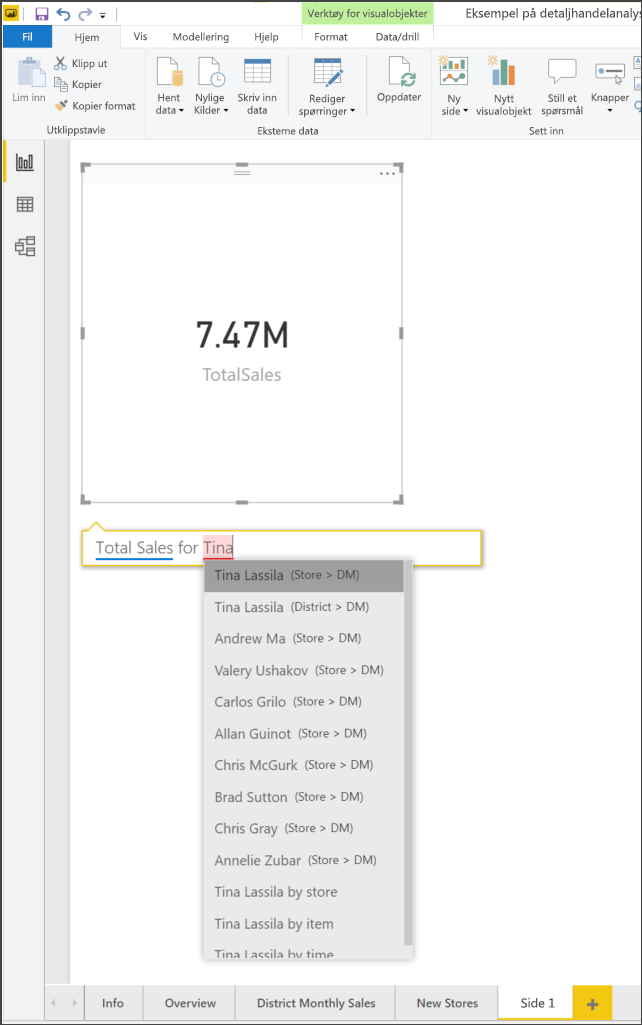
Velg ikonet til høyre for spørsmålsboksen for å konvertere Q&A-visualiseringen til en kortvisualisering.
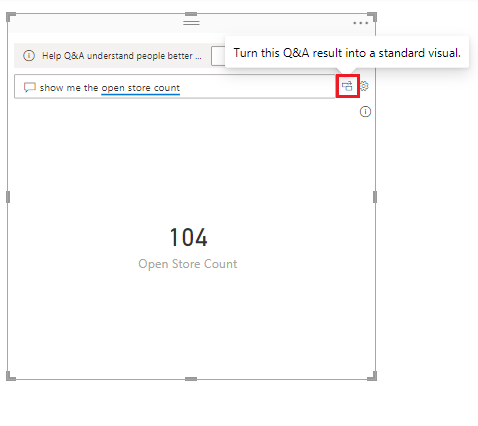
Power BI gjør konverteringen. Legg merke til at kortikonet nå er uthevet i Visualiseringer-ruten .
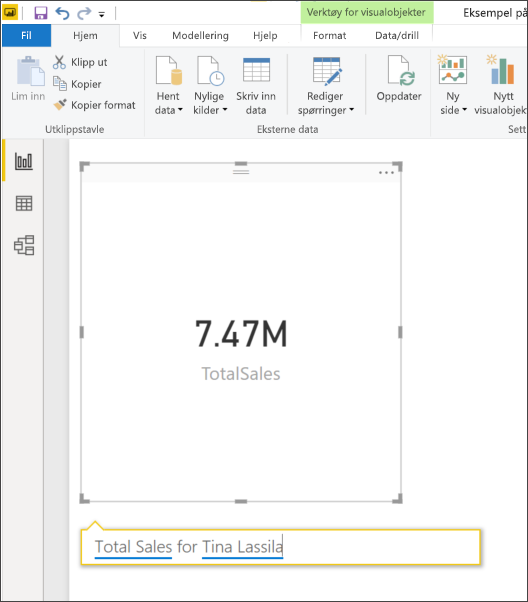
Du har nå opprettet et kort med Spørsmål og svar-boksen.
Merk
Hvis du ikke ser en spørsmålsboks i det hele tatt, kontakter du Power BI-administratoren.
Formatere et kort
Du har mange alternativer for å endre etiketter, tekst, farge og mer. Den beste måten å lære på, er å opprette et kort og deretter utforske Format-delen i Visualiseringer-ruten . Her er bare noen få av formateringsalternativene som er tilgjengelige.
Format-delen er tilgjengelig når du samhandler med kortet i en rapport.
Start med å velge penselikonet øverst i Visualiseringer-ruten for å åpne Format-inndelingen.
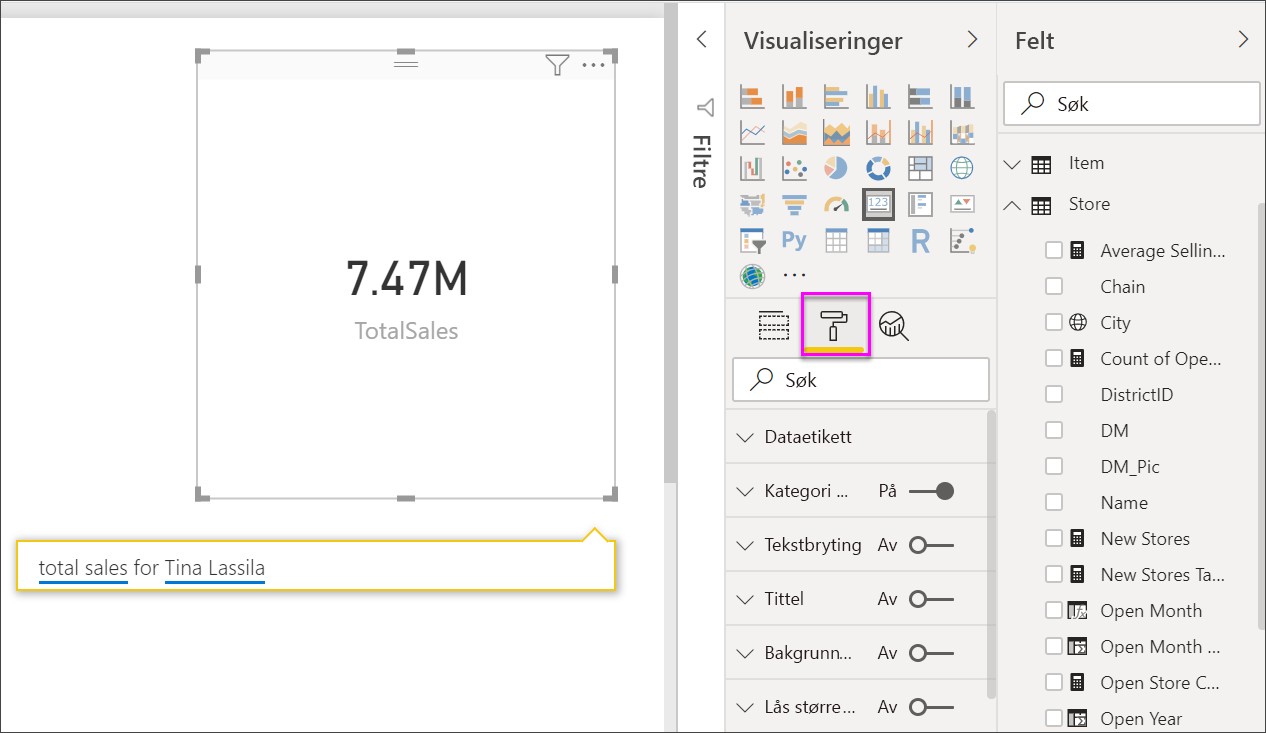
Når kortet er valgt, utvider du bildeavklaringsverdien og endrer skrift, tekststørrelse og farge. Hvis du hadde tusenvis av butikker, kan du bruke Visningsenheter til å vise antall butikker med tusenvis og kontrollere desimaler også. For eksempel 125,8 K i stedet for 125 832,00.
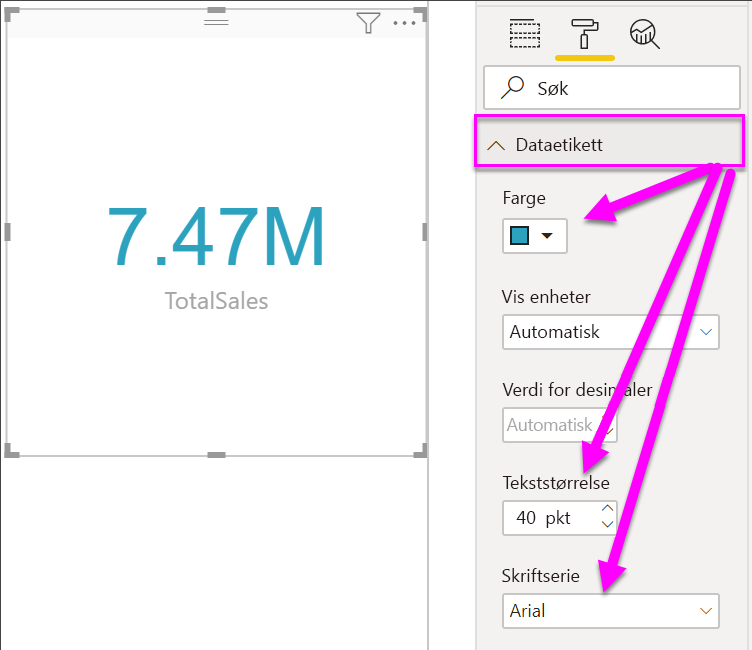
Utvid kategorietiketten, og endre skrift, tekststørrelse og farge.
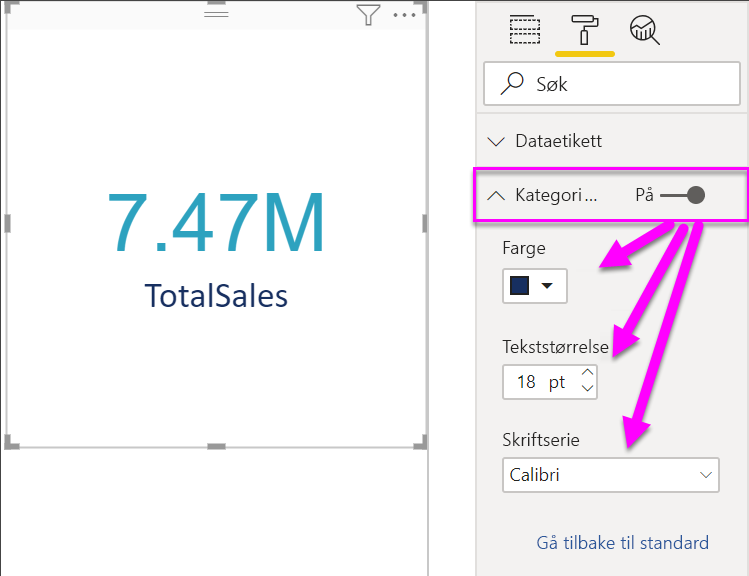
Velg Generelt, utvid Effekter, og utvid deretter Bakgrunn.
Flytt glidebryteren til På. Nå kan du endre bakgrunnsfarge og gjennomsiktighet.
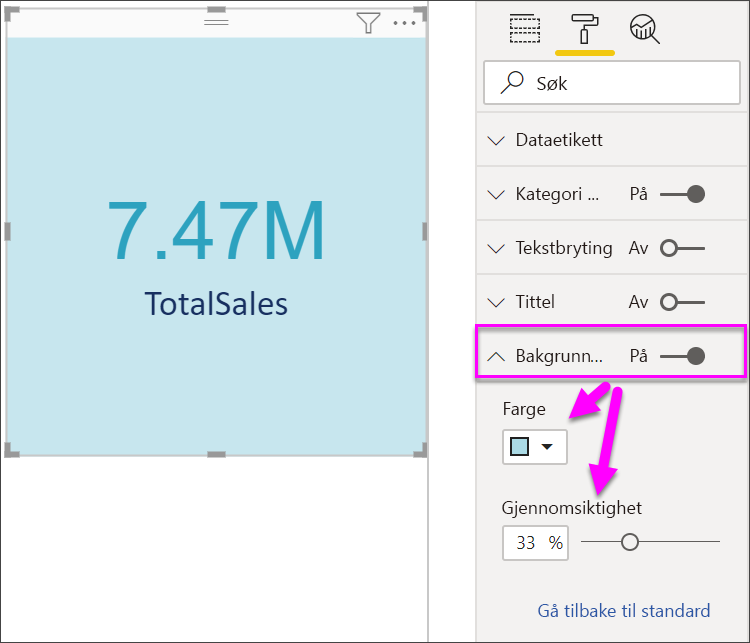
Fortsett å utforske formateringsalternativene til kortet er akkurat slik du ønsker det.
Relatert innhold
Tilbakemeldinger
Kommer snart: Gjennom 2024 faser vi ut GitHub Issues som tilbakemeldingsmekanisme for innhold, og erstatter det med et nytt system for tilbakemeldinger. Hvis du vil ha mer informasjon, kan du se: https://aka.ms/ContentUserFeedback.
Send inn og vis tilbakemelding for