Tilpasse visualiseringstitler, bakgrunner, etiketter og forklaringer
GJELDER FOR: Power BI Desktop
Power Bi-tjeneste
I denne opplæringen lærer du noen forskjellige måter å tilpasse visualiseringene på. Det finnes så mange alternativer for å tilpasse visualiseringene, at den beste måten å lære om dem på, er å utforske Format-ruten (velg malingsrulleikonet). Denne artikkelen viser deg hvordan du tilpasser en visualiseringstittel, forklaring, bakgrunn, etikett, lag og legger til et tema for å komme i gang.
Du kan ikke tilpasse alle visualiseringer. Se den fullstendige listen over visualiseringer for mer informasjon.
Forutsetning
Power Bi-tjeneste eller Power BI Desktop
Rapporten Eksempel på detaljhandelanalyse
Merk
Deling av rapporten med en Power BI-kollega krever at dere begge har individuelle Power BI Pro-lisenser eller at rapporten lagres i Premium-kapasitet. Se delingsrapporter.
Tilpasse visualiseringstitler i rapporter
Hvis du vil følge med, logger du på Power BI Desktop og åpner eksempelrapporten for detaljhandelanalyse . Hvis du vil følge med i Power Bi-tjeneste, åpner du rapporten og velger Rediger.
Merk
Når du fester en visualisering til et instrumentbord, blir det en instrumentbordflis. Du kan også tilpasse flisene selv med nye titler og undertekster, hyperkoblinger og skalering.
Gå til nye butikker-siden i eksempelrapporten for detaljhandelanalyse.
Velg open store count etter åpen måned og kjedeklynget stolpediagram.
Velg penselikonet i Visualiseringer-ruten, og deretter Generelt for å vise formatalternativene.
Velg Tittel for å utvide inndelingen.
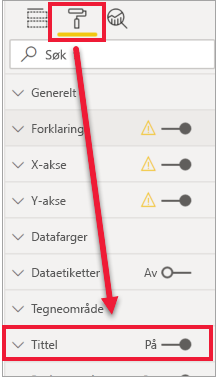
Hvis du vil endre tittelen, skriver du inn Antall butikker etter måned som er åpnet i Tekst-feltet .
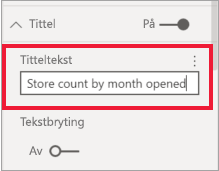
Endre tekstfargen til hvit og bakgrunnsfargen til blå.
a. Velg rullegardinlisten, og velg en farge fra temafarger, nylig brukte farger eller flere farger.
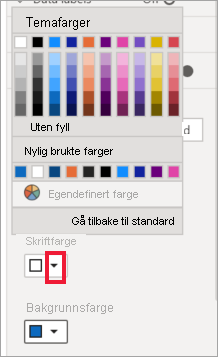
b. Velg rullegardinlisten for å lukke fargevinduet.
Øk tekststørrelsen til 16 pkt.
Den siste tilpasningen du gjør i diagramtittelen, er å justere den midt i visualiseringen.
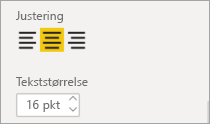
På dette tidspunktet i opplæringen vil den grupperte stolpediagramtittelen se omtrent slik ut:
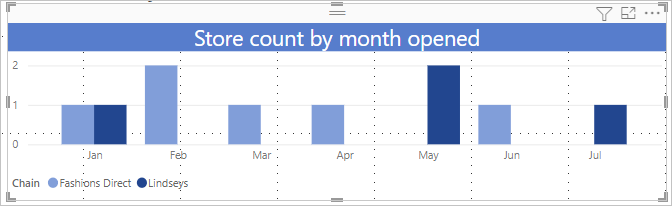
Lagre endringene du har gjort, og gå til neste del.
Hvis du noen gang trenger å tilbakestille alle endringene, velger du Tilbakestill til standard nederst i titteltilpasningsruten .
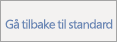
Tilpasse visualiseringsbakgrunner
Med det samme grupperte stolpediagrammet valgt, utvider du alternativene for effekterbakgrunn>.
Flytt glidebryteren for bakgrunn til På.
Velg rullegardinlisten, og velg en grå farge.
Endre gjennomsiktighet til 74 %.
På dette tidspunktet i opplæringen vil bakgrunnen for det grupperte stolpediagrammet se omtrent slik ut:
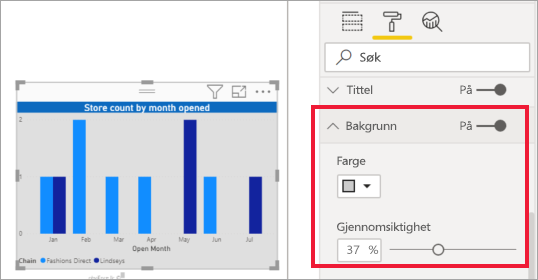
Lagre endringene du har gjort, og gå til neste del.
Hvis du noen gang trenger å tilbakestille alle endringene, velger du Tilbakestill til standard nederst i ruten for tilpassing av bakgrunn .
Tilpasse visualiseringsforklaringer
Åpne rapportsiden Oversikt, og velg diagrammet Totalt salgsavvik etter Regnskapsmåned og Distriktssjef.
Velg penselikonet i Visualisering-fanen for å åpne Format-ruten.
Utvid forklaringsalternativene. Veksler for forklaring og tittel er begge på som standard.
Bruk Posisjon-feltet til å flytte forklaringen til venstre for visualiseringen.
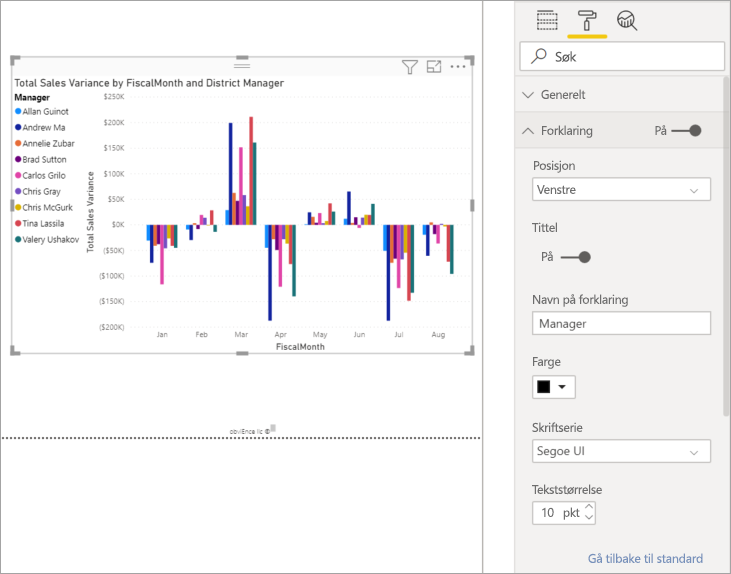
Skriv inn Overordnet i titteltekstfeltet .
Endre farge til svart.
Lagre endringene du har gjort, og gå til neste del.
Hvis du noen gang trenger å tilbakestille alle endringene, velger du Tilbakestill til standard nederst i forklaringstilpasningsruten.
Tilpass totalt antall etiketter for stablede visualobjekter
Stablede visualobjekter kan vise dataetiketter og totalt antall etiketter. I et stablet stolpediagram identifiserer dataetiketter verdien for hver del av en kolonne. Totalt antall etiketter viser totalverdien for hele den aggregerte kolonnen.
Avhengig av visualobjektet og størrelsen, kan det hende at dataetiketter ikke vises. Hvis dataetikettene ikke vises, kan du prøve å gjøre visualobjektet større eller vise det i fullskjermmodus.
I videoen nedenfor kan du se Rien legge til totalt antall etiketter i et stablet diagram, og deretter følge fremgangsmåten nedenfor for å prøve det ut selv.
Merk
Denne videoen kan bruke tidligere versjoner av Power BI Desktop eller Power Bi-tjeneste.
Åpne rapportsiden For månedlige distriktssalg, og velg arealdiagrammet Salg i fjor og Omsetning i år, sortert etter regnskapsmåned.
Velg
 i kategorien Visualisering for å konvertere dette arealdiagrammet til et stablet stolpediagram.
i kategorien Visualisering for å konvertere dette arealdiagrammet til et stablet stolpediagram.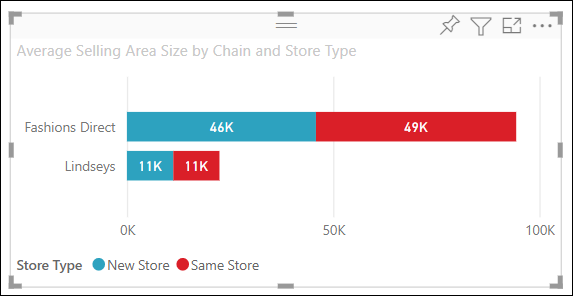
Velg malingsrulleikonet i Visualisering-fanen for å åpne Format-ruten.
Flytt glidebryteren for dataetiketter til På.
Flytt glidebryteren for totaletiketter til På.
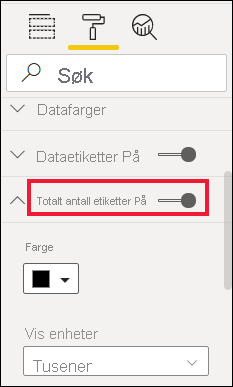
Du kan eventuelt formatere de totale etikettene. I dette eksemplet har vi endret farge til svart, økt skriftstørrelse og valgt å vise verdiene som millioner med én desimalplass.
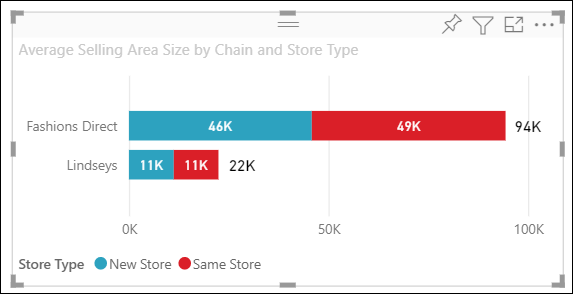
Tilpass lagrekkefølge
Endre lagdelingsrekkefølgen for visualobjekter og figurer i rapportene. Lagrekkefølge bestemmer hvilke objekter som kommer til fronten når de velges. Når du velger et objekt på rapportlerretet, blir det aktivt og flyttes til det øverste laget. For visualobjekter gjør dette det enklere å samhandle med det valgte visualobjektet. For figurer og bakgrunner kan det imidlertid være lurt å sikre dem til det nederste laget, slik at du ikke ved et uhell kan merke dem og dekke eller skjule visualobjektene i rapporten.
Lagdelingskontroller er tilgjengelige på Power Bi-tjeneste-, Power BI Desktop-, mobil- og rapportserveren. Denne artikkelen viser deg hvordan du endrer virkemåten for lagrekkefølge i Power BI-tjenesten.
I denne videoen kan du se Rien endre virkemåten for lagrekkefølge, og deretter følge fremgangsmåten nedenfor for å prøve det ut selv.
Merk
Denne videoen kan bruke tidligere versjoner av Power BI Desktop eller Power Bi-tjeneste.
Legg til en ny rapportside ved å velge det gule plusstegnet.
Legg til en figur på lerretet. Her har vi lagt til et grønt rektangel.
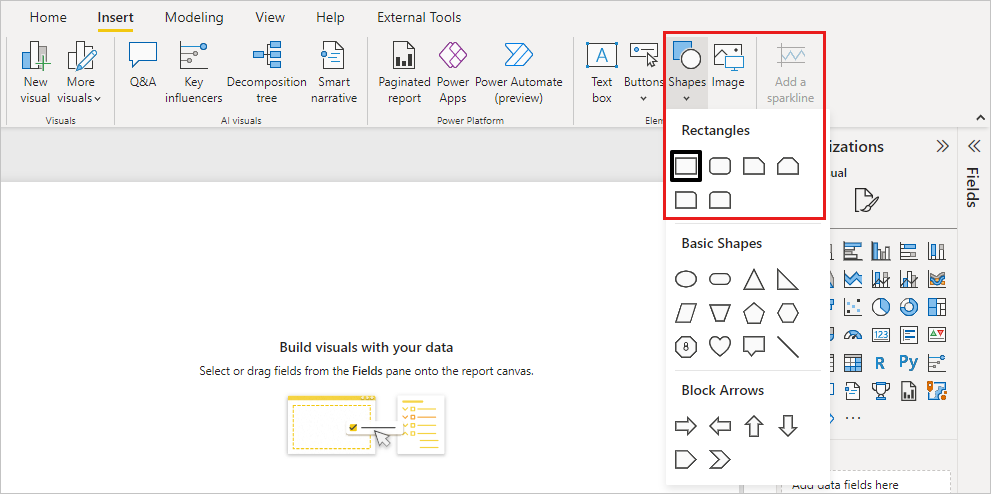
Kopier lim inn et visualobjekt fra en annen side i rapporten.
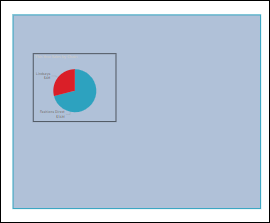
Nå som du har to lag, kan du prøve å merke sektordiagrammet og deretter bakgrunnen.
- Når du velger sektordiagrammet, gjør Power BI objektet aktivt og viser topptekstmenyen.
- Når du velger rektanglet, gjør Power BI objektet aktivt og bringer det til fronten der det skjuler sektordiagrammet.
Du kan endre denne standardvirkemåten.
Velg sektordiagrammet, og åpne formateringsruten. Velg Generelt, deretter Egenskaper>Avanserte alternativer, og bytt påveksleknappen Oppretthold lagrekkefølge.
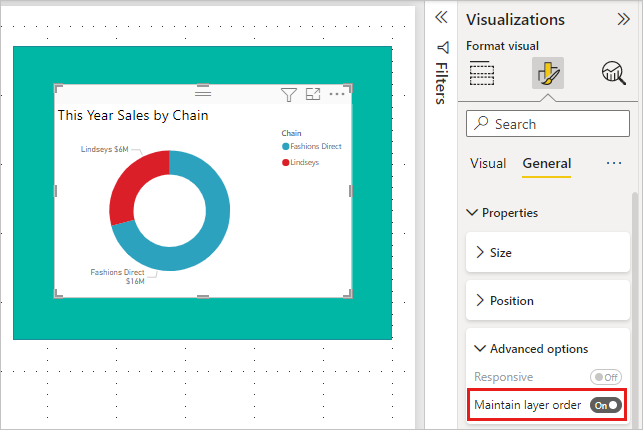
Åpne Vis-menyen og Merket område. Lagrekkefølge-fanen i valgruten lar deg vise og angi lagrekkefølgen.
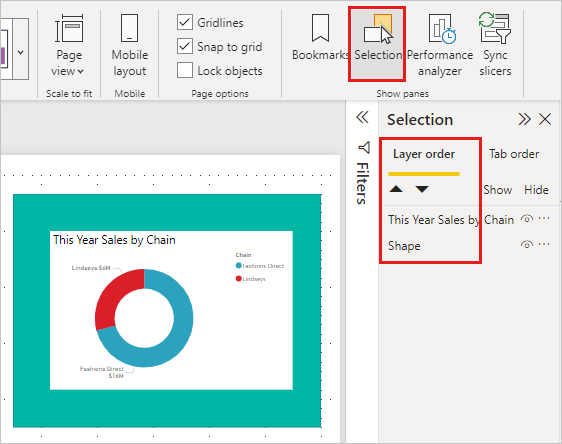
Merk sektordiagrammet, hold nede CTRL-tasten, og velg rektanglet. Velg deretter Formater>gruppegruppe.> Dette grupperer begge elementene sammen.
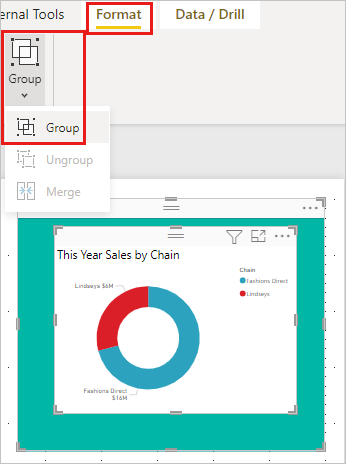
Utvid valgruten. Lagrekkefølgen skal se slik ut:
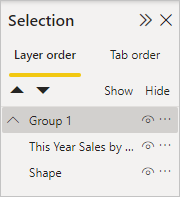
Lagre rapportendringene, og bytt til lesevisning.
Nå som visualobjektet og figuren er gruppert, kan du merke figuren og den forblir i bakgrunnen. Hvis du lar valgruten være åpen, kan du se hvilket lag som har fokus. Legg merke til at ved å velge lerretet mellom å velge lag, aktiverer det gruppelaget og opprettholder lagrekkefølgen. Hvis du vil ha mer informasjon om denne virkemåten, kan du se Velge visualobjekter i en gruppe.
Tilpasse farger ved hjelp av et tema
Du kan bruke utformingsendringer i hele rapporten ved hjelp av rapporttemaer. Du kan for eksempel endre fargevalget til å bruke firmafarger, endre ikonsett eller bruke ny standard visuell formatering. Når du bruker et rapporttema, bruker alle visualobjekter i rapporten fargene og formateringen fra det valgte temaet.
Hvis du vil bruke et tema i rapporten, velger du Vis-menyen og åpner rullegardinlisten Temaer . Velg et tema. Rapporten nedenfor bruker Solar-temaet.
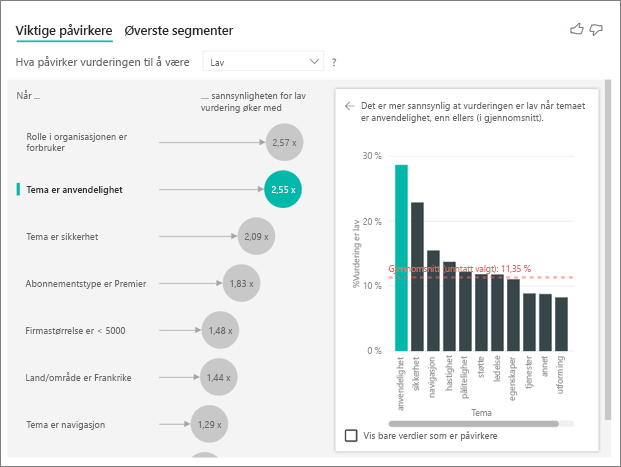
Visualiseringstyper som du kan tilpasse
Her er en liste over tilpassingsalternativene som er tilgjengelige for hver visualiseringstype:
| Visualisering | Stilling | Bakgrunn | Forklaring | Totalt antall etiketter |
|---|---|---|---|---|
| Areal | Ja | Ja | Ja | Ja |
| Stolpe | Ja | Ja | Ja | Ja |
| Kort | Ja | Ja | i/t | i/t |
| Kort med flere rader | Ja | Ja | i/t | i/t |
| Kolonne | Ja | Ja | Ja | Ja |
| Combo | Ja | Ja | Ja | Ja |
| Hjul | Ja | Ja | Ja | i/t |
| Skravurkart | Ja | Ja | Ja | i/t |
| Trakt | Ja | Ja | i/t | i/t |
| Måler | Ja | Ja | i/t | i/t |
| Key Influencer | Ja | Ja | i/t | i/t |
| KPI | Ja | Ja | i/t | i/t |
| Linje | Ja | Ja | Ja | i/t |
| Tilordne | Ja | Ja | Ja | i/t |
| Kart: Azure Map | Ja | Ja | Ja | i/t |
| Matrise | Ja | Ja | i/t | Ja |
| Sektor | Ja | Ja | Ja | i/t |
| Spørsmål og svar | Ja | Ja | i/t | i/t |
| Punktdiagram | Ja | Ja | Ja | i/t |
| Form | Ja | Ja | Ja | i/t |
| Slicer | Ja | Ja | i/t | i/t |
| Table | Ja | Ja | i/t | Ja |
| Tekstboksen | Nei | Ja | i/t | i/t |
| Trekart | Ja | Ja | Ja | i/t |
| Fossen | Ja | Ja | Ja | i/t |
Relatert innhold
Har du flere spørsmål? Prøv Power BI-fellesskap
Tilbakemeldinger
Kommer snart: Gjennom 2024 faser vi ut GitHub Issues som tilbakemeldingsmekanisme for innhold, og erstatter det med et nytt system for tilbakemeldinger. Hvis du vil ha mer informasjon, kan du se: https://aka.ms/ContentUserFeedback.
Send inn og vis tilbakemelding for