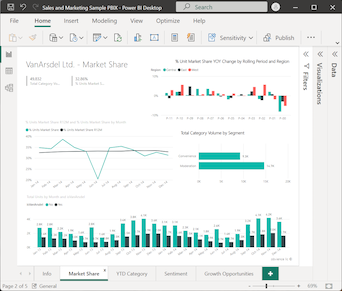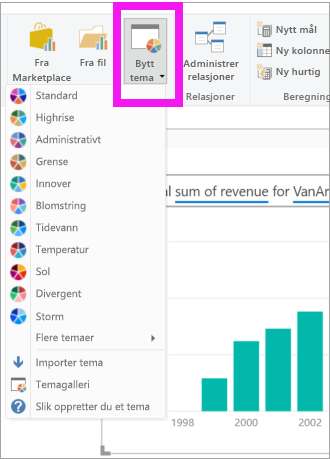Opprette et Q&A-visualobjekt i en rapport i Power BI
GJELDER FOR: Power BI Desktop
Power Bi-tjeneste
Med Q&A-visualobjektet kan brukere stille spørsmål om naturlig språk og få svar i form av et visualobjekt. Forretningsbrukere kan bruke Q&A-funksjonaliteten til raskt å få svar fra rapportdataene sine. Formgivning kan bruke Q&A-funksjonene til raskt å opprette visualobjekter. Hvis du er rapportutforming, er denne artikkelen for deg. Du kan dobbeltklikke hvor som helst i en rapport og bruke naturlig språk for å komme i gang.
I denne artikkelen kan du opprette, formatere og tilpasse et Q&A-visualobjekt. Denne visualobjekttypen støtter temaer og andre standard formateringsalternativer som er tilgjengelige i Power BI. Når du har opprettet visualobjektet og lagret rapporten, er Q&A-visualobjektet tilgjengelig for rapportbrukerne. Rapportbrukere bruker Q&A-visualobjektet til å stille spørsmål om dataene i rapporten, og se svarene på disse spørsmålene i form av diagrammer og grafer. Det ene Q&A-visualobjektet kan brukes om og om igjen. Hvis sluttbrukeren har redigeringstillatelser, kan de lagre diagrammer og grafer som frittstående visualobjekter i rapporten. Hvis sluttbrukeren ikke har redigeringstillatelser, kan de bruke Q&A-visualobjektet til å utforske rapportdataene, men kan ikke lagre svarene på spørsmålene (i form av diagrammer og grafer) i rapporten. Q&A-visualobjektet fungerer som alle andre Power BI-visualobjekter og støtter kryssfiltrering, kryssutheving og bokmerker.
Følgende demonstrasjonsvideo viser hvordan du stiller spørsmål og bruker forslag med Q&A-visualobjektet i Power BI. Når Power BI tolker spørsmålet, vises de tilsvarende dataene som svar. Når du velger en kolonne eller et datapunkt i Q&A-visualobjektet, kryssuthever Power BI og kryssfiltrerer de relaterte dataene i andre visualobjekter i rapporten.
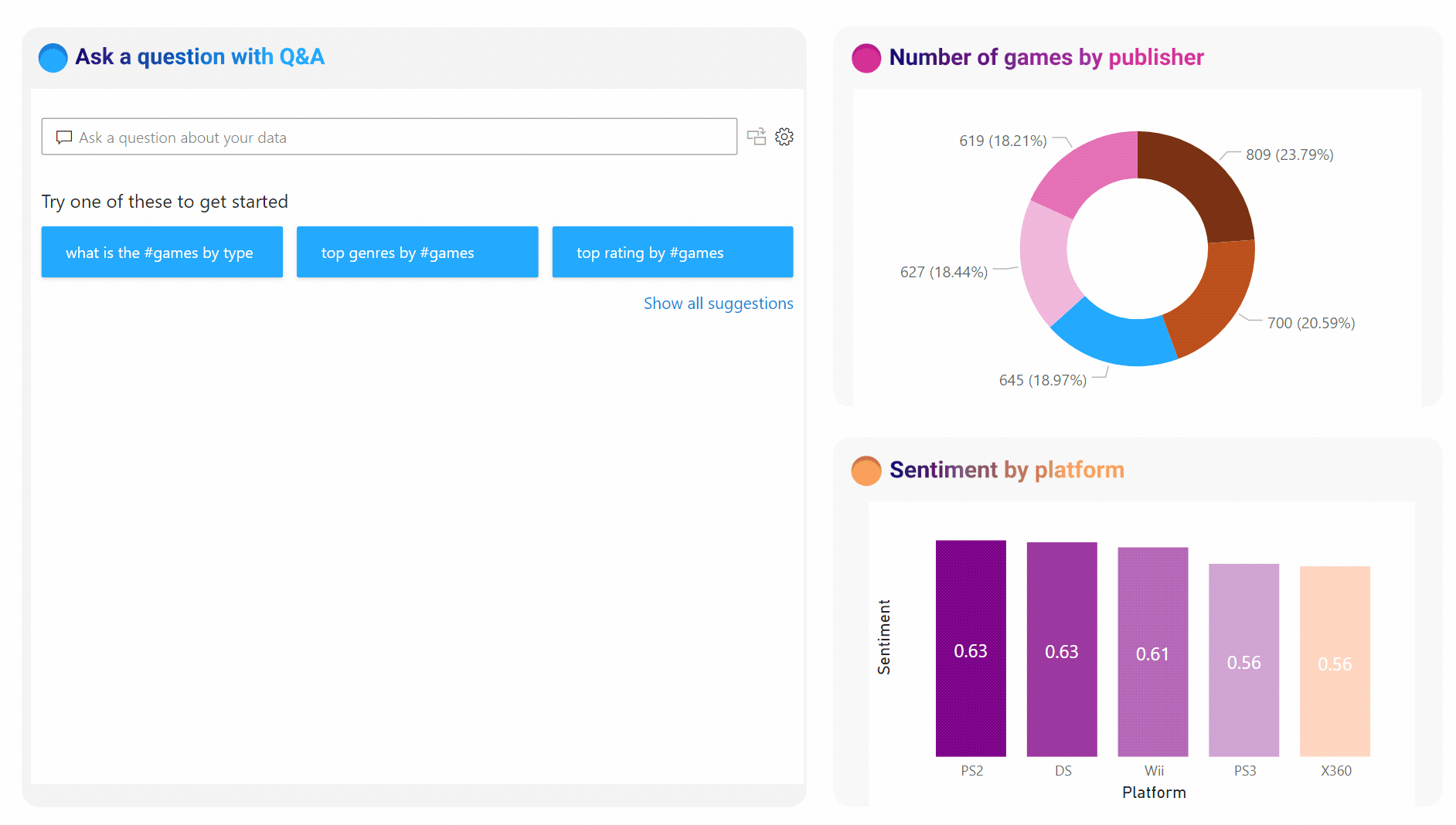
Hvis du leter etter mer bakgrunn om Spørsmål og svar i Power BI, kan du se Innføring i Power BI Q&A.
Q&A-visualobjektet består av fire kjernekomponenter:
- Spørsmålsfelt: Skriv inn spørsmålet ditt i denne boksen for å se mulige svar og forslag fra Power BI.
- Forslag: Velg et spørsmål fra en forhåndsutfyllingsliste over forslag generert av Power BI.
- Konverter-ikon: Velg dette ikonet for å konvertere Q&A-visualobjektet til et standard visualobjekt.
- Tannhjulikon: Velg dette ikonet for å åpne Q&A Tooling-ruten , som gjør det mulig for utformere å konfigurere den underliggende motoren for naturlig språk.
Forutsetning
Se gjennom følgende forutsetninger for bruk av Q&A-visualobjektet i Power BI Desktop eller Power Bi-tjeneste.
Denne opplæringen bruker PBIX-filen for eksempel på salg og markedsføring.
Last ned PBIX-filen for eksempel på salg og markedsføring til skrivebordet.
Velg Åpne filrapport >i Power BI Desktop.
Bla til og velg PBIX-filen for eksempel på salg og markedsføring , og velg deretter Åpne.
PBIX-filen for eksempel på salg og markedsføring åpnes i rapportvisning.

Velg det grønne plusssymbolet
 nederst for å legge til en ny side i rapporten.
nederst for å legge til en ny side i rapporten.
Merk
Hvis du vil dele rapporten med en kollega, må dere begge ha individuelle Power BI-betalte lisenser. Hvis begge parter ikke har individuelle Power BI-betalte lisenser, må rapporten lagres i Premium-kapasitet for å aktivere deling. Hvis du vil ha mer informasjon, kan du se dele rapporter.
Opprette et Q&A-visualobjekt med et foreslått spørsmål
I denne øvelsen velger vi et foreslått spørsmål fra Power BI for å opprette et egendefinert Q&A-visualobjekt.
Start på en tom rapportside, og velg Q&A-visualobjektikonet i ruten Visualiseringer>bygg visualobjekt.
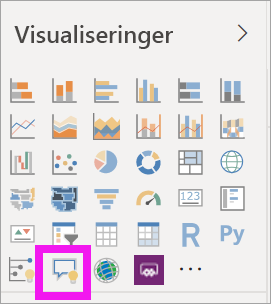
Power BI oppretter et nytt Q&A-visualobjekt og leverer flere Q&A-forslag for å komme i gang, for eksempel topp geostater etter totalt antall ANDRE enheter.
Velg Q&A-visualobjektet, og dra kantlinjen for å endre størrelsen på visualobjektet.
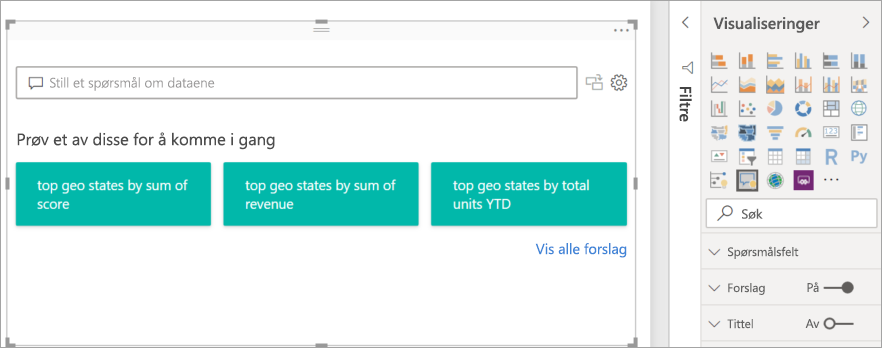
Hvis du vil tilpasse visualobjektet, velger du et foreslått spørsmål eller skriver inn tekst i Spørsmål og svar-feltet der det står Still et spørsmål om dataene. I dette eksemplet velger vi forslaget topp geo stater etter sum av inntekter.
Power BI bestemmer riktig visualobjekttype basert på det valgte forslaget eller den angitte teksten. I vårt eksempel finner Power BI ut at et kartvisualobjekt passer best til å vise dataene.
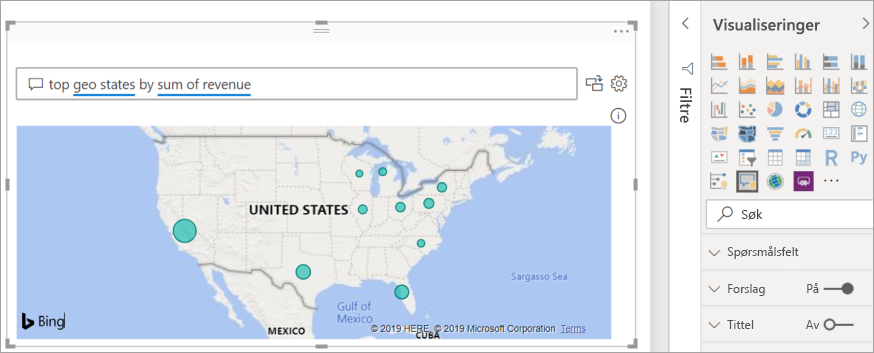
Du kan også be Power BI om å bruke en bestemt visuell type ved å legge til typen i teksten du skriver inn i spørsmålsfeltet for spørsmål og svar.
Husk at ikke alle visuelle typer er nyttige for å presentere alle typer data. Enkelte visualobjekter gir bare mening for bestemte typer data. Dataene i eksemplet vårt er for eksempel ikke meningsfulle når de presenteres i et punktdiagram, men det er nyttig når de vises som et fylt kart.
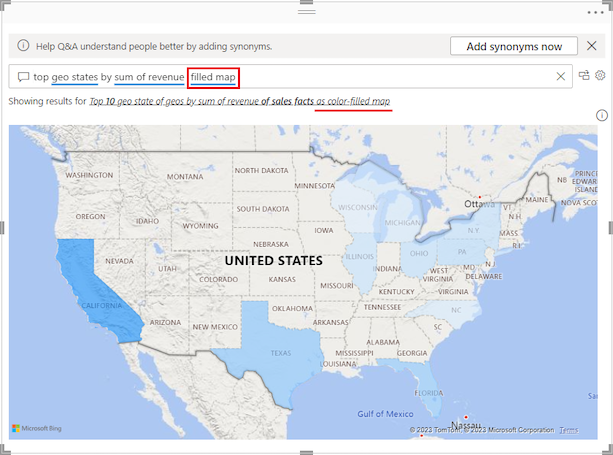
Opprette et Q&A-visualobjekt med en spørring for naturlig språk
I det forrige eksemplet valgte du et foreslått spørsmål fra Power BI for å opprette et egendefinert Q&A-visualobjekt. I denne øvelsen skriver du inn ditt eget spørsmål. Når du skriver inn spørsmålsteksten, hjelper Power BI deg med autofullføring ved å vise forslag og gi tilbakemelding om tekst.
Hvis du er usikker på hvilket spørsmål du skal stille eller hvilken tekst du skal bruke, velger du koblingen Vis alle forslag på rapportlerretet for å se alle forslagene fra Power BI. En annen fremgangsmåte er å skanne datafeltene i dataruten . Du kan få ideer til bestemte aktuelle spørsmål som skal stilles og unike termer for den semantiske modellen som skal brukes i spørringen.
Bildet nedenfor viser rapportlerretet med alle Power BI-forslag synlige og noen av datarutefeltene utvidet. Når du har valgt koblingen for å se alle forslag fra Power BI, endres koblingsalternativet for å vise færre forslag.
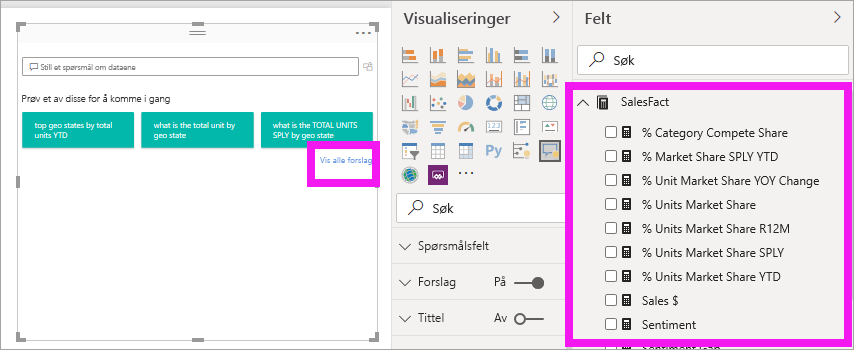
Begynn å skrive inn et spørsmål i Spørsmål og svar-feltet.
Når du skriver inn tekst, legger Power BI til en rød dobbel understreking i ord den ikke gjenkjenner. Når det er mulig, bidrar Power BI til å definere ukjente ord. Følgende eksempel viser forslag fra Power BI for en ukjent term. De to siste forslagene kan tilfredsstille vårt tiltenkte spørsmål.
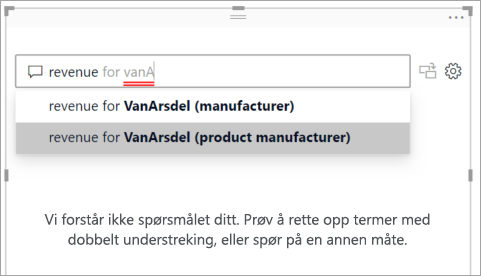
La oss velge det siste forslaget i listen.
Skriv inn mer tekst for gjeldende spørsmål.
Når du skriver inn mer tekst for spørsmålet, gir Power BI deg beskjed når det ikke forstår spørsmålet og prøver å hjelpe. I dette eksemplet foreslår Power BI en annen måte å si spørsmålet på ved hjelp av terminologi fra den semantiske modellen. De foreslåtte termene er understreket i blått.
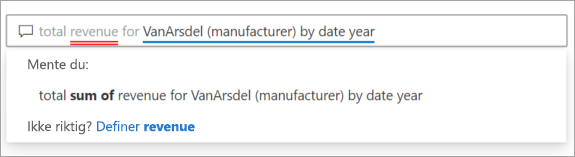
Med Hjelp fra Power BI kan vi stille et spørsmål med alle gjenkjennelige termer. Power BI viser resultatene som et linjediagram.
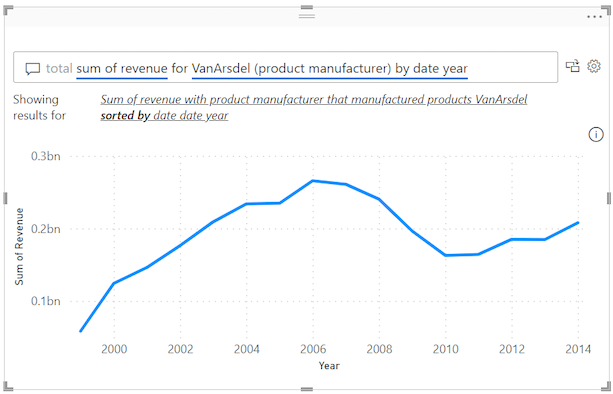
Be Q&A-visualobjektet om å vise dataene i kolonner ved å justere spørsmålet. Skriv inn teksten «som et stolpediagram» på slutten av den gjeldende spørringen.
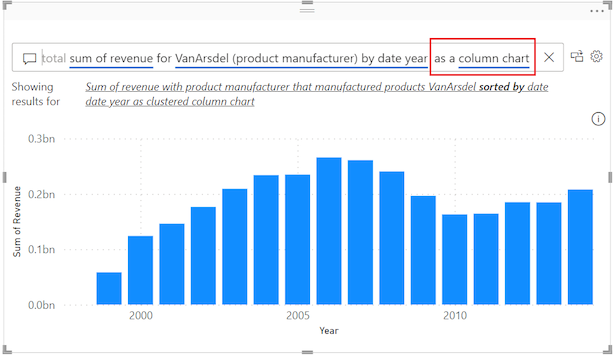
Legg til flere visualobjekter på rapportlerretet, og se hvordan Q&A-visualobjektet samhandler med de andre visualobjektene på siden.
I eksemplet nedenfor har vi et linjediagram, stolpediagram, kart og stolpediagram. Power BI kryssfiltrerer linjediagrammet og kartet, og kryssuthever stolpediagrammet.
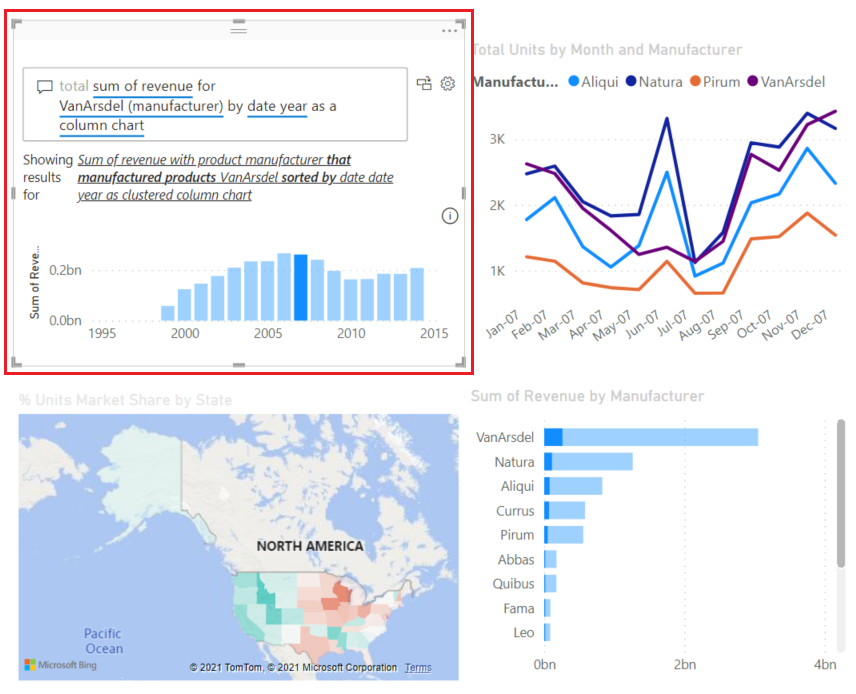
Formatere og tilpasse Q&A-visualobjektet
Q&A-visualobjektet kan tilpasses ved hjelp av alternativer i visualobjektruten Visualiseringer>format, og ved å bruke et tema.
Bruke et tema
Når du velger et tema, brukes temaet på hele rapportsiden. Det finnes mange temaer å velge mellom. Utforsk temaene og test dem på rapporten for å finne en presentasjon som fungerer bra for semantisk modell og brukere.
Velg Vis på menylinjen i Power BI, og velg deretter rullegardinmenyen Temaer .
Gjeldende tema for denne rapporten vises øverst. Vårt nåværende tema er «Klassisk».
La oss endre temaet for rapporten vår. Velg det fargeblinde, sikre temaet under Temaer>i Power BI. Dette temaet farger alle elementene i visualobjektet for å sikre at alt innhold kan leses for personer med fargeblindhet.
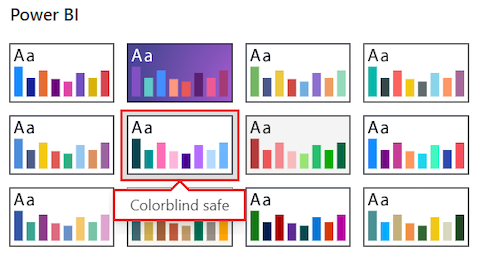
Power BI oppdaterer rapportvisningen for å bruke det fargeblinde, sikre temaet:
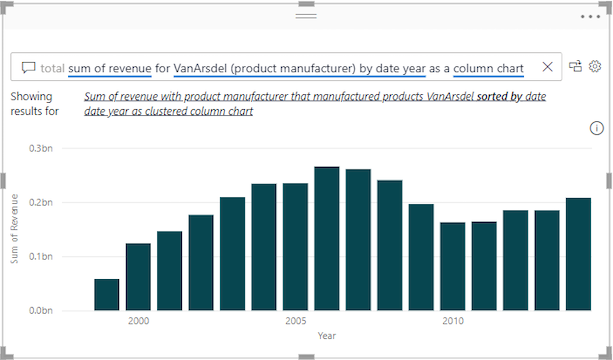
Formater Q&A-visualobjektet
Med Power BI kan du formatere Q&A-visualobjektet , inkludert spørsmålsfeltet spørsmål og hvordan du viser forslag. Du kan endre alt fra bakgrunnen til en tittel til pekerfargen for ukjente ord.
Velg penselikonet for å åpne visualobjektruten Visualiseringer>Format, og velg visualobjektinndelingen. Skann alternativene i ruten.
I dette eksemplet konfigurerer vi innstillinger i spørsmålsfeltdelen . Vi legger til en grå bakgrunn for teksten som vises i Spørsmål og svar-feltet , og endrer understrekingsfargene for godtatte og ukjente termer.
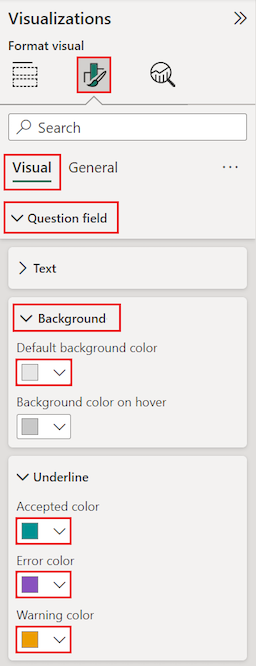
Velg generelt-delen i visualobjektruten VisualiseringerFormat>, og skann alternativene.
I dette eksemplet justerer vi innstillingene i Tittel-delen . Vi legger til tittelen "VanArsdel revenue by year" og midtstiller teksten på en cyan blå bakgrunn.
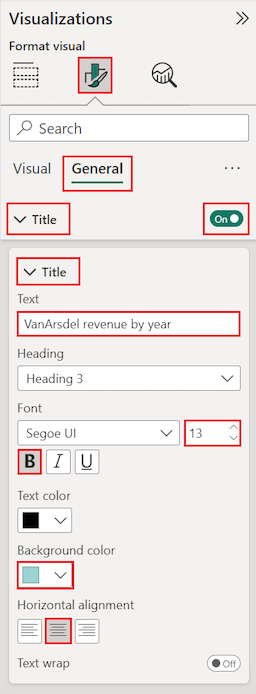
Slik ser oppdateringene våre ut i Q&A-visualobjektet på rapportlerretet. Et ukjent begrep "omsetning" vises med en dobbel understreking i lilla. Power BI angir en advarsel for begrepet VansArsdel ved å bruke den prikkede understrekingen i oransje. Godtatte termer understrekes i cyanblått.
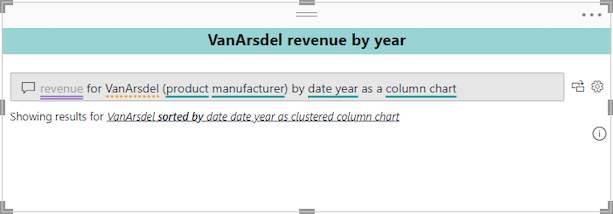
Konvertere Q&A-visualobjektet til et standard visualobjekt
Nå har du et Q&A-visualobjekt som viser data som et stolpediagram. I eksemplet vårt la vi til en egendefinert tittel og egendefinert fargelegging, og brukte det fargeblinde, sikre temaet. Nå er du klar til å konvertere arbeidet til et standard visualobjekt i rapporten. Når du har et standard visualobjekt, kan du feste visualobjektet til et instrumentbord i Power Bi-tjeneste.
Velg konverter-ikonet øverst til høyre i Q&A-visualobjektet
 for å gjøre Q&A-resultatet om til et standard visualobjekt.
for å gjøre Q&A-resultatet om til et standard visualobjekt.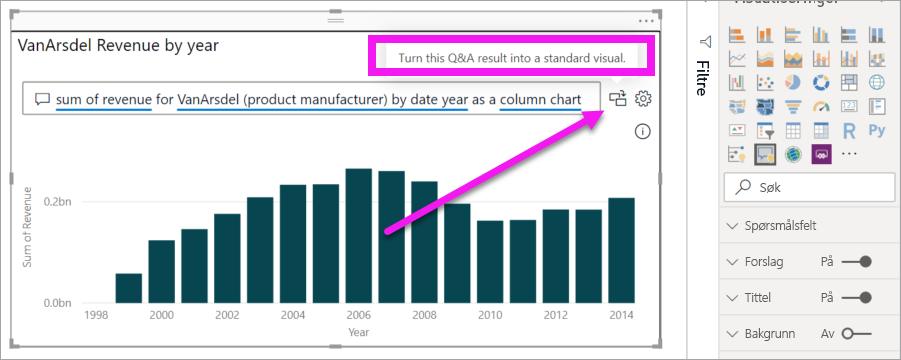
Når Power BI har fullført konverteringen, er ikke visualobjektet lenger et Q&A-visualobjekt. Det er nå et standard stolpediagram som kan festes til et instrumentbord. I rapporten oppfører dette nye visualobjektet seg på samme måte som andre standardvisualobjekter.
Velg det konverterte visualobjektet, og legg merke til endringen i Visualiseringer-ruten . Standardvisualobjektet er et stolpediagram og ikke et Q&A-visualobjekt.
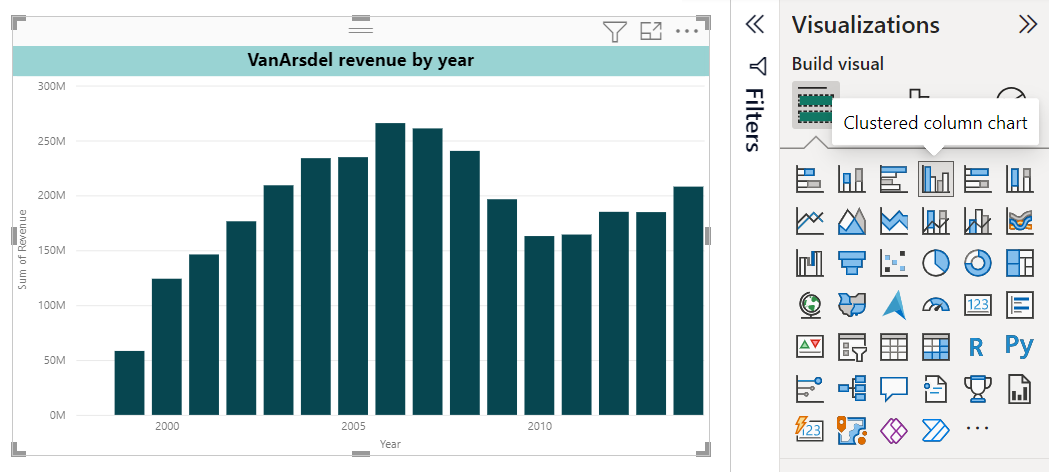
I Power Bi-tjeneste (
app.powerbi.com) kan du feste standardvisualobjektet til et instrumentbord ved å velge festeikonet.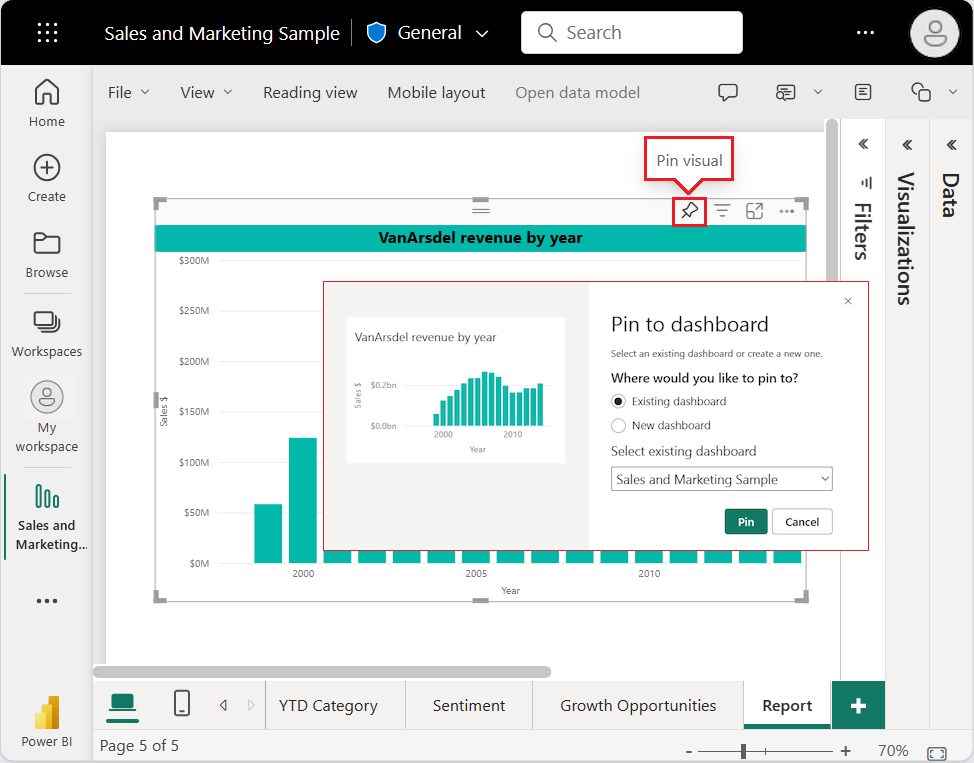
Avanserte funksjoner i Q&A-visualobjektet
Hvis du vil ha tilgang til avanserte funksjoner for Q&A-visualobjektet, velger du tannhjulikonet ![]() øverst til høyre for å åpne Q&A Tooling-ruten .
øverst til høyre for å åpne Q&A Tooling-ruten .
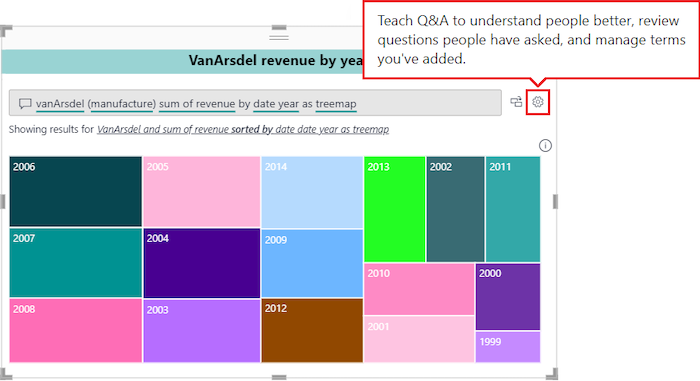
Bruk verktøyruten til å lære Q&A-termer den ikke gjenkjenner, hvordan du administrerer disse vilkårene, og hvordan du administrerer de foreslåtte spørsmålene for denne semantiske modellen og rapporten. I verktøyruten kan du også se gjennom spørsmål brukerne har stilt i dette Q&A-visualobjektet og se spørsmål flagget av brukere. Hvis du vil ha mer informasjon, kan du se Introduksjon til Q&A-verktøy for å lære opp Power BI Q&A.
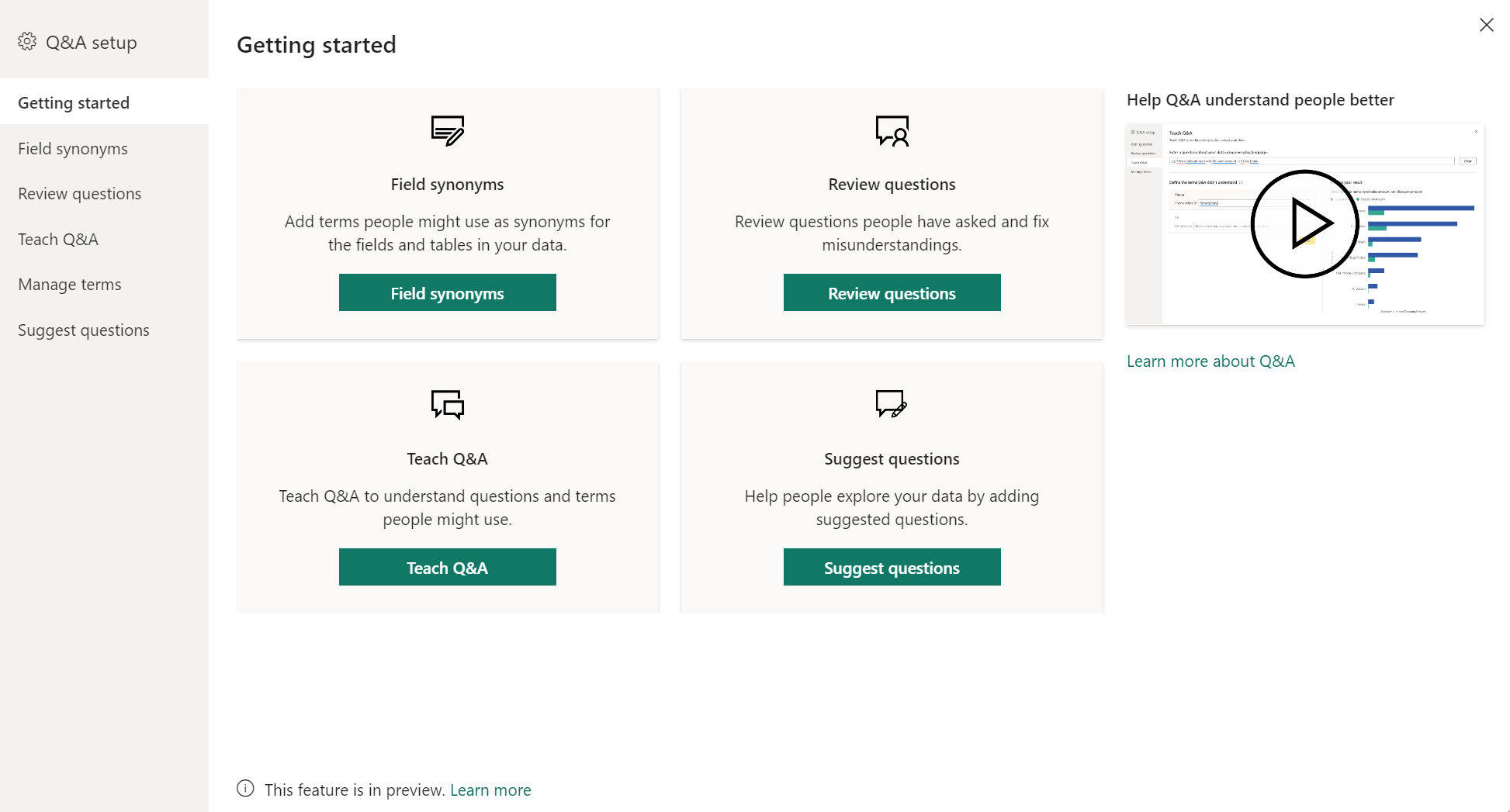
Hensyn og feilsøking
Husk følgende punkter når du oppretter Q&A-visualobjekter i Power BI.
Hvis det oppstår en feil under oppretting av et Q&A-visualobjekt, kan du se artikkelen om begrensninger for spørsmål og svar. Bekreft at datakildekonfigurasjonen støttes.
Q&A-visualobjektet integreres med Microsoft Office og Bing for å forsøke å sammenligne ukjente vanlige ord med felt i den semantiske modellen.
Relatert innhold
Det finnes flere måter du kan integrere naturlig språk på med Q&A i Power BI. Hvis du vil ha mer informasjon, kan du se følgende artikler:
Tilbakemeldinger
Kommer snart: Gjennom 2024 faser vi ut GitHub Issues som tilbakemeldingsmekanisme for innhold, og erstatter det med et nytt system for tilbakemeldinger. Hvis du vil ha mer informasjon, kan du se: https://aka.ms/ContentUserFeedback.
Send inn og vis tilbakemelding for