Web
Sammendrag
| Element | Bekrivelse |
|---|---|
| Utgivelsestilstand | Generell tilgjengelighet |
| Produkter | Excel Power BI (semantiske modeller) Power BI (dataflyter) Stoff (Dataflyt gen2) Power Apps (dataflyter) Dynamics 365 Customer Insights |
| Godkjenningstyper som støttes | Web.Contents: Anonym Windows Grunnleggende Nett-API Organisasjonskonto Tjenestekontohaver Web.BrowserContents: Anonym Windows Grunnleggende Nett-API Web.Page: Anonym Windows (bare gjeldende brukers legitimasjon) Nett-API |
| Funksjonsreferansedokumentasjon | Web.Contents Web.BrowserContents Web.Page |
Merk
Godkjenningstypen tjenestekontohaver støttes ikke når du bruker en lokal datagateway eller en virtuell nettverksdatagateway (VNet).
Merk
POST-forespørsler kan bare gjøres anonymt når du bruker Web.Contents.
Merk
Noen funksjoner kan være til stede i ett produkt, men ikke andre på grunn av distribusjonsplaner og vertsspesifikke funksjoner.
Forutsetning
- Web.Page krever Internet Explorer 10.
- Web.BrowserContents krever Microsoft Edge WebView2-kjøretid.
Funksjoner som støttes
- Koble til til en URL-adresse
- Avansert
- Bruke en kombinasjon av tekstkonstanter og parametere til å konstruere URL-adressen
- Angi tidsavbrudd for en kommando
- Definere topptekstparametere for HTTP-forespørsel (bare Web.Contents )
Laste inn webdata ved hjelp av Power Query Desktop
Slik laster du inn data fra et nettsted med Power Query Desktop:
Velg Hent dataweb > i Power BI eller Fra nett på databåndet i Excel.
Velg Grunnleggende-knappen, og skriv inn en URL-adresse i tekstboksen. Skriv for eksempel inn
https://en.wikipedia.org/wiki/List_of_states_and_territories_of_the_United_States. Velg deretter OK.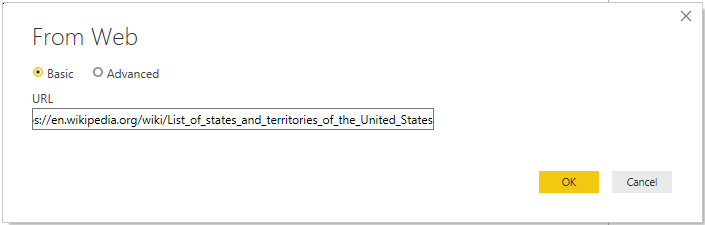
Hvis URL-adressen du angir, er ugyldig, vises et
 advarselsikon ved siden av tekstboksen for nettadressen.
advarselsikon ved siden av tekstboksen for nettadressen.Hvis du trenger å lage en mer avansert NETTADRESSE før du kobler til nettstedet, kan du gå til Laste inn nettdata ved hjelp av en avansert nettadresse.
Velg godkjenningsmetoden som skal brukes for dette webområdet. Velg Anonym i dette eksemplet. Velg deretter nivået du vil bruke disse innstillingene på, i dette tilfellet. https://en.wikipedia.org/ Velg deretter Koble til.
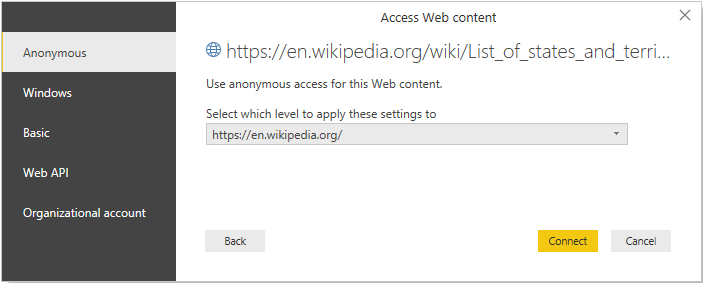
De tilgjengelige godkjenningsmetodene for denne koblingen er:
Anonym: Velg denne godkjenningsmetoden hvis nettsiden ikke krever legitimasjon.
Windows: Velg denne godkjenningsmetoden hvis nettsiden krever Windows-legitimasjon.
Grunnleggende: Velg denne godkjenningsmetoden hvis nettsiden krever et grunnleggende brukernavn og passord.
Web-API: Velg denne metoden hvis nettressursen du kobler til, bruker en API-nøkkel for godkjenningsformål.
Organisasjonskonto: Velg denne godkjenningsmetoden hvis nettsiden krever legitimasjon for organisasjonskonto.
Nivået du velger for godkjenningsmetoden, bestemmer hvilken del av en nettadresse som skal brukes på godkjenningsmetoden. Hvis du velger nettadressen på øverste nivå, brukes godkjenningsmetoden du velger her for denne URL-adressen eller en deladresse i denne adressen. Det kan imidlertid hende at du ikke vil angi den øverste nettadressen til en bestemt godkjenningsmetode fordi ulike deladresser kan kreve forskjellige godkjenningsmetoder. Hvis du for eksempel hadde tilgang til to separate mapper på ett Enkelt SharePoint-nettsted og ønsket å bruke forskjellige Microsoft-kontoer for å få tilgang til hver av dem.
Når du har angitt godkjenningsmetoden for en bestemt nettstedsadresse, trenger du ikke å velge godkjenningsmetoden for url-adressen eller en deladresse på nytt. Hvis du for eksempel velger
https://en.wikipedia.org/adressen i denne dialogboksen, krever ikke alle nettsider som begynner med denne adressen, at du velger godkjenningsmetoden på nytt.Merk
Hvis du må endre godkjenningsmetoden senere, kan du gå til Endre godkjenningsmetoden.
I dialogboksen Navigator kan du velge en tabell, og deretter enten transformere dataene i redigeringsprogrammet for Power Query ved å velge Transformer data eller laste inn dataene ved å velge Last inn.
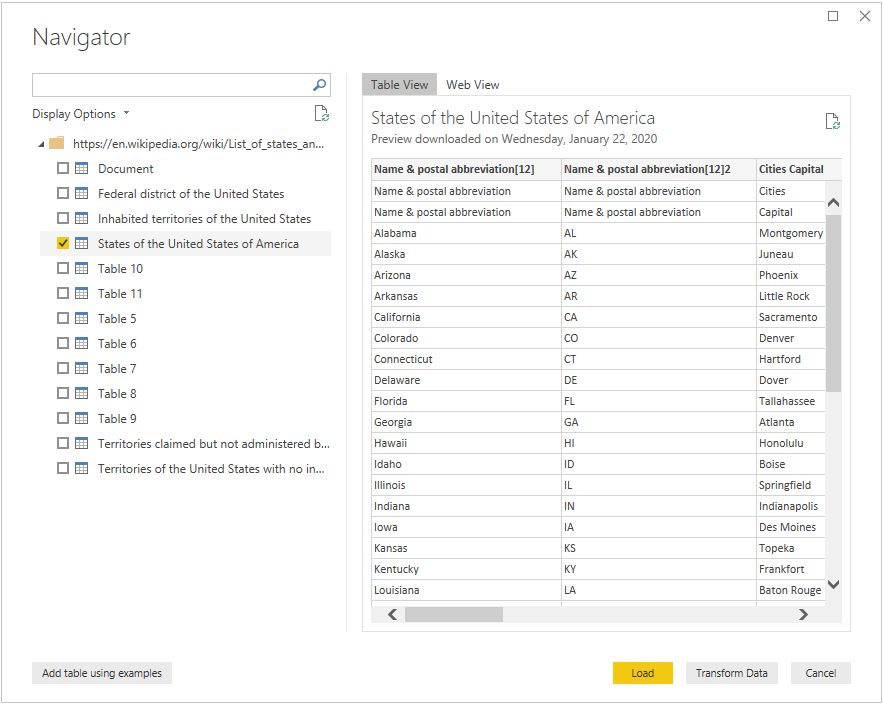
Høyre side av dialogboksen Navigator viser innholdet i tabellen du velger for å transformere eller laste inn. Hvis du er usikker på hvilken tabell som inneholder dataene du er interessert i, kan du velge nettvisning-fanen . Med nettvisningen kan du se hele innholdet på nettsiden og utheve hver av tabellene som er oppdaget på dette nettstedet. Du kan merke av i avmerkingsboksen over den uthevede tabellen for å hente dataene fra tabellen.
Nederst til venstre i dialogboksen Navigator kan du også velge Knappen Legg til tabell ved hjelp av eksempler . Dette valget viser et interaktivt vindu der du kan forhåndsvise innholdet på nettsiden og angi eksempelverdier for dataene du vil trekke ut. Hvis du vil ha mer informasjon om hvordan du bruker denne funksjonen, kan du gå til Hent nettsidedata ved å gi eksempler.
Laste inn webdata ved hjelp av Power Query Online
Slik laster du inn data fra et nettsted med Power Query Online:
Velg enten nettside eller web-API i dialogboksen Hent data.
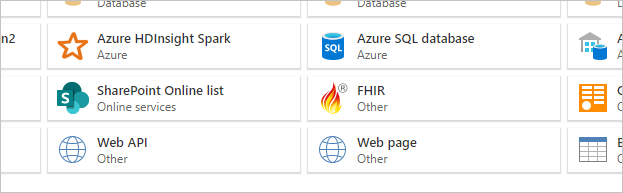
I de fleste tilfeller vil du velge nettsidekoblingen. Av sikkerhetsgrunner må du bruke en lokal datagateway med denne koblingen. Nettsidekoblingen krever en gateway fordi HTML-sider hentes ved hjelp av en nettleserkontroll, noe som innebærer potensielle sikkerhetsproblemer. Denne bekymringen er ikke et problem med Web API-kobling, da den ikke bruker en nettleserkontroll.
I noen tilfeller vil du kanskje bruke en NETTADRESSE som peker på enten en API eller en fil som er lagret på nettet. I disse scenariene vil Web API-koblingen (eller filspesifikke koblinger) tillate deg å gå videre uten å bruke en lokal datagateway.
Vær også oppmerksom på at hvis nettadressen peker til en fil, bør du bruke den bestemte filkoblingen i stedet for koblingen på nettsiden.
Skriv inn en URL-adresse i tekstboksen. I dette eksemplet angir du
https://en.wikipedia.org/wiki/List_of_states_and_territories_of_the_United_States.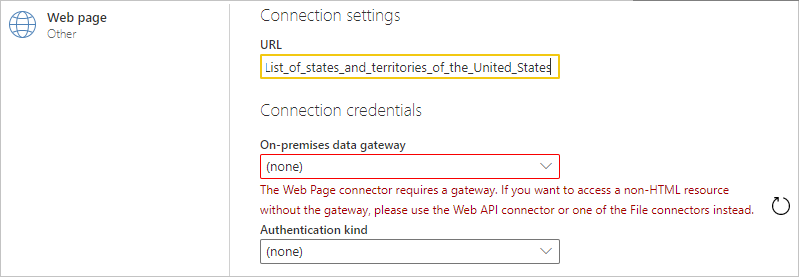
Velg navnet på den lokale datagatewayen.
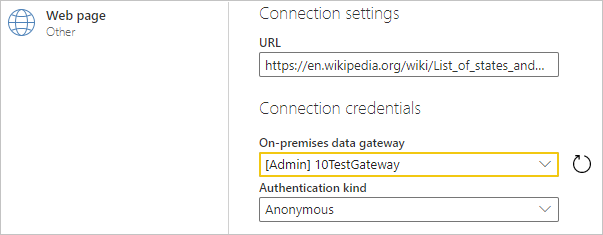
Velg godkjenningsmetoden du vil bruke til å koble til nettsiden.
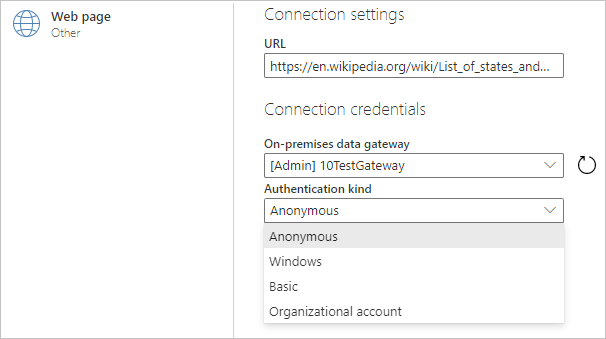
De tilgjengelige godkjenningsmetodene for denne koblingen er:
Anonym: Velg denne godkjenningsmetoden hvis nettsiden ikke krever legitimasjon.
Windows: Velg denne godkjenningsmetoden hvis nettsiden krever Windows-legitimasjon.
Grunnleggende: Velg denne godkjenningsmetoden hvis nettsiden krever et grunnleggende brukernavn og passord.
Organisasjonskonto: Velg denne godkjenningsmetoden hvis nettsiden krever legitimasjon for organisasjonskonto.
Når du har valgt godkjenningsmetoden, velger du Neste.
Fra dialogboksen Navigator kan du velge en tabell, og deretter transformere dataene i Power Query-redigering ved å velge Transformer data.
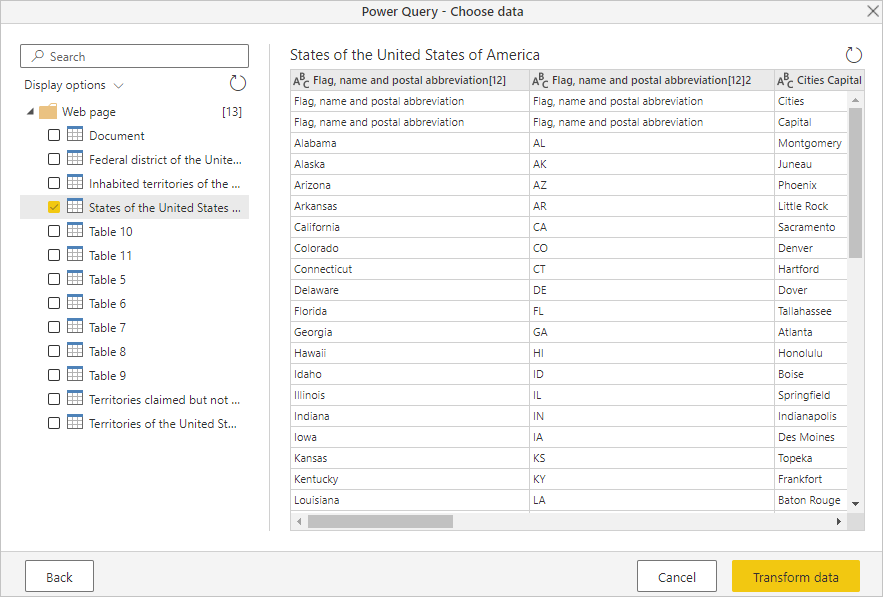
Laste inn webdata ved hjelp av en avansert URL-adresse
Når du velger Hent data > fra nettet i Power Query Desktop, skriver du i de fleste tilfeller inn nettadresser i innstillingen Grunnleggende. I noen tilfeller kan det imidlertid hende at du vil sette sammen en nettadresse fra de separate delene, angi et tidsavbrudd for tilkoblingen eller oppgi individuelle url-overskriftsdata. I dette tilfellet velger du avansert-alternativet i dialogboksen Fra nett .
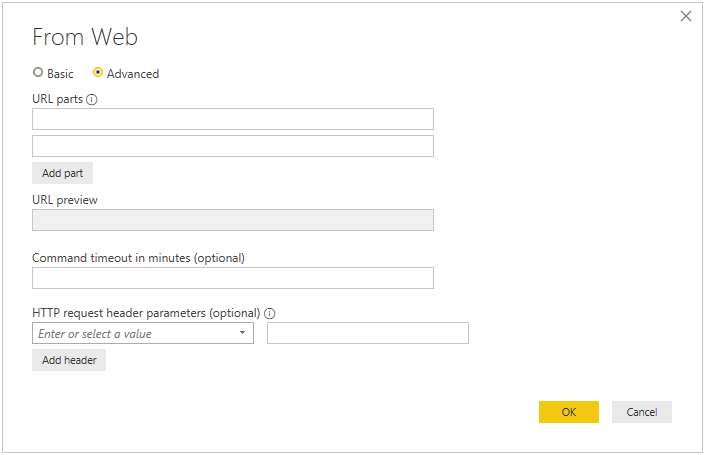
Bruk inndelingen nettadressedeler i dialogboksen til å sette sammen nettadressen du vil bruke til å hente data. Den første delen av nettadressen i nettadressedelene vil mest sannsynlig bestå av ordningen, myndigheten og banen til URI-en (for eksempel http://contoso.com/products/). Den andre tekstboksen kan inneholde eventuelle spørringer eller fragmenter som du vil bruke til å filtrere informasjonen som er gitt til webområdet. Hvis du trenger å legge til mer enn én del, velger du Legg til del for å legge til en annen tekstboks for url-fragment. Når du skriver inn hver del av nettadressen, vises den fullstendige URL-adressen som skal brukes når du velger OK, i forhåndsvisningsboksen for nettadressen.
Avhengig av hvor lang tid POST-forespørselen tar å behandle data, må du kanskje forlenge tiden forespørselen fortsetter å være koblet til nettstedet. Standard tidsavbrudd for både POST og GET er 100 sekunder. Hvis denne tidsavbruddet er for kort, kan du bruke det valgfrie tidsavbruddet for kommando i minutter for å forlenge antall minutter du forblir tilkoblet.
Du kan også legge til bestemte forespørselsoverskrifter i POST du sender til webområdet ved hjelp av den valgfrie rullegardinlisten for HTTP-forespørselsoverskriftsparametere . Tabellen nedenfor beskriver forespørselshodene du kan velge.
| Forespørselsoverskrift | Bekrivelse |
|---|---|
| Accept | Angir svarmedietypene som er akseptable. |
| Accept-Charset | Angir hvilke tegnsett som er akseptable i tekstsvarinnholdet. |
| Godta koding | Angir hvilke innholdskodinger for svarinnhold som er akseptable i svaret. |
| Accept-Language | Angir settet med naturlige språk som foretrekkes i svaret. |
| Hurtigbufferkontroll | Angir hurtigbufringspolicyene, angitt av direktiver, i klientforespørsler og serversvar. |
| Innholdstype | Angir medietypen for innholdet. |
| Hvis-endret-siden | Bestemmer betinget om nettinnholdet er endret siden datoen som er angitt i dette feltet. Hvis innholdet ikke er endret, svarer serveren med bare overskriftene som har en 304-statuskode. Hvis innholdet er endret, returnerer serveren den forespurte ressursen sammen med en statuskode på 200. |
| Foretrekker | Angir at bestemte servervirkemåter foretrekkes av klienten, men ikke kreves for vellykket fullføring av forespørselen. |
| Range | Angir én eller flere underordnede av de valgte representasjonsdataene. |
| Referer | Angir en URI-referanse for ressursen som mål-URI-en ble hentet fra. |
Importere filer fra nettet
Vanligvis når du importerer en lokal lokal fil i Power Query Desktop, bruker du den bestemte filtypekoblingen til å importere filen, for eksempel JSON-koblingen for å importere en JSON-fil eller CSV-koblingen til å importere en CSV-fil. Hvis du imidlertid bruker Power Query Desktop og filen du vil importere, er plassert på nettet, må du bruke webkoblingen til å importere filen. Som i det lokale tilfellet vil du da bli presentert med tabellen som koblingen lastes inn som standard, som du deretter kan laste eller transformere.
Følgende filtyper støttes av Web Koble til or:
Du kan for eksempel bruke følgende fremgangsmåte til å importere en JSON-fil på https://contoso.com/products nettstedet:
Velg webkoblingen i dialogboksen Hent data.
Velg Grunnleggende-knappen, og skriv inn adressen i nettadresseboksen, for eksempel:
http://contoso.com/products/Example_JSON.json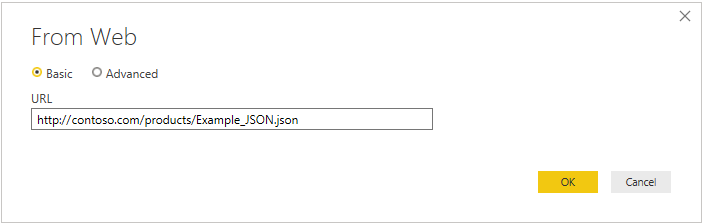
Velg OK.
Hvis dette er første gang du besøker denne nettadressen, velger du Anonym som godkjenningstype, og deretter velger du Koble til.
Power Query-redigering åpnes nå med dataene som er importert fra JSON-filen. Velg Vis-fanen i Power Query-redigering, og velg deretter Formellinje for å aktivere formellinjen i redigeringsprogrammet.
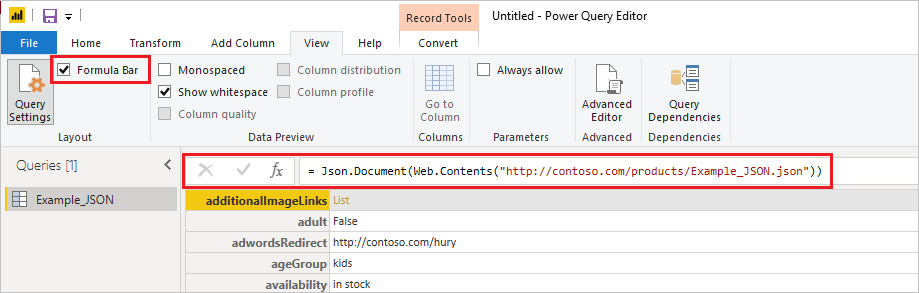
Som du kan se, returnerer webkoblingen nettinnholdet fra nettadressen du har angitt, og deretter bryter nettinnholdet automatisk i den aktuelle dokumenttypen som er angitt av nettadressen (
Json.Documenti dette eksemplet).
Se også
Tilbakemeldinger
Kommer snart: Gjennom 2024 faser vi ut GitHub Issues som tilbakemeldingsmekanisme for innhold, og erstatter det med et nytt system for tilbakemeldinger. Hvis du vil ha mer informasjon, kan du se: https://aka.ms/ContentUserFeedback.
Send inn og vis tilbakemelding for