Laste opp en video
Advarsel
Microsoft Stream (klassisk) blir trukket tilbake og erstattet av Stream (på SharePoint) og direktesendte arrangementer i Microsoft Teams. Det anbefales å begynne å bruke Stream (på SharePoint) ved å laste opp videoer til SharePoint, Teams, Viva Engage eller OneDrive, og kjøre direktesendte arrangementer gjennom Teams og Viva Engage.
Funksjonaliteten i Stream (klassisk) endres og fjernes frem til avgangsdatoen. Mer informasjon om Stream (på SharePoint)...
Det er enkelt å laste opp videoer med Microsoft Stream (klassisk), og alle kan gjøre det.
Start opplasting av videoer
Klikk Last ![]() Dra og slipp nye videoer til en av gruppene eller kanalene dine øverst på en side. Du kan laste opp flere videoer samtidig og bla gjennom Microsoft Stream (klassisk) mens videoene lastes opp i bakgrunnen.
Dra og slipp nye videoer til en av gruppene eller kanalene dine øverst på en side. Du kan laste opp flere videoer samtidig og bla gjennom Microsoft Stream (klassisk) mens videoene lastes opp i bakgrunnen.
Det finnes flere alternativer for opplasting av videoer. Avhengig av hvor du starter opplastinger fra, blir ulike standardtillatelser angitt på videoer, men du kan alltid endre dem etterpå.
Se denne artikkelen for detaljert informasjon om videotillatelser.
Last opp fra en hvilken som helst side
Slik laster du opp fra hvilken som helst side:
Velg Opprett>last opp en video eller opplastingsikonet fra det øverste navigasjonsfeltet i Microsoft Stream (klassisk)-portalen
Dra og slipp eller velg filer fra datamaskinen eller enheten.
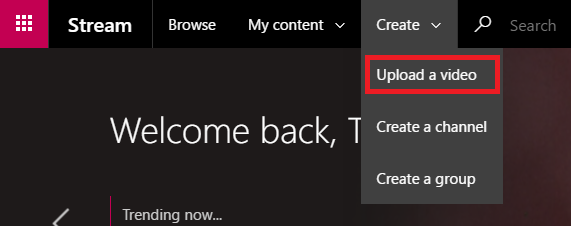
Slik laster du opp fra Videoer-siden:
Velg Mine innholdsvideoer> fra det øverste navigasjonsfeltet i Microsoft Stream (klassisk)-portalen
Dra og slipp eller velg filer fra datamaskinen eller enheten
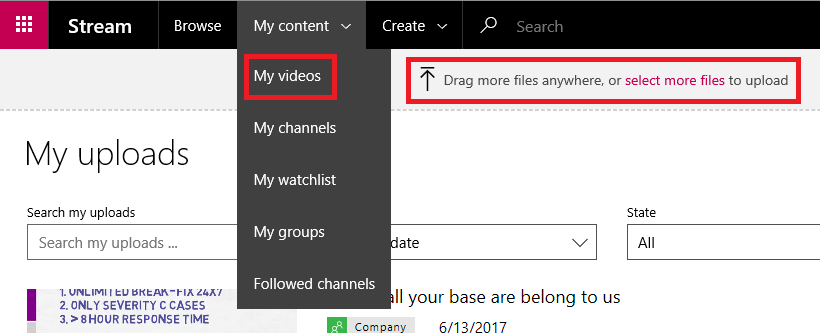
Last opp direkte til en gruppe eller kanal
Slik laster du opp til en gruppe:
Naviger til en gruppe som du kan bidra til på nettstedet for Microsoft Stream (klassisk)
Velg Last opp video-knappen i gruppens navigasjonsfelt, eller dra og slipp videoer når du er på gruppens Uthevinger- eller Videoer-fane
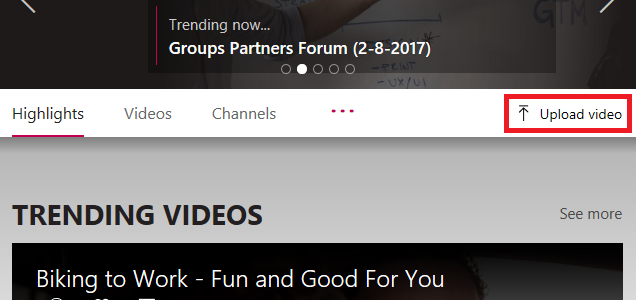
Slik laster du opp til en kanal:
Naviger til en kanal som du kan bidra til på nettstedet for Microsoft Stream (klassisk)
Klikk Velg flere filer , eller dra og slipp videoer direkte til kanalsiden
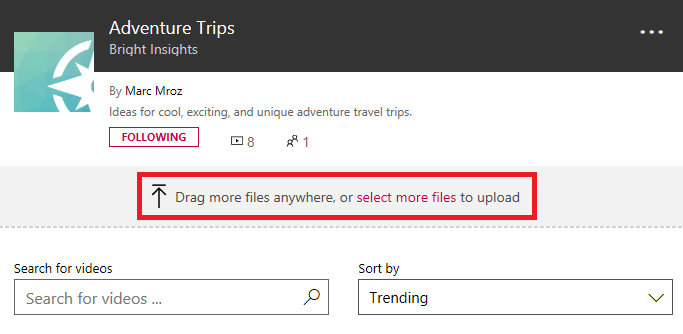
Rediger metadata
Mens videoen lastes opp og behandles, kan du fylle ut metadata for videoen for å gjøre det enklere å finne.
Detaljer
Beskrivelse av tittel &
Fyll ut tittelen og beskrivelsen for videoen for å gi seerne kontekst for videoen. I beskrivelsesfeltet kan du legge til følgende for å gjøre videoen mer interaktiv:
Tidskoder (H:MM:SS) – Du kan bygge en interaktiv innholdsfortegnelse for videoen ved å skrive inn tidskodene for interessante punkter i videoen. Seere vil kunne klikke på disse tidskodene for å hoppe til det punktet av videoen.
#Hashtags – Legg til #hashtags i videobeskrivelsen som en lett fellesskapsmåte for å gruppere lignende videoer sammen. Seere kan klikke på #hashtags og se andre videoer med samme merke.
Koblinger – Lim inn en nettadresse i beskrivelsen, og visningsprogrammer kan klikke koblingen for å åpne adressen på en ny side når de viser videoen.
Obs!
Tittelen er begrenset til 100 tegn. Beskrivelsen er begrenset til 4000 tegn.
Videospråk
Velg språket som snakkes i videoen. Dette gjør det mulig å automatisk generere en fil for teksting for hørselshemmede for støttede språk. I tillegg vil personer med riktig lisens kunne oppdage videoen din basert på teksten i denne utskriften.
Hvis du vil ha mer informasjon, kan du se:
Miniatyrbilder
Automatiske miniatyrbilder genereres for videoen etter at den er lastet opp. Når rammene fra videoen genereres, velger du en som representerer videoen eller laster opp ditt eget egendefinerte bilde.
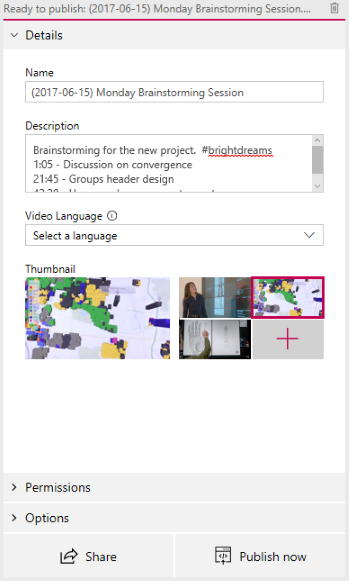
Tillatelser
I tillatelsesdelen kan du kontrollere hvem som kan se videoen, hvem som kan eie og redigere den, og hvilke grupper og kanaler den vises i.
Se denne artikkelen for mer detaljert informasjon om videotillatelser.
Tillat at alle i firmaet kan se denne videoen
Når det er merket av for at alle i organisasjonen kan se videoen og kan legge den til i grupper og kanaler. Dette gjør i praksis videoen tilgjengelig for visning i hele firmaet. Hvis du vil legge til en video i en kanal for hele firmaet, må det være merket av for dette alternativet.
Når det ikke er merket av for dette, kan videoen bare vises av personer og grupper du har gjort til seere.
Delt med
Bruk rullegardinlisten Delt med for å begrense søkeomfanget og velge hvem du vil dele videoen med.
Grupper – søkeomfang for å legge til videoen i en gruppe som du kan bidra til.
Kanaler – søkeomfang for å legge til videoen direkte i en kanal, inkludert kanaler for hele firmaet.
Folk – søkeomfang for å gi tillatelse til enkeltpersoner, AD-sikkerhetsgrupper og/eller Microsoft 365 Groups som du ikke har bidragsrettigheter til.
Alle personer eller grupper som legges til, får automatisk visningstillatelse til videoen. Hvis du vil at noen av disse seerne også skal kunne oppdatere videoen, merker du av i boksen ved siden av oppføringen i Eier-kolonnen for å oppgradere tillatelsen.
Avmerkingsboksen Vis vises for grupper der du er bidragsyter. Dette kontrollerer om videoen vises på gruppens sider i Stream. Hvis det ikke er merket av, betyr det at gruppen har tilgang hvis du sender dem en kobling eller de fant videoen i søk, men den vises ikke direkte på gruppens sider.
Hvis du vil ha mer informasjon om tillatelser, kan du se Videotillatelser.
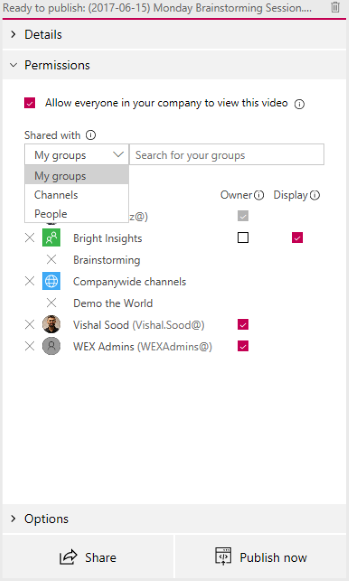
Alternativer
I Alternativer-delen kan du kontrollere ulike innstillinger for videoen.
Kommentarer
Hvis du ikke vil at brukerne skal kunne legge til kommentarer direkte på videospillersiden , setter du Kommentarer til Av.
Bildetekster
Teksting for hørselshemmede er en tekstversjon, på det opprinnelige språket, av det som snakkes i videoen. Når en video har et bildetekstsett, kan brukerne klikke kopiknappen på spilleren mens de ser på en video for å vise bildetekstene under videoen.
Hvis du har valgt et støttet videospråk i Detalj-ruten for videoen, blir det merket av for Autogenerer en bildetekstfil . Dette betyr at en bildetekstfil genereres automatisk. I tillegg vil personer med riktig lisens kunne oppdage videoen din basert på teksten i denne utskriften eller din egen opplastede tekstingsfil.
Hvis du fjerner merket for boksen, kan du automatisk generere en bildetekstfil, og deretter kan du laste opp din egen teksting for hørselshemmede i WebVTT-format.
Hvis du vil ha mer informasjon om bildetekster, kan du se:
Undertekster
Undertekster er en tekstversjon, oversatt til forskjellige språk, av det som snakkes i videoen. Når en video har én eller flere undertekster angitt, kan brukerne aktivere undertekstene på spilleren mens de ser på videoen.
Slik laster du opp én undertittelfil per språk:
- Klikk Last opp en undertittelfil
- Velg språket undertittelfilen er for
- Klikk Velg fil , eller dra og slipp undertittelfilen i WebVTT-format
- Velg OK
Hvis du vil ha mer informasjon, kan du se artikkelen om undertittel og bildetekster
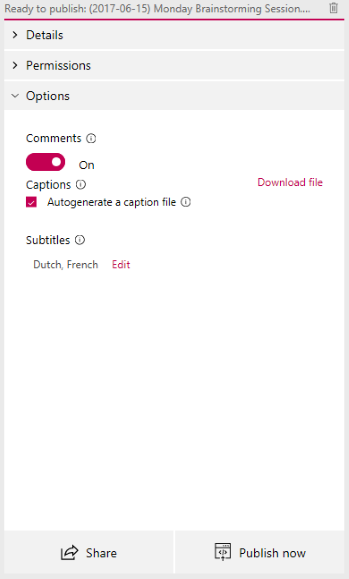
Publiser og avspilling
Når videoen er lastet opp, og du er ferdig med å konfigurere videoen, kan du trykke publiser nå-knappen nederst på opplastingskortet. Dette gjør videoen tilgjengelig for de du har delt den med så snart den er ferdig behandlet. Trykk tittelen på videoen øverst på opplastingskortet for å se avspillingssiden for videoen.
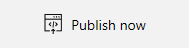
Hvis du vil endre noe om videoen etter at du har publisert den, kan du gå til Menyen Mer ![]() Mittinnholdsvideoer>>.>Rediger.
Mittinnholdsvideoer>>.>Rediger.
Behandlingstiden er basert på lengden og oppløsningen på videoen. Du kan ikke spille av videoen før den er ferdig behandlet. Se detaljer om opplastingsbehandling for mer informasjon.
Dele
Velg Del-ikonet![]() Nederst på opplastingskortet kan du kopiere en kobling til videoen, dele på Yammer eller hente innebyggingskoden for videoen. Hvis du vil ha mer informasjon, kan du se Dele en video.
Nederst på opplastingskortet kan du kopiere en kobling til videoen, dele på Yammer eller hente innebyggingskoden for videoen. Hvis du vil ha mer informasjon, kan du se Dele en video.
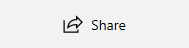
Støttede opplastingsformater
Se støttede filformater for mer informasjon om hvilke typer videoer som kan lastes opp.
Kvoter og begrensninger
Se opplastingskvoter og begrensninger for mer informasjon om video-, bruker- og firmagrenser.
Feilsøking
Hvis du vil ha vanlige opplastingsfeil, kan du se Forstå opplastingsfeil.