Profielgegevens en -instellingen van een gebruiker toevoegen of bijwerken in het Microsoft Entra-beheercentrum
Het gebruikersprofiel is de digitale weergave van de identiteit van een gebruiker die, waar mogelijk, moet weerspiegelen hoe de gebruiker wil worden weergegeven. Het gebruikersprofiel wordt weergegeven op verschillende plaatsen in de Microsoft-suite, waaronder Outlook, Teams, Windows en andere. Identiteitsgegevens die in deze hulpprogramma's worden weergegeven, zijn afkomstig uit het gebruikersprofiel.
De profielgegevens en -instellingen van een gebruiker kunnen op individuele basis en voor alle gebruikers in uw directory worden beheerd. Wanneer u deze instellingen samen bekijkt, kunt u zien hoe machtigingen, beperkingen en andere verbindingen samenwerken.
In dit artikel wordt beschreven hoe u gebruikersprofielgegevens toevoegt, zoals een profielfoto en functie. U kunt er ook voor kiezen om gebruikers toe te staan hun LinkedIn-accounts te verbinden of de toegang tot de Microsoft Entra-beheerportal te beperken. Sommige instellingen worden mogelijk beheerd in meer dan één gebied, zoals het uploaden van organisatiegegevens in Microsoft 365.
Vereisten
De vereiste rol van minimale bevoegdheid varieert op basis van het type gebruiker dat u toevoegt en als u Microsoft Entra-rollen tegelijk moet toewijzen. Indien mogelijk moet u de rol met minimale bevoegdheden gebruiken.
| Opdracht | Role |
|---|---|
| Een nieuwe gebruiker maken | Gebruikersbeheerder |
| Een externe gast uitnodigen | Afzender van gastuitnodigingen |
| Microsoft Entra-rollen toewijzen | Beheerder voor bevoorrechte rollen |
| Alle gebruikersinstellingen beheren | Globale beheerder |
Profielgegevens toevoegen of wijzigen
Tip
Stappen in dit artikel kunnen enigszins variëren op basis van de portal waaruit u begint.
Wanneer nieuwe gebruikers worden gemaakt, worden er slechts enkele details toegevoegd aan hun gebruikersprofiel. Als uw organisatie meer informatie nodig heeft, kunnen ze worden toegevoegd nadat de gebruiker is gemaakt.
Meld u aan bij het Microsoft Entra-beheercentrum als ten minste een gebruiker Beheer istrator.
Blader naar Identiteit>Gebruikers>Alle gebruikers.

Een gebruiker selecteren.
Er zijn twee manieren om details van gebruikersprofielen te bewerken. Selecteer Eigenschappen bewerken boven aan de pagina of selecteer Eigenschappen.
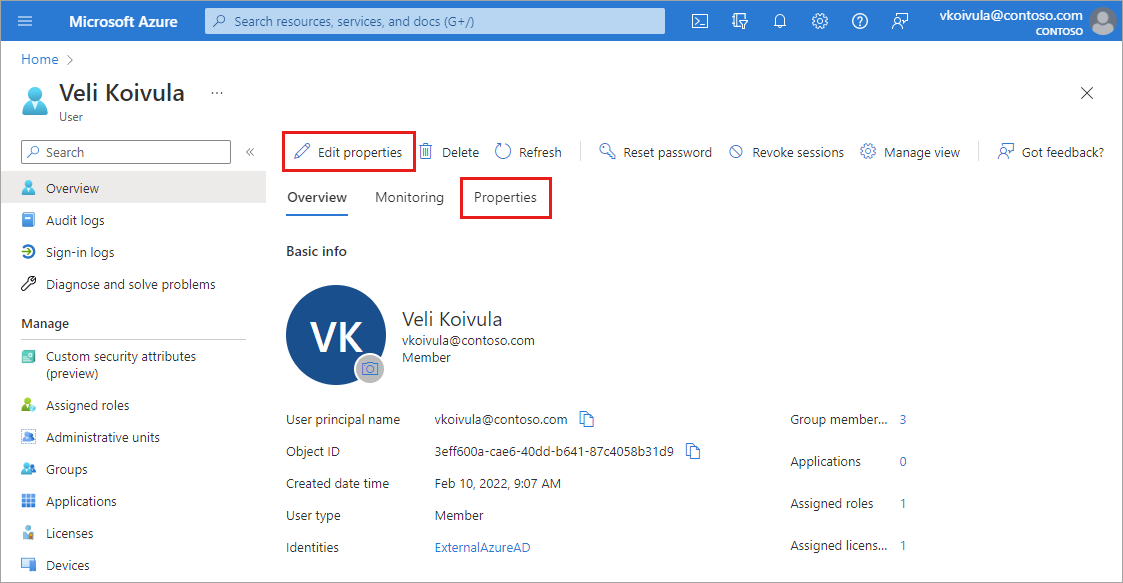
Nadat u wijzigingen hebt aangebracht, selecteert u de knop Opslaan .
Als u de optie Eigenschappen bewerken hebt geselecteerd:
De volledige lijst met eigenschappen wordt weergegeven in de bewerkingsmodus in de categorie Alle .
Als u eigenschappen wilt bewerken op basis van de categorie, selecteert u een categorie boven aan de pagina.
Selecteer de knop Opslaan onder aan de pagina om wijzigingen op te slaan.
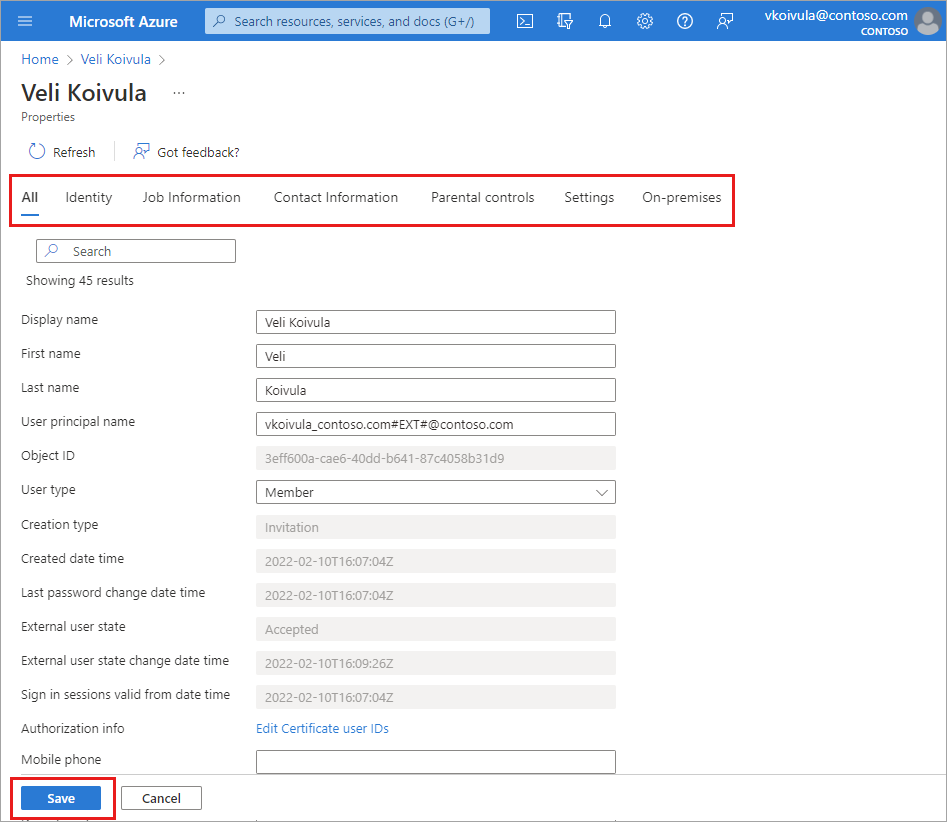
Als u de optie Eigenschappen op het tabblad Eigenschappen hebt geselecteerd:
De volledige lijst met eigenschappen wordt weergegeven om te controleren.
Als u een eigenschap wilt bewerken, selecteert u het potloodpictogram naast de categoriekop.
Selecteer de knop Opslaan onder aan de pagina om wijzigingen op te slaan.
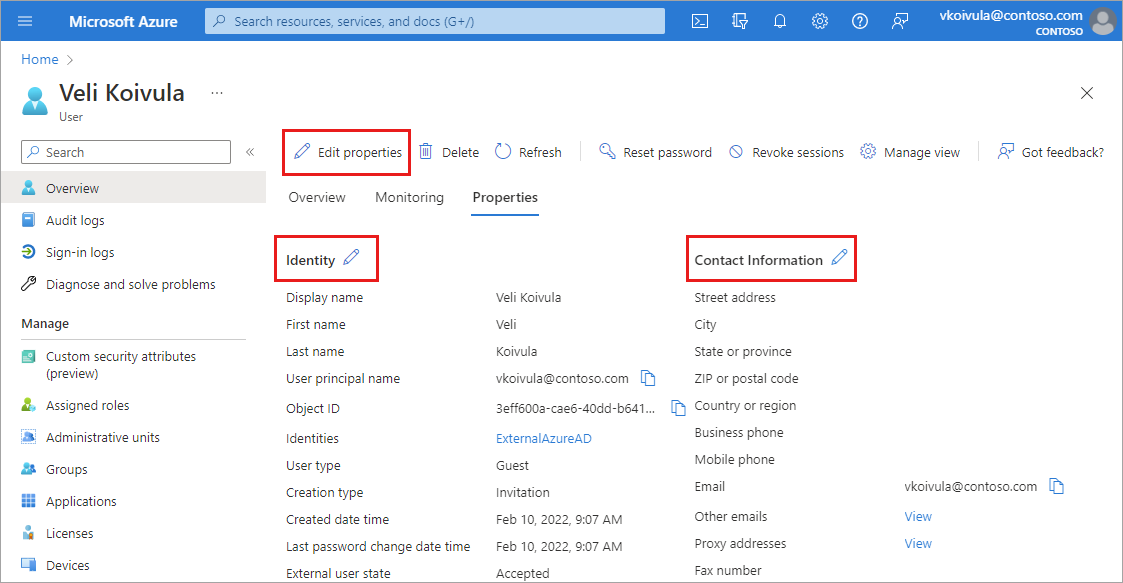
Profielcategorieën
Er zijn zes categorieën profieldetails die u mogelijk kunt bewerken.
Identiteit: identiteitswaarden voor de gebruiker toevoegen of bijwerken. Deze waarden omvatten weergavenaam, voor- en achternaam en user principal name. Raadpleeg de richtlijnen voor gebruikersnaam voordat u gebruikersnamen toevoegt of bewerkt.
Taakgegevens: Voeg eventuele taakgerelateerde informatie toe, zoals de functie, afdeling of manager van de gebruiker.
Contactgegevens: Voeg alle relevante contactgegevens voor de gebruiker toe.
Ouderlijk toezicht: Voor organisaties zoals K-12 schooldistricten moet de leeftijdsgroep van de gebruiker mogelijk worden opgegeven. Minderjarigen zijn 12 en jonger, Niet volwassen zijn 13-17 jaar oud en volwassenen zijn 18 en ouder. De combinatie van leeftijdsgroep en toestemming die door bovenliggende opties wordt verstrekt, bepalen de classificatie juridische leeftijdsgroep. De classificatie van juridische leeftijdsgroepen kan de toegang en autoriteit van de gebruiker beperken.
Instellingen: Bepaal of de gebruiker zich kan aanmelden bij de Microsoft Entra-tenant. U kunt ook de globale locatie van de gebruiker opgeven.
On-premises: accounts die vanuit Windows Server Active Directory zijn gesynchroniseerd, bevatten andere waarden die niet van toepassing zijn op Microsoft Entra-accounts.
Notitie
U moet Windows Server Active Directory gebruiken om de identiteit, contactgegevens of taakgegevens bij te werken van gebruikers die hun autoriteit verkrijgen van Windows Server Active Directory. Nadat u de update hebt voltooid, moet u wachten tot de volgende synchronisatiecyclus is voltooid voordat u de wijzigingen ziet.
Richtlijnen voor eigenschappen van gebruikersnaam
Microsoft Entra ID biedt verschillende velden voor het opgeven van volledige en gedeeltelijke namen, afdelingen en titels. Over het algemeen raden we u aan om elk naamgerelateerd veld in Microsoft Entra ID te behandelen als door de gebruiker zichtbare gegevens die Microsoft en niet-Microsoft-apps in verschillende contexten kunnen gebruiken. Naamvelden in Microsoft Entra-id moeten de voorkeursnaam van de gebruiker vertegenwoordigen die kan worden weerspiegeld via alle Microsoft-producten.
Toepassingen in Microsoft 365 geven de naam van een gebruiker weer zoals gedefinieerd door:
- Voor- en achternaam die is opgeslagen in Microsoft Entra-id, of
- Weergavenaam die is opgeslagen in Microsoft Entra-id
Gebruik de volgende tips bij het toevoegen en bewerken van de naameigenschappen van een gebruiker:
- Zorg ervoor dat de voor- en achternaam de namen zijn die de gebruiker verwacht te zien in zijn gebruikersprofiel, zoals de profielkaart in Microsoft 365-toepassingen of in transcripties van vergaderingen.
- De naam die een gebruiker verwacht te zien, komt mogelijk niet overeen met de wettelijke naam die wordt gebruikt voor formele identiteitsdocumenten.
- Gebruik het veld Weergavenaam om tegemoet te komen aan de benadering of het beleid van uw organisatie voor het weergeven van namen.
- Gebruik het weergavenaamveld niet als een alternatieve naam voor de gebruiker, wat kan leiden tot een inconsistente weergave van de gebruiker in die producten waar voor- en achternaam worden gebruikt en die producten waarin de weergavenaam wordt gebruikt.
Notitie
Gegevens uit het HR-systeem van uw organisatie kunnen worden gesynchroniseerd met Microsoft Entra-id met behulp van hr-gestuurde inrichting. Houd rekening met de richtlijnen voor gebruikersnaam voordat u de juridische naam van een gebruiker synchroniseert. Zie Wat is inrichting op basis van HR voor meer informatie.
Voorbeelden van gebruikersnaam
Bekijk de volgende voorbeelden om te begrijpen hoe de naameigenschappen in verschillende contexten worden gebruikt. Voor deze voorbeelden gebruiken we de naam Christopher Green, die door Chris Green gaat.
Als uw organisatie bijnamen ondersteunt, voert u deze gegevens in de velden Voornaam en Weergavenaam in.
- Voornaam: Chris
- Achternaam: Groen
- Weergavenaam: Chris Green
Als uw organisatie de achternaam voor het eerst vermeldt, gebruikt u de weergavenaam om de naam in de voorkeursvolgorde weer te geven.
- Voornaam: Chris
- Achternaam: Groen
- Weergavenaam: Groen, Chris
Als u twee gebruikers met dezelfde voor- en achternaam hebt, gebruikt u een middelste initial om deze te onderscheiden.
- Voornaam: Chris B.
- Achternaam: Groen
- Identiteit: Chris B. Green
Als een gebruiker een andere naam gebruikt dan de juridische naam die wordt weergegeven op hun formele identificatiedocumenten, slaat u de juridische naam op in het HCM-systeem (Human Capital Management) van uw organisatie en voert u de gewenste naam in microsoft Entra-id in.
- Wang Rizhao gaat door John Wang
- Juridische naam wordt weergegeven in HCM
- Voornaam in Microsoft Entra-id: John
- Achternaam in Microsoft Entra ID: Wang
De profielafbeelding toevoegen of bewerken
Selecteer op de overzichtspagina van de gebruiker het camerapictogram in de rechterbenedenhoek van de miniatuur van de gebruiker. Als er geen afbeelding is toegevoegd, worden de initialen van de gebruiker hier weergegeven. Deze afbeelding wordt weergegeven in Microsoft Entra ID en op de persoonlijke pagina's van de gebruiker, zoals de myapps.microsoft.com pagina.
Al uw wijzigingen worden opgeslagen voor de gebruiker.
Notitie
Als u problemen ondervindt met het bijwerken van de profielfoto van een gebruiker, moet u ervoor zorgen dat uw Office 365 Exchange Online Enterprise-app is ingeschakeld voor gebruikers om zich aan te melden.
Instellingen voor alle gebruikers beheren
In het gebied Gebruikersinstellingen kunt u verschillende instellingen aanpassen die van invloed zijn op alle gebruikers. Sommige instellingen worden beheerd in een afzonderlijk gebied dat is gekoppeld aan deze pagina. Voor deze instellingen is de rol Global Beheer istrator vereist.
- Meld u aan bij het Microsoft Entra-beheercentrum als een Globale Beheer istrator.
- Blader naar gebruikersinstellingen voor identiteitsgebruikers>>.
De volgende instellingen kunnen worden beheerd vanuit gebruikersinstellingen.
- Toestaan dat gebruikers hun eigen toepassingen registreren
- Voorkomen dat niet-beheerders hun eigen tenants maken
- Gebruikers toestaan beveiligingsgroepen te maken
- Toegangsbeperkingen voor gastgebruikers
- Gastgebruikers hebben dezelfde toegang als leden (meest inclusief)
- Gastgebruikers hebben beperkte toegang tot eigenschappen en lidmaatschappen van mapobjecten
- Toegang voor gastgebruikers is beperkt tot eigenschappen en lidmaatschappen van hun eigen directory-objecten (meest restrictief)
- Toegang tot de Microsoft Entra-beheerportal beperken
- Gebruikers toestaan hun werk- of schoolaccount te verbinden met LinkedIn
- Schakel de prompt Aangemeld blijven in
- Instellingen voor externe samenwerking beheren
- Toegang van gastgebruikers
- Instelling voor uitnodiging voor gasten
- Instellingen voor extern gebruikersverlaten
- Samenwerkingsbeperkingen
- Instellingen voor gebruikersfuncties beheren
- Gebruikers kunnen preview-functies gebruiken voor Mijn apps
- Beheer istrators hebben toegang tot Mijn personeel
