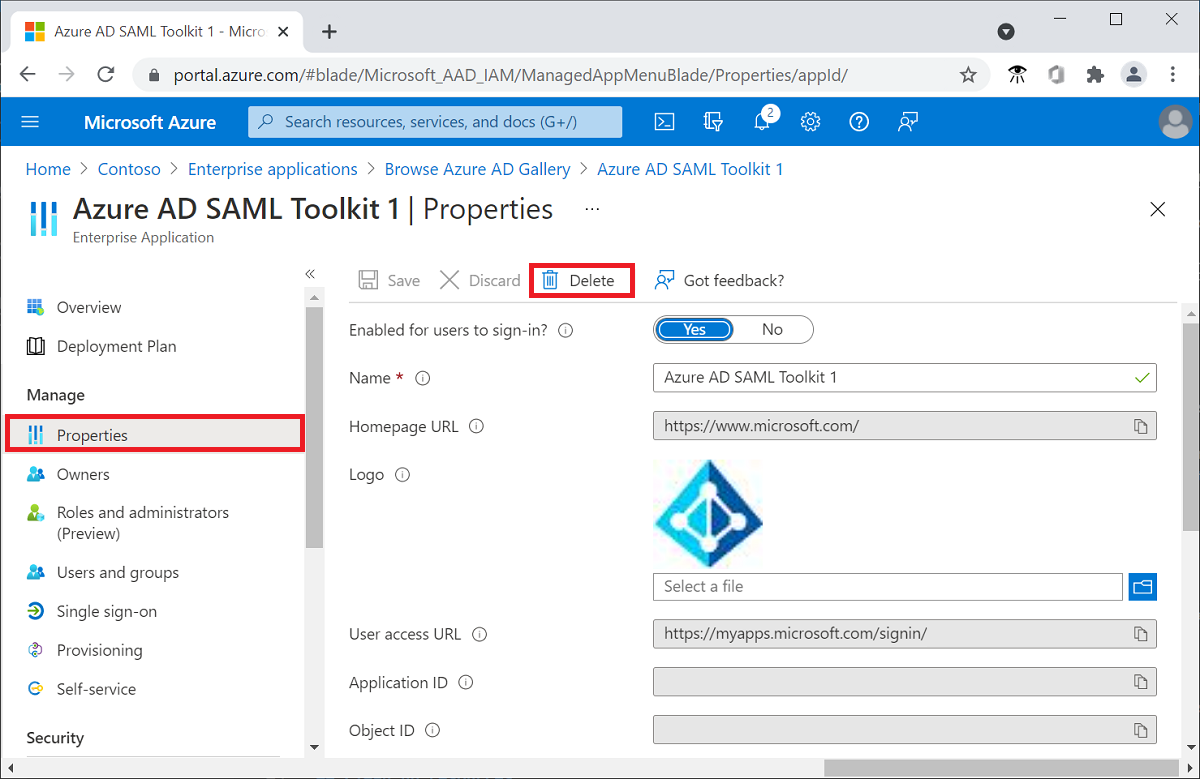Een bedrijfstoepassing verwijderen
In dit artikel leert u hoe u een bedrijfstoepassing verwijdert die is toegevoegd aan uw Microsoft Entra-tenant.
Wanneer u een bedrijfstoepassing verwijdert, blijft deze gedurende 30 dagen in de Prullenbak onderbroken. Gedurende de 30 dagen kunt u de toepassing herstellen. Verwijderde items worden na de periode van 30 dagen automatisch hard verwijderd. Zie Veelgestelde vragen over het verwijderen en herstellen van toepassingen voor meer informatie over het verwijderen en herstellen van toepassingen.
Vereisten
Een bedrijfstoepassing verwijderen hebt u het volgende nodig:
- Een Microsoft Entra-gebruikersaccount. Als u dat nog niet hebt, kunt u gratis een account maken.
- Een van de volgende rollen: Globale beheerder, Cloudtoepassingsbeheerder, Toepassingsbeheerder of eigenaar van de service-principal.
- Een bedrijfstoepassing toevoegen aan uw tenant
Een bedrijfstoepassing verwijderen met behulp van het Microsoft Entra-beheercentrum
Tip
Stappen in dit artikel kunnen enigszins variëren op basis van de portal waaruit u begint.
Meld u aan bij het Microsoft Entra-beheercentrum als ten minste een cloudtoepassing Beheer istrator.
Blader naar Bedrijfstoepassingen voor identiteitstoepassingen>>>Alle toepassingen.
Voer de naam van de bestaande toepassing in het zoekvak in en selecteer vervolgens de toepassing in de zoekresultaten. In dit artikel gebruiken we de Microsoft Entra SAML Toolkit 1 als voorbeeld.
In de sectie Beheren in het linkermenu, selecteert u Eigenschappen.
Selecteer bovenin het deelvenster Eigenschappen de optie Verwijderen en selecteer vervolgens Ja om te bevestigen dat u de toepassing wilt verwijderen uit uw Microsoft Entra-tenant.
Een bedrijfstoepassing verwijderen met behulp van Azure AD PowerShell
Zorg ervoor dat u de Azure AD PowerShell-module gebruikt. Dit is belangrijk als u zowel de Azure AD PowerShell-module als de AzureADPreview-module hebt geïnstalleerd.
Voer de volgende opdrachten uit:
Remove-Module AzureADPreview Import-Module AzureADVerbinding maken bij Azure AD PowerShell en meld u aan als ten minste een Cloud Application Beheer istrator:
Connect-AzureADDe lijst ophalen met bedrijfstoepassingen in uw tenant.
Get-AzureADServicePrincipalDe object-id noteren van de bedrijfstoepassing die u wilt verwijderen.
De bedrijfstoepassing verwijderen.
Remove-AzureADServicePrincipal -ObjectId 'd4142c52-179b-4d31-b5b9-08940873507b'
Een bedrijfstoepassing verwijderen met Microsoft Graph PowerShell
Verbinding maken bij Microsoft Graph PowerShell en meld u aan als ten minste een Cloud Application Beheer istrator:
Connect-MgGraph -Scopes 'Application.ReadWrite.All'De lijst ophalen met bedrijfstoepassingen in uw tenant.
Get-MgServicePrincipalDe object-id noteren van de bedrijfstoepassing die u wilt verwijderen.
De bedrijfstoepassing verwijderen.
Remove-MgServicePrincipal -ServicePrincipalId 'd4142c52-179b-4d31-b5b9-08940873507b'
Een bedrijfstoepassing verwijderen met behulp van Microsoft Graph API
Als u een bedrijfstoepassing wilt verwijderen met Graph Explorer, moet u zich aanmelden als ten minste een cloudtoepassing Beheer istrator.
Voer de volgende query uit om de lijst met service-principals in uw tenant op te halen.
GET https://graph.microsoft.com/v1.0/servicePrincipalsDe object-id noteren van de bedrijfstoepassing die u wilt verwijderen.
De bedrijfstoepassing verwijderen.
DELETE https://graph.microsoft.com/v1.0/servicePrincipals/{servicePrincipal-id}