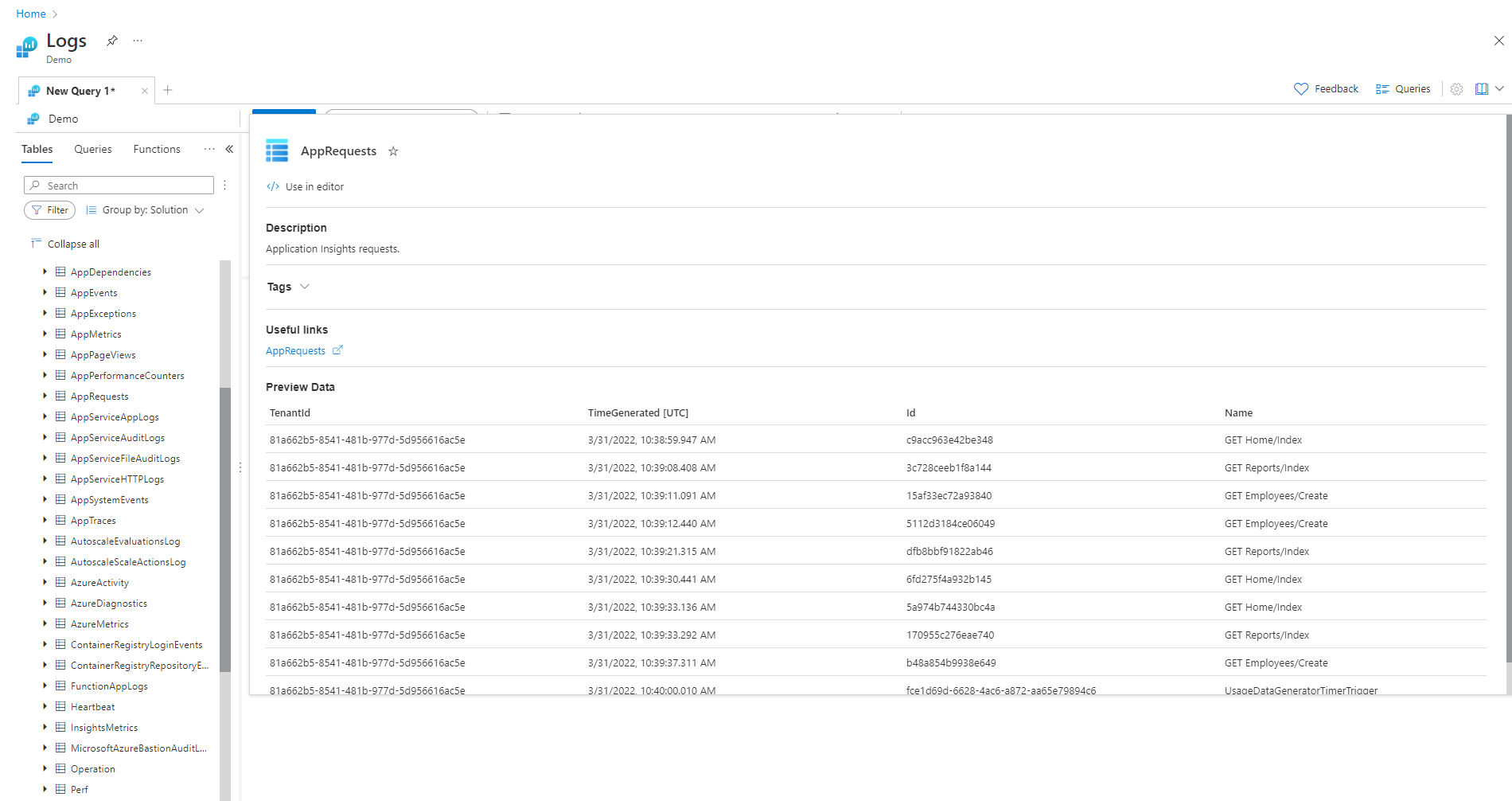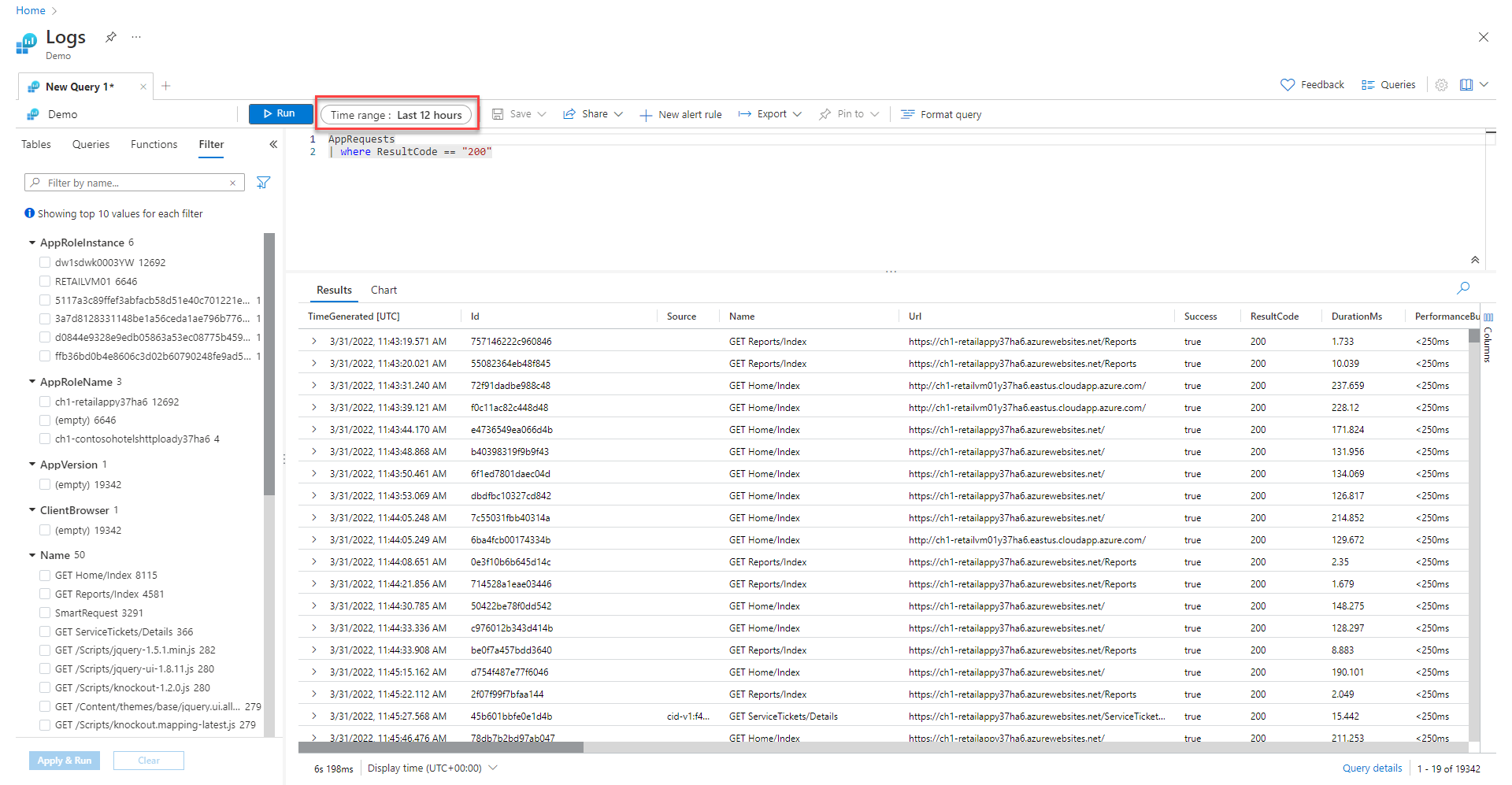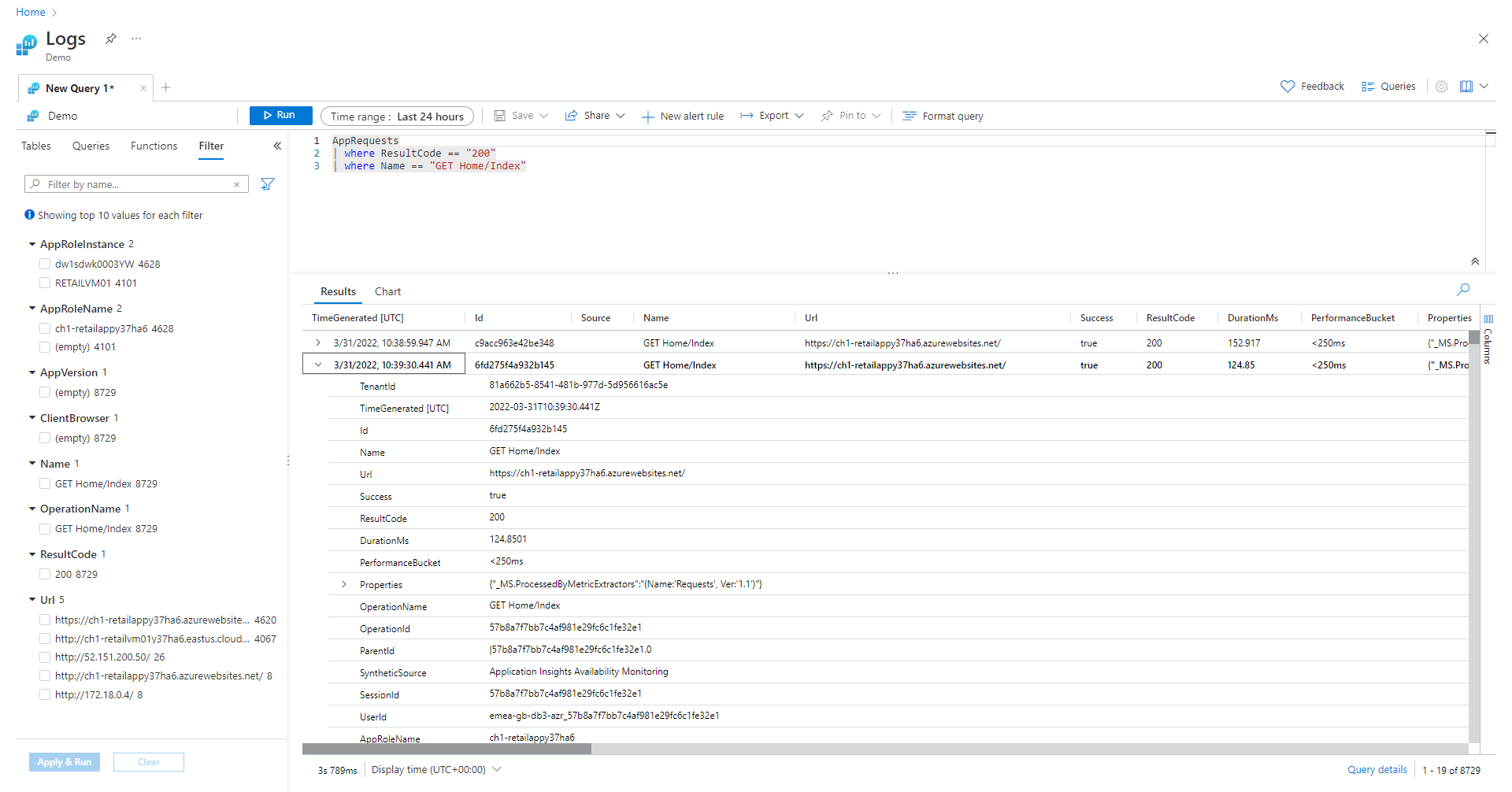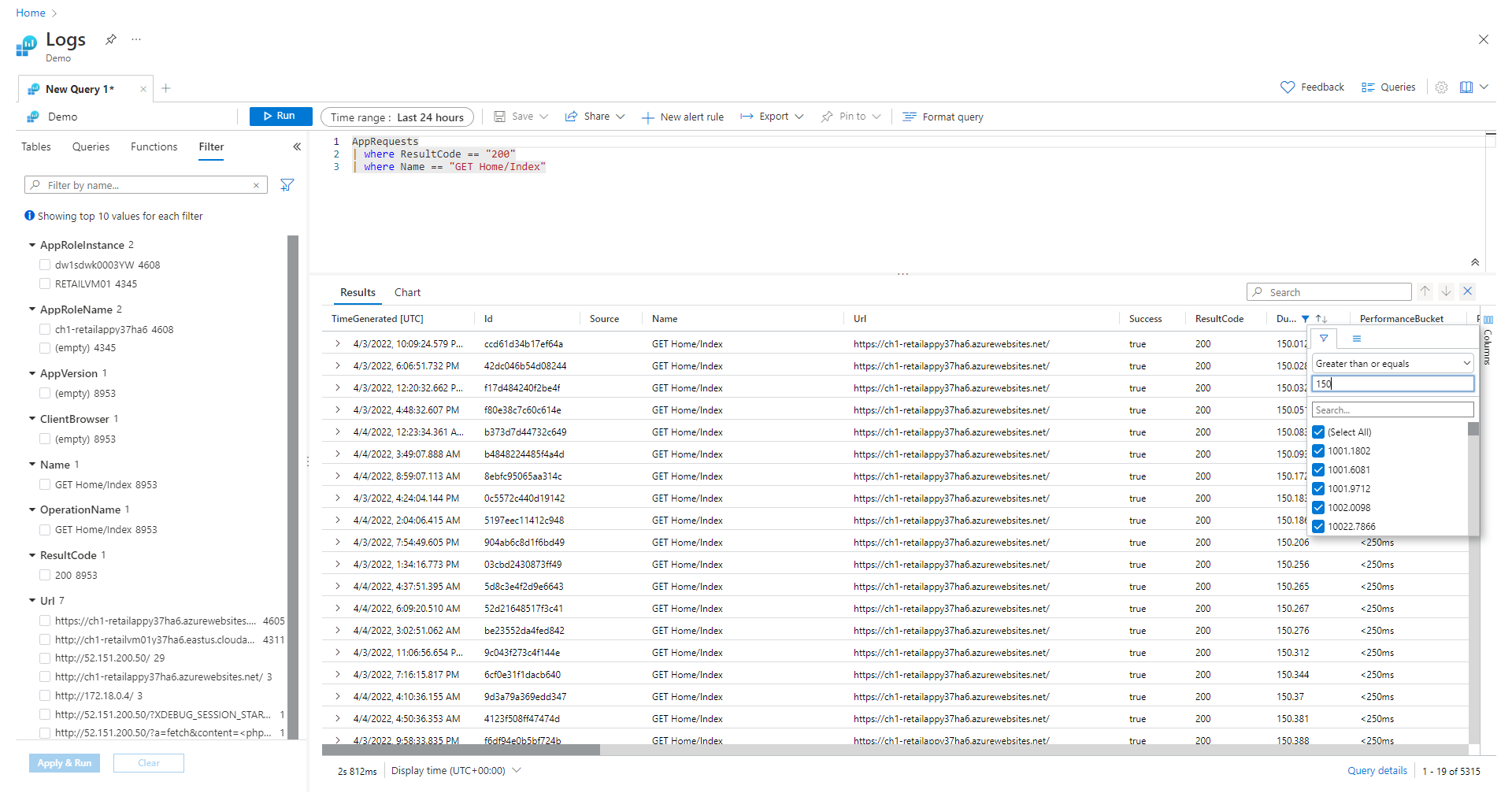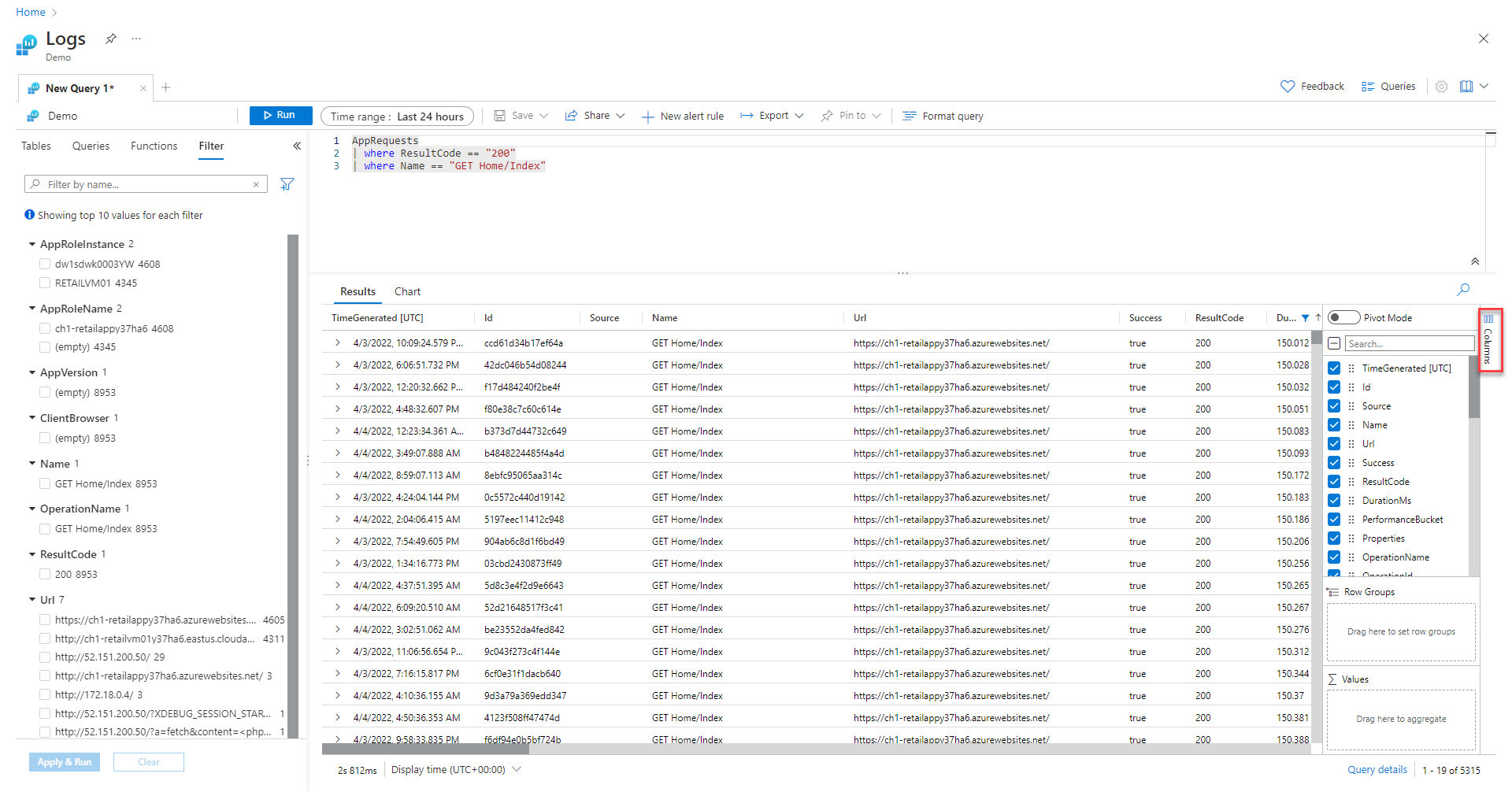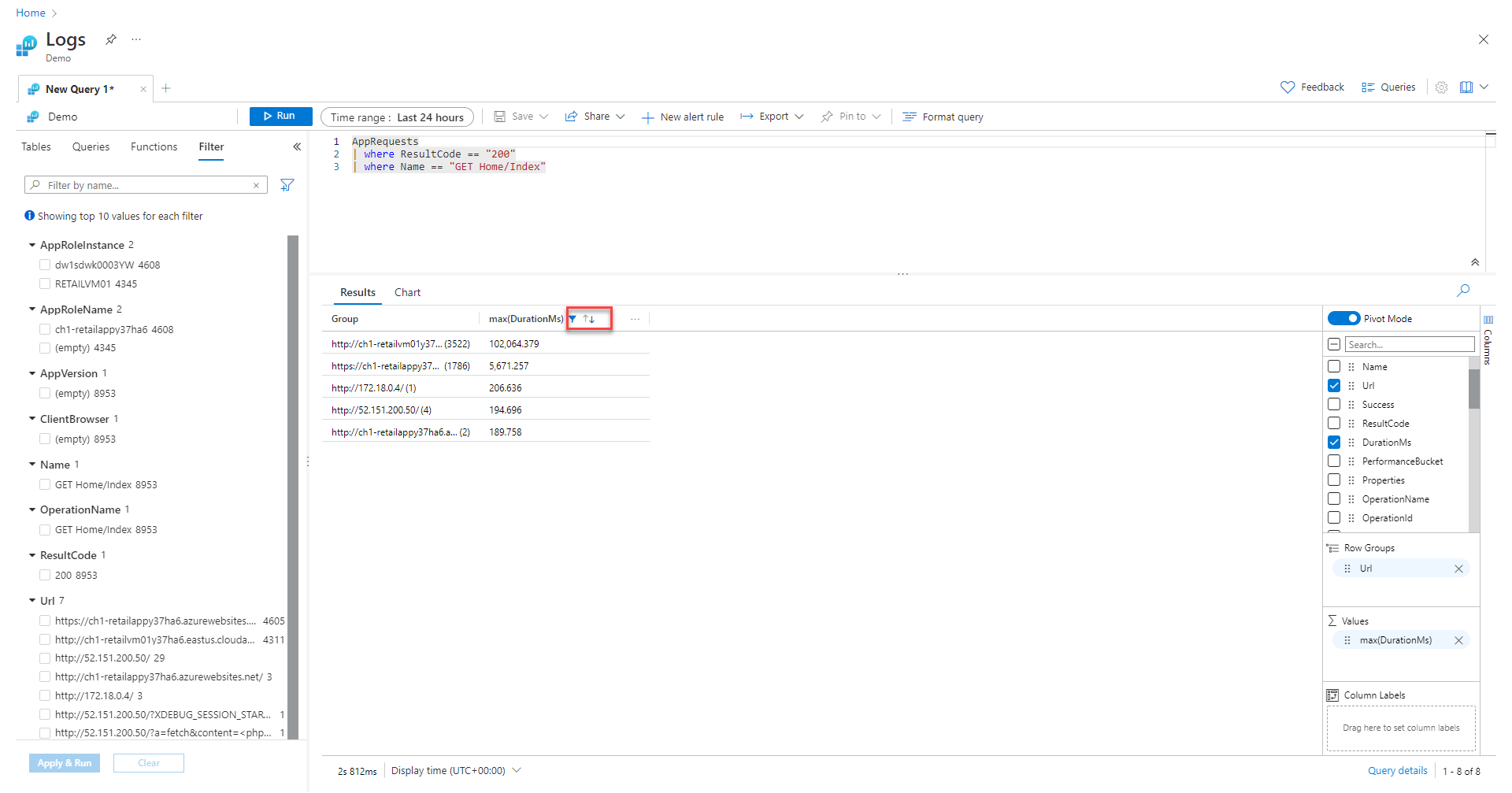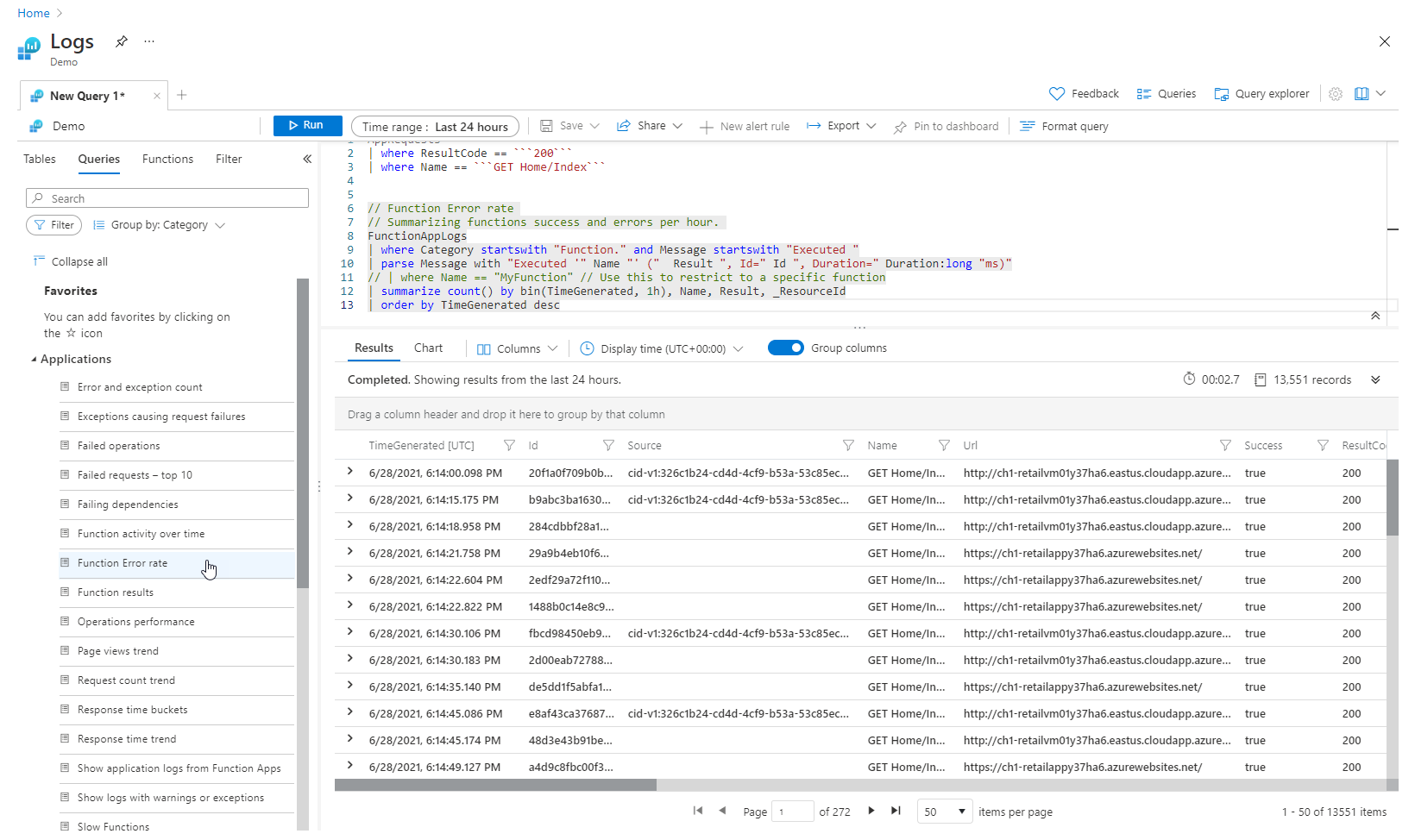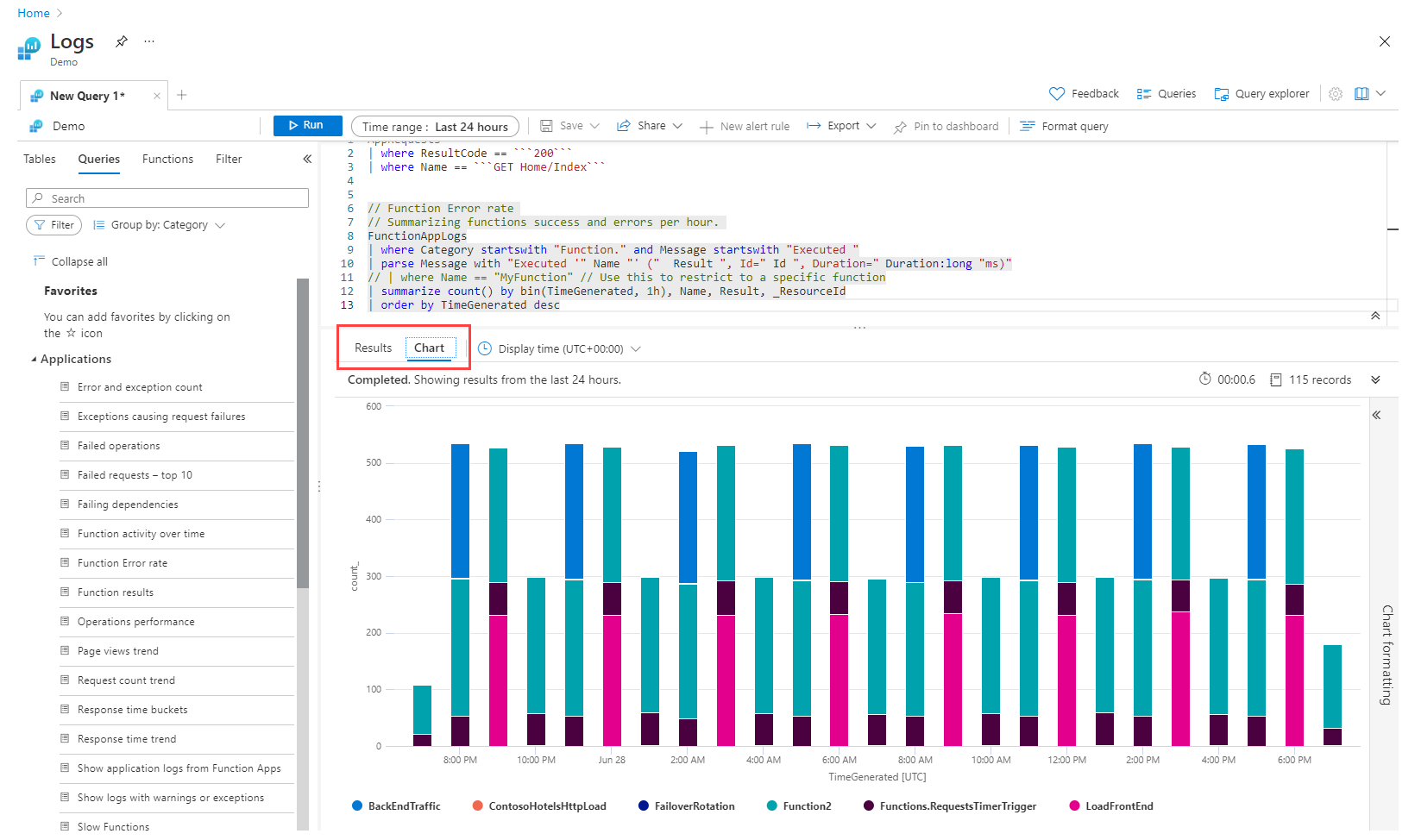Log Analytics-zelfstudie
Log Analytics is een hulpprogramma in Azure Portal om logboekquery's te bewerken en uit te voeren op basis van gegevens die zijn verzameld door Azure Monitor-logboeken en om de resultaten interactief te analyseren. U kunt Log Analytics-query's gebruiken om records op te halen die overeenkomen met bepaalde criteria, trends te identificeren, patronen te analyseren en diverse inzichten in uw gegevens te bieden.
In deze tutorial wordt u begeleid door de Log Analytics-interface, wordt u op weg geholpen met enkele basisquery's en ziet u hoe u met de resultaten kunt werken. U leert het volgende:
- Meer informatie over het schema voor logboekgegevens.
- Eenvoudige query's schrijven en uitvoeren en het tijdsbereik voor query's wijzigen.
- Queryresultaten filteren, sorteren en groeperen.
- Visuals van queryresultaten weergeven, wijzigen en delen.
- Query's en resultaten laden, exporteren en kopiëren.
Belangrijk
In deze zelfstudie gebruikt u Log Analytics-functies om een query te maken en een andere voorbeeldquery te gebruiken. Lees de zelfstudie Kusto-querytaal als u klaar bent om de syntaxis van query's te leren kennen en direct de query zelf te bewerken. In deze zelfstudie wordt u begeleid bij voorbeeldquery's die u kunt bewerken en uitvoeren in Log Analytics. In deze zelfstudie worden verschillende functies gebruikt die u leert.
Vereisten
In deze zelfstudie wordt gebruikgemaakt van de Log Analytics-demo-omgeving, die tal van voorbeeldgegevens bevat die ondersteuning bieden voor de voorbeeldquery's. U kunt ook uw eigen Azure-abonnement gebruiken, maar mogelijk hebt u geen gegevens in dezelfde tabellen.
Log Analytics openen
Open de Log Analytics-demoomgeving of selecteer Logboeken in het menu Azure Monitor in uw abonnement. Met deze stap wordt het eerste bereik ingesteld op een Log Analytics-werkruimte, zodat uw query uit alle gegevens in die werkruimte wordt geselecteerd. Als u Logboeken selecteert in het menu van een Azure-resource, wordt het bereik ingesteld op alleen records van die resource. Zie Logboekquerybereik voor meer informatie over het bereik.
U kunt het bereik weergeven in de linkerbovenhoek van het scherm. Als u uw eigen omgeving gebruikt, ziet u een optie om een ander bereik te selecteren. Deze optie is niet beschikbaar in de demo-omgeving.
Tabelinformatie weergeven
De linkerkant van het scherm bevat het tabblad Tabellen , waar u de tabellen kunt inspecteren die beschikbaar zijn in het huidige bereik. Deze tabellen worden standaard gegroepeerd op oplossing , maar u kunt de groeperen wijzigen of filteren.
Vouw de oplossing Logboekbeheer uit en zoek de tabel AppRequests . U kunt de tabel uitvouwen om het schema weer te geven of de naam ervan aanwijzen om meer informatie over de tabel weer te geven.
Selecteer de onderstaande koppeling Nuttige koppelingen om naar de tabelreferentie te gaan die elke tabel en de bijbehorende kolommen documenteren. Selecteer Voorbeeldgegevens om een paar recente records in de tabel te bekijken. Dit voorbeeld kan handig zijn om ervoor te zorgen dat dit de gegevens zijn die u verwacht voordat u er een query mee uitvoert.
Een query schrijven
We gaan een query schrijven met behulp van de tabel AppRequests . Dubbelklik op de naam om deze toe te voegen aan het queryvenster. U kunt ook rechtstreeks in het venster typen. U kunt zelfs IntelliSense krijgen waarmee u de namen van tabellen in het huidige bereik en Kusto-querytaal (KQL)-opdrachten kunt voltooien.
Dit is de eenvoudigste query die we kunnen schrijven. Hiermee worden gewoon alle records in een tabel geretourneerd. Voer dit uit door de knop Uitvoeren te selecteren of door Shift+Enter te selecteren met de cursor ergens in de querytekst.
U kunt zien dat er resultaten zijn. Het aantal records dat door de query is geretourneerd, wordt weergegeven in de rechterbenedenhoek.
Tijdsbereik
Alle query's retourneren records die zijn gegenereerd binnen een bepaald tijdsbereik. Standaard retourneert de query records die in de afgelopen 24 uur zijn gegenereerd.
U kunt een ander tijdsbereik instellen met behulp van de operator where in de query. U kunt ook de vervolgkeuzelijst Tijdbereik boven aan het scherm gebruiken.
We gaan het tijdsbereik van de query wijzigen door afgelopen 12 uur te selecteren in de vervolgkeuzelijst Tijdsbereik. Selecteer Uitvoeren om de resultaten te retourneren.
Notitie
Als u het tijdsbereik wijzigt met behulp van de vervolgkeuzelijst Tijdsbereik , wordt de query niet gewijzigd in de queryeditor.
Meerdere queryvoorwaarden
We gaan het aantal resultaten verder verminderen door een andere filtervoorwaarde toe te voegen. Een query kan een willekeurig aantal filters bevatten om precies de gewenste set records te bereiken. Selecteer Start/Index ophalen onder Naam en selecteer vervolgens Toepassen en uitvoeren.
Resultaten analyseren
Naast hulp bij het schrijven en uitvoeren van query's, biedt Log Analytics functies voor het werken met de resultaten. Begin met het uitbreiden van een record om de waarden voor alle kolommen te bekijken.
Selecteer de naam van een kolom om de resultaten op die kolom te sorteren. Selecteer het filterpictogram naast de kolom om een filtervoorwaarde op te geven. Deze actie is vergelijkbaar met het toevoegen van een filtervoorwaarde aan de query zelf, behalve dat dit filter wordt gewist als de query opnieuw wordt uitgevoerd. Gebruik deze methode als u snel een set records wilt analyseren als onderdeel van een interactieve analyse.
Stel bijvoorbeeld een filter in op de kolom Duurm's om de records te beperken tot records die langer dan 150 milliseconden hebben geduurd.
Queryresultaten doorzoeken
We gaan de queryresultaten doorzoeken met behulp van het zoekvak rechtsboven in het resultatenvenster.
Voer Chicago in het zoekvak voor queryresultaten in en selecteer de pijlen om alle exemplaren van deze tekenreeks in uw zoekresultaten te vinden.
Gegevens opnieuw orden en samenvatten
Als u uw gegevens beter wilt visualiseren, kunt u de gegevens in de queryresultaten opnieuw ordenen en samenvatten op basis van uw behoeften.
Selecteer Kolommen rechts van het resultatenvenster om de zijbalk Kolommen te openen.
In de zijbalk ziet u een lijst met alle beschikbare kolommen. Sleep de URL-kolom naar de sectie Rijgroepen . De resultaten zijn nu geordend op die kolom en u kunt elke groep samenvouwen om u te helpen met uw analyse. Deze actie is vergelijkbaar met het toevoegen van een filtervoorwaarde aan de query, maar in plaats van het opnieuw ophalen van gegevens van de server, verwerkt u de gegevens die de oorspronkelijke query heeft geretourneerd. Wanneer u de query opnieuw uitvoert, haalt Log Analytics gegevens op op basis van uw oorspronkelijke query. Gebruik deze methode als u snel een set records wilt analyseren als onderdeel van een interactieve analyse.
Een draaitabel maken
Als u de prestaties van uw pagina's wilt analyseren, maakt u een draaitabel.
Selecteer in de zijbalk Kolommen de draaimodus.
Selecteer URL en duurms om de totale duur van alle aanroepen naar elke URL weer te geven.
Als u de maximale gespreksduur voor elke URL wilt weergeven, selecteert u sum(DurationMs)>max.
We gaan nu de resultaten sorteren op de langste maximale gespreksduur door de kolom max(DurationMs) in het resultatenvenster te selecteren.
Werken met grafieken
Laten we eens kijken naar een query die gebruikmaakt van numerieke gegevens die we in een grafiek kunnen bekijken. In plaats van een query te maken, selecteert u een voorbeeldquery.
Selecteer Query's in het linkerdeelvenster. Dit deelvenster bevat voorbeeldquery's die u aan het queryvenster kunt toevoegen. Als u uw eigen werkruimte gebruikt, moet u verschillende query's in meerdere categorieën hebben. Als u de demo-omgeving gebruikt, ziet u mogelijk slechts één categorie Log Analytics-werkruimten . Vouw deze uit om de query's in de categorie weer te geven.
Selecteer de query met de naam Functiefoutpercentage in de categorie Toepassingen . Met deze stap wordt de query toegevoegd aan het queryvenster. De nieuwe query wordt gescheiden van de andere door een lege regel. Een query in KQL eindigt wanneer er een lege regel optreedt, dus deze worden beschouwd als afzonderlijke query's.
De huidige query is het item waarop de cursor zich bevindt. U kunt zien dat de eerste query is gemarkeerd, waarmee wordt aangegeven dat dit de huidige query is. Klik ergens in de nieuwe query om deze te selecteren en selecteer vervolgens de knop Uitvoeren om deze uit te voeren.
Als u de resultaten in een grafiek wilt weergeven, selecteert u Grafiek in het resultatenvenster. U ziet dat er verschillende opties zijn voor het werken met de grafiek, zoals het wijzigen in een ander type.
Volgende stappen
Nu u weet hoe u Log Analytics gebruikt, voltooit u de zelfstudie over het gebruik van logboekquery's: