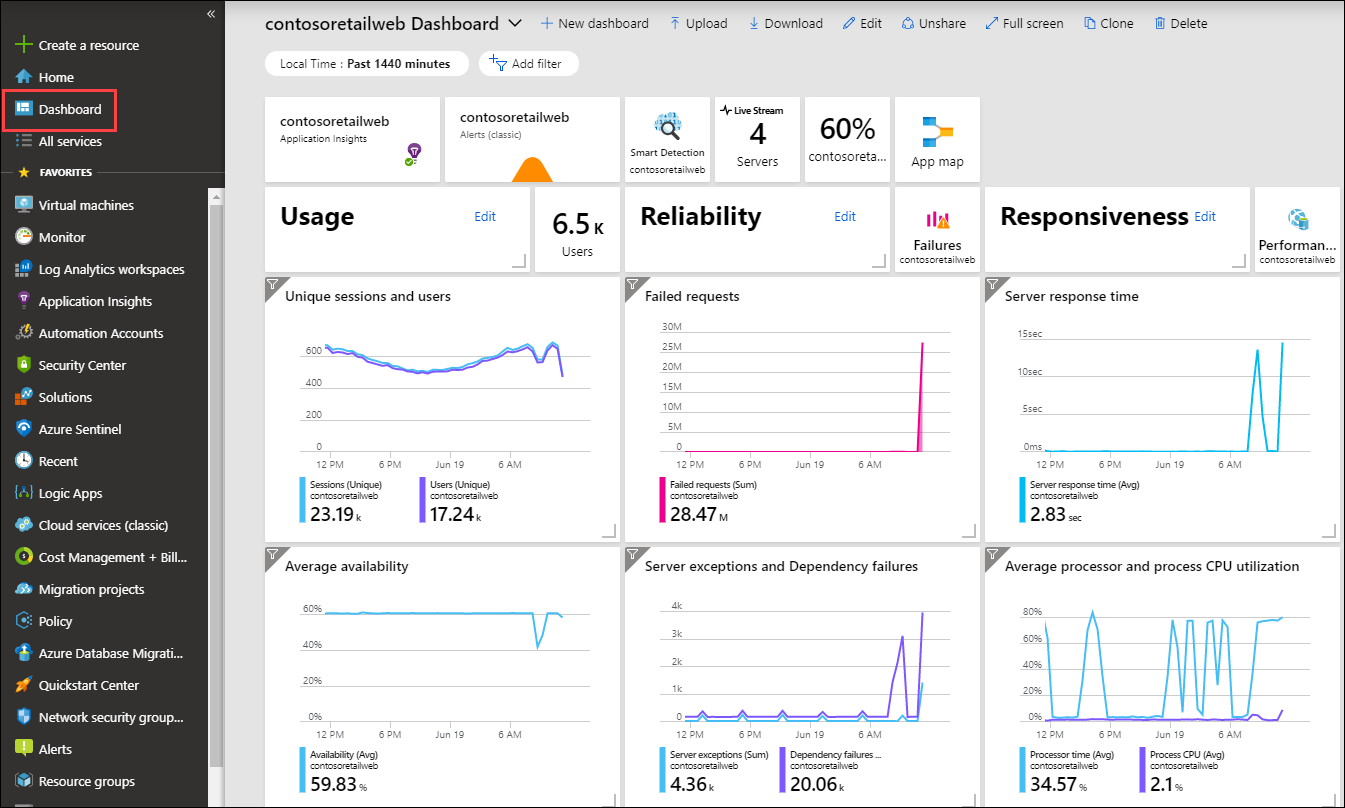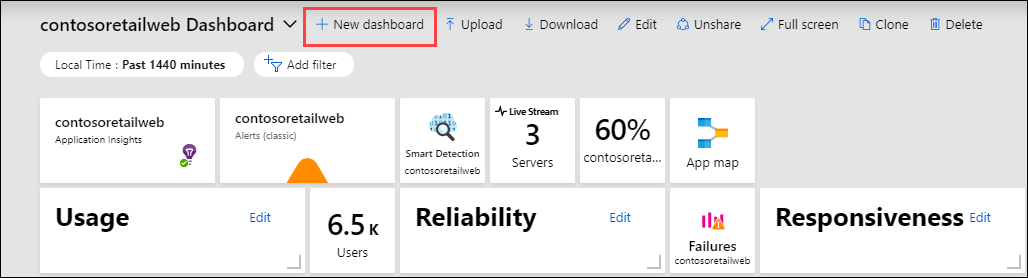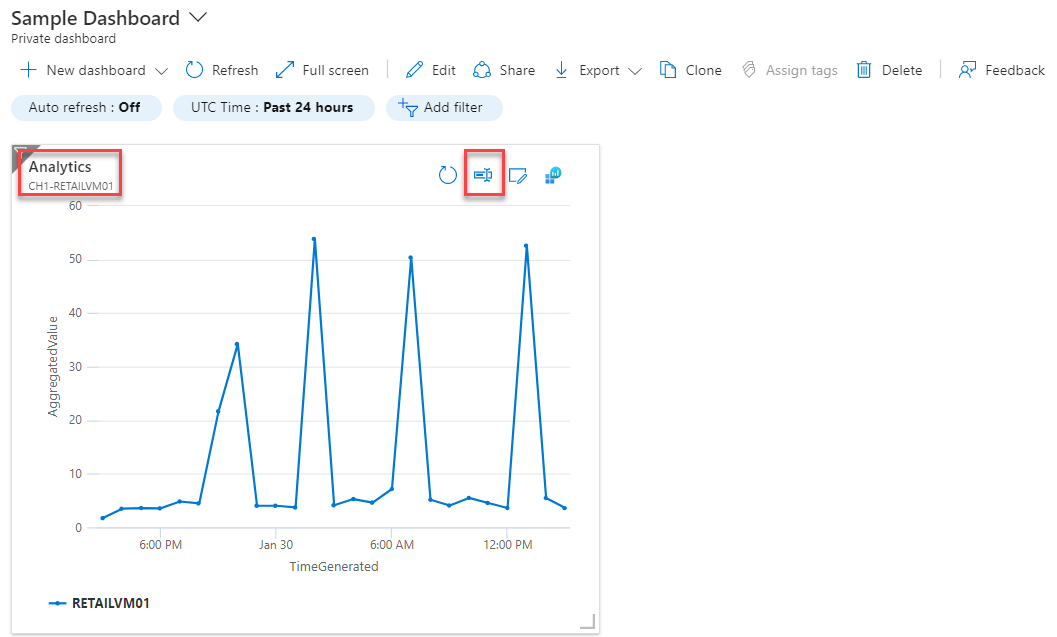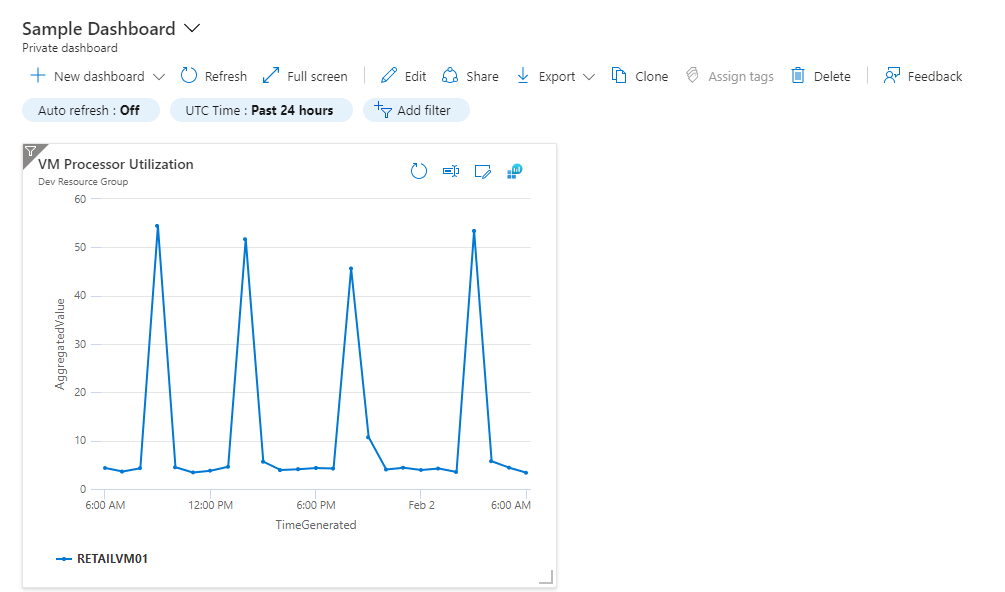Dashboards van Log Analytics-gegevens maken en delen
Met Log Analytics-dashboards kunt u al uw opgeslagen logboekquery's visualiseren. Visualisaties bieden u de mogelijkheid om operationele IT-gegevens in uw organisatie te vinden, correleren en delen. In deze zelfstudie wordt beschreven hoe u een logboekquery maakt die wordt gebruikt ter ondersteuning van een gedeeld dashboard dat toegankelijk is voor uw IT-ondersteuningsteam. U leert het volgende:
- Maak een gedeeld dashboard in Azure Portal.
- Visualiseer een query voor het prestatielogboek.
- Voeg een logboekquery toe aan een gedeeld dashboard.
- Een tegel in een gedeeld dashboard aanpassen.
Om het voorbeeld in deze zelfstudie uit te voeren, moet u een bestaande virtuele machine hebben verbonden met de Log Analytics-werkruimte.
Meld u aan bij Azure Portal
Meld u aan bij de Azure-portal.
Een gedeeld dashboard maken
Selecteer Dashboard om uw standaarddashboard te openen. Uw dashboard ziet er anders uit dan in het volgende voorbeeld.
Hier kunt u operationele gegevens verzamelen die het belangrijkst zijn voor IT in al uw Azure-resources, inclusief telemetrie van Azure Log Analytics. Voordat we een logboekquery visualiseren, gaan we eerst een dashboard maken en delen. We kunnen ons vervolgens richten op het voorbeeld van de query van het prestatielogboek, die als een lijndiagram wordt weergegeven, en deze aan het dashboard toevoegen.
Notitie
De volgende grafiektypen worden ondersteund in Azure-dashboards met behulp van logboekquery's:
areachartcolumnchartpiechart(wordt als donut weergegeven in het dashboard)scattercharttimechart
Als u een dashboard wilt maken, selecteert u Nieuw dashboard.
Met deze actie wordt een nieuw, leeg, privédashboard gemaakt. Het wordt geopend in een aanpassingsmodus waarin u uw dashboard een naam kunt geven en tegels kunt toevoegen of opnieuw rangschiknen. Bewerk de naam van het dashboard en geef voorbeelddashboard op voor deze zelfstudie. Selecteer Vervolgens Aanpassen voltooid.

Wanneer u een dashboard maakt, is dit standaard privé, dus u bent de enige persoon die het kan zien. Als u het zichtbaar wilt maken voor anderen, selecteert u Delen.
Kies een abonnement en resourcegroep waarnaar uw dashboard moet worden gepubliceerd. Voor het gemak wordt u geleid naar een patroon waarin u dashboards in een resourcegroep met de naam dashboards plaatst. Controleer of het geselecteerde abonnement is geselecteerd en selecteer vervolgens Publiceren. Toegang tot de informatie die in het dashboard wordt weergegeven, wordt beheerd met op rollen gebaseerd toegangsbeheer van Azure.
Een logboekquery visualiseren
Log Analytics is een speciale portal die wordt gebruikt voor het werken met logboekquery's en de bijbehorende resultaten. Functies omvatten de mogelijkheid om een query op meerdere regels te bewerken en selectief code uit te voeren. Log Analytics maakt ook gebruik van contextgevoelige IntelliSense en Smart Analytics.
In deze zelfstudie gebruikt u Log Analytics om een prestatieweergave in grafische vorm te maken en op te slaan voor een toekomstige query. Vervolgens maakt u het vast aan het gedeelde dashboard dat u eerder hebt gemaakt.
Open Log Analytics door Logboeken te selecteren in het menu Van Azure Monitor. U ziet een nieuwe lege query.
Voer de volgende query in om records voor processorgebruik te retourneren voor zowel Windows- als Linux-computers. De records worden gegroepeerd Computer op en TimeGenerated weergegeven in een visueel diagram. Selecteer Uitvoeren om de query uit te voeren en de resulterende grafiek weer te geven.
Perf
| where CounterName == "% Processor Time" and ObjectName == "Processor" and InstanceName == "_Total"
| summarize AggregatedValue = avg(CounterValue) by bin(TimeGenerated, 1hr), Computer
| render timechart
Sla de query op door Opslaan te selecteren.
Geef in het configuratiescherm Query opslaan een naam op, zoals Azure-VM's - Processorgebruik en een categorie zoals Dashboards. Selecteer Opslaan. Op deze manier kunt u een bibliotheek met algemene query's maken die u kunt gebruiken en aanpassen. Ten slotte maakt u deze query vast aan het gedeelde dashboard dat u eerder hebt gemaakt. Selecteer de knop Vastmaken aan dashboard in de rechterbovenhoek van de pagina en selecteer vervolgens de naam van het dashboard.
Nu er een query aan het dashboard is vastgemaakt, ziet u dat deze een algemene titel en opmerking eronder heeft.
Wijzig de naam van de query met een betekenisvolle naam die gemakkelijk kan worden begrepen door iedereen die deze bekijkt. Selecteer Bewerken om de titel en subtitel voor de tegel aan te passen en selecteer vervolgens Bijwerken. Er wordt een banner weergegeven met de vraag om wijzigingen te publiceren of te verwijderen. Selecteer Een kopie opslaan.
Volgende stappen
In deze zelfstudie hebt u geleerd hoe u een dashboard maakt in de Azure-portal en hoe u daar een logboekquery aan toevoegt. Volg deze koppeling om vooraf gemaakte Log Analytics-scriptvoorbeelden te bekijken.