Service Fabric-invoegtoepassing voor de ontwikkeling van Eclipse Java-toepassingen
Eclipse is een van de meest gebruikte Integrated Development Environments (IDE's) voor Java-ontwikkelaars. In dit artikel wordt beschreven hoe u een Eclipse-ontwikkelomgeving instelt voor gebruik met Azure Service Fabric. Ontdek hoe u de Service Fabric-invoegtoepassing installeert en een Service Fabric-toepassing implementeert in een lokaal of extern Service Fabric-cluster in Eclipse.
Notitie
De Eclipse-invoegtoepassing wordt momenteel niet ondersteund in Windows.
Belangrijk
Zorg ervoor dat JDK 8 op het systeem is geïnstalleerd en is geselecteerd in Eclipse.
De Service Fabric-invoegtoepassing installeren of bijwerken in Eclipse
U kunt een Service Fabric-invoegtoepassing in Eclipse installeren. De invoegtoepassing vereenvoudigt het proces voor het maken en implementeren van Java-services.
Belangrijk
Voor de Service Fabric-invoegtoepassing is Eclipse Neon of een latere versie vereist. Zie de instructies na deze opmerking voor het controleren van uw Eclipse-versie. Als er een oudere versie van Eclipse is geïnstalleerd, kunt u een nieuwere versie downloaden van de site van Eclipse. Het wordt afgeraden een oudere versie van Eclipse te overschrijven met een nieuwere versie. Verwijder de oudere versie voordat u het installatieprogramma uitvoert of installeer de nieuwe versie in een andere map.
Voor Ubuntu wordt u aangeraden de installatie rechtstreeks vanaf de site van Eclipse uit te voeren en niet door middel van een installatieprogramma voor pakketten (apt of apt-get). Daardoor weet u zeker dat u de meest recente versie van Eclipse hebt.
Installeer Eclipse Neon of hoger vanaf de Eclipse-site. Installeer ook versie 2.2.1 of hoger van Buildship (de Service Fabric-invoegtoepassing is niet compatibel met oudere versies van Buildship):
- Als u de versies van geïnstalleerde onderdelen wilt controleren, gaat u in Eclipse naar Help>overEclipse-installatiedetails>.
- Zie Eclipse Buildship: Eclipse Plug-ins for Gradle (Eclipse Buildship: Eclipse-invoegtoepassingen voor Gradle) als u Buildship wilt bijwerken.
- Als u wilt controleren op updates voor Eclipse en deze wilt installeren, gaat u naar Help>Controleren op Updates.
Installeer de Service Fabric-invoegtoepassing en ga in Eclipse naar Help bij> hetinstalleren van nieuwe software.
In het vak Work with voert u
https://servicefabricdownloads.blob.core.windows.net/eclipse/in.Klik op Add.
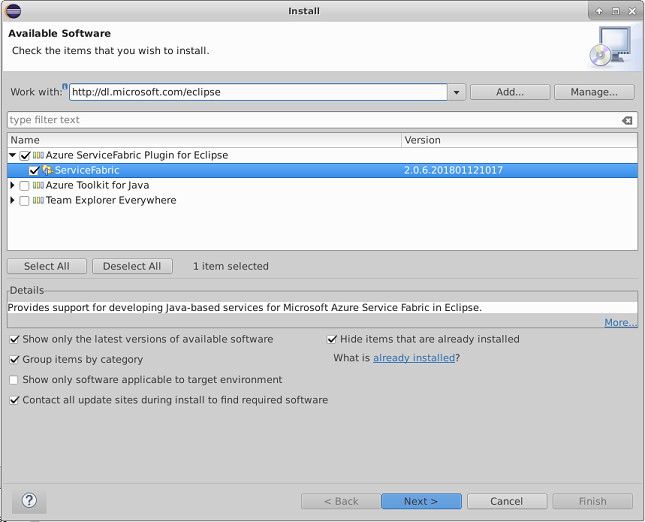
Selecteer de Fabric Service-invoegtoepassing en klik op Next.
Voer de installatiestappen uit en accepteer de licentievoorwaarden voor Microsoft-software.
Als u de Service Fabric-invoegtoepassing al hebt geïnstalleerd, zorgt u ervoor dat u de meest recente versie hebt geïnstalleerd.
- Als u wilt controleren op beschikbare updates, gaat u naar Help>overEclipse-installatiedetails>.
- Selecteer Service Fabric in de lijst met geïnstalleerde invoegtoepassingen en klik op Update. Beschikbare updates worden geïnstalleerd.
- Als u de Service Fabric-invoegtoepassing bijwerkt, moet u ook het Gradle-project vernieuwen. Klik met de rechtermuisknop op build.gradle en selecteer vervolgens Vernieuwen.
Notitie
Als de installatie of update van de Service Fabric-invoegtoepassing traag verloopt, kan dit het gevolg zijn van een instelling in Eclipse. Eclipse verzamelt metagegevens over alle wijzigingen in updatesites die zijn geregistreerd bij uw exemplaar van Eclipse. Als u het proces voor het controleren op en installeren van updates van Service Fabric-invoegtoepassingen wilt versnellen, gaat u naar Available Software Sites. Schakel de selectievakjes uit voor alle sites, met uitzondering van de site die verwijst naar de locatie van de Service Fabric-invoegtoepassing ('https://servicefabricdownloads.blob.core.windows.net/eclipse/').
Notitie
Als Eclipse op uw Mac niet werkt zoals u verwacht of als u het moet uitvoeren als supergebruiker), gaat u naar de map ECLIPSE_INSTALLATION_PATH en vervolgens naar de submap Eclipse.app/Contents/MacOS. Start Eclipse door ./eclipse uit te voeren.
Een Service Fabric-toepassing maken in Eclipse
Ga in Eclipse naar Bestand>Nieuwe>overige. Selecteer Service Fabric-project en klik vervolgens op Volgende.
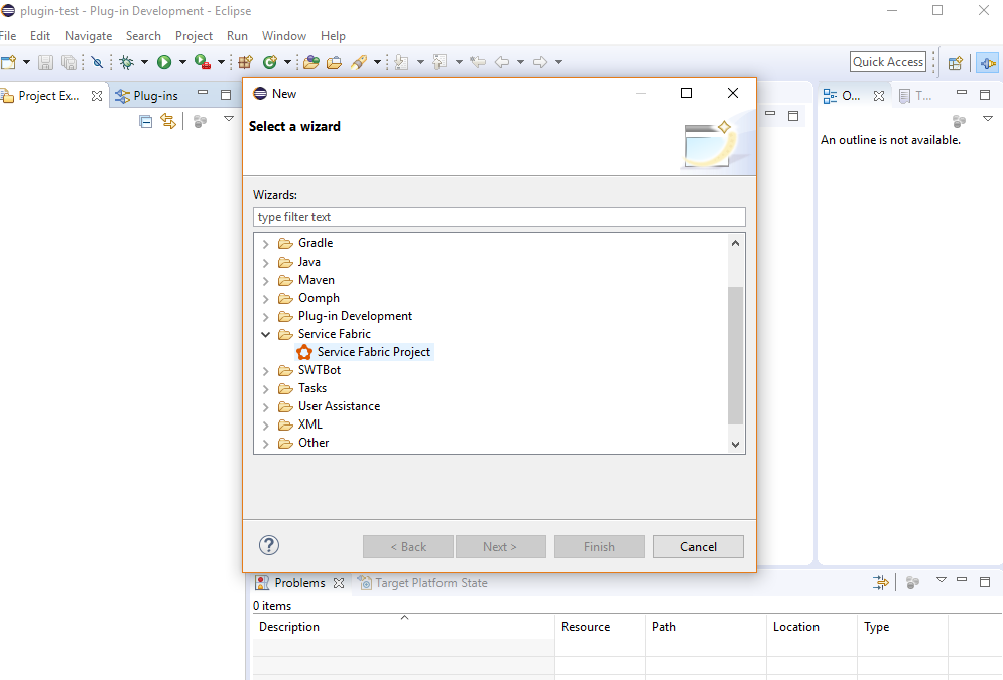
Voer een naam in voor het project en klik op Next.
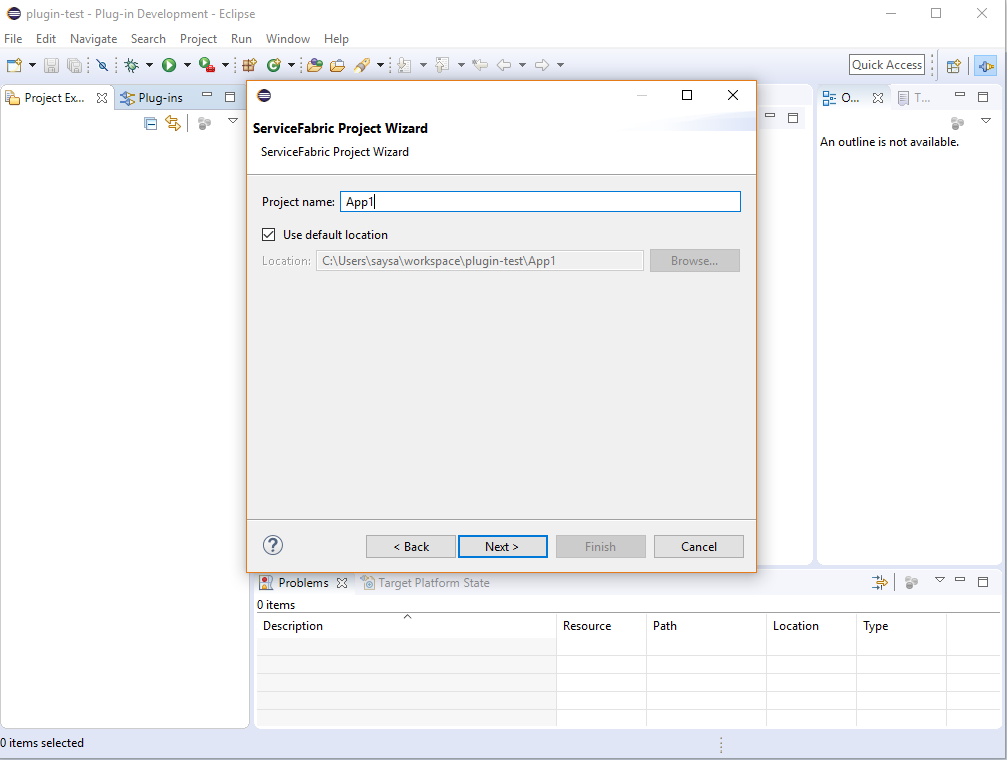
Selecteer Service Template in de lijst met sjablonen. Selecteer het type servicesjabloon (Actor, Stateless, Container of Guest Binary) en klik op Next.
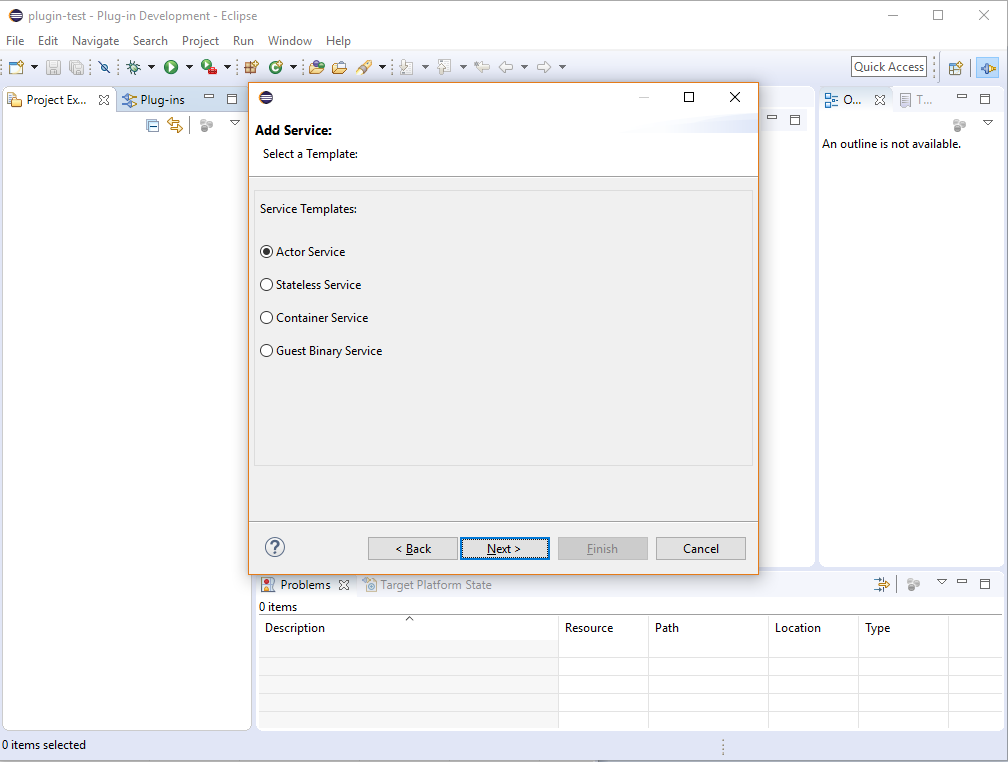
Voer de servicenaam en servicegegevens in en klik op Finish.
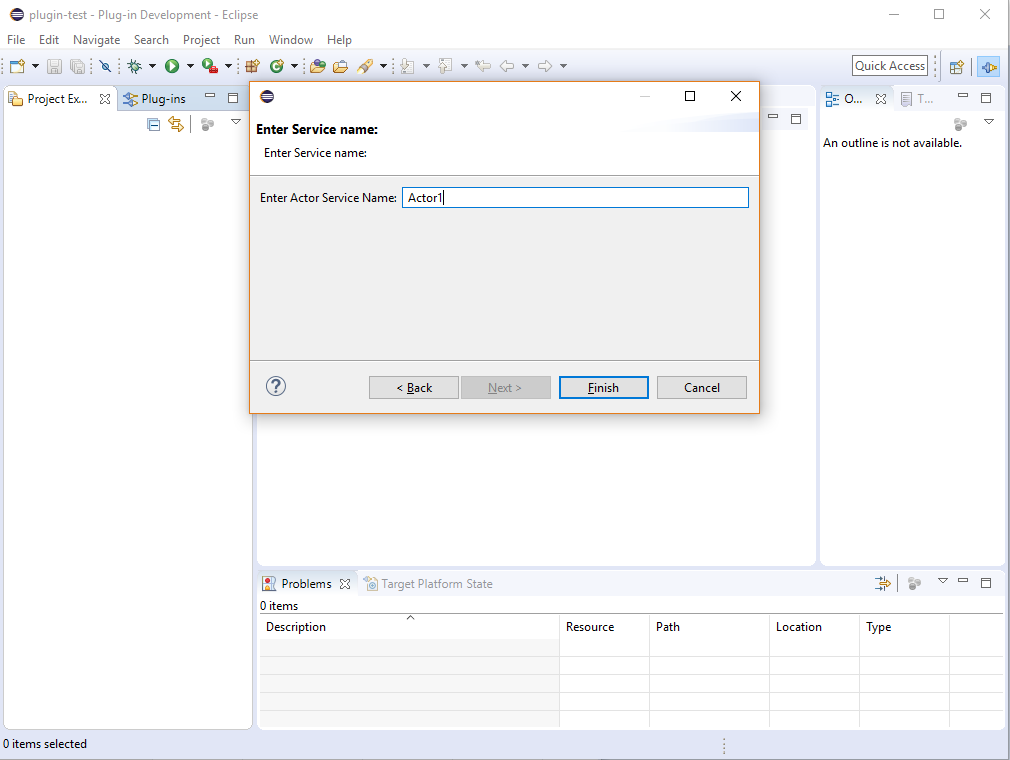
Wanneer u uw eerste Service Fabric-project maakt, klikt u in het dialoogvenster Open Associated Perspective op Yes.
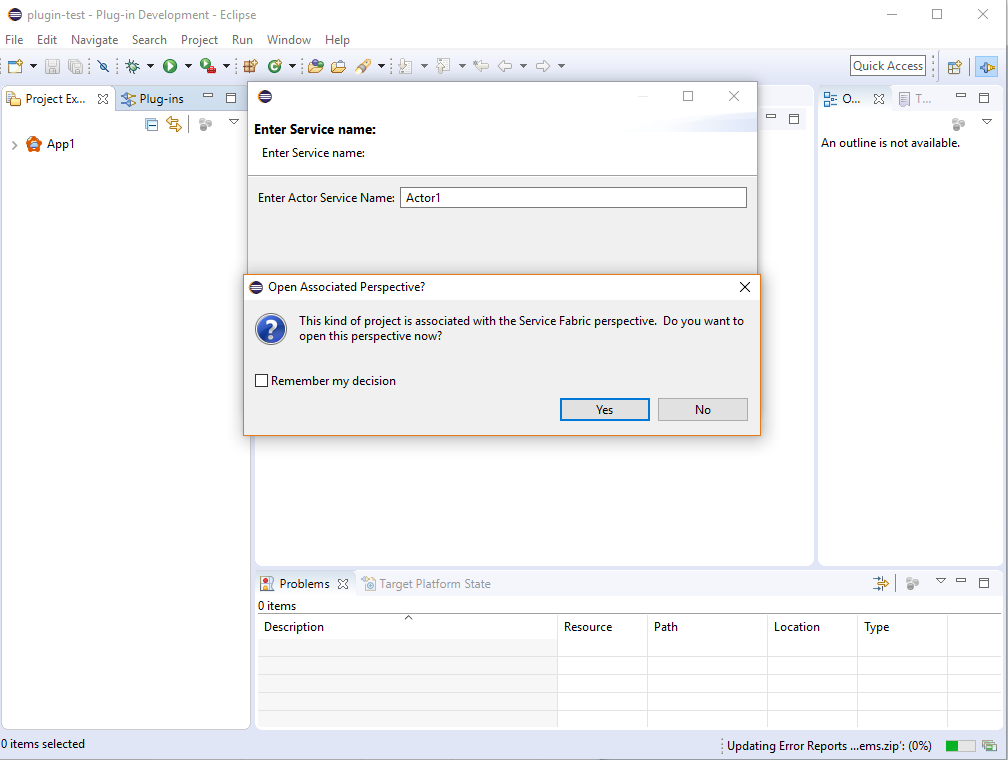
Het nieuwe project ziet er als volgt uit:
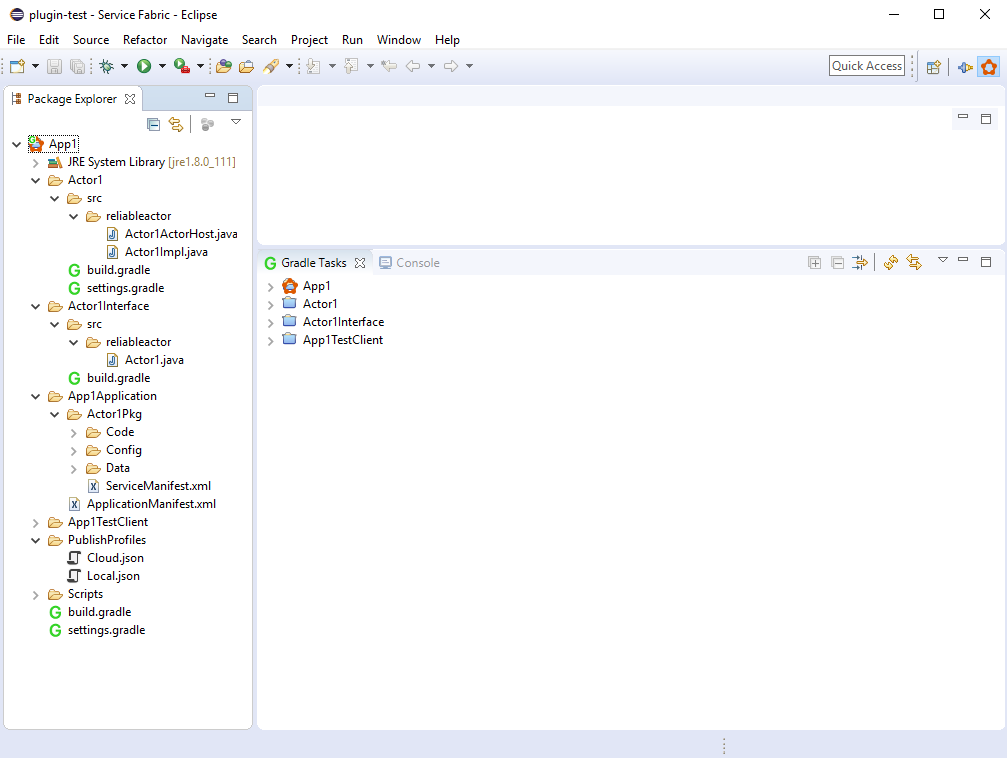
Een Service Fabric-toepassing bouwen in Eclipse
Klik met de rechtermuisknop op de nieuwe Service Fabric-toepassing en selecteer Service Fabric.
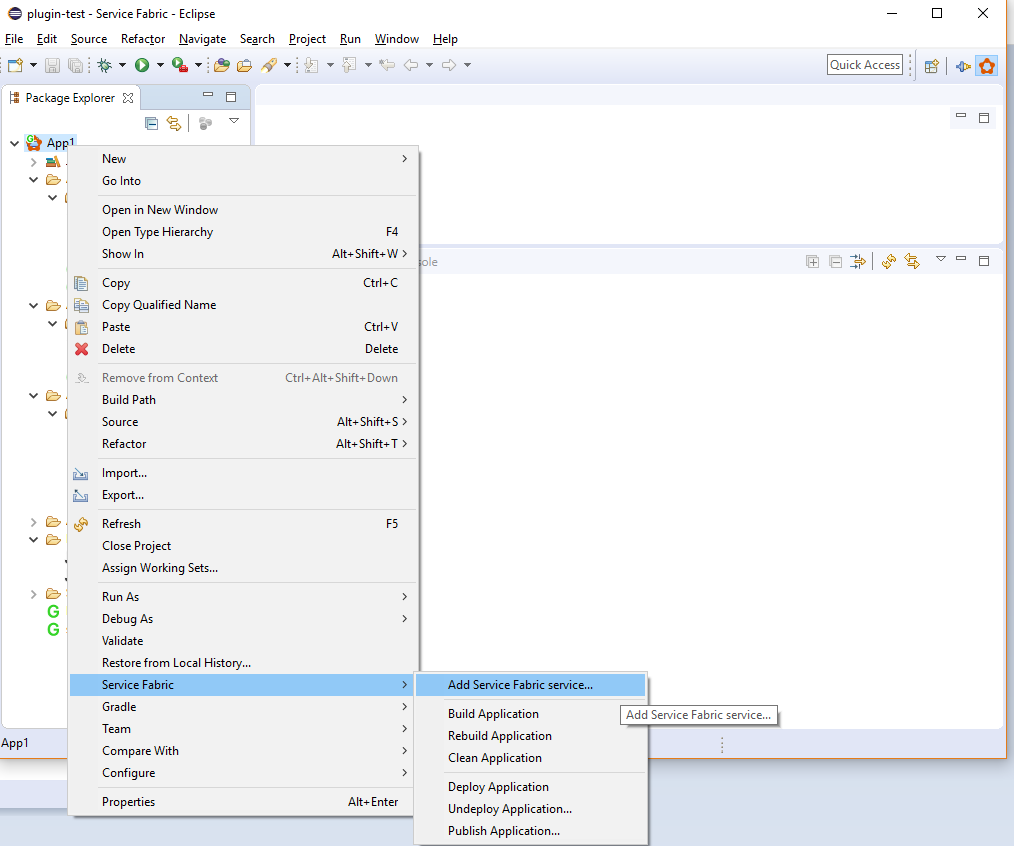
Selecteer in het contextmenu een van de volgende opties:
- Klik op Build Application als u de toepassing wilt maken zonder op te schonen.
- Klik op Rebuild Application als u een schone build van de toepassing wilt maken.
- Klik op Clean Application als u de gebouwde artefacts uit de toepassing wilt verwijderen.
Een Service Fabric-toepassing implementeren in het lokale cluster met Eclipse
Nadat u uw Service Fabric-toepassing hebt gemaakt, volgt u deze stappen om deze te implementeren in het lokale cluster.
Als u het lokale cluster nog niet hebt gestart, volgt u de instructies in Een lokaal cluster instellen om uw lokale cluster te starten en controleert u of het wordt uitgevoerd.
Klik met de rechtermuisknop op uw Service Fabric-toepassing en selecteer vervolgens Service Fabric.
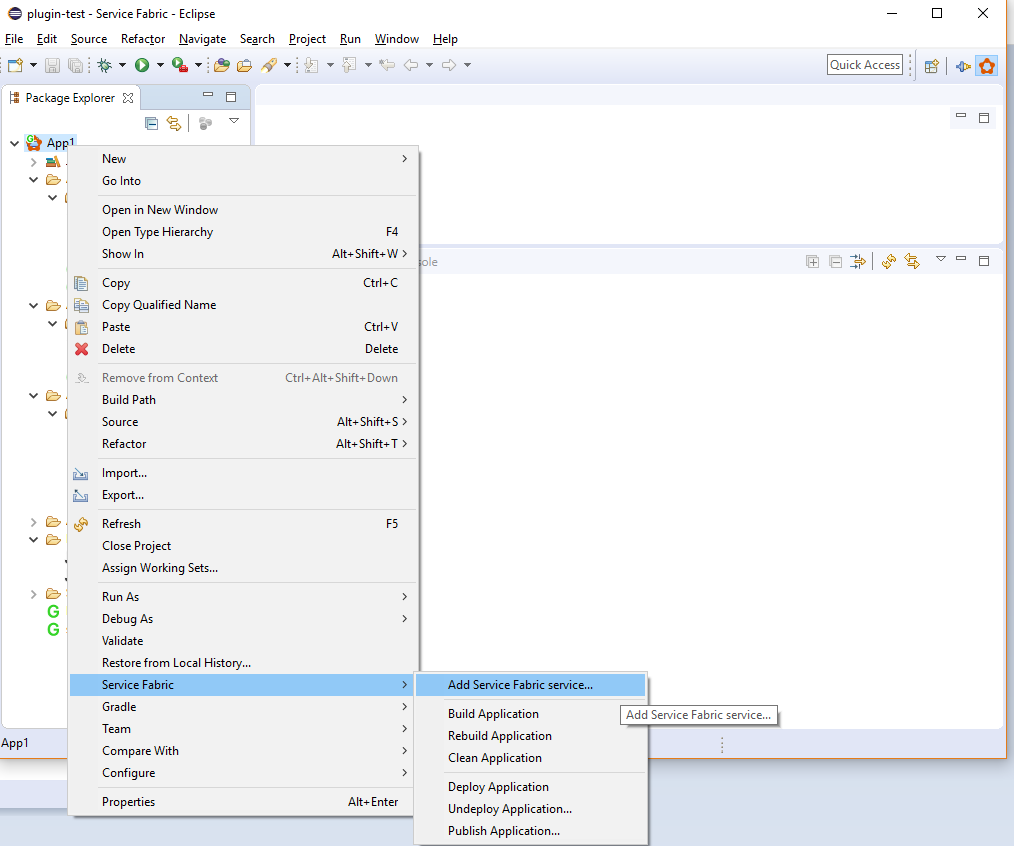
Klik in het contextmenu op Toepassing implementeren.
U kunt de voortgang van de implementatiebewerking volgen in het consolevenster.
Als u wilt controleren of uw toepassing wordt uitgevoerd, opent u Service Fabric Explorer in uw lokale cluster in een browservenster
http://localhost:19080/Explorer. Vouw het knooppunt Toepassingen uit en controleer of uw toepassing wordt uitgevoerd.
Zie Fouten opsporen in een Java-service in Eclipse voor meer informatie over het opsporen van fouten in uw toepassing in Eclipse met behulp van het lokale cluster.
U kunt uw toepassing ook implementeren in het lokale cluster met de opdracht Toepassing publiceren :
Klik met de rechtermuisknop op uw Service Fabric-toepassing en selecteer vervolgens Service Fabric.
Klik in het contextmenu op Toepassing publiceren....
Kies in het venster Toepassing publicerenPublishProfiles/Local.json als doelprofiel en klik op Publiceren.
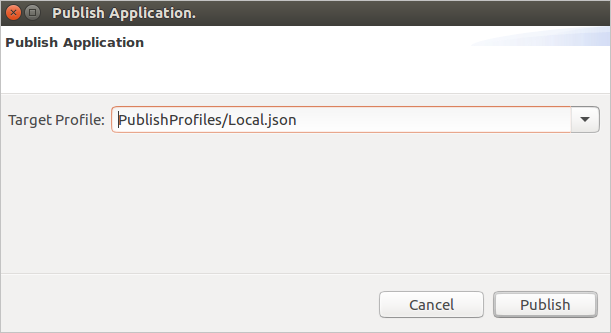
Het publicatieprofiel Local.json is standaard ingesteld voor publiceren naar het lokale cluster. Zie de volgende sectie voor meer informatie over de verbindings- en eindpuntparameters die aanwezig zijn in publicatieprofielen.
Uw Service Fabric-toepassing publiceren naar Azure met Eclipse
Voer de volgende stappen uit om uw toepassing naar de cloud te publiceren:
Als u uw toepassing wilt publiceren naar een beveiligd cluster in de cloud, hebt u een X.509-certificaat nodig om te communiceren met uw cluster. In test- en ontwikkelomgevingen is het gebruikte certificaat vaak het clustercertificaat. In productieomgevingen moet het certificaat een clientcertificaat zijn dat verschilt van het clustercertificaat. U hebt zowel het certificaat als de persoonlijke sleutel nodig. Het certificaatbestand (en de sleutel) moeten pem-indeling hebben. U kunt een PEM-bestand maken dat het certificaat en de persoonlijke sleutel van een PFX-bestand bevat met de volgende openssl-opdracht:
openssl pkcs12 -in your-cert-file.pfx -out your-cert-file.pem -nodes -passin pass:your-pfx-passwordAls het PFX-bestand niet met een wachtwoord is beveiligd, gebruikt
--passin pass:u voor de laatste parameter.Open het bestand Cloud.json in de map PublishProfiles . U moet het clustereindpunt en de beveiligingsreferenties op de juiste manier configureren voor uw cluster.
Het
ConnectionIPOrURLveld bevat het IP-adres of de URL van uw cluster. Houd er rekening mee dat de waarde niet het URL-schema () bevat.https://Standaard moet het
ConnectionPortveld zijn19080, tenzij u deze poort voor uw cluster expliciet hebt gewijzigd.Het
ClientKeyveld moet verwijzen naar een PEM-bestand met PEM-indeling of een .key-bestand op uw lokale computer dat de persoonlijke sleutel voor uw client- of clustercertificaat bevat.Het
ClientCertveld moet verwijzen naar een PEM-bestand met pem- of CRT-indeling op uw lokale computer dat de certificaatgegevens voor uw client of cluster bevat. Certificaat.{ "ClusterConnectionParameters": { "ConnectionIPOrURL": "lnxxug0tlqm5.westus.cloudapp.azure.com", "ConnectionPort": "19080", "ClientKey": "[path_to_your_pem_file_on_local_machine]", "ClientCert": "[path_to_your_pem_file_on_local_machine]" } }
Klik met de rechtermuisknop op uw Service Fabric-toepassing en selecteer vervolgens Service Fabric.
Klik in het contextmenu op Toepassing publiceren....
Kies in het venster Publish Applicationde optie PublishProfiles/Cloud.json als doelprofiel en klik op Publish.
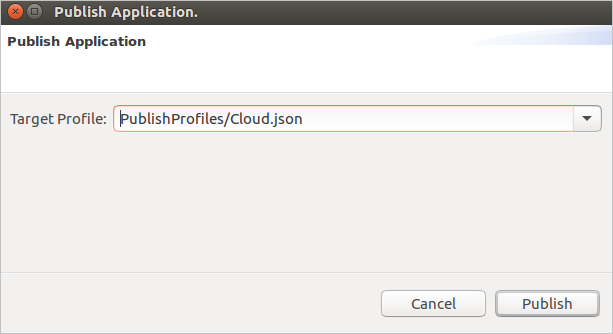
U kunt de voortgang van de publicatiebewerking volgen in het consolevenster.
Als u wilt controleren of uw toepassing wordt uitgevoerd, opent u Service Fabric Explorer in uw Azure-cluster in een browservenster. In het bovenstaande voorbeeld is dit:
https://lnxxug0tlqm5.westus.cloudapp.azure.com:19080/Explorer. Vouw het knooppunt Toepassingen uit en controleer of uw toepassing wordt uitgevoerd.
Als uw toepassing in beveiligde Linux-clusters Reliable Services-services bevat, moet u ook een certificaat configureren dat uw services kunnen gebruiken om Service Fabric-runtime-API's aan te roepen. Zie Configure a Reliable Services app to run on Linux clusters (Een Reliable Services-app configureren voor uitvoering op Linux-clusters) voor meer informatie.
Zie Quickstart: Een Java Reliable Services-toepassing implementeren voor een beknopt overzicht van het implementeren van een Service Fabric Reliable Services-toepassing die is geschreven in Java naar een beveiligd Linux-cluster.
Een Service Fabric-toepassing implementeren met behulp van Eclipse-uitvoeringsconfiguraties
U kunt de Service Fabric-toepassing ook implementeren met behulp van Eclipse-uitvoerconfiguraties.
Ga in Eclipse naar Run>Run Configurations.
Selecteer onder Gradle Project de uitvoerconfiguratie ServiceFabricDeployer.
Controleer in het rechterdeelvenster op het tabblad Argumenten of de parameters IP, poort, clientCert en clientKey juist zijn ingesteld voor uw implementatie. Standaard zijn de parameters ingesteld om te implementeren in het lokale cluster, zoals in de volgende schermafbeelding. Als u uw app naar Azure wilt publiceren, kunt u de parameters wijzigen zodat deze de eindpuntdetails en beveiligingsreferenties voor uw Azure-cluster bevatten. Zie de vorige sectie Uw Service Fabric-toepassing publiceren naar Azure met Eclipse voor meer informatie.
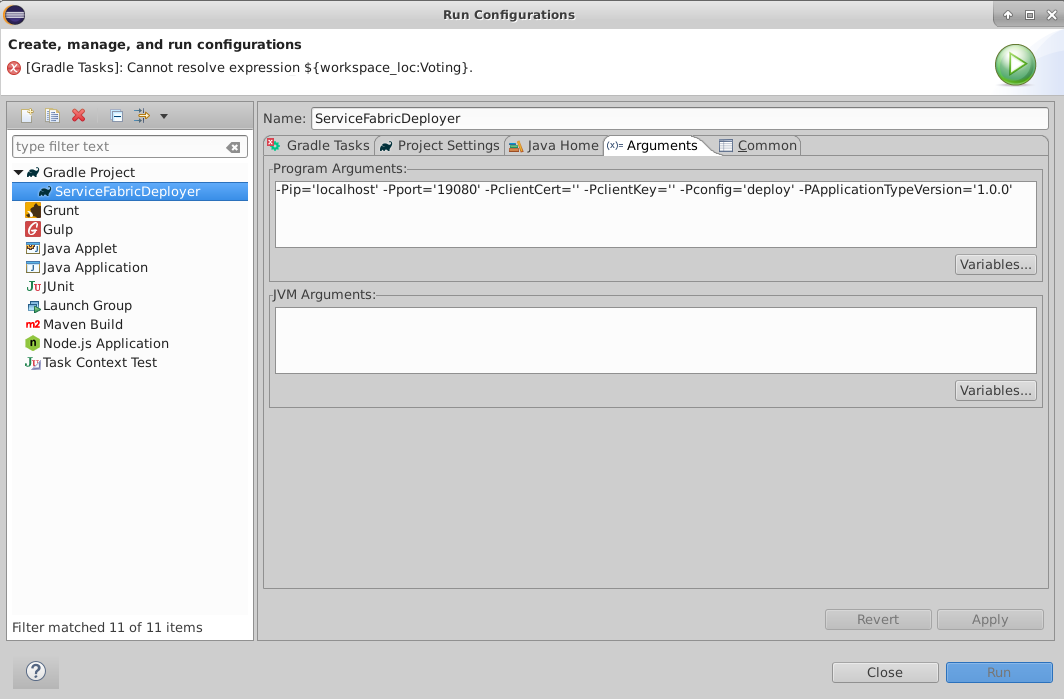
Zorg ervoor dat Werkmap verwijst naar de toepassing die u wilt implementeren. Als u de toepassing wilt wijzigen, klikt u op de knop Workspace en selecteert u de gewenste toepassing.
Klik op Apply en vervolgens op Run.
De toepassing is binnen enkele ogenblikken gemaakt en geïmplementeerd. U kunt de implementatiestatus controleren in Service Fabric Explorer.
Een Service Fabric-service toevoegen aan uw Service Fabric-toepassing
Voer de volgende stappen uit als u een Service Fabric-service aan een bestaande Service Fabric-toepassing wilt toevoegen:
Klik met de rechtermuisknop op het project waaraan u een service wilt toevoegen en klik vervolgens op Service Fabric.
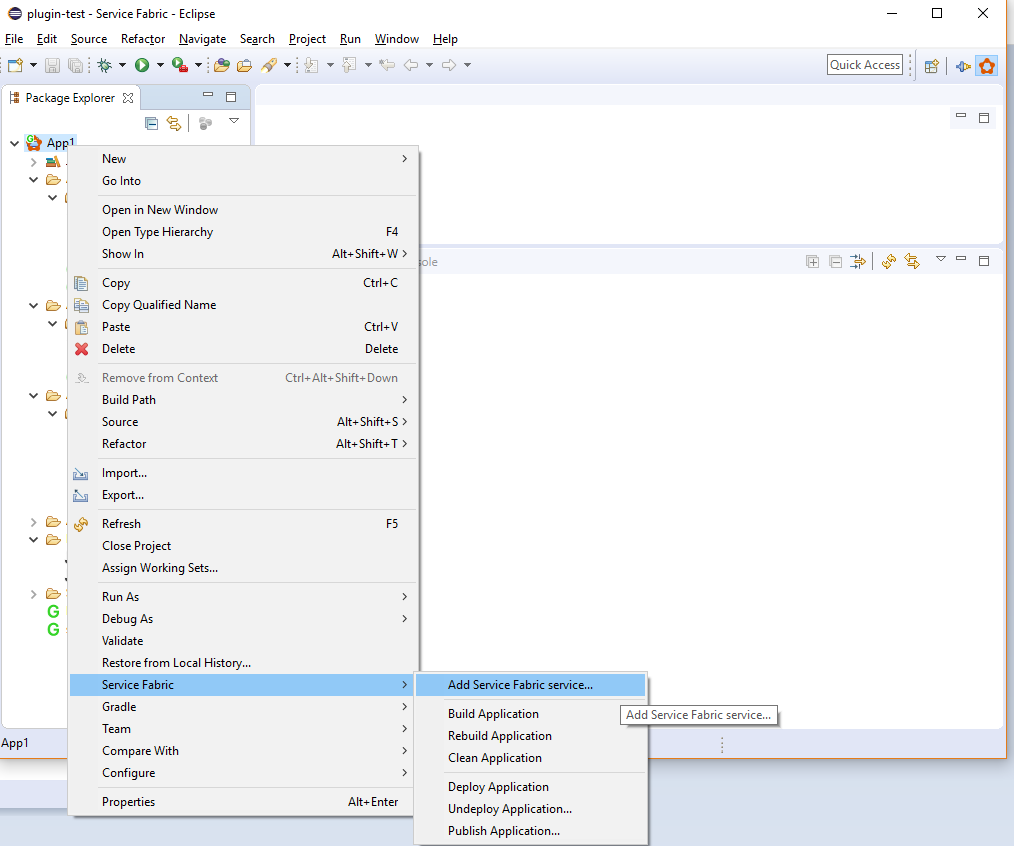
Klik op Add Service Fabric Service en voer de stappen uit om een service aan het project toe te voegen.
Selecteer de servicesjabloon die u aan het project wilt toevoegen en klik op Next.
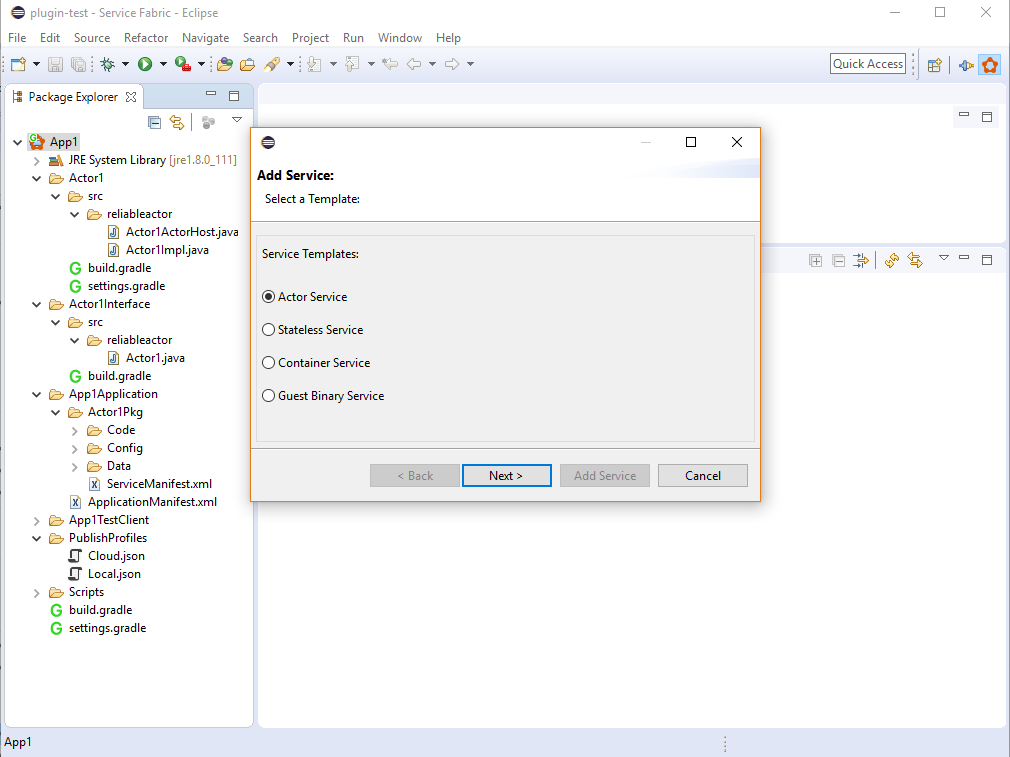
Voer de servicenaam (en andere gevraagde informatie) in en klik op de knop Add Service.
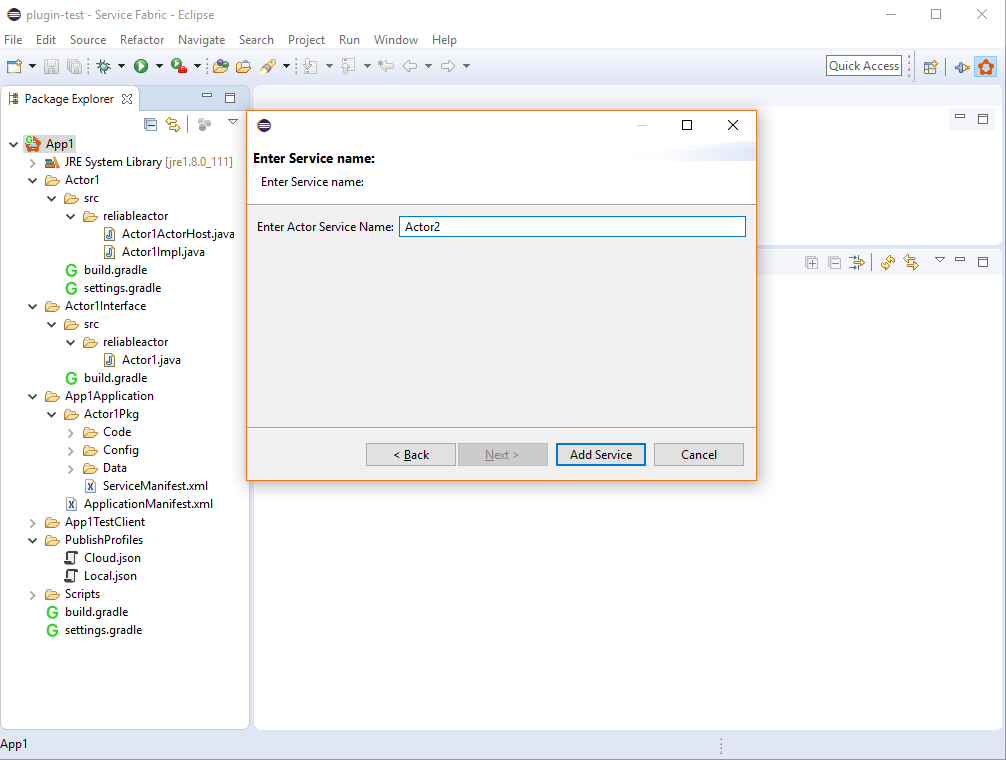
Nadat de service is toegevoegd, ziet de algehele projectstructuur er ongeveer als volgt uit:
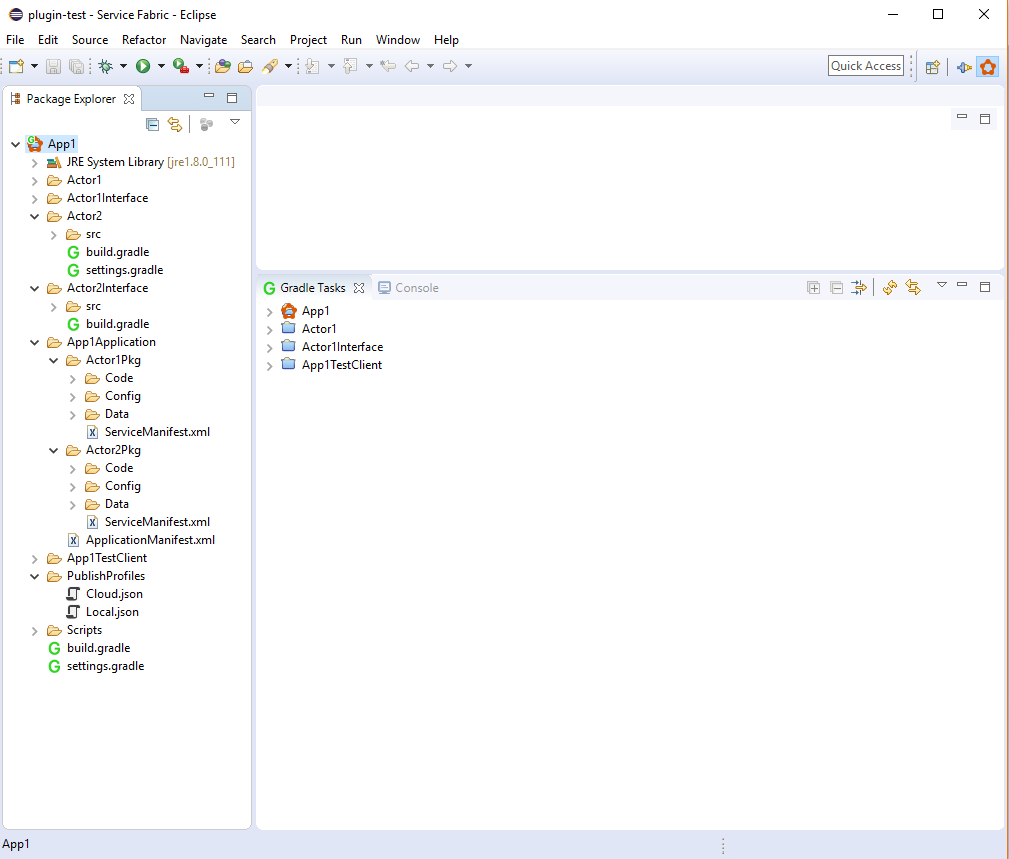
Manifestversies van uw Service Fabric Java-toepassing bewerken
Als u manifestversies wilt bewerken, klikt u met de rechtermuisknop op het project, gaat u naar Service Fabric en selecteert u Edit Manifest Versions... in de vervolgkeuzelijst. In de wizard kunt u de manifestversies bijwerken voor het toepassingsmanifest, servicemanifest en de versies voor de pakketten Code, Config en Data.
Als u de optie Automatically update application and service versions inschakelt en vervolgens een versie bijwerkt, worden de manifestversies automatisch bijgewerkt. Als u bijvoorbeeld eerst het selectievakje inschakelt, vervolgens de versie van Code bijwerkt van 0.0.0 naar 0.0.1 en op Finish klikt, worden de versies van het servicemanifest en toepassingsmanifest automatisch bijgewerkt naar 0.0.1.
Uw Service Fabric Java-toepassing upgraden
Stel dat u voor een upgradescenario het project App1 hebt gemaakt met behulp van de Service Fabric-invoegtoepassing in Eclipse. U hebt dit vervolgens met behulp van de invoegtoepassing geïmplementeerd om een toepassing met de naam fabric:/App1Application te maken. Het toepassingstype is App1ApplicationType en de toepassingsversie is 1.0. Nu wilt u een toepassingsupgrade uitvoeren zonder de beschikbaarheid van de toepassing te onderbreken.
Breng eerst eventuele wijzigingen aan in de toepassing en bouw vervolgens de gewijzigde service opnieuw op. Werk het manifestbestand van de gewijzigde service (ServiceManifest.xml) bij met de bijgewerkte versies voor de service (en code, configuratie of gegevens, indien van toepassing). Wijzig ook het toepassingsmanifest (ApplicationManifest.xml) met het bijgewerkte versienummer voor de toepassing en de gewijzigde service.
Als u de toepassingsupgrade wilt uitvoeren met behulp van Eclipse, kunt u een dubbel uitvoerconfiguratieprofiel maken. Vervolgens gebruikt u dit om de toepassingsupgrade uit te voeren.
- Ga naar Run>Run Configurations. Klik in het linkerdeelvenster op de kleine pijl, links van Gradle Project.
- Klik met de rechtermuisknop op ServiceFabricDeployer en selecteer Duplicate. Voer een nieuwe naam in voor deze configuratie, bijvoorbeeld ServiceFabricUpgrader.
- Ga in het rechterdeelvenster naar het tabblad Arguments en wijzig -Pconfig='deploy' in -Pconfig=upgrade. Klik vervolgens op Apply.
Met dit proces wordt een uitvoerconfiguratieprofiel gemaakt en opgeslagen dat u op elk gewenst moment kunt gebruiken om een upgrade van uw toepassing uit te voeren. Hiermee wordt ook de laatst bijgewerkte versie van het toepassingstype opgehaald uit het manifest-bestand van de toepassing.
De toepassingsupgrade duurt enkele minuten. U kunt de upgrade van de toepassing bewaken in Service Fabric Explorer.
Oude Service Fabric Java-toepassingen migreren die moeten worden gebruikt met Maven
We hebben onlangs de bibliotheken van Java Service Fabric verplaatst van de Service Fabric Java SDK naar de Maven-opslagplaats. De nieuwe toepassingen die u genereert met behulp van Eclipse produceren projecten die u zonder problemen kunt gebruiken met Maven. Uw bestaande stateless Service Fabric- of Java-actortoepassingen zult u echter moeten bijwerken om ze te laten werken met de Service Fabric Java-afhankelijkheden van Maven. Deze oudere toepassingen maken namelijk nog gebruik van de Service Fabric Java SDK. Volg deze stappen om te controleren of een oudere toepassing werkt met Maven.
Volgende stappen
- Zie Quickstart: Een Java Reliable Services-toepassing implementeren voor snelle stappen voor het bouwen van een Java Reliable-servicetoepassing en het lokaal implementeren in Azure.
- Zie Fouten opsporen in een Java-service in Eclipse voor meer informatie over het opsporen van fouten in een Java-toepassing in uw lokale cluster.
- Zie Services bewaken en diagnosticeren in een installatie voor de ontwikkeling van lokale machines voor meer informatie over het bewaken en diagnosticeren van Service Fabric-toepassingen.