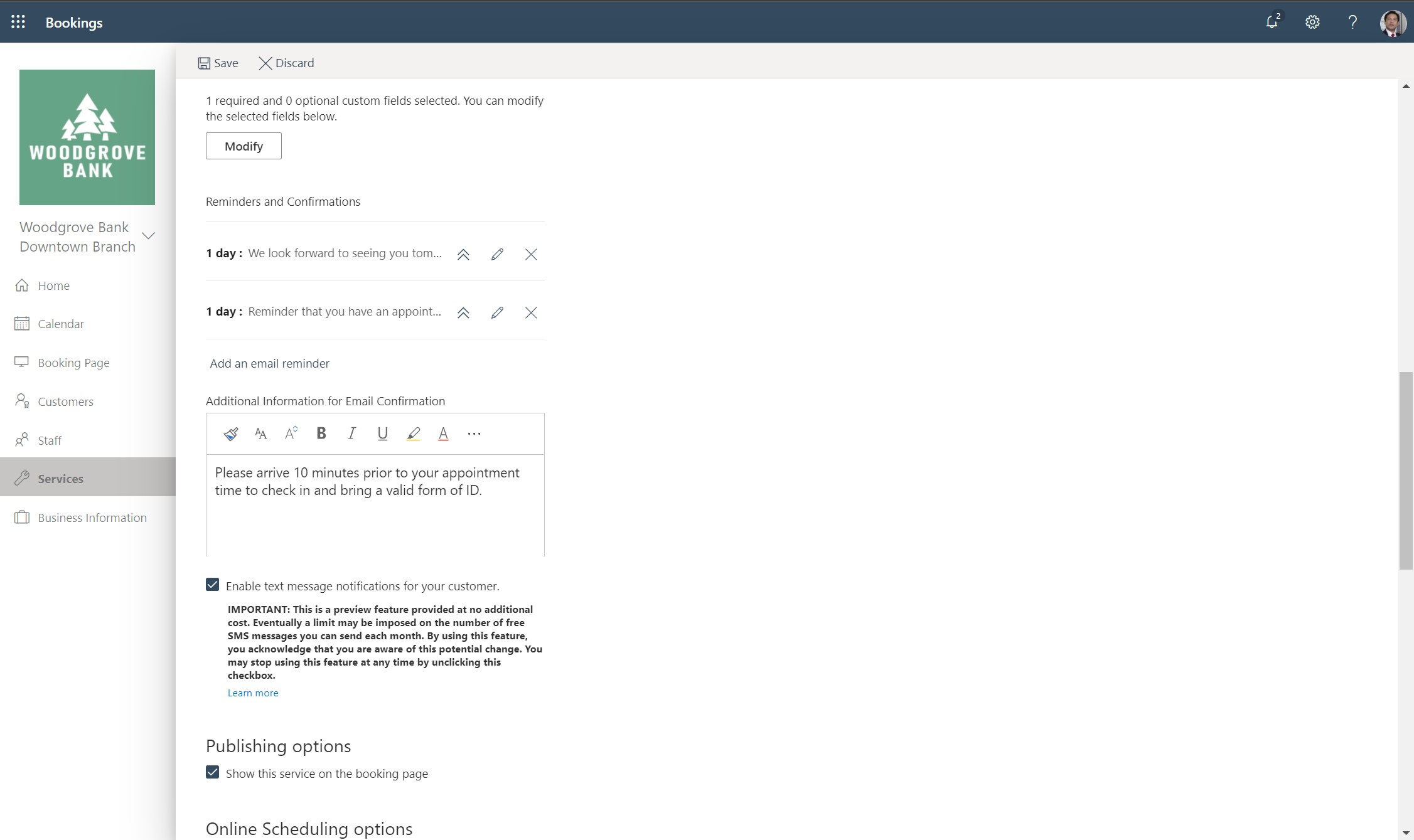Uw serviceaanbiedingen definiëren in Bookings
Wanneer u uw serviceaanbiedingen in Microsoft Bookings definieert, stelt u een servicenaam, beschrijving, locatie in (kies of u persoonlijk wilt vergaderen of een onlinevergadering wilt hebben), duur, standaardherinneringen aan klanten en personeel, interne opmerkingen over de service en prijzen. U kunt ook de werknemers taggen die gekwalificeerd zijn om de service te bieden. Wanneer klanten vervolgens naar uw zakelijke website komen om een afspraak te boeken, kunnen ze precies zien welke soorten afspraken beschikbaar zijn, de persoon kiezen die ze de service willen bieden en hoeveel hun service kost.
U kunt ook aangepaste informatie en URL's toevoegen aan de e-mailbevestiging en herinneringen die u verzendt wanneer iemand een service boekt via uw boekingspagina.
Bekijk: Een nieuwe service maken
Stappen
Hier volgen de stappen voor het toevoegen van een nieuwe service.
Opmerking
Wijzigingen in bedrijfsgerelateerde instellingen, zoals het in- of uitschakelen van eenmalige wachtwoorden (OTP) of het verzenden van uitnodigingen voor vergaderingen, kunnen tot 10 minuten duren.
Selecteer in Microsoft 365 het startprogramma voor apps en selecteer vervolgens Bookings.
Ga naar Uw agendaservices> en selecteer Nieuwe service toevoegen.
Het aantal services moet worden beperkt tot 50.
Voeg uw selecties toe op de pagina Basisdetails .
Servicenaam: voer de naam van uw service in. Dit is de naam die wordt weergegeven in de vervolgkeuzelijst op de pagina Agenda. Deze naam wordt ook weergegeven wanneer iemand handmatig een afspraak toevoegt op de pagina Agenda en wordt weergegeven als een tegel op de selfservicepagina.
Beschrijving: de beschrijving die u invoert, wordt weergegeven wanneer een gebruiker het informatiepictogram op de selfservicepagina selecteert.
Standaardlocatie: Deze locatie wordt weergegeven in bevestigings- en herinneringsmails voor zowel personeel als klanten, en wordt weergegeven in de agendagebeurtenis die voor de boeking is gemaakt.
Onlinevergadering toevoegen: met deze instelling kunt u onlinevergaderingen voor elke afspraak in- of uitschakelen, via Teams of Skype, afhankelijk van welke u configureert als de standaardclient voor het personeelslid.
Ingeschakeld:
Een koppeling naar een Teams- of Skype-vergadering, die uniek is voor de boeking, wordt toegevoegd aan de agendagebeurtenis in de agenda's van zowel het personeel als de klant, samen met inbelinformatie.
De koppeling voor deelname aan de vergadering wordt toegevoegd aan alle bevestigings- en herinneringsmails, zoals wordt weergegeven in het volgende voorbeeld:
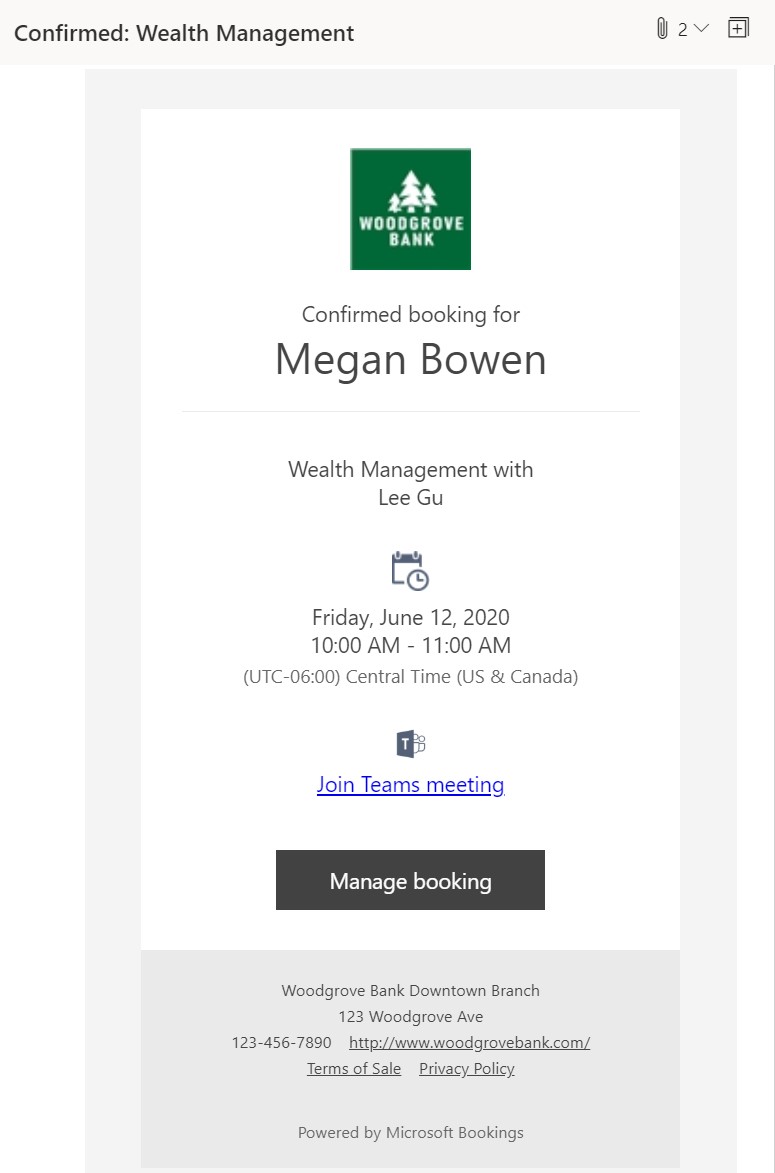
Opmerking
Teams-vergaderingen kunnen worden toegevoegd via de mobiele Teams-app, de Teams-desktop-app, in een webbrowser of via de telefoon inbellen. We raden u ten zeerste aan Teams in te schakelen als de standaardservice voor onlinevergaderingen voor uw tenant, voor de beste ervaring met het boeken van virtuele afspraken.
Handicap:
- Afspraken bevatten geen vergaderoptie en alle aan de vergadering gerelateerde velden die worden weergegeven wanneer Onlinevergadering toevoegen is ingeschakeld, worden niet weergegeven.
Duur: Dit is hoe lang alle vergaderingen worden geboekt. De tijd wordt geblokkeerd vanaf de begintijd, die tijdens het boeken is geselecteerd. De volledige afspraaktijd wordt geblokkeerd in de agenda's van het personeel.
Buffertijd: als u deze instelling inschakelt, kunt u extra tijd toevoegen aan de agenda van het personeel telkens wanneer een afspraak wordt geboekt.
De tijd wordt geblokkeerd in de agenda van het personeel en heeft invloed op de beschikbaarheidsinfo. Dit betekent dat als een afspraak eindigt om 15:00 uur en er 10 minuten buffertijd is toegevoegd aan het einde van de vergadering, de agenda van het personeel wordt weergegeven als bezet en niet te boeken tot 15:10 uur. Dit kan handig zijn als uw personeel tijd nodig heeft voor een vergadering om zich voor te bereiden, zoals een arts die de grafiek van een patiënt bekijkt of een financieel adviseur die relevante accountgegevens voorbereidt. Het kan ook handig zijn na een vergadering, bijvoorbeeld wanneer iemand tijd nodig heeft om naar een andere locatie te reizen.
Prijs niet ingesteld: selecteer de prijsopties die worden weergegeven op de pagina Self-Service. Als Prijs niet ingesteld is geselecteerd, wordt er geen prijs of verwijzing naar kosten of prijzen weergegeven.
Notities: dit veld wordt weergegeven in de reserveringsgebeurtenis voor geboekt personeel en in de gebeurtenis die wordt weergegeven op het tabblad Agenda in de bookings-web-app.
Maximum aantal deelnemers per gebeurtenis: met deze instelling kunt u services maken waarvoor meerdere personen dezelfde afspraaktijd en hetzelfde personeel (zoals een fitnessles) moeten kunnen boeken. Het tijdslot voor de afspraak voor de geselecteerde service, het personeel en de tijd is beschikbaar om te boeken totdat het door u opgegeven maximum aantal deelnemers is bereikt. De huidige capaciteit van afspraken en deelnemers kan worden weergegeven op het tabblad Agenda in de Bookings-web-app. We noemen dit 1:N boekingsservice.
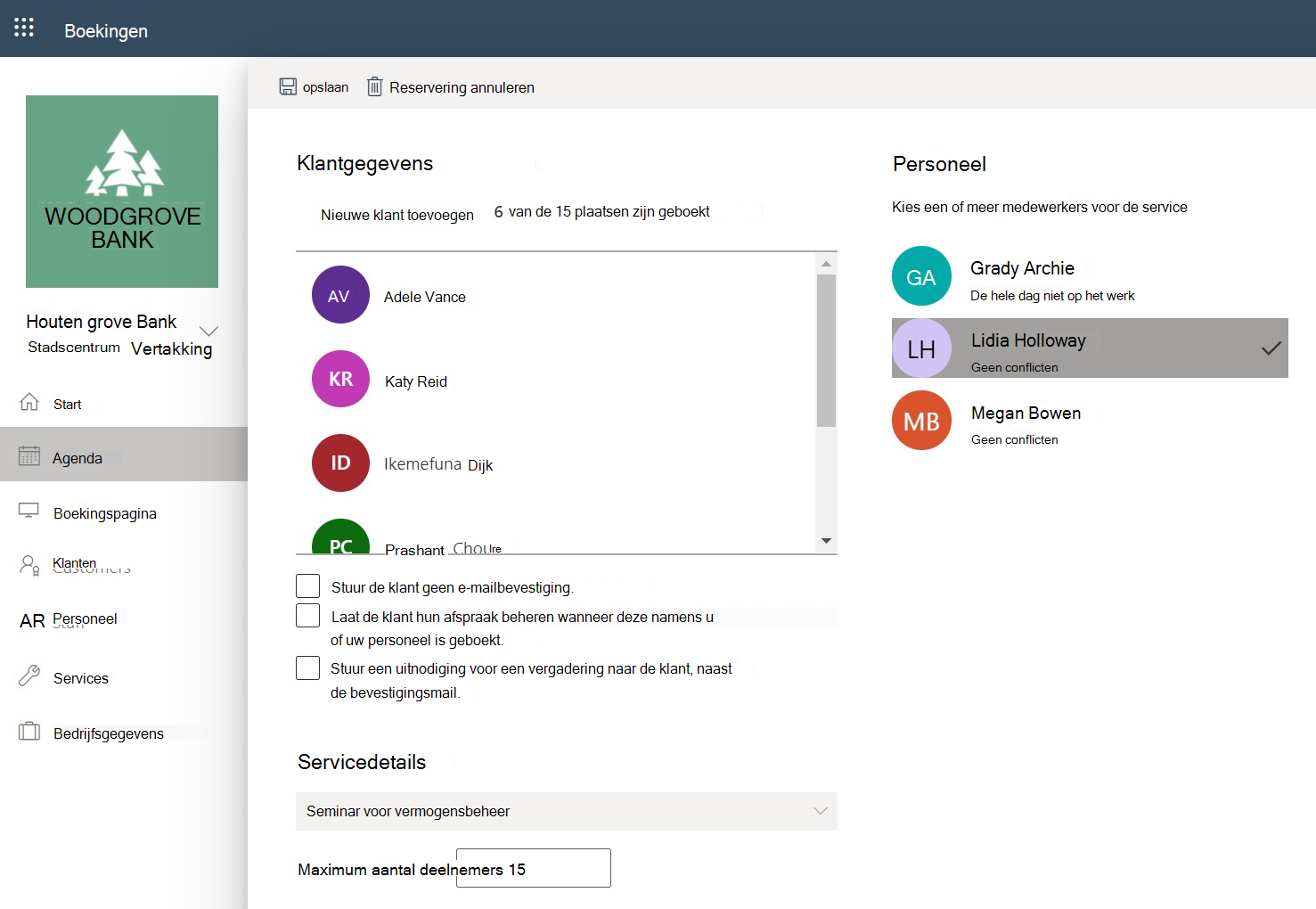
De klant hun boeking laten beheren: met deze instelling bepaalt u of de klant de boeking kan wijzigen of annuleren, mits deze is geboekt via het tabblad Agenda in de Bookings-web-app.
Ingeschakeld:
De knop Boeking beheren wordt weergegeven in de bevestigingsmail van de klant. Wanneer deze knop door de klant is geselecteerd, worden er drie opties weergegeven:
Plannen Als u deze optie selecteert, wordt de gebruiker naar een servicespecifieke Self-Service pagina geleid, waar ze een nieuwe tijd en/of datum voor dezelfde service en hetzelfde personeelslid uit de oorspronkelijke boeking kunnen selecteren. Houd er rekening mee dat hoewel het oorspronkelijke personeelslid standaard is gekoppeld aan de opnieuw geplande boeking, de gebruiker ook de mogelijkheid heeft om het personeelslid te wijzigen.
Reservering annuleren Hiermee annuleert u de reservering en verwijdert u deze uit de agenda van het personeel.
Nieuwe reservering Met deze optie wordt de gebruiker naar de Self-Service-pagina met alle services en personeel weergegeven, voor het plannen van een nieuwe boeking.
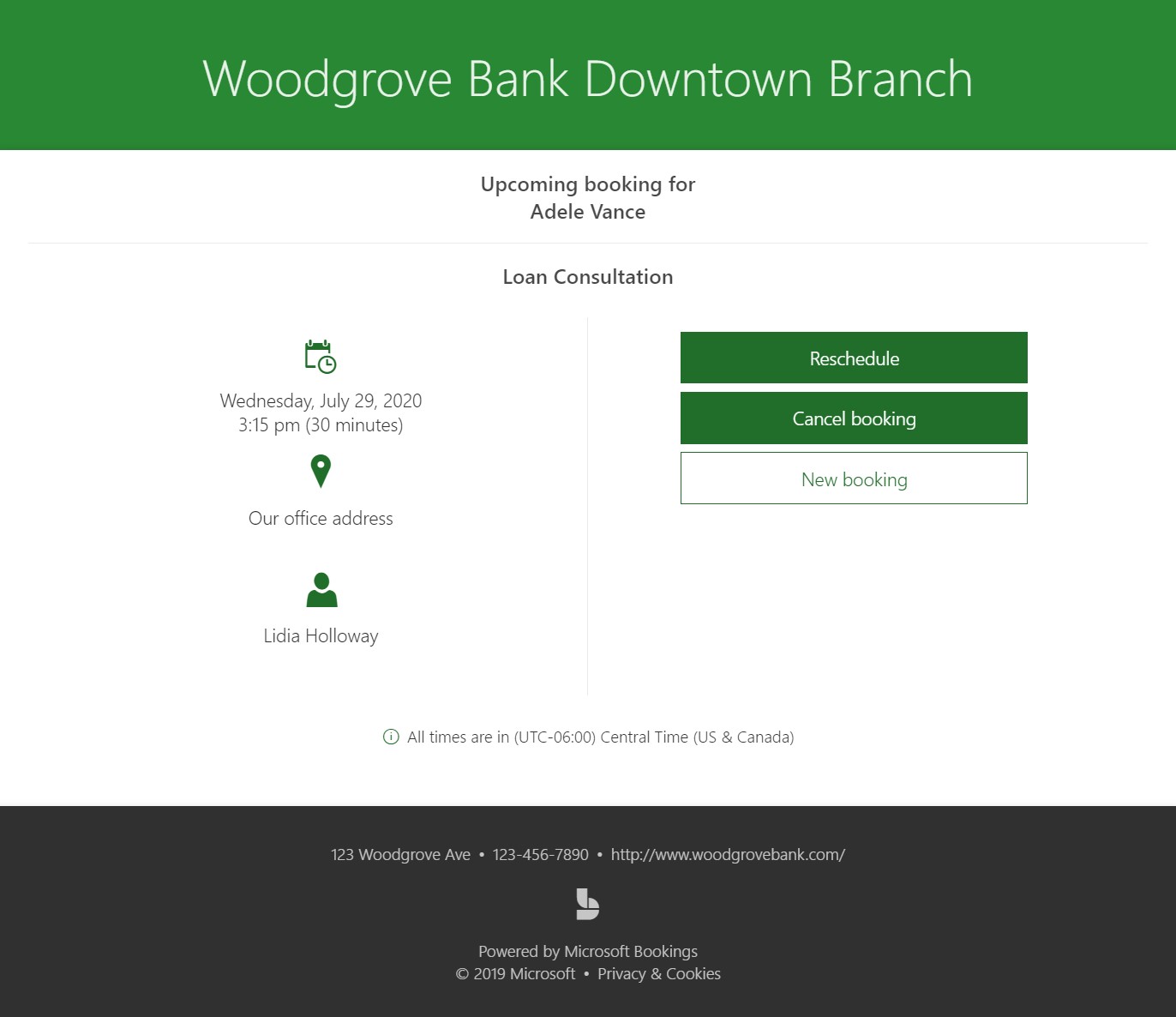
We raden u aan deze instelling alleen ingeschakeld te laten als u vertrouwd bent met klanten die de Self-Service-pagina openen.
Handicap:
De gebruiker kan zijn boeking niet opnieuw plannen of annuleren wanneer hij of zij boekt via het tabblad Agenda in de web-app Bookings. Bij het boeken via de Self-Service-pagina hebben klanten echter nog steeds de knop Boeking beheren en alle bijbehorende opties, zelfs als deze instelling is uitgeschakeld.
U wordt aangeraden deze instelling uit te schakelen als u de toegang tot de Self-Service-pagina wilt beperken. Daarnaast raden we u aan om tekst toe te voegen aan uw bevestigings- en herinneringsmails waarin uw klanten worden verteld hoe ze hun boeking op een andere wijze kunnen wijzigen, bijvoorbeeld door het kantoor te bellen of de helpdesk te e-mailen.
Op de pagina Beschikbaarheidsopties ziet u de opties die u hebt geselecteerd op uw boekingspagina voor uw planningsbeleid en beschikbaarheid voor uw personeel. Zie Uw planningsbeleid instellen voor meer informatie.
Op de vernieuwde pagina Personeel toewijzen kunt u toegewezen personeelsleden probleemloos toewijzen en verwijderen uit een service. Er zijn nog twee besturingselementen toegevoegd op deze pagina:
- Enkel personeel Wanneer deze optie is geselecteerd, wordt de boeking gepland met één personeelslid.
- Meerdere medewerkers Met deze functie kunt u een service maken met meerdere personeelsleden. De reservering wordt gepland met alle toegewezen personeelsleden van de service. U kunt naar deze service verwijzen als N:1-boekingsservice.
Opmerking
Voor Meerdere medewerkers kunt u alleen een reservering maken wanneer alle toegewezen personeelsleden beschikbaar zijn om deel te nemen.
Aangepaste velden kunnen handig zijn bij het verzamelen van informatie die nodig is telkens wanneer de specifieke afspraak wordt geboekt. Voorbeelden zijn verzekeringsmaatschappij voorafgaand aan een kliniekbezoek, leentype voor leningsconsulten, hoofdstudie voor academisch advies of aanvrager-id voor sollicitatiegesprekken. Deze velden worden weergegeven op de pagina Boeking wanneer uw klanten afspraken met u en uw personeel boeken.
E-mailadres, telefoonnummer, adres en notities van klanten zijn niet-verwijderbare velden, maar u kunt ze optioneel maken door de selectie van Vereist naast elk veld uit te schakelen.
Op de pagina Meldingen kunt u sms-berichten verzenden, herinneringen instellen en meldingen verzenden.
Opmerking
Voor sms-berichten in Bookings is een Teams Premium-licentie vereist.
Sms-berichtmeldingen inschakelen voor uw klant Als deze optie is geselecteerd, worden er sms-berichten naar de klant verzonden, maar alleen als deze zich aanmeldt.
Herinneringen en meldingen worden verzonden naar klanten, personeelsleden of beide, op een opgegeven tijdstip vóór de afspraak. Voor elke afspraak kunnen meerdere berichten worden gemaakt, afhankelijk van uw voorkeur.
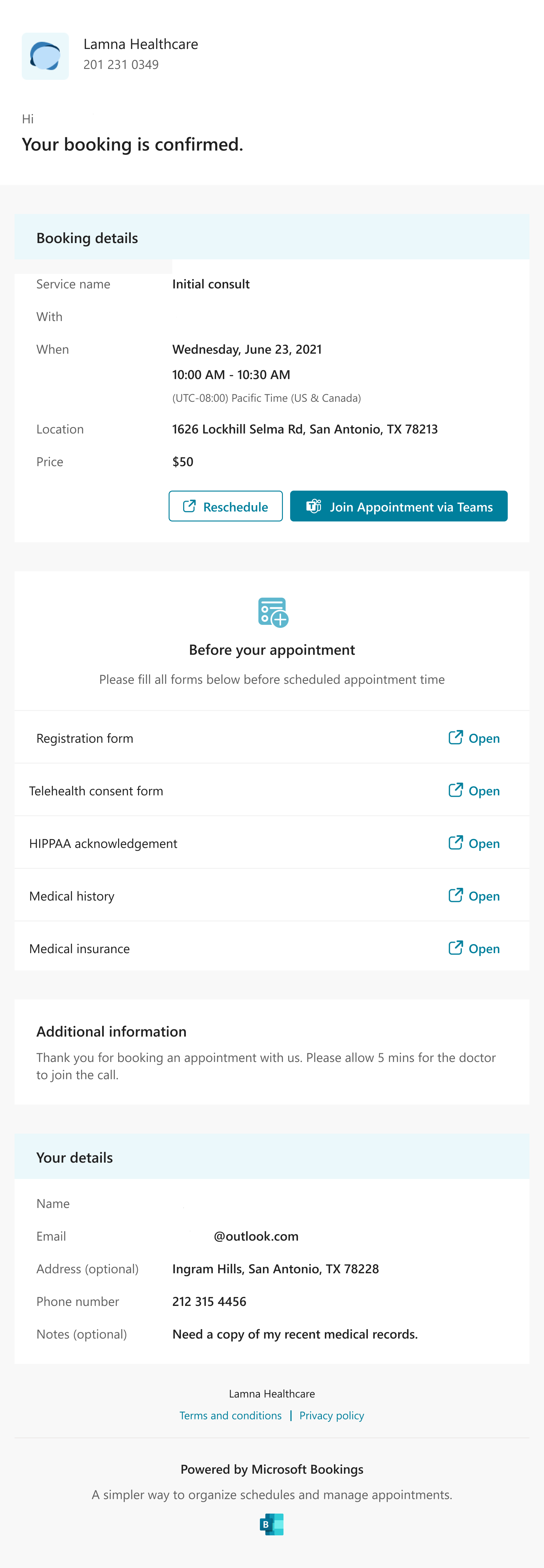
U kunt hier alle aanvullende tekst opnemen die u wilt, zoals informatie over het opnieuw plannen of wat klanten moeten meenemen voor de afspraak. Hier volgt een voorbeeld van aangepaste tekst die is toegevoegd aan de oorspronkelijke bevestigingsmail, zoals te zien is in het veld Aanvullende informatie voor Email bevestiging:
Vak Voor aanmelden op de handmatige boekings- en Self-Service pagina:
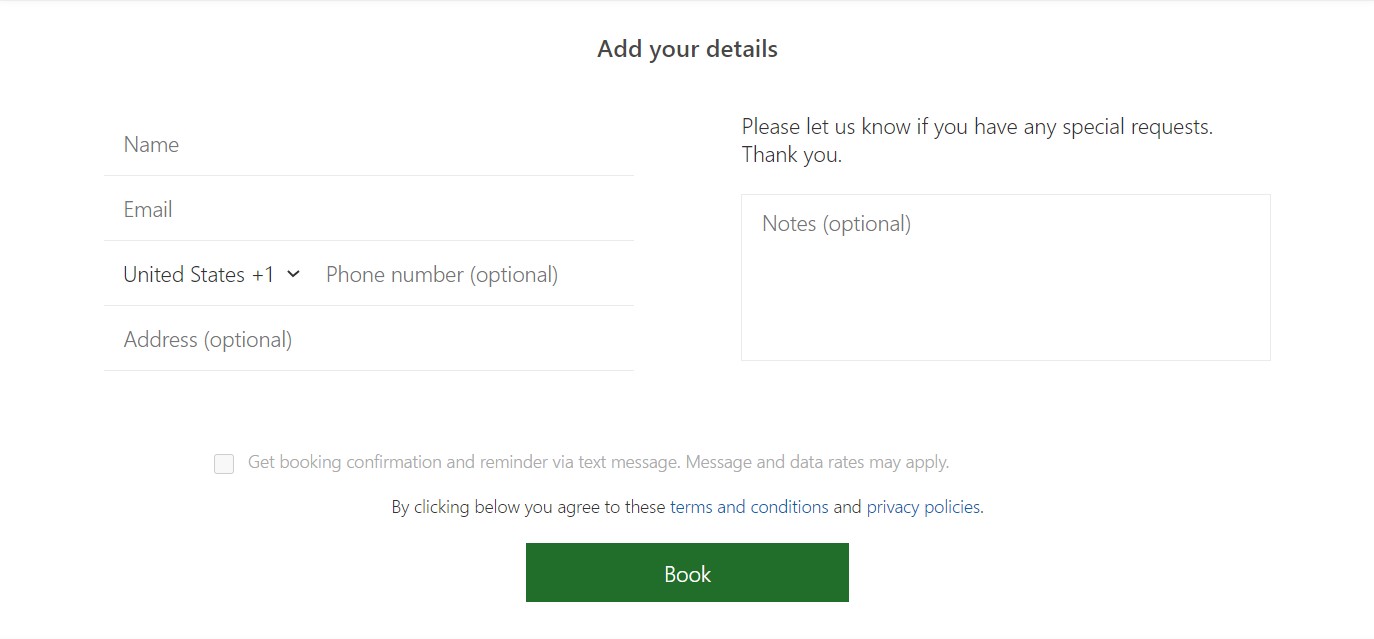
Sms-berichten zien er als volgt uit (sms-meldingen zijn momenteel alleen beschikbaar in Noord-Amerika):
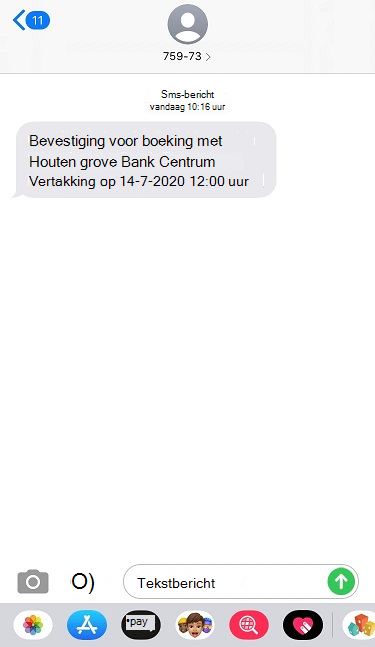
Er zijn nog twee besturingselementen beschikbaar om het maken van services te vereenvoudigen:
- Standaardplanningsopties zijn standaard ingeschakeld. Schakel de wisselknop uit als u wilt aanpassen hoe klanten een bepaald personeelslid boeken.
- Publicatieopties Kies of deze service moet worden weergegeven als boekbaar op de pagina Self-Service of dat de service alleen kan worden geboekt op het tabblad Agenda in de Bookings-web-app.
Feedback
Binnenkort beschikbaar: In de loop van 2024 zullen we GitHub Issues geleidelijk uitfaseren als het feedbackmechanisme voor inhoud. Het wordt vervangen door een nieuw feedbacksysteem. Zie voor meer informatie: https://aka.ms/ContentUserFeedback.
Feedback verzenden en weergeven voor