Azure Boards gebruiken in Microsoft Teams
Azure DevOps Services
In dit artikel wordt beschreven hoe u de Azure Boards en Azure DevOps-apps voor Microsoft Teams gebruikt om werkitems van Azure Boards te maken en te bewaken vanuit uw Teams-kanalen.
Notitie
Deze functie is alleen beschikbaar in Azure DevOps Services. Normaal gesproken worden eerst nieuwe functies geïntroduceerd in de cloudservice en vervolgens on-premises beschikbaar gesteld in de volgende primaire versie of update van Azure DevOps Server. Zie de tijdlijn voor Azure DevOps-functies voor meer informatie.
Met behulp van de Azure Boards-app voor Microsoft Teams kunt u het volgende doen:
- Abonnementen instellen en beheren voor het maken en beheren van werkitems en gebeurtenissen van werkitems in uw Teams-kanalen.
- Werkitems maken op basis van gesprekken in een kanaal.
- Werkitems zoeken en delen met andere kanalen met behulp van de berichtextensie.
- Bekijk voorbeeldweergaven van werkitems uit URL's.
Notitie
Meldingen van Azure Boards worden niet ondersteund in Teams-chats of -directe berichten.
In dit artikel leert u het volgende:
- Voeg de Azure Boards-app toe aan uw team in Microsoft Teams.
- Koppel uw Azure Boards-project aan de Azure Boards-app.
- Stel abonnementen in voor werkitem-gebeurtenissen in uw Teams-kanaal.
- Werkitems maken vanuit uw Teams-kanaal.
- Controleer de activiteit van werkitems in uw Teams-kanaal.
Notitie
De Azure Boards-app voor Microsoft Teams wordt niet ondersteund voor klanten van O365 Government Community Cloud (GCC) die gebruikmaken van een commercieel Azure-abonnement in combinatie met een GCC-tenant.
Vereisten
- Toegang tot een team en kanaal in Microsoft Teams, waar u een app kunt installeren.
- De rol Projectbeheerder of Teambeheerder in een Azure DevOps-project.
- Toegang tot toepassingen van derden via OAuth ingeschakeld in de organisatie-instellingen van Azure DevOps.
Voor meer informatie raadpleegt u de volgende bronnen:
- Een project maken
- Machtigingen op projectniveau wijzigen
- Teambeheerder toevoegen
- Toegangsbeleid voor toepassingen voor uw organisatie wijzigen
De Azure Boards-app toevoegen aan Teams
U kunt de Azure Boards-app toevoegen aan uw Teams-kanalen.
Selecteer apps in Microsoft Teams, zoek naar Azure Boards en selecteer vervolgens Azure Boards.
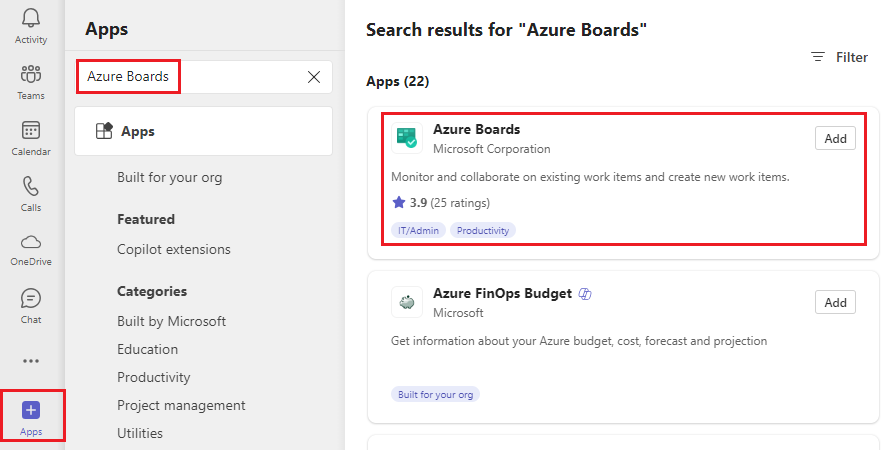
Selecteer de vervolgkeuzepijl naast Openen en selecteer Toevoegen aan een team.
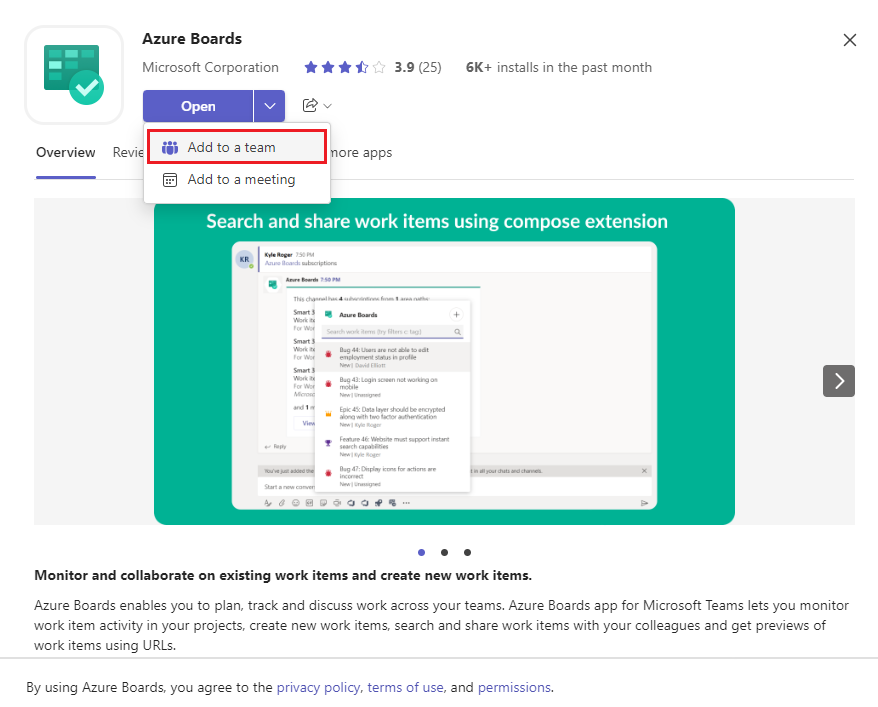
Selecteer of voer uw teamnaam in en selecteer vervolgens Een bot instellen.
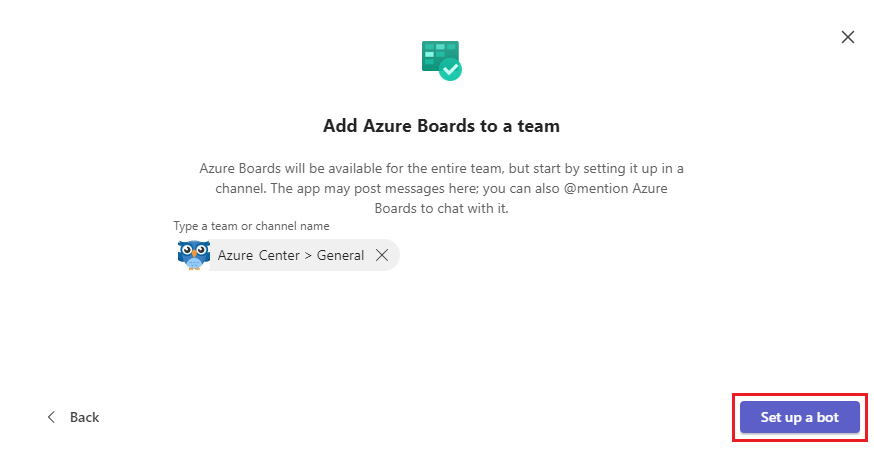
Nadat de app is geïnstalleerd, ziet u een welkomstbericht in het gespreksvenster van Teams.
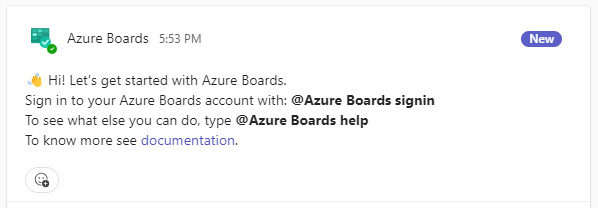
Azure Pipelines-app-opdrachten
U kunt de volgende @azure boards opdrachten gebruiken om te communiceren met de Azure Boards-app in uw Teams-kanaal.
| Opdracht | Functionaliteit |
|---|---|
| @azure borden aanmelden | Meld u aan bij uw Azure Boards-organisatie. |
| afmelden bij @azure borden | Meld u af bij uw Azure Boards-organisatie. |
| @azure borden koppelen project-URL <> | Koppel een project aan dit kanaal om werkitems te maken en meldingen te ontvangen. |
| @azure borden ontkoppelen | Ontkoppel een project van dit kanaal. |
| @azure boards abonnementen | Abonnementen voor dit kanaal toevoegen of verwijderen. |
| @azure boards addAreapath <area path> | Voeg een gebiedspad van uw project toe aan dit kanaal. |
| feedback @azure borden | Meld een probleem of stel een functie voor. |
| Help voor @azure borden | Hulp krijgen bij de opdrachten. |
Uw Azure Boards-project koppelen aan de app
Als u de app wilt gebruiken, meldt u zich aan bij Azure Boards en koppelt u uw Azure Boards-project aan uw Teams-kanaal.
Voer in het gespreksvenster van Teams het volgende in
@azure boards signin.Selecteer Aanmelden en voltooi de verificatie voor Azure Boards. Selecteer Aanmelden met verschillende e-mail als uw Microsoft Teams- en Azure-borden zich in verschillende tenants bevinden.
Gebruik de
@azure boards linkopdracht om een koppeling te maken naar de URL van uw Azure DevOps-project. Voorbeeld:@azure boards link https://dev.azure.com/myorg/myproject/Selecteer de knop Abonnement toevoegen in de gekoppelde projectmelding om te beginnen met het bewaken van uw project.
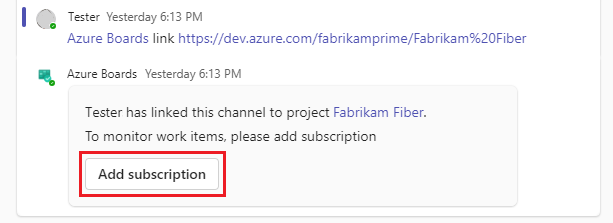
Abonnementen instellen
Nadat uw project is gekoppeld, begint u met het bewaken van projectwerkitems door de knop Abonnement toevoegen te selecteren. U kunt op elk gewenst moment meer abonnementen toevoegen met behulp van de @azure boards subscriptions opdracht.
Selecteer onder Gebeurtenis kiezen de gebeurtenis waarop u zich wilt abonneren en selecteer Volgende.
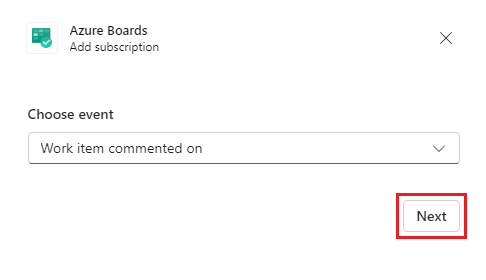
Selecteer onder Filters kiezen het gebiedspad, het type werkitem en geef desgewenst tags of een specifieke tekenreeks op waarop u wilt filteren en selecteer vervolgens Verzenden.
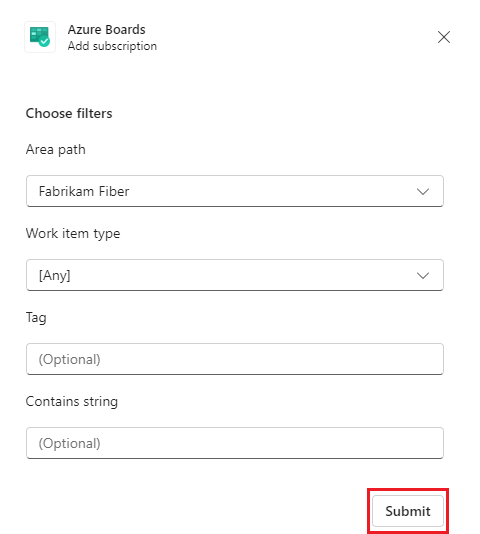
Gebiedspaden toevoegen
Gebiedspaden met abonnementen in het kanaal, onlangs geopende vlakpaden en gebiedspaden die u toevoegt met behulp van de @azure boards addAreapath opdracht, worden weergegeven in het vervolgkeuzemenu Gebiedspad wanneer u een abonnement maakt. Als het gebiedspad waaraan uw team werkt niet wordt weergegeven in de vervolgkeuzelijst, kunt u het toevoegen zodat het altijd beschikbaar is voor het maken van werkitems en abonnementen. Deze functie is vooral handig voor teams met meer dan 100 vlakpaden in hun project.
Gebruik de @azure boards addAreapath opdracht om gebiedspaden van uw project toe te voegen aan het Teams-kanaal. Voorbeeld:
@azure boards addAreapath 'VMdemo\Area4'
Je krijgt een succesbericht.
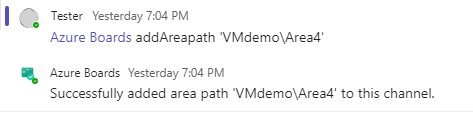
Als u de projectnaam als uw gebiedspad kiest, ontvangt u meldingen voor alle gebiedspaden in het project.
Werkitems maken
U kunt de Azure Boards-app gebruiken om werkitems van uw kanaal te maken met behulp van een berichtactie.
Selecteer in een bericht in het kanaal het beletselteken Meer acties in het deelvenster acties en selecteer vervolgens Werkitem maken.
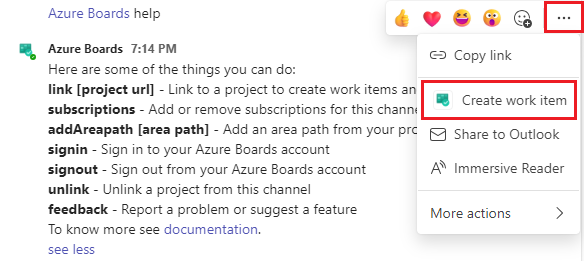
Selecteer het type werkitem dat u wilt maken en selecteer Volgende.
Voer een titel in en selecteer een gebiedspad voor het werkitem.
De tekst van het bericht wordt de beschrijving van het werkitem of de stappen voor opnieuw proberen, afhankelijk van het type werkitem of u kunt deze tekst bewerken. Selecteer Maken.
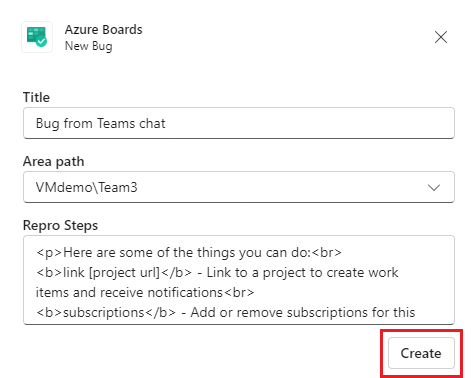
Het nieuwe werkitem wordt weergegeven in Azure Boards en bevat een koppeling naar het Teams-item dat het werkitem heeft gegenereerd.
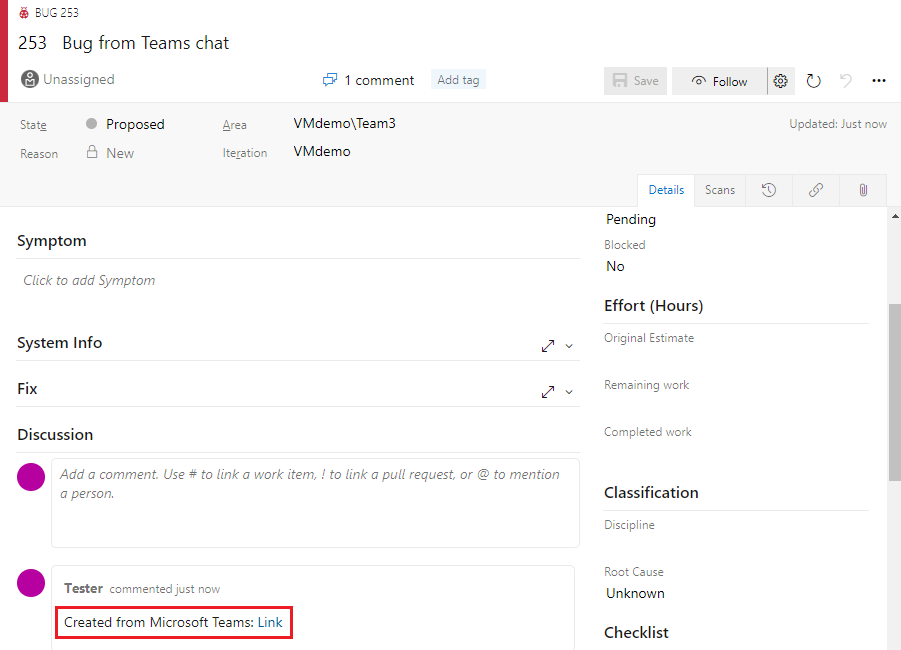
Azure Boards-abonnementen beheren
Gebruik de @azure boards subscriptions opdracht om abonnementen voor een kanaal weer te geven, toe te voegen en te verwijderen. Met deze opdracht worden alle huidige abonnementen voor het kanaal weergegeven. U kunt nieuwe abonnementen toevoegen en bestaande abonnementen verwijderen. Wanneer u een abonnement toevoegt, kunt u meldingen aanpassen met behulp van filters.
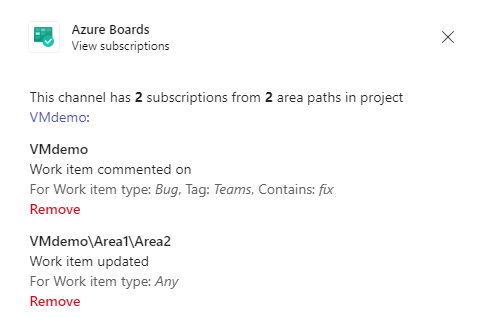
Notitie
Teambeheerders kunnen geen abonnementen verwijderen of wijzigen die projectbeheerders hebben gemaakt.
De compose-extensie gebruiken
De Azure Boards-app voor Microsoft Teams ondersteunt de compose-extensie om u te helpen bij het zoeken naar en delen van werkitems. U kunt zoeken naar werkitems op werkitem-id, titel of ondersteunde functionele opdracht. Zie Zoeken naar functionele werkitems voor een lijst met ondersteunde opdrachten.
Als u de compose-extensie wilt gebruiken, moet u zijn aangemeld bij het Azure Boards-project in het Teams-kanaal. Selecteer het + symbool in het berichtveld, selecteer Azure Boards en zoek vervolgens naar een werkitem. U kunt ook Werkitem maken selecteren om een nieuw werkitem te maken.
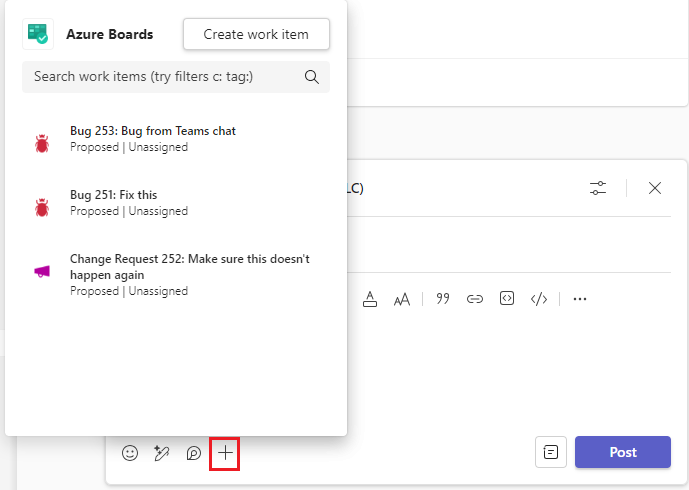
Voorbeeld van werkitems bekijken
Ter ondersteuning van samenwerking rond werkitems die u in een kanaal bespreekt, geeft de Azure Boards-app een voorbeeld weer van werkitems waarnaar u verwijst. Wanneer u de URL van een werkitem plakt of een werkitem selecteert in de opstelextensie, wordt in de app een voorbeeld weergegeven dat vergelijkbaar is met de volgende afbeelding. Deze functie voor het opheffen van url's werkt voor alle kanalen in het team.
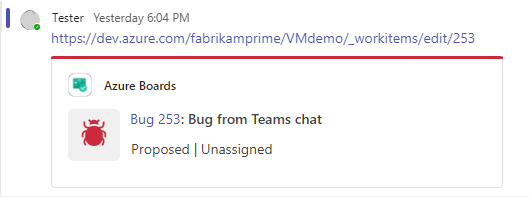
Een project ontkoppelen van een kanaal
Een Teams-kanaal kan slechts één Azure Boards-project tegelijk koppelen. Als u een koppeling naar een ander project wilt maken, moet u eerst het huidige project ontkoppelen met behulp van @azure boards unlink.
Als u een project ontkoppelt, worden alle projectabonnementen verwijderd en gebiedspaden toegevoegd vanuit het kanaal. Als het kanaal geen abonnementen heeft, kan elke gebruiker een project ontkoppelen. Als het kanaal abonnementen heeft, kunnen alleen projectbeheerders het project ontkoppelen.
Threads uitvouwen en samenvouwen
Met een Teams-kanaal worden berichten in threads samengevouwen om gerelateerde berichten in het kanaal logisch te koppelen en te verminderen. Alle antwoorden op een bepaald bericht zijn aan elkaar gekoppeld.
Als u de thread wilt uitvouwen, selecteert u de gecomprimeerde threadkoppeling.
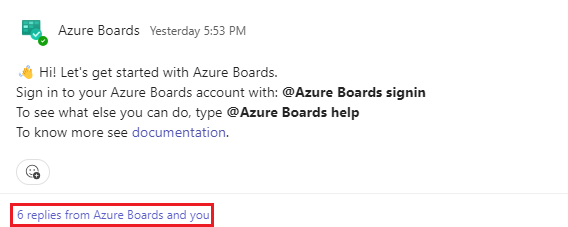
Als u wilt terugkeren naar het kanaal en de thread wilt samenvouwen, selecteert u Ga naar kanaal.
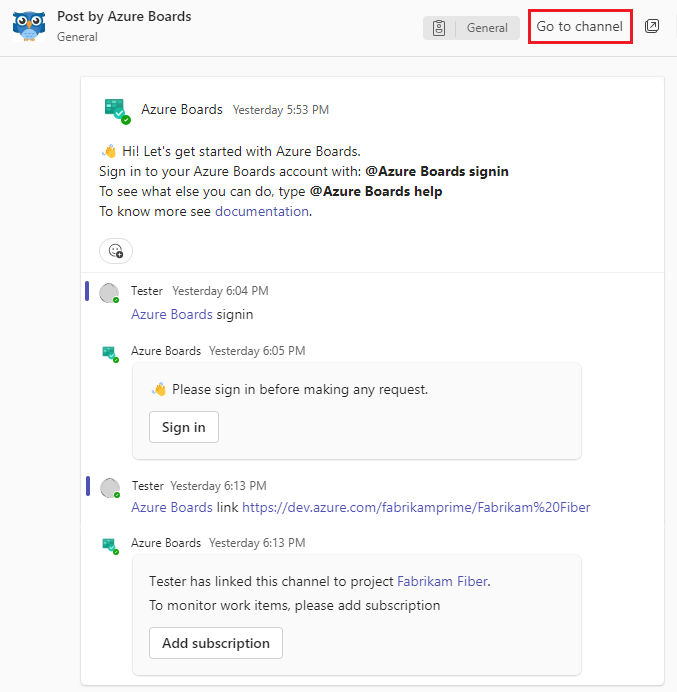
Azure DevOps-tabbladen configureren
Als u uw projectdashboard of Kanban-bord wilt overbrengen naar Teams, kunt u de Azure DevOps-app installeren op een tabblad in uw Teams-kanaal. Met de Azure DevOps-app kunt u inhoud uit de app invoegen in berichten en meldingen ontvangen van de app in uw kanalen.
Selecteer in Teams het + symbool in de bovenste navigatiebalk van uw kanaal of selecteer Apps in het linkermenu.
Zoek indien nodig en selecteer Vervolgens Azure DevOps.
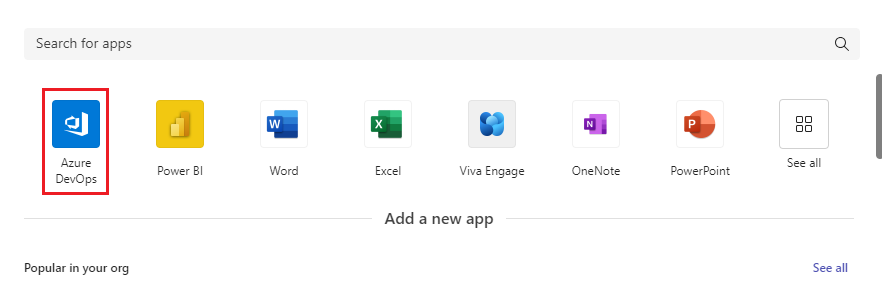
Selecteer en meld u aan bij uw Azure DevOps-organisatie.
Selecteer in het scherm Azure DevOps een project en geef aan of u een dashboard of een Kanbanbord wilt toevoegen aan het tabblad. Selecteer andere configuraties, afhankelijk van uw keuze, en selecteer of u een bericht wilt plaatsen in het kanaal over het toevoegen van het tabblad.
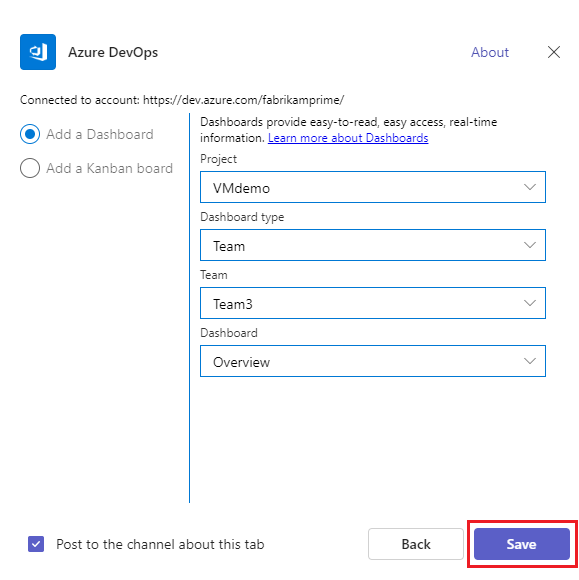
Selecteer Opslaan. Het nieuwe tabblad en bord worden weergegeven in uw kanaal.
Verschillende tenants verbinden
Als u verschillende e-mailberichten of tenants gebruikt voor Microsoft Teams en Azure DevOps, volgt u deze stappen om u aan te melden en verbinding te maken op basis van uw instellingen.
| Microsoft Teams | Azure DevOps | Aanmeldingsactie |
|---|---|---|
| email1@abc.com (tenant1) | email1@abc.com (tenant1) | Selecteer Aanmelden |
| email1@abc.com (tenant1) | email2@abc.com (tenant2) | 1. Meld u aan bij Azure DevOps. 2. Start in dezelfde browser een nieuw tabblad en ga naar https://teams.microsoft.com/. 3. Voer de sign in opdracht uit en selecteer Aanmelden. |
| email1@abc.com (tenant1) | email2@pqr.com (tenant2) | 1. Selecteer Aanmelden met een ander e-mailadres. 2. Gebruik in de e-mail-idkiezer de e-mail2 om u aan te melden. |
| email1@abc.com (tenant1) | email2@pqr.com (niet-standaardtenant3) | Wordt niet ondersteund. |
Verificatieproblemen oplossen
Als u de fout Configuratie hebt ontvangen, is mislukt. Zorg ervoor dat de organisatie {organization name} bestaat en dat u over voldoende machtigingen beschikt. Voer de volgende stappen uit om de fout op te lossen.
Start in dezelfde browser een nieuw tabblad en meld u aan bij
https://teams.microsoft.com/.Ga op dit tabblad naar het kanaal waar de Azure Boards-app voor Microsoft Teams is geïnstalleerd en voer de
@azure boards signoutopdracht en vervolgens de@azure boards signinopdracht uit.Selecteer de knop Aanmelden en voltooi het aanmeldingsproces. Zorg ervoor dat de weergegeven map hetzelfde is dat u in de vorige stap hebt gekozen.
Als deze stappen uw verificatieprobleem niet oplossen, neemt u contact op met de ontwikkelaarscommunity.