Automatisch afsluiten configureren voor labs en VM's in DevTest Labs
Als eigenaar van een Azure DevTest Labs-lab kunt u een planning configureren om alle virtuele machines (VM's) in uw lab op een bepaald tijdstip van de dag of nacht af te sluiten. U bespaart de kosten van actieve machines die niet worden gebruikt.
U kunt ook een centraal beleid voor automatisch afsluiten instellen om te bepalen of labgebruikers automatisch afsluiten kunnen plannen voor hun eigen afzonderlijke VM's. Beleidsregels voor automatisch afsluiten variëren van het toestaan van VM-eigenaren om de afsluitschema's van hun VM volledig te beheren, zodat ze geen controle hebben over de planningen.
In dit artikel wordt uitgelegd hoe u schema's voor automatisch afsluiten instelt voor DevTest Labs-labs en voor afzonderlijke lab-VM's. In het artikel wordt ook beschreven hoe u beleid voor automatisch afsluiten van lab instelt en hoe u meldingen voor automatisch afsluiten configureert.
Schema voor automatisch afsluiten van lab configureren
Automatisch afsluiten helpt bij het minimaliseren van labafval door alle VM's van een lab op een bepaald tijdstip van de dag of nacht af te sluiten. Volg deze stappen om het schema voor automatisch afsluiten van een lab weer te geven of te wijzigen:
Selecteer Configuratie en beleid op de startpagina voor uw lab.
Selecteer in de sectie Planningen van het linkermenu de optie Automatisch afsluiten.
Selecteer in het scherm Automatisch afsluiten voor Ingeschakeld de optie Aan om automatisch afsluiten in te schakelen of Uit om het uit te schakelen.
Als u voor gepland afsluiten en tijdzone automatisch afsluiten hebt ingeschakeld, geeft u de tijd en tijdzone op om alle lab-VM's af te sluiten.
Als u een melding wilt verzenden voordat u automatisch afsluit?, selecteert u Ja of Nee voor de optie om een melding 30 minuten vóór de opgegeven tijd voor automatisch afsluiten te verzenden.
- Als u Ja kiest, voert u een eindpunt voor de webhook-URL in onder webhook-URL of door puntkomma's gescheiden e-mailadressen onder E-mailadres waar u de melding wilt plaatsen of verzenden. Zie de sectie meldingen voor automatisch afsluiten voor meer informatie.
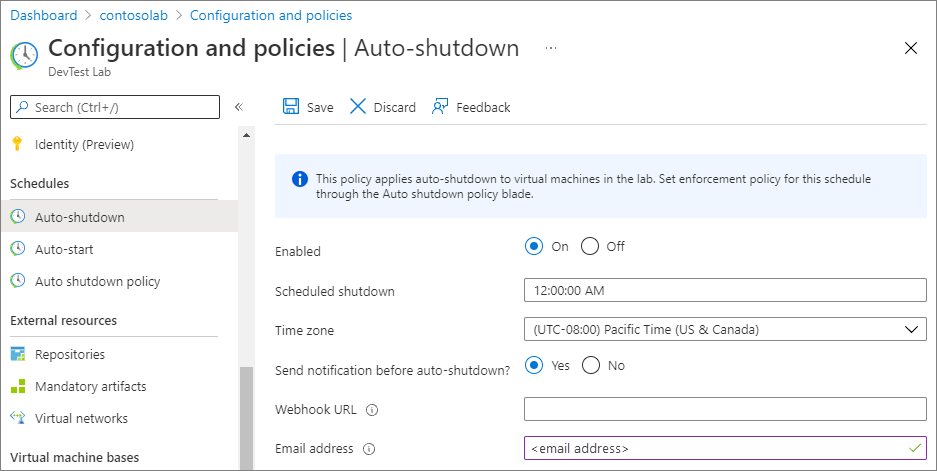
Selecteer Opslaan.
Deze planning is standaard van toepassing op alle VM's in het lab. Als u deze instelling wilt verwijderen van een specifieke VM, indien toegestaan door beleid, opent u het beheervenster van de VIRTUELE machine en wijzigt u de instelling voor automatisch afsluiten .
Notitie
Als u de planning voor automatisch afsluiten voor uw lab of een VM binnen 30 minuten na de eerder geplande afsluittijd bijwerkt, wordt de nieuwe afsluittijd de volgende dag van kracht.
Beleid voor automatisch afsluiten van lab configureren
Als eigenaar van een lab kunt u kosten beheren en verspilling in uw labs minimaliseren door beleidsinstellingen voor automatisch afsluiten voor uw lab te beheren. Zie Labbeleid definiëren in Azure DevTest Labs om te zien hoe u alle labbeleidsregels instelt.
Belangrijk
Beleidswijzigingen voor automatisch afsluiten zijn alleen van toepassing op nieuwe VM's die in het lab zijn gemaakt, niet op de reeds bestaande VM's.
Selecteer Configuratie en beleid op de startpagina voor uw lab.
Selecteer in de sectie Planningen van het linkermenu het beleid voor automatisch afsluiten.
Selecteer een van de opties.
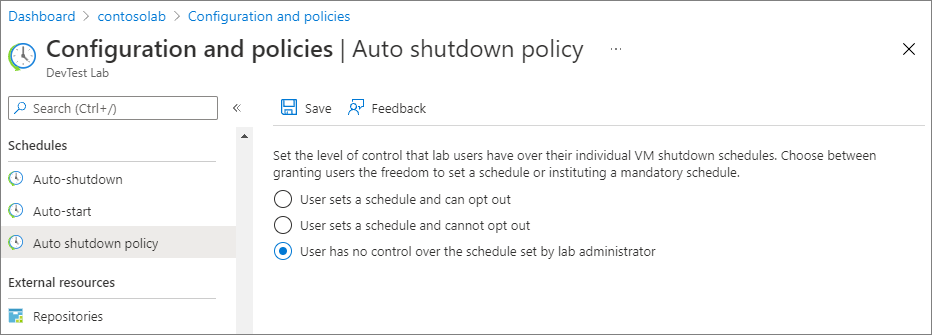
Gebruiker stelt een planning in en kan zich afmelden: Labgebruikers kunnen het labschema overschrijven of afmelden. Met deze optie hebben VM-eigenaren volledige controle over het instellen van de schema's voor automatisch afsluiten van vm's.
Gebruiker stelt een planning in en kan zich niet afmelden: Labgebruikers kunnen het labschema overschrijven, maar ze kunnen zich niet afmelden voor het beleid voor automatisch afsluiten. Deze optie zorgt ervoor dat elke lab-VM zich onder een schema voor automatisch afsluiten bevindt. VM-eigenaren kunnen de planningstijd bijwerken en afsluitmeldingen instellen.
Gebruiker heeft geen controle over het schema dat is ingesteld door labbeheerder: labgebruikers kunnen het schema voor automatisch afsluiten van lab niet wijzigen of afmelden. Deze optie geeft de labbeheerder volledige controle over het schema voor alle lab-VM's. VM-eigenaren kunnen nog steeds meldingen voor automatisch afsluiten instellen voor hun VM's.
Selecteer Opslaan.
Instellingen voor automatisch afsluiten van VM configureren
Afhankelijk van het beleid voor automatisch afsluiten kunt u ook een schema voor automatisch afsluiten instellen voor afzonderlijke lab-VM's.
Selecteer op de startpagina voor de virtuele machine in de sectie Bewerkingen in het linkermenu de optie Automatisch afsluiten.
Selecteer in het scherm Automatisch afsluiten voor Ingeschakeld de optie Aan om automatisch afsluiten in te schakelen of Uit om het uit te schakelen.
Als u voor gepland afsluiten en tijdzone automatisch afsluiten hebt ingeschakeld, geeft u de tijd en tijdzone op om alle lab-VM's af te sluiten.
Als u een melding wilt verzenden voordat u automatisch afsluit?, selecteert u Ja of Nee voor de optie om een melding 30 minuten vóór de opgegeven tijd voor automatisch afsluiten te verzenden. Als u Ja kiest, voert u een eindpunt voor de webhook-URL in onder webhook-URL of een e-mailadres onder E-mailadres waar u de melding wilt plaatsen of verzenden. Zie de sectie meldingen voor automatisch afsluiten voor meer informatie.
Selecteer Opslaan.
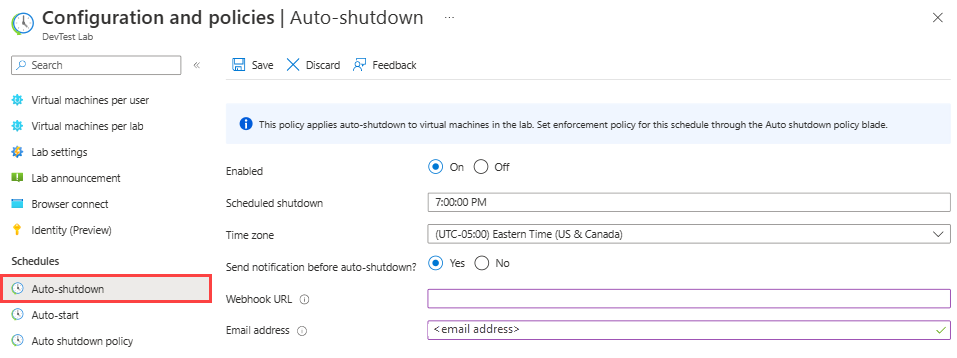
Activiteitenlogboeken weergeven voor updates voor automatisch afsluiten
Nadat u de instellingen voor automatisch afsluiten hebt bijgewerkt, ziet u de activiteit die is geregistreerd in het activiteitenlogboek voor de virtuele machine.
Selecteer op de startpagina voor de VIRTUELE machine het activiteitenlogboek in het menu links.
Verwijder het resourcefilter , pas het juiste resourcegroepfilter toe en bekijk de vermeldingen voor planningen toevoegen of wijzigen.
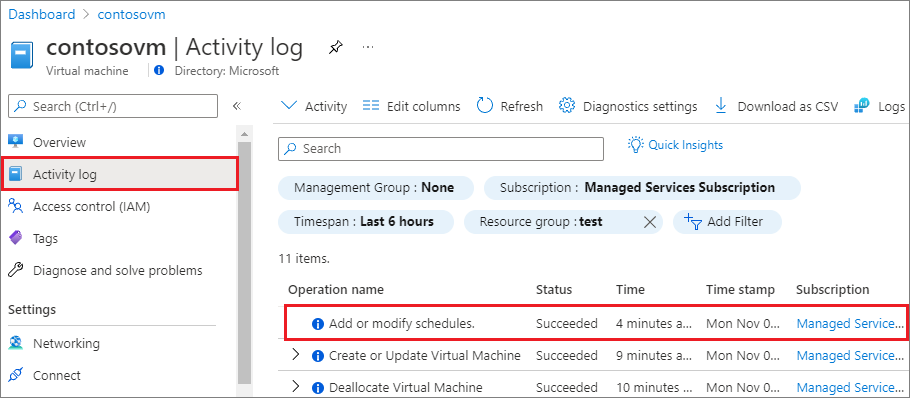
Selecteer de bewerking Planningen toevoegen of wijzigen om een overzichtspagina te openen met meer informatie over de bewerking.
Meldingen voor automatisch afsluiten
Wanneer u meldingen inschakelt in de configuratie voor automatisch afsluiten, ontvangen labgebruikers 30 minuten voordat ze automatisch afsluiten van invloed zijn op een van hun VM's. De melding geeft gebruikers de mogelijkheid om hun werk op te slaan voordat ze worden afgesloten. Als de instellingen voor automatisch afsluiten een e-mailadres opgeven, wordt de melding naar dat e-mailadres verzonden. Als de instellingen een webhook opgeven, wordt de melding verzonden naar de URL van de webhook.
De melding kan ook koppelingen bevatten waarmee de volgende acties voor elke VIRTUELE machine kunnen worden uitgevoerd als iemand moet blijven werken:
- Sla deze keer het automatisch afsluiten over.
- Snooze de automatische afsluiting gedurende een uur.
- Snooze de automatische afsluiting gedurende 2 uur.
U kunt webhooks gebruiken om uw eigen meldingen te implementeren. U stelt integraties in die zich abonneren op bepaalde gebeurtenissen. Wanneer een van deze gebeurtenissen plaatsvindt, verzendt een HTTP POST-nettolading naar de URL van de webhook.
Apps zoals Azure Logic Apps en Slack bieden uitgebreide ondersteuning voor webhooks. Zie het overzicht van HTTP-triggers en bindingen van Azure Functions voor meer informatie over het reageren op webhooks en het toevoegen van een HTTP-trigger voor Azure Logic Apps.
In het volgende voorbeeld ziet u hoe u Logic Apps gebruikt om een melding voor automatisch afsluiten te configureren waarmee een e-mailbericht naar VM-eigenaren wordt verzonden.
Een logische app maken waarmee e-mailmeldingen worden verzonden
Logic Apps biedt veel connectors waarmee u eenvoudig een service kunt integreren met andere clients, zoals Office 365 en X. Op hoog niveau zijn de stappen voor het instellen van een logische app voor e-mailmeldingen:
- Een logische app maken.
- Configureer de ingebouwde sjabloon.
- Integreer met uw e-mailclient.
- Haal de Webhook-URL op die moet worden gebruikt in de instellingen voor meldingen voor automatisch afsluiten.
Als u wilt beginnen, maakt u een logische app in Azure met de volgende stappen:
Voer in Azure Portal logische apps in het bovenste zoekveld in en selecteer vervolgens Logische apps.
Selecteer Toevoegen boven aan de pagina Logische apps.
Op de pagina Logische app maken:
Naam Weergegeven als Abonnement Selecteer bij Abonnement uw Azure-abonnement. Resourcegroep Selecteer een Resourcegroep of maak een nieuwe. Naam van logische app Voer een beschrijvende naam in voor uw logische app. Publiceren Werkstroom Regio Selecteer een regio bij u in de buurt of in de buurt van andere services die uw logische app gebruikt. Abonnementtype Verbruik. Met een verbruiksabonnement kunt u de ontwerper van logische apps gebruiken om uw app te maken. Windows-abonnement Accepteer het standaard-App Service-plan (ASP). Prijsoverzicht Accepteer de standaardwerkstroomstandaard WS1 (210 totaal ACU, 3,5 GB geheugen, 1 vCPU) Zoneredundantie Accepteer de standaardwaarde: Uitgeschakeld. 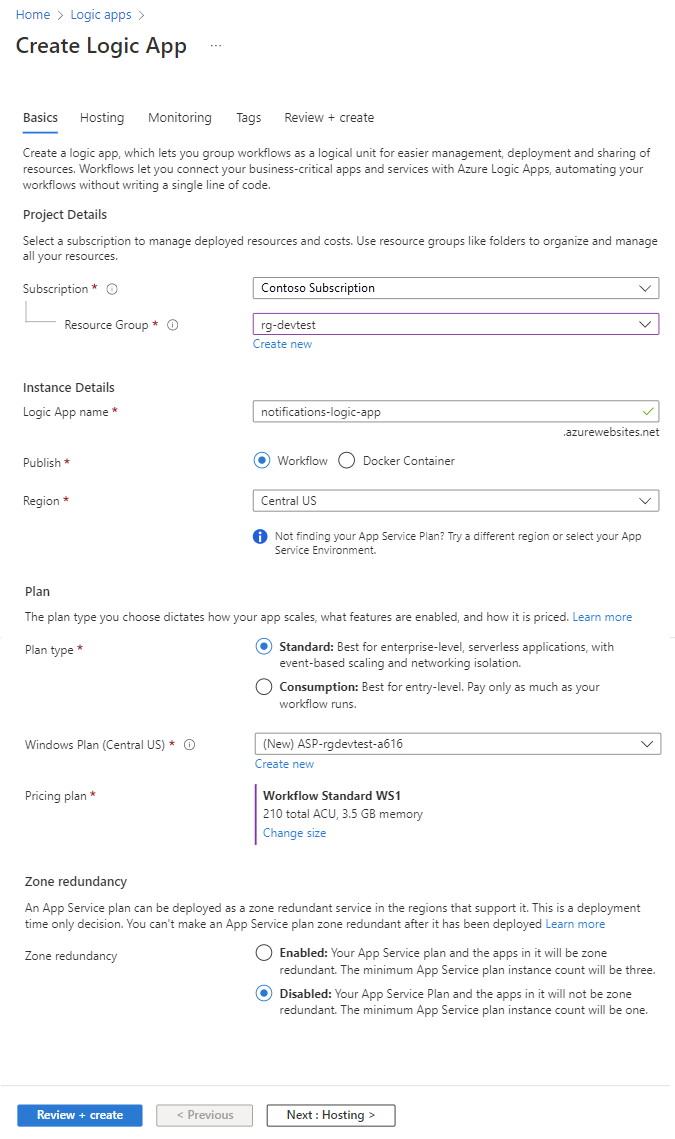
Selecteer Beoordelen en maken en wanneer de validatie is geslaagd, de optie Maken.
Wanneer de implementatie is voltooid, selecteert u Ga naar resource.
Configureer vervolgens de ingebouwde sjabloon.
Selecteer op de pagina Logische app de ontwerpfunctie voor logische apps onder Implementatiehulpprogramma's in het linkernavigatievenster.
Selecteer Sjablonen in het bovenste menu.
Selecteer onder Sjablonen de OPTIE HTTP-aanvraag/-antwoord.
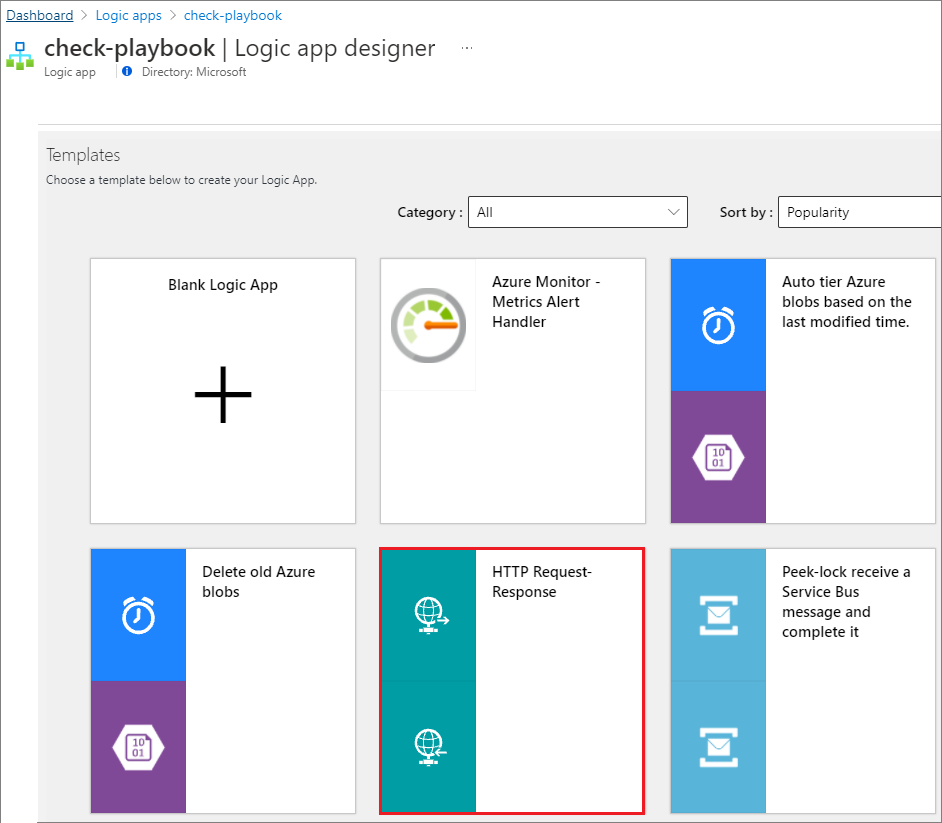
Selecteer Deze sjabloon gebruiken op de pagina HTTP-aanvraag-antwoord.
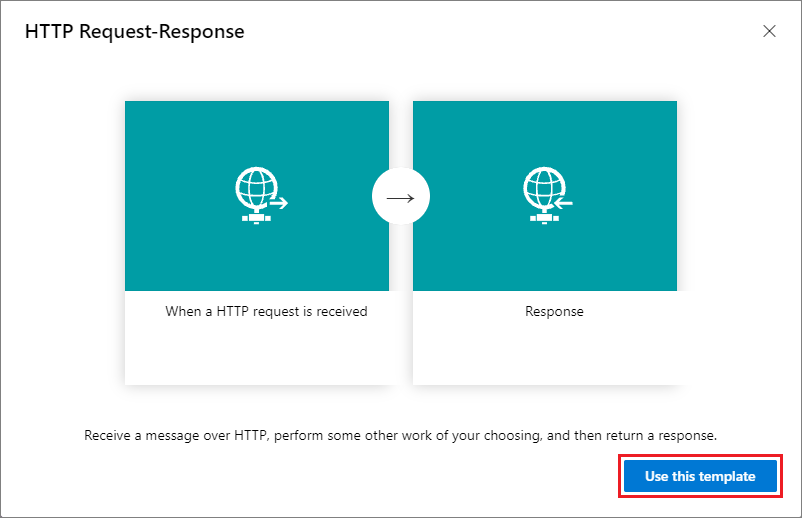
Plak de volgende JSON-code in de sectie JSON-schema voor aanvraagbody.
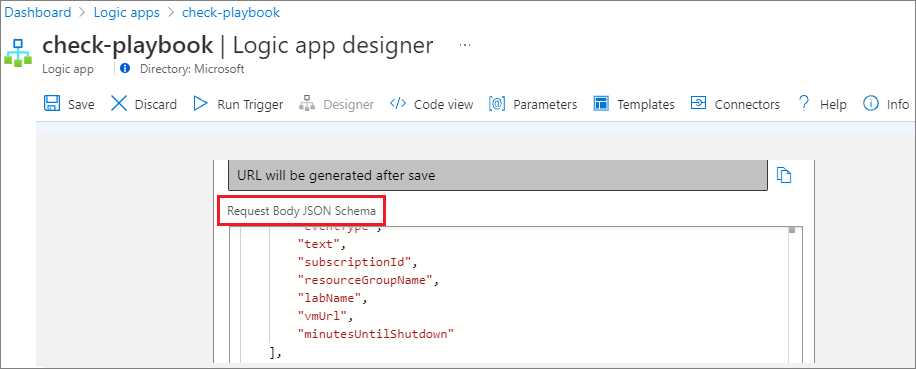
{ "$schema": "http://json-schema.org/draft-04/schema#", "properties": { "delayUrl120": { "type": "string" }, "delayUrl60": { "type": "string" }, "eventType": { "type": "string" }, "guid": { "type": "string" }, "labName": { "type": "string" }, "owner": { "type": "string" }, "resourceGroupName": { "type": "string" }, "skipUrl": { "type": "string" }, "subscriptionId": { "type": "string" }, "text": { "type": "string" }, "vmName": { "type": "string" }, "vmUrl": { "type": "string" }, "minutesUntilShutdown": { "type": "string" } }, "required": [ "skipUrl", "delayUrl60", "delayUrl120", "vmName", "guid", "owner", "eventType", "text", "subscriptionId", "resourceGroupName", "labName", "vmUrl", "minutesUntilShutdown" ], "type": "object" }
Integreer nu met uw e-mailclient.
Selecteer nieuwe stap in de ontwerpfunctie.

Voer op de pagina Een bewerking kiezen Office 365 Outlook - Een e-mailbericht verzenden in het veld Zoeken in en selecteer vervolgens Een e-mail verzenden (V2) in Acties.
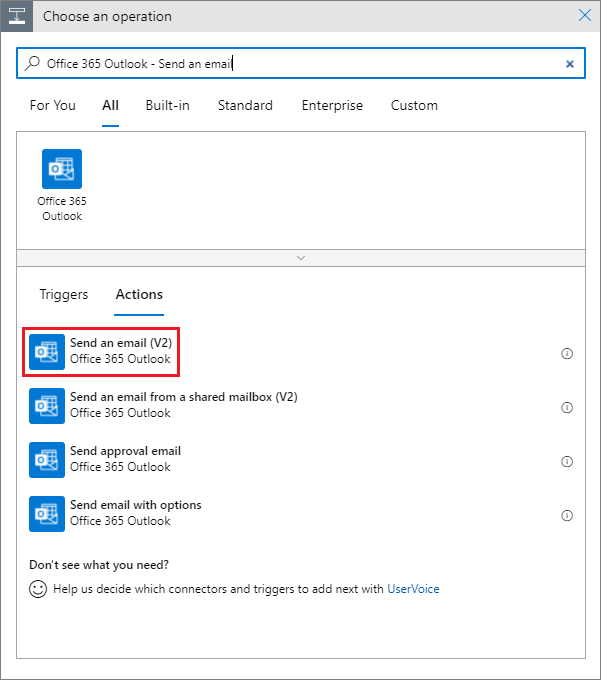
Vul in het formulier Een e-mail verzenden (V2) de velden Aan, Onderwerp en Hoofdtekst in.
Selecteer Dynamische inhoud toevoegen om de melding automatisch te vullen met waarden die door de app en connectors worden gebruikt. Selecteer bijvoorbeeld eigenaar voor Aan. Vul het onderwerp in met vmName en labName. Voeg inhoud zoals skipUrl en delayUrl-waarden toe aan de hoofdtekst van het bericht.
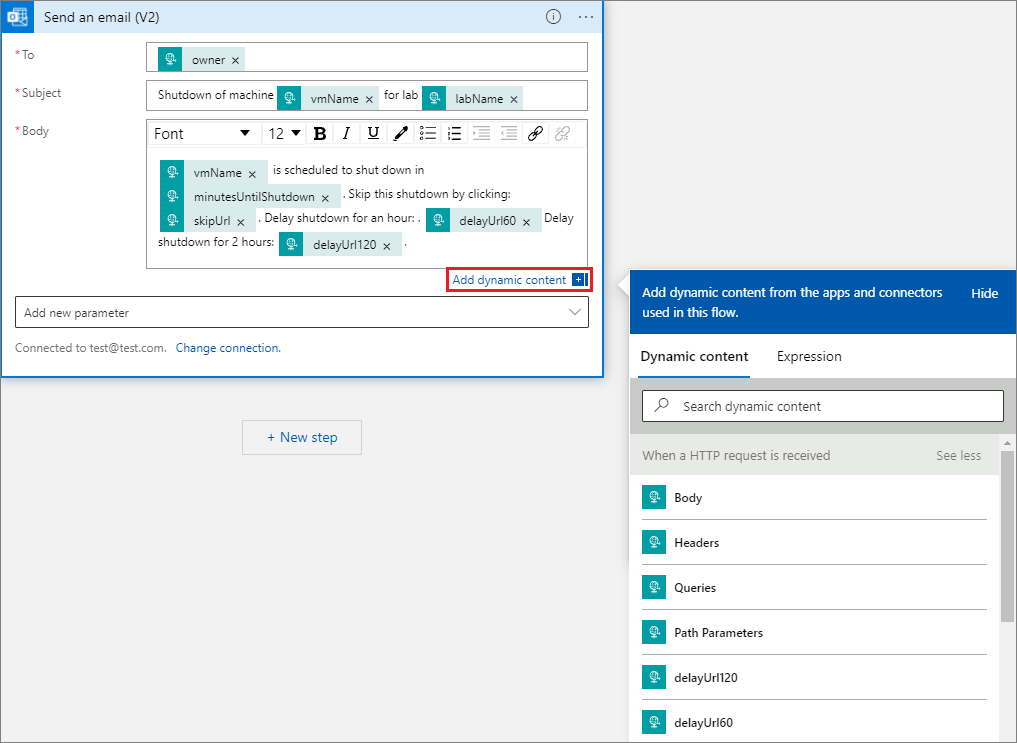
Selecteer Opslaan op de werkbalk.
U kunt nu de webhook-URL kopiëren.
Selecteer de stap Wanneer een HTTP-aanvraag wordt ontvangen en selecteer vervolgens de kopieerknop om de HTTP POST-URL naar het klembord te kopiëren.
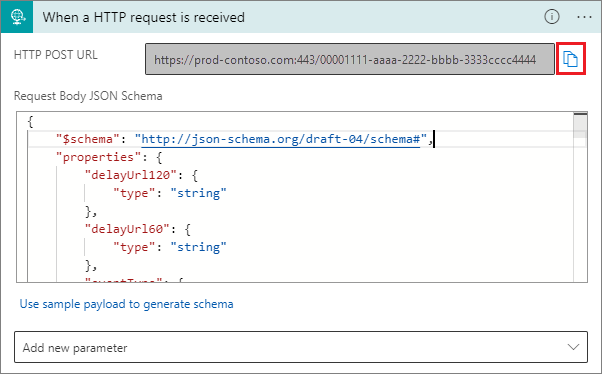
Plak deze webhook-URL in de meldingsinstellingen voor automatisch afsluiten.
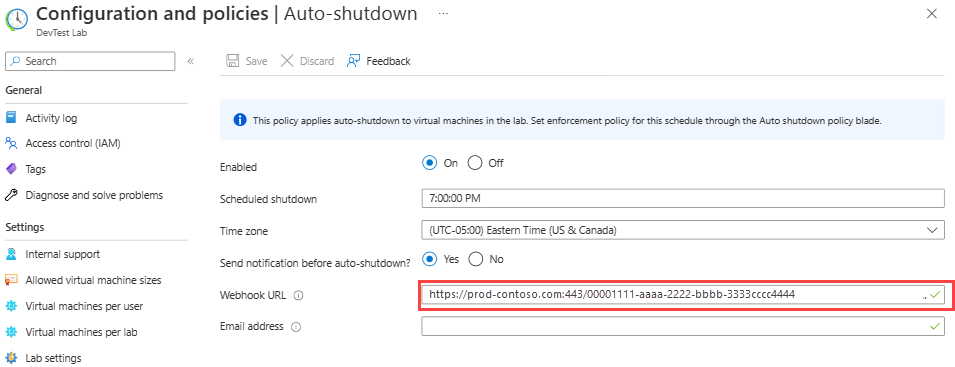
Selecteer Opslaan.