Zelfstudie: Herstel na noodgevallen instellen voor virtuele Linux-machines
Van toepassing op: ✔️ Flexibele schaalsets voor Linux-VM's ✔️
In deze zelfstudie ziet u hoe u herstel na noodgevallen kunt instellen voor Linux-VM’s. In dit artikel leert u het volgende:
- Herstel na noodgeval inschakelen voor een Linux-VM
- Voer een noodherstelanalyse uit om te controleren of deze werkt zoals verwacht
- De virtuele machine niet meer repliceren na de analyse
Wanneer u replicatie voor een virtuele machine inschakelt, wordt de Site Recovery Mobility-service-extensie geïnstalleerd op de virtuele machine en wordt deze geregistreerd bij Azure Site Recovery. Tijdens de replicatie worden schrijfbewerkingen van VM-schijven verzonden naar een cacheopslagaccount in de bron-VM-regio. Er worden gegevens naar de doelregio verzonden en er worden herstelpunten gegenereerd op basis van de gegevens. Wanneer u een failover uitvoert van een VM naar een andere regio tijdens herstel na noodgevallen, wordt er een herstelpunt gebruikt om een VIRTUELE machine in de doelregio te maken.
Als u geen Azure-abonnement hebt, maakt u een gratis account voordat u begint.
Vereisten
Controleer of u een Azure-abonnement hebt waarmee u een VM kunt maken in de doelregio. Als u pas net uw gratis Azure-account hebt gemaakt, bent u de beheerder van het abonnement en hebt u de benodigde machtigingen.
Als u niet de abonnementsbeheerder bent, neemt u contact op met de beheerder en vraagt u deze het volgende aan u toe te wijzen:
- De ingebouwde rol Inzender voor virtuele machines of specifieke machtigingen voor:
- Het maken van een VM in het geselecteerde virtuele netwerk.
- Schrijf naar een Azure Storage-account.
- Schrijf naar een door Azure beheerde schijf.
- De ingebouwde rol van Site Recovery-inzender om Site Recovery-bewerkingen in de kluis te beheren.
- De ingebouwde rol Inzender voor virtuele machines of specifieke machtigingen voor:
Controleer of de Linux-VM op een ondersteund besturingssysteem wordt uitgevoerd.
Als voor uitgaande VM-verbindingen een op een URL gebaseerde proxy wordt gebruikt, zorg er dan voor dat deze toegang heeft tot deze URL's. Het gebruik van een geverifieerde proxy wordt niet ondersteund.
Naam Openbare cloud Overheidscloud DETAILS Storage *.blob.core.windows.net*.blob.core.usgovcloudapi.netGegevens van de VM naar het cache-opslagaccount in de bronregio schrijven. Microsoft Entra ID login.microsoftonline.comlogin.microsoftonline.usAutoriseren en verifiëren naar URL's van de Site Recovery-service. Replicatie *.hypervrecoverymanager.windowsazure.com*.hypervrecoverymanager.windowsazure.comCommunicatie van VM met de Site Recovery-service. Service Bus *.servicebus.windows.net*.servicebus.usgovcloudapi.netVM schrijft naar Site Recovery voor bewaking en diagnostische gegevens. Als u netwerkbeveiligingsgroepen (NSG's) gebruikt om netwerkverkeer voor virtuele machines te beperken, maakt u NSG-regels die uitgaande connectiviteit (HTTPS 443) voor de virtuele machine toestaan met behulp van deze servicetags (groepen IP-adressen). Probeer de regels eerst op een test-NSG.
Tag Toestaan Opslagtag Hiermee kunnen gegevens van de VM naar het cache-opslagaccount worden geschreven. Microsoft Entra ID-tag Hiermee hebt u toegang tot alle IP-adressen die overeenkomen met de Microsoft Entra-id. Event Hub-tag Hiermee wordt toegang tot Site Recovery-bewaking toegestaan. Azure Site Recovery-tag Hiermee hebt u toegang tot de Site Recovery-service in een willekeurige regio. GuestAndHybridManagement Gebruik deze optie als u de Site Recovery Mobility-agent automatisch wilt upgraden die wordt uitgevoerd op VM's die zijn ingeschakeld voor replicatie. Zorg ervoor dat VM's over de meest recente basiscertificaten beschikken. Op Linux-VM’s volgt u de richtlijnen van de Linux-distributeur voor het verkrijgen van de meest recente basiscertificaten en de certificaatintrekkingslijst op de VM.
Een VIRTUELE machine maken en herstel na noodgevallen inschakelen
U kunt eventueel herstel na noodgevallen inschakelen wanneer u een virtuele machine maakt.
Selecteer op het tabblad Beheer onder Site Recovery de optie Herstel na noodgevallen inschakelen.
Selecteer in de secundaire regio de doelregio waarnaar u de VIRTUELE machine wilt repliceren voor herstel na noodgevallen.
Selecteer in het secundaire abonnement het doelabonnement waarin de doel-VM wordt gemaakt. De doel-VM wordt gemaakt wanneer u een failover uitvoert van de bron-VM van de bronregio naar de doelregio.
Selecteer in de Recovery Services-kluis de kluis die u wilt gebruiken voor de replicatie. Als u geen kluis hebt, selecteert u Nieuwe maken. Selecteer een resourcegroep waarin u de kluis en een kluisnaam wilt plaatsen.
Laat in het Site Recovery-beleid het standaardbeleid staan of selecteer Nieuw maken om aangepaste waarden in te stellen.
- Herstelpunten worden gemaakt op basis van momentopnamen van VM-schijven die op een bepaald tijdstip zijn gemaakt. Wanneer u een failover uitvoert voor een virtuele machine, gebruikt u een herstelpunt om de VM in de doelregio te herstellen.
- Er wordt elke vijf minuten een crashconsistent herstelpunt gemaakt. Deze instelling kan niet worden gewijzigd. Een crashconsistente momentopname legt gegevens vast die zich op de schijf bevinden toen de momentopname werd gemaakt. Het bevat niets in het geheugen.
- Site Recovery bewaart standaard crashconsistente herstelpunten gedurende 24 uur. U kunt een aangepaste waarde tussen 0 en 72 uur instellen.
- Er wordt elke 4 uur een app-consistente momentopname gemaakt.
- Standaard slaat Site Recovery herstelpunten gedurende 24 uur op.
Geef in beschikbaarheidsopties op of de virtuele machine wordt geïmplementeerd als zelfstandig, in een beschikbaarheidszone of in een beschikbaarheidsset.
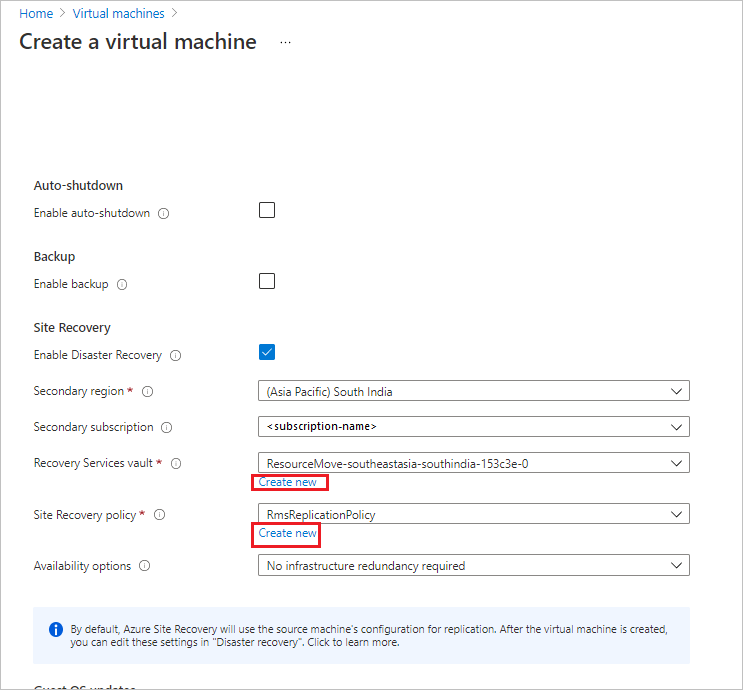
Voltooi het maken van de virtuele machine.
Herstel na noodgevallen inschakelen voor een bestaande VM
Als u herstel na noodgevallen wilt inschakelen op een bestaande VM, gebruikt u deze procedure.
Open de pagina VM-eigenschappen in Azure Portal.
Selecteer in Bewerkingen de optie Herstel na noodgeval.
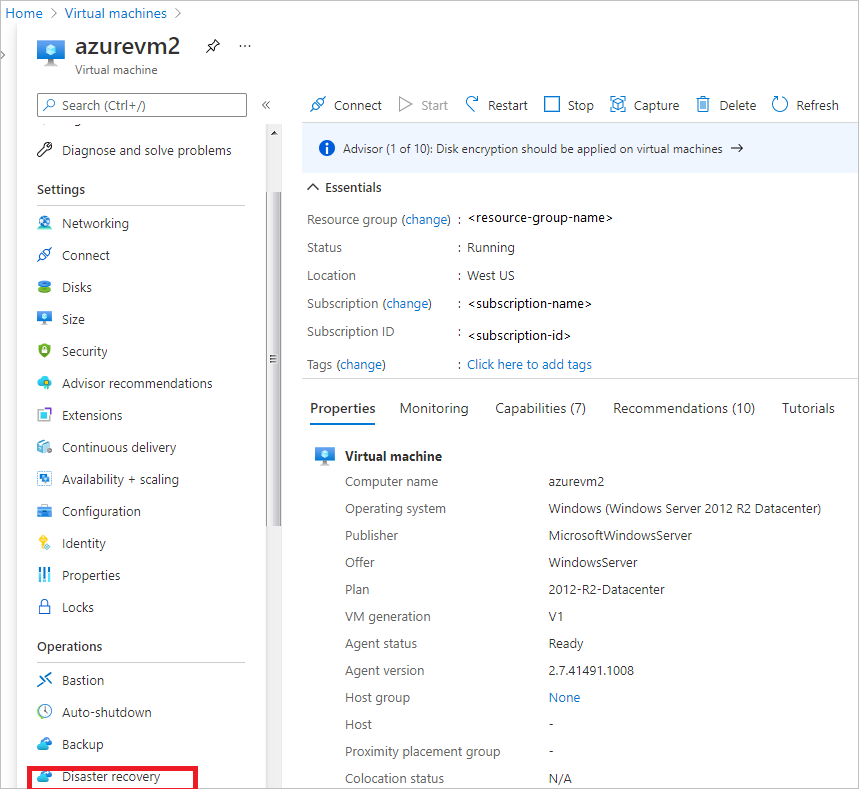
Als de VIRTUELE machine in een beschikbaarheidszone is geïmplementeerd, kunt u herstel na noodgevallen selecteren tussen beschikbaarheidszones.
Selecteer in de doelregio de regio waarnaar u de VIRTUELE machine wilt repliceren. De bron- en doelregio's moeten zich in dezelfde Microsoft Entra-tenant bevinden.
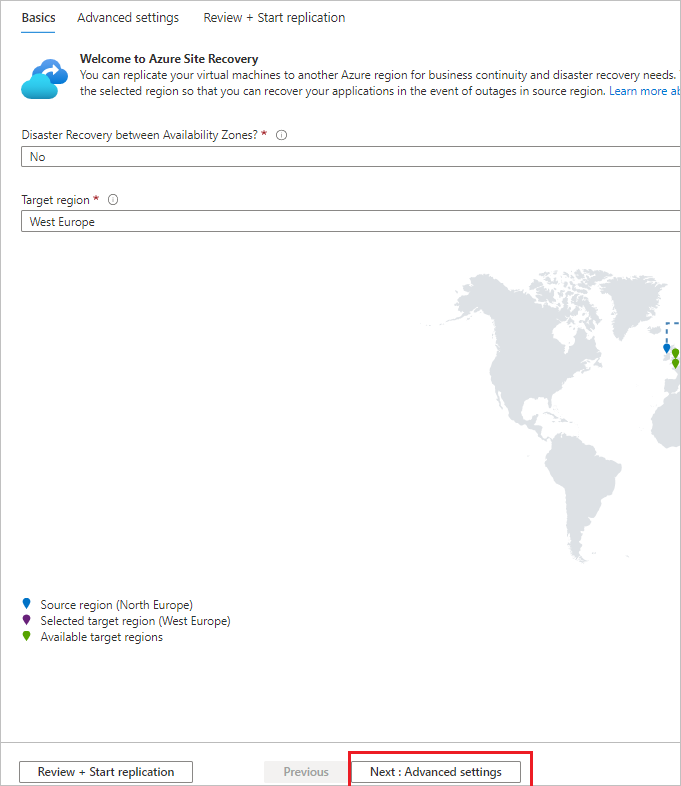
Selecteer Volgende: Geavanceerde instellingen.
In Geavanceerde instellingen kunt u instellingen controleren en waarden wijzigen in aangepaste instellingen. Site Recovery komt standaard overeen met de broninstellingen om doelresources te maken.
- Doelabonnement. Het abonnement waarin de doel-VM na een failover wordt gemaakt.
- Doel-VM-resourcegroep. De resourcegroep waarin de doel-VM na een failover wordt gemaakt.
- Doel virtueel netwerk. Het virtuele Azure-netwerk waarin de doel-VM zich bevindt wanneer deze na een failover wordt gemaakt.
- Doel beschikbaarheid. Wanneer de doel-VM wordt gemaakt als één exemplaar, in een beschikbaarheidsset of beschikbaarheidszone.
- Nabijheidsplaatsing. Selecteer indien van toepassing de nabijheidsplaatsingsgroep waarin de doel-VM zich na een failover bevindt.
- Opslaginstellingen - cache-opslagaccount. Herstel maakt gebruik van een opslagaccount in de bronregio als een tijdelijk gegevensarchief. Wijzigingen in de bron-VM worden in de cache van dit account opgeslagen voordat ze worden gerepliceerd naar de doellocatie.
- Standaard wordt één cacheopslagaccount per kluis gemaakt en opnieuw gebruikt.
- U kunt een ander opslagaccount selecteren als u het cacheaccount voor de VIRTUELE machine wilt aanpassen.
- Beheerde schijf met opslaginstellingen voor replica. Site Recovery maakt standaard replica beheerde schijven in de doelregio.
- Standaard spiegelt de beheerde doelschijf de beheerde schijven van de bron-VM met hetzelfde opslagtype (standard HDD/SSD of Premium SSD).
- U kunt het opslagtype naar behoefte aanpassen.
- Replicatie-instellingen. Geeft de kluis weer waarin de VIRTUELE machine zich bevindt en het replicatiebeleid dat wordt gebruikt voor de VIRTUELE machine. Standaard worden herstelpunten die door Site Recovery voor de VIRTUELE machine zijn gemaakt, gedurende 24 uur bewaard.
- Extensie-instellingen. Geeft aan dat Site Recovery updates beheert voor de Site Recovery Mobility Service-extensie die is geïnstalleerd op VM's die u repliceert.
- Het aangegeven Azure Automation-account beheert het updateproces.
- U kunt het Automation-account aanpassen.
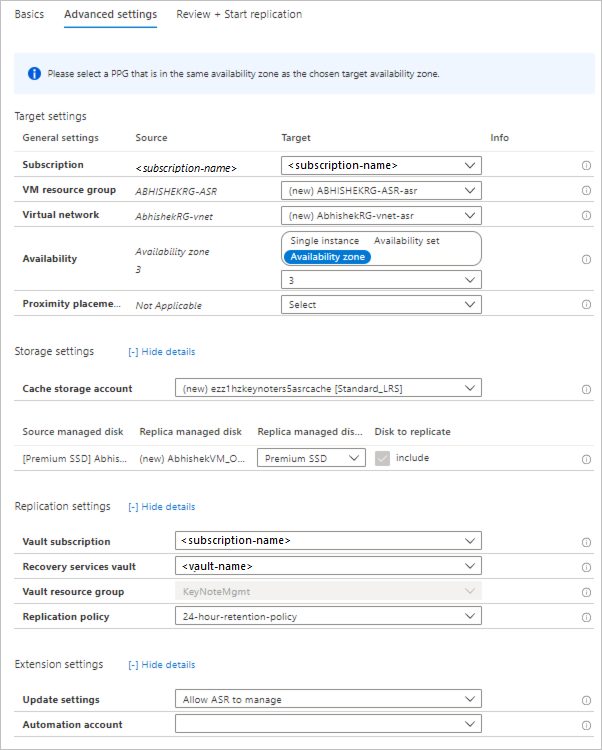
Selecteer Controleren en replicatie starten.
Selecteer Replicatie starten. De implementatie wordt gestart en Site Recovery begint met het maken van doelresources. U kunt de replicatievoortgang bewaken via Meldingen.
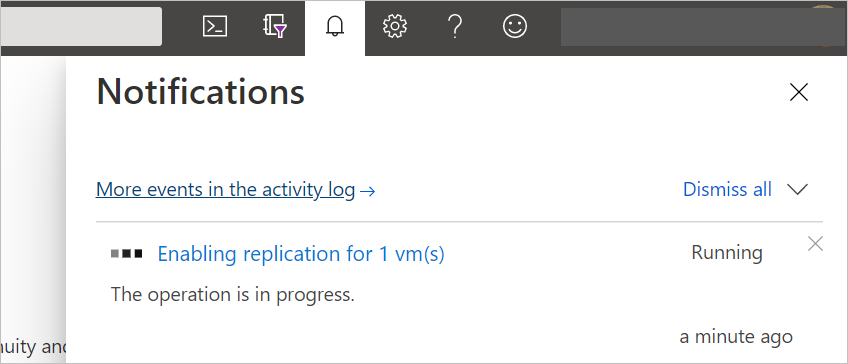
VM-status controleren
Nadat de replicatietaak is voltooid, kunt u de replicatiestatus van de virtuele machine controleren.
Open de pagina VM-eigenschappen.
Selecteer in Bewerkingen de optie Herstel na noodgeval.
Vouw de sectie Essentials uit om de standaard waarden te bekijken voor de kluis, het replicatiebeleid en de doelinstellingen.
In Integriteit en status kunt u informatie ophalen over de replicatiestatus voor de virtuele machine, de agentversie, de gereedheid van de failover en de meest recente herstelpunten.
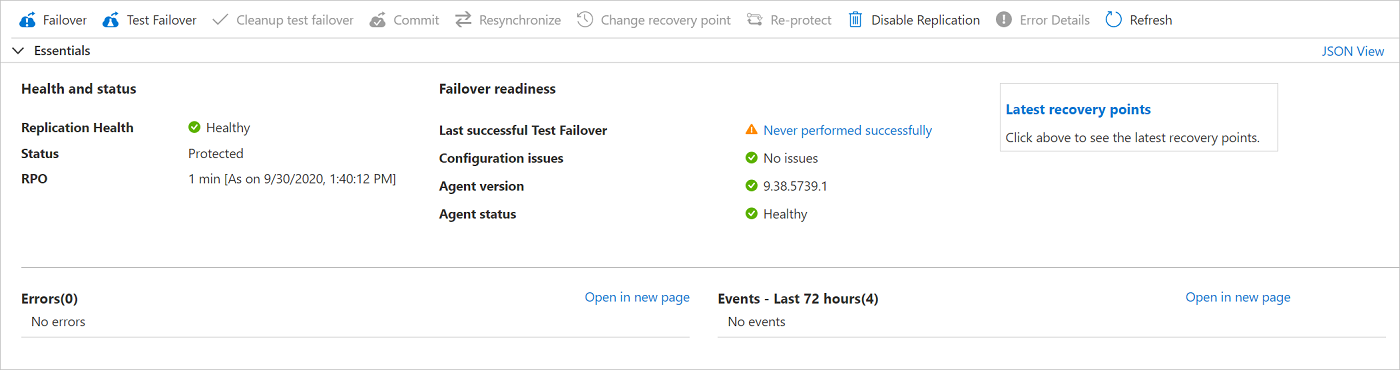
Bekijk in Infrastructuurweergave een visueel overzicht van de bron- en doel-VM's, beheerde schijven en het cache-opslagaccount.
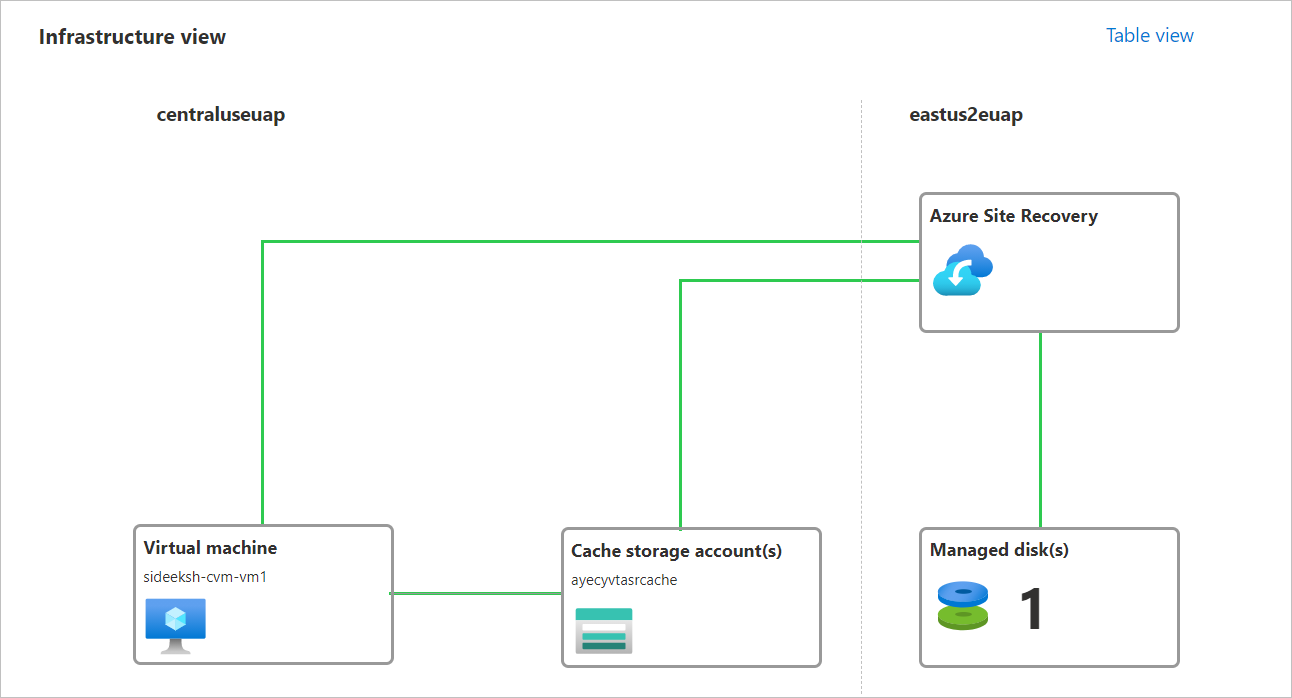
Een analyse uitvoeren
Voer een analyse uit om te controleren of herstel na noodgevallen naar verwachting werkt. Wanneer u een testfailover uitvoert, maakt deze een kopie van de virtuele machine, zonder dat dit van invloed is op de continue replicatie of uw productieomgeving.
Selecteer op de pagina Herstel na noodgevallen voor de VM de optie testfailover.
Laat in testfailover de standaardinstelling Laatst verwerkt (lage RPO) voor het herstelpunt staan.
Deze optie biedt de laagste Recovery Point Objective (RPO) en draait doorgaans in de doelregio snel naar de virtuele machine. Eerst worden alle gegevens verwerkt die naar de Site Recovery-service zijn verzonden, om een herstelpunt voor elke VM te maken voordat er een failover naar wordt uitgevoerd. Voor dit herstelpunt worden alle gegevens gerepliceerd naar Site Recovery wanneer de failover werd geactiveerd.
Selecteer het virtuele netwerk waarin de VM zich na een failover bevindt.
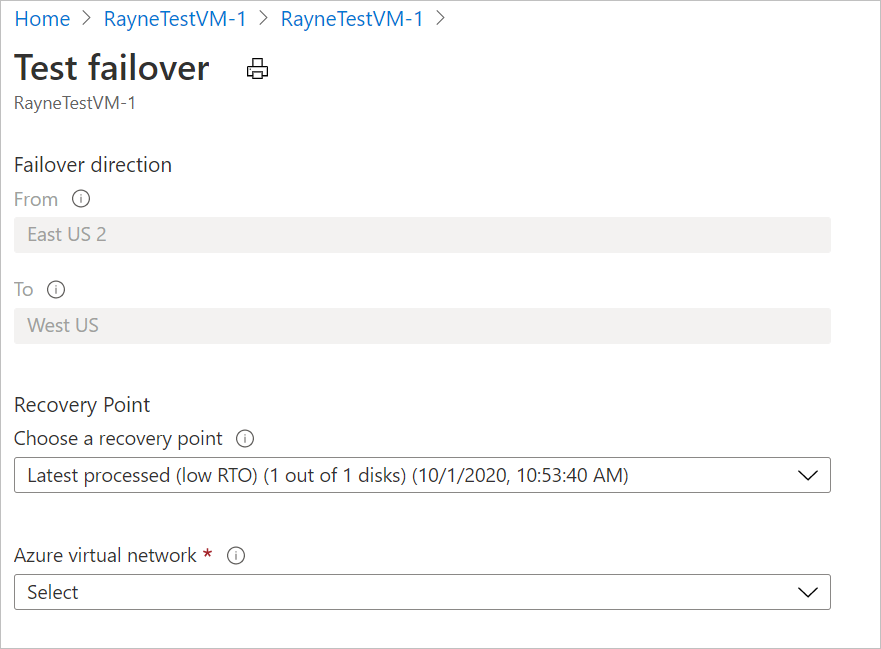
Het proces voor testfailover wordt gestart. U kunt de voortgang bewaken via Meldingen.
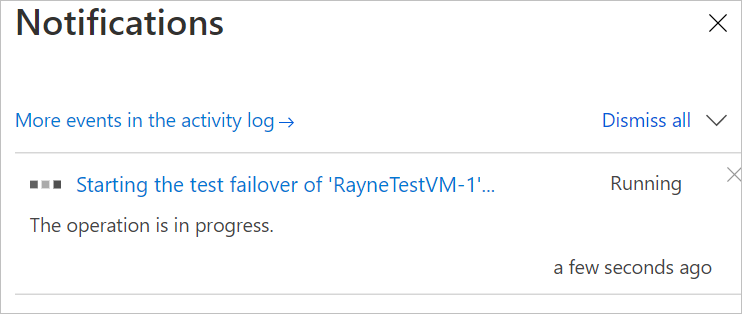
Nadat de testfailover is voltooid, bevindt de virtuele machine zich in de status Opschonen van testfailover in behandeling op de pagina Essentials.
Resources opschonen
De VM wordt na de analyse automatisch opgeschoond door Site Recovery.
Selecteer Opschonen van testfailover om automatisch opschonen te starten.
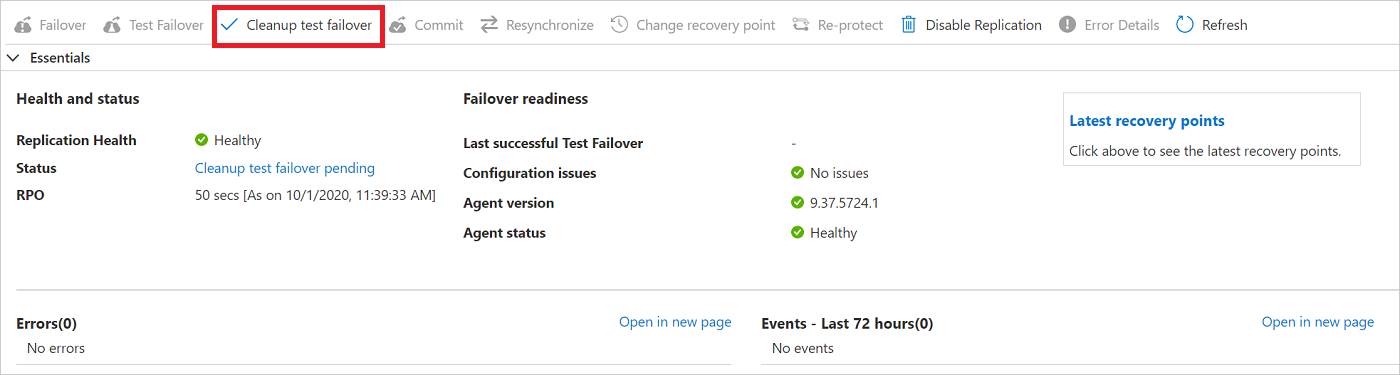
Typ bij Het opschonen van testfailover alle notities die u wilt opnemen voor de failover en selecteer Testen is voltooid. Verwijder de virtuele machine voor testfailover. Selecteer vervolgens OK.
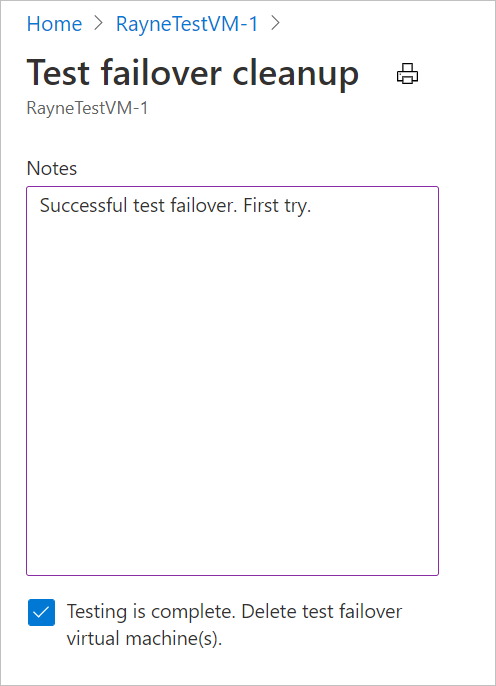
Het verwijderingsproces wordt gestart. U kunt de voortgang bewaken via Meldingen.
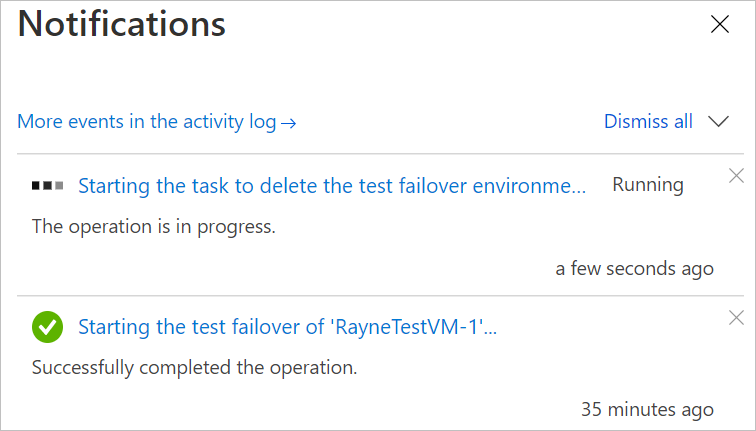
Replicatie van de VM stoppen
Wanneer u een analyse voor herstel na noodgevallen hebt voltooid, kunt u het beste een volledige failover uitvoeren. Als u geen volledige failover wilt uitvoeren, kunt u de replicatie uitschakelen. Als u replicatie uitschakelt, gebeurt het volgende:
- Verwijder de VM uit de Site Recovery-lijst met gerepliceerde machines.
- Stop de facturering van Site Recovery voor de virtuele machine.
- Instellingen voor bronreplicatie automatisch opschonen.
Stop de replicatie als volgt:
Selecteer op de pagina Herstel na noodgevallen voor de VM de optie Replicatie uitschakelen.
Selecteer in Replicatie uitschakelen de redenen waarom u de replicatie wilt uitschakelen. Selecteer vervolgens OK.
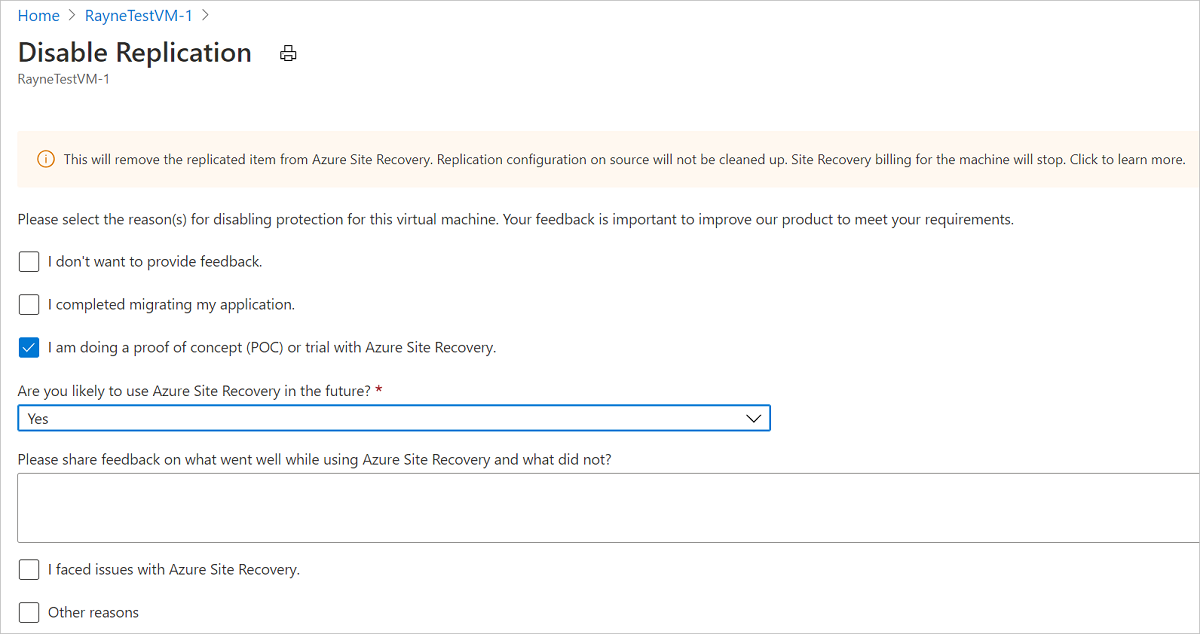
De Site Recovery-extensie die tijdens de replicatie op de virtuele machine is geïnstalleerd, wordt niet automatisch verwijderd. Als u replicatie voor de virtuele machine uitschakelt en u deze later niet opnieuw wilt repliceren, kunt u de Site Recovery-extensie als volgt handmatig verwijderen:
- Ga naar de EXTENSIES voor VM-instellingen>>.
- Selecteer op de pagina Extensies elke Microsoft.Azure.RecoveryServices-vermelding voor Linux.
- Selecteer Verwijderen op de eigenschappenpagina voor de extensie.
Volgende stappen
In deze zelfstudie hebt u herstel na noodgevallen geconfigureerd voor een Azure-VM en een herstelanalyse uitgevoerd. U kunt nu een volledige failover uitvoeren voor de VM.