Tags beheren voor reeksen
Met tags kunt u snel reeksen uit een lijst filteren en identificeren aan de hand van categorieën die u definieert.
Licentie- en rolvereisten
| Vereistetype | U moet over het volgende beschikken |
|---|---|
| Licentie | Dynamics 365 Sales Enterprise, Dynamics 365 Sales Premium of Microsoft Relationship Sales Meer informatie: Dynamics 365 Sales-prijzen |
| Beveiligingsrollen | Systeembeheerder, Reeksbeheerder of Verkoopdirecteur Meer informatie: Vooraf gedefinieerde beveiligingsrollen voor Verkoop |
Toestemmingsvereisten om tags te beheren
De volgende tabel toont de machtigingen die nodig zijn voor een gebruikersrol om taken op tags uit te voeren.
| Taak gerelateerd aan tags | Vereiste machtigingen |
|---|---|
| Maken, bewerken en verwijderen | Geef op de pagina Beveiligingsrollen op het tabblad Aangepaste entiteiten de machtigingen Maken, Lezen, Schrijven en Verwijderen op voor de entiteit Verkooptag. Meer informatie: Beveiligingsrollen en bevoegdheden Opmerking: deze machtigingen zijn standaard beschikbaar voor de beveiligingsrollen Systeembeheerder, Reeksbeheerder en Verkoopmanager. |
| Toepassen en verwijderen | Geef op de pagina Beveiligingsrollen op het tabblad Aangepaste entiteiten machtigingen voor de volgende entiteiten op: - Verkooptag: Lezen, Toevoegen en Toevoegen aan - Reeks: Lezen, Toevoegen en Toevoegen aan Meer informatie: Beveiligingsrollen en bevoegdheden Opmerking: deze machtigingen zijn standaard beschikbaar voor de beveiligingsrollen Systeembeheerder, Reeksbeheerder, Verkoopmanager en Verkoper. |
Wat zijn tags?
Een tag is een label dat wordt gebruikt om een reeks te identificeren. De tag werkt als metagegevens om u te helpen bij het filteren en vinden van reeksen. Door reeksen te taggen, kunt u de ene reeks van de andere onderscheiden en gemakkelijk een specifieke reeks uit een enorme lijst kiezen.
U kunt de volgende activiteiten uitvoeren op tags:
- Tags maken
- Een tag bewerken
- Een tag verwijderen
- Een tag toepassen op een reeks
- Reeksen filteren op basis van tags
- Tags uit een reeks verwijderen
Wie kan tags beheren?
Standaard kunnen de gebruikers met de rollen verkoopdirecteur en reeksbeheerder tagbeheer gebruiken en tags aan reeksen toewijzen. Als u wilt dat andere rollen de functie kunnen gebruiken, hebt u toegang nodig tot de pagina Reeksen. Neem contact op met uw beheerder om de volgende machtigingen te verkrijgen:
- Toegang voor lezen, toevoegen en toevoegen aan op gebruikersniveau voor de tabel Verkooptag (msdyn_salestag) om tags aan een reeks toe te wijzen.
- Toegang voor maken, lezen, schrijven en verwijderen op gebruikersniveau voor de tabel Verkooptag (msdyn_salestag) om tagbeheer te gebruiken.
Meer informatie: Beveiligingsrollen en bevoegdheden
Tags maken
Maak tags om reeksen in een logische volgorde te categoriseren. U wilt bijvoorbeeld potentiële klanten categoriseren op basis van hun plaats van herkomst. U maakt tags met plaatsnamen zoals Seattle en Hyderabad en past deze toe op potentiële klanten op basis van hun plaats van herkomst.
Ga in de Verkoophub-app naar Wijzigingsgebied in de linkerbenedenhoek van de pagina en selecteer vervolgens Instellingen voor Sales Insights.
Selecteer Volgorde onder Verkoopversneller.
Selecteer op de pagina Reeksen de optie Tagbeheer.
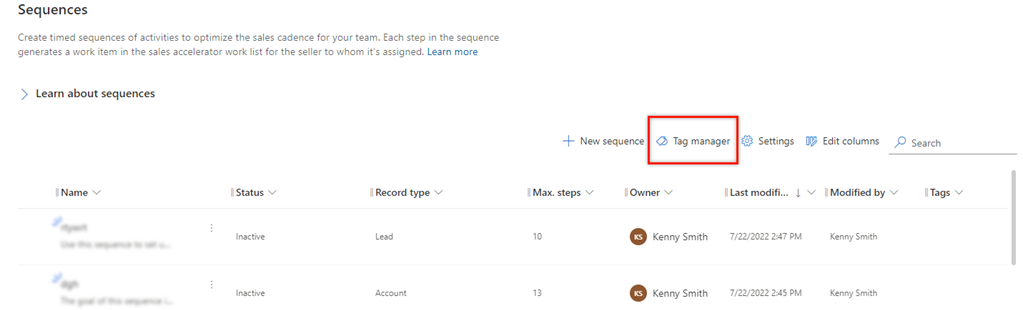
Selecteer op de pagina Tagbeheer de optie Nieuwe tag.
Voer de volgende gegevens in het dialoogvenster Nieuwe tags maken in.
Veld Omschrijving Naam van tag Voer de naam van de tag in.
Opmerking: voorwaartse slash (/) wordt niet ondersteund in tagnamen.Tag nesten onder Selecteer een tagnaam waaronder u de tag wilt maken. Wanneer Geen is geselecteerd, wordt de tag gemaakt op niveau 1 en kunt u er tags onder toevoegen. Als u meerdere tags wilt toevoegen, selecteert u Enter na het toevoegen van elke tag.
U kunt ook geneste tags maken. Meer informatie: Geneste tags maken.Selecteer Opslaan.
Herhaal de procedure om meer tags toe te voegen.
Geneste tags maken
Met geneste tags kunt u de tags groeperen, zodat het gemakkelijk is om tags te identificeren tijdens het toepassen ervan op een reeks. U wilt bijvoorbeeld tags maken op basis van regio's en vervolgens niveaus dieper gaan naar landen, staten (indien van toepassing) en plaatsen. U maakt Noord-Amerika (op niveau 1), de Verenigde Staten van Amerika (niveau 2) aan, de staat Washington (niveau 3) en vervolgens Seattle (niveau 4).
Belangrijk
- U kunt geneste tags maken voor maximaal vier niveaus.
- Er is geen limiet voor het toevoegen van tags op niveau 1. Voor andere niveaus kunt u slechts maximaal 100 tags toevoegen.
Maak een tag op het hoofdknooppunt. In dit voorbeeld maken we de tag Noord Amerika.
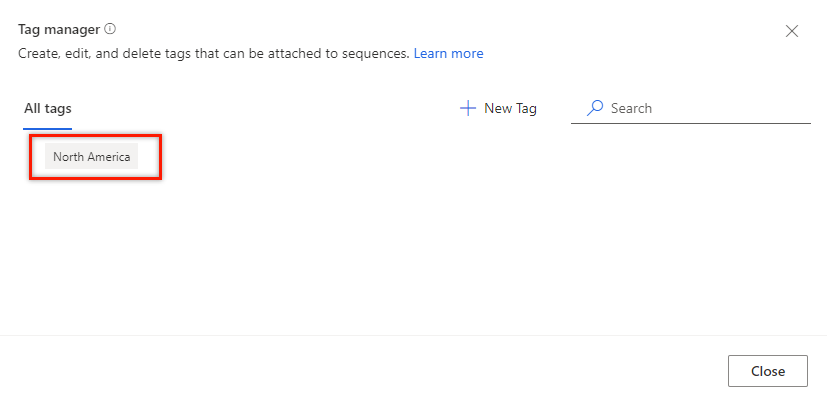
Maak een knooppunt op een niveau onder het hoofdknooppunt van Noord-Amerika.
Plaats de muisaanwijzer op de tag van het hoofdknooppunt van Noord Amerika en selecteer vervolgens Toevoegen (+).
Notitie
U kunt ook Nieuwe tag gebruiken om een knooppunt onder het hoofdknooppunt toe te voegen.
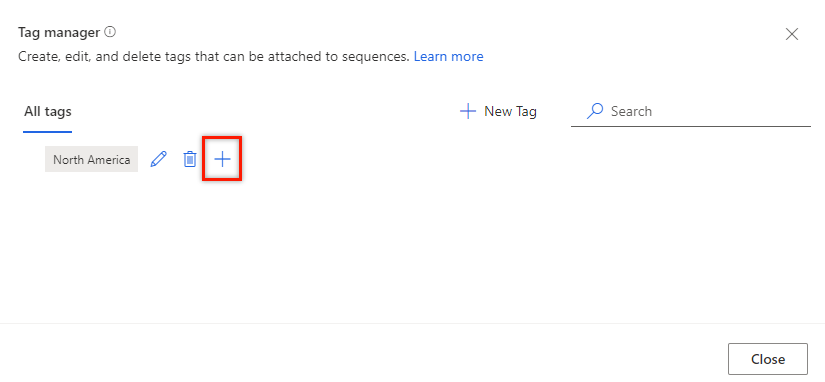
Voer de Tagnamen in het dialoogvenster Nieuwe tags maken in. Voeg meerdere tags toe door na elke tag Enter te selecteren.
Selecteer in het veld Tag nesten onder de bovenliggende tag. Momenteel worden slechts vier hiërarchische niveaus ondersteund en elk niveau kan maximaal 100 tags bevatten. Bijvoorbeeld niveau 1 > niveau 2 > niveau 3 > niveau 4. Als u een ander knooppunt probeert toe te voegen onder het knooppunt van niveau 4, wordt een foutmelding weergegeven.
In dit voorbeeld voegen we Verenigde Staten van Amerika, Canada en Mexico toe onder het bovenliggende knooppunt Noord-Amerika.
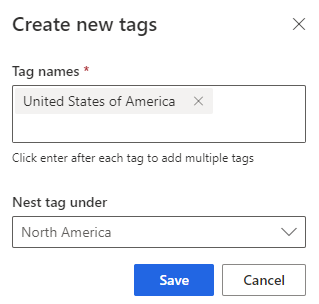
Selecteer Save.
Onder het knooppunt Noord-Amerika kunt u zien dat Verenigde Staten van Amerika, Canada en Mexico zijn toegevoegd aan het volgende niveau als onderliggende knooppunten.
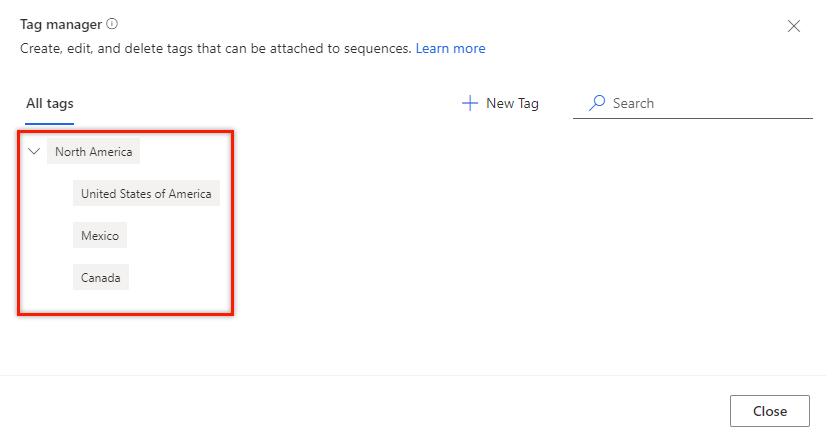
Herhaal op soortgelijke wijze stap 2 om het volgende toe te voegen:
- Een knooppunt onder Verenigde Staten van Amerika als Staat Washington.
- Een knooppunt onder Staat Washington als Seattle.
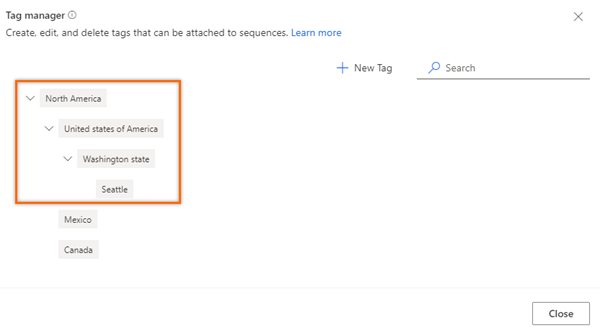
Een tag bewerken
U kunt een tag bewerken als u de naam of het hiërarchieniveau ervan wilt wijzigen. In dit voorbeeld bewerken we de tag Mexico Stad (onder Noord Amerika) om deze onder Mexico neer te zetten zonder de naam ervan te wijzigen.
Open tagbeheer.
Plaats de muisaanwijzer boven een tag en selecteer het pictogram Bewerken.
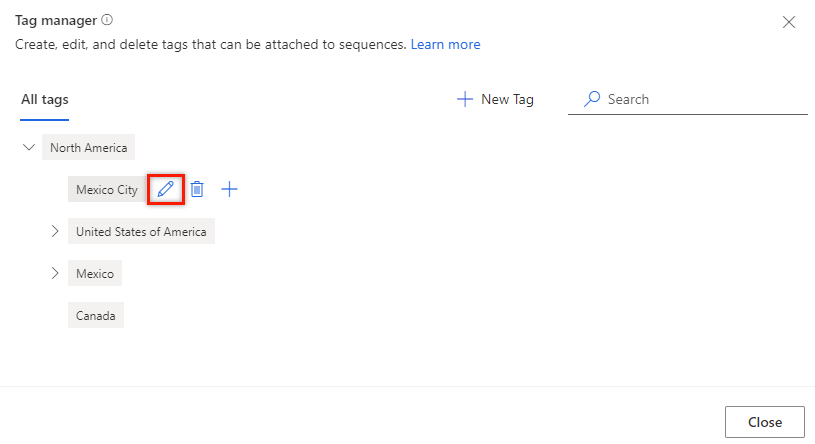
Het dialoogvenster Tag bewerken wordt geopend.
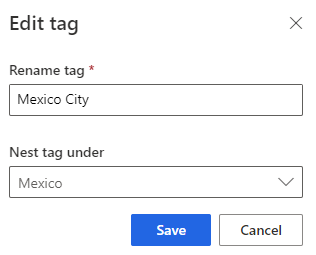
Werk de informatie indien nodig bij en selecteer vervolgens Opslaan. In dit voorbeeld wijzigen we de waarde Tag nesten onder in Mexico.
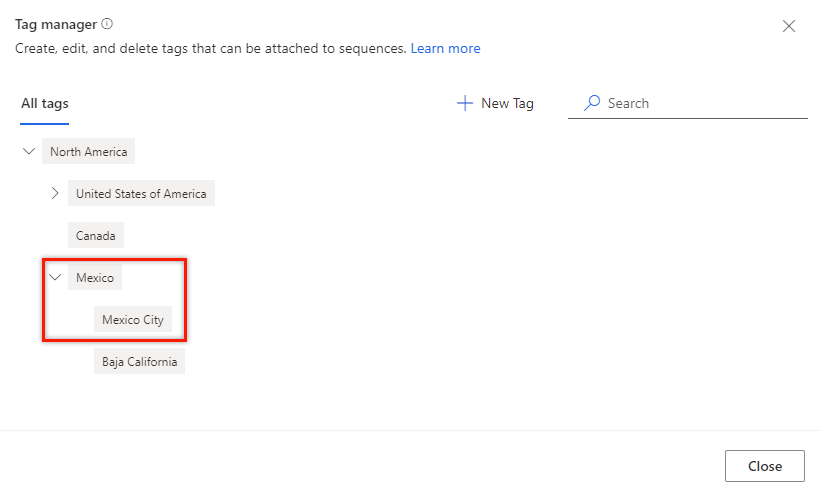
Een tag verwijderen
U kunt de tags verwijderen die in uw organisatie niet meer aan een reeks hoeven te worden gekoppeld. Als een reeks aan de verwijderde tag is gekoppeld, wordt de tag automatisch uit de reeks verwijderd. Meer informatie: Reeks filteren op basis van tags
Open tagbeheer.
Plaats de muisaanwijzer boven een tag en selecteer het pictogram Verwijderen.
Er wordt een bevestigingsbericht weergegeven.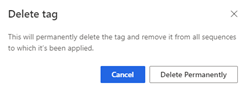
Selecteer Permanent verwijderen.
Als de tag die wordt verwijderd onderliggende tags heeft, worden de onderliggende tags een niveau hoger in de hiërarchie geplaatst en worden ze genest onder de bovenliggende tag van de verwijderde tag.
Er zijn bijvoorbeeld drie niveaus van tags in de hiërarchie. U verwijdert een tag op niveau 2 die onderliggende tags heeft. De onderliggende tags (niveau 3) gaan een niveau omhoog (niveau 2) en worden genest onder de bovenliggende tag in de hiërarchie (niveau 1). Wanneer u Mexico (bovenliggend) verwijdert op niveau 2, gaan de steden eronder een niveau omhoog naar Noord Amerika en worden niveau 2 in de hiërarchie.
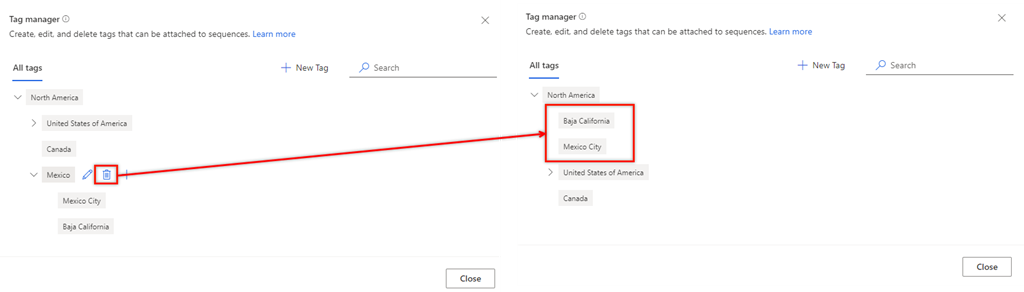
Een tag toepassen op een reeks
Ga in de Verkoophub-app naar Wijzigingsgebied in de linkerbenedenhoek van de pagina en selecteer vervolgens Instellingen voor Sales Insights.
Selecteer Volgorde onder Verkoopversneller.
Selecteer een reeks waarvoor u tags wilt toepassen en selecteer vervolgens Tags bewerken.
Notitie
U kunt ook de optie Tags bewerken selecteren door de reeks te openen.
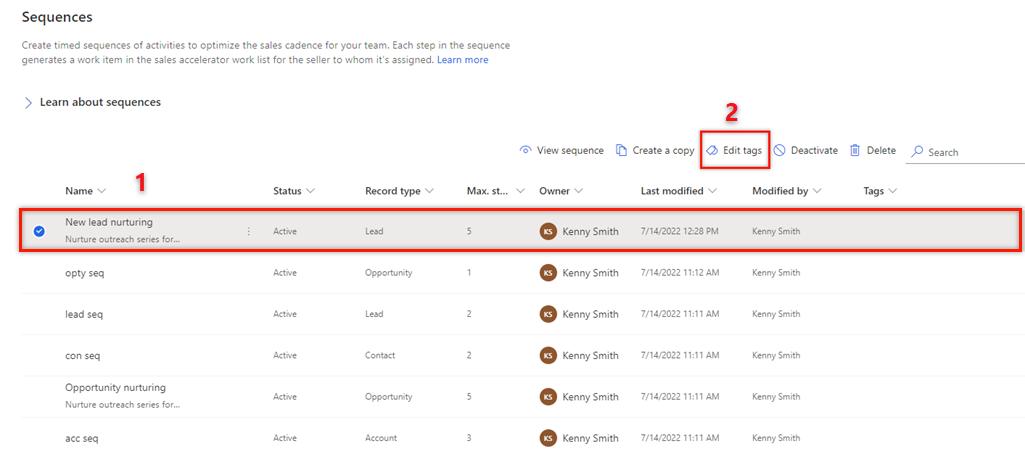
Selecteer in het deelvenster Tags voor reeksen bewerken de optie Tags aan reeks toevoegen.
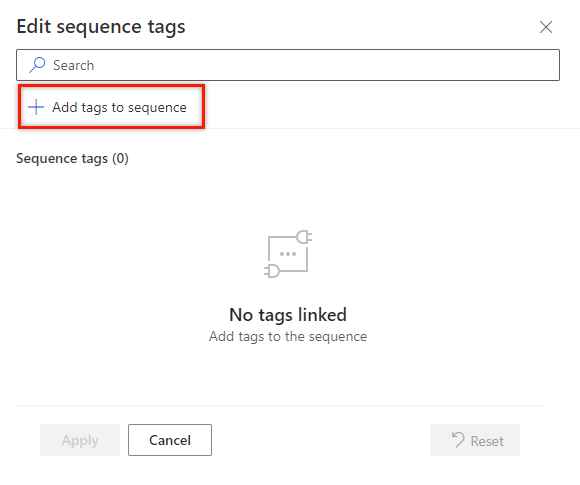
Selecteer de tags die u wilt toepassen op de reeks.
De geselecteerde tags zijn blauw gemarkeerd en worden weergegeven in de sectie Geselecteerde tags met het hiërarchiepad.
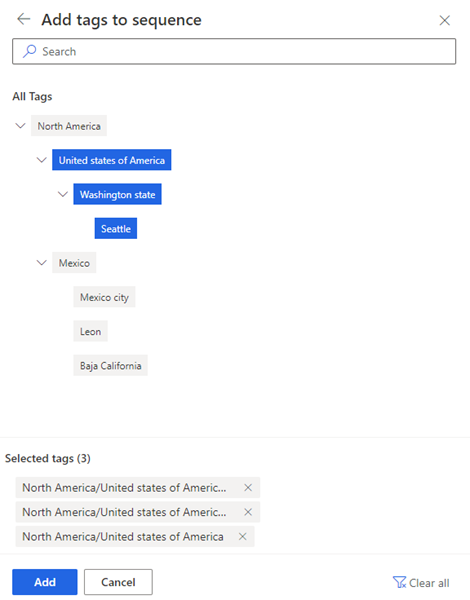
Selecteer Toevoegen.
De tags, inclusief de hiërarchie, worden in de reeks weergegeven. Beweeg de muisaanwijzer over de toegevoegde tag om het volledige pad voor de tag te zien.
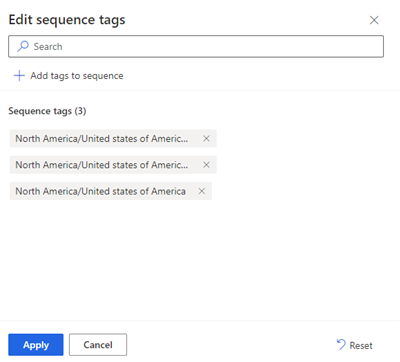
Selecteer Toepassen.
De tags worden toegepast op de reeks.
Reeksen filteren op basis van tags
Ga in de Verkoophub-app naar Wijzigingsgebied in de linkerbenedenhoek van de pagina en selecteer vervolgens Instellingen voor Sales Insights.
Selecteer Volgorde onder Verkoopversneller.
Selecteer de kolom Tags.
De optie Filteren op optie wordt geopend.
Zoek naar de tags om de reeks te filteren.

De reeksen worden gefilterd en weergegeven op de pagina Reeksen. De lijst bevat alle reeksen die overeenkomen met de filtercriteria, ongeacht de status ervan.

Tags uit een reeks verwijderen
Ga in de Verkoophub-app naar Wijzigingsgebied in de linkerbenedenhoek van de pagina en selecteer vervolgens Instellingen voor Sales Insights.
Selecteer Volgorde onder Verkoopversneller.
Selecteer een reeks waarvoor u tags wilt verwijderen en selecteer vervolgens Tags bewerken.
Selecteer in de sectie Reekstags het pictogram Kruis (X) voor de tag en selecteer vervolgens Toepassen.
De tag wordt uit de reeks verwijderd.
Kunt u de opties in uw app niet vinden?
Er zijn drie mogelijkheden:
- U beschikt niet over de benodigde licentie of rol.
- Uw beheerder heeft de functie niet ingeschakeld.
- Uw organisatie gebruikt een aangepaste app. Neem contact op met uw beheerder voor exacte stappen. De stappen die in dit artikel worden beschreven, zijn specifiek voor de kant-en-klare Verkoophub- en Sales Professional-app.