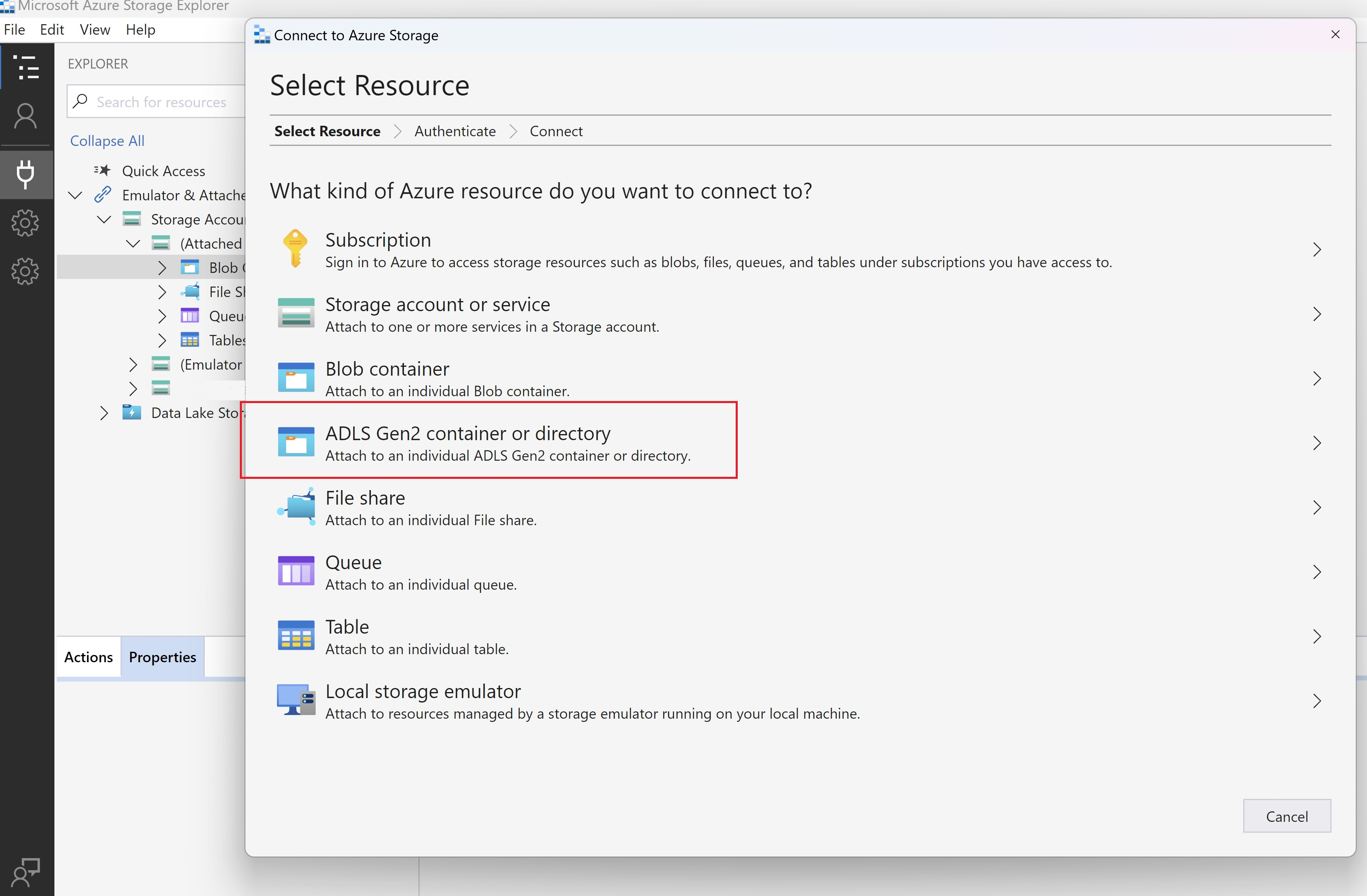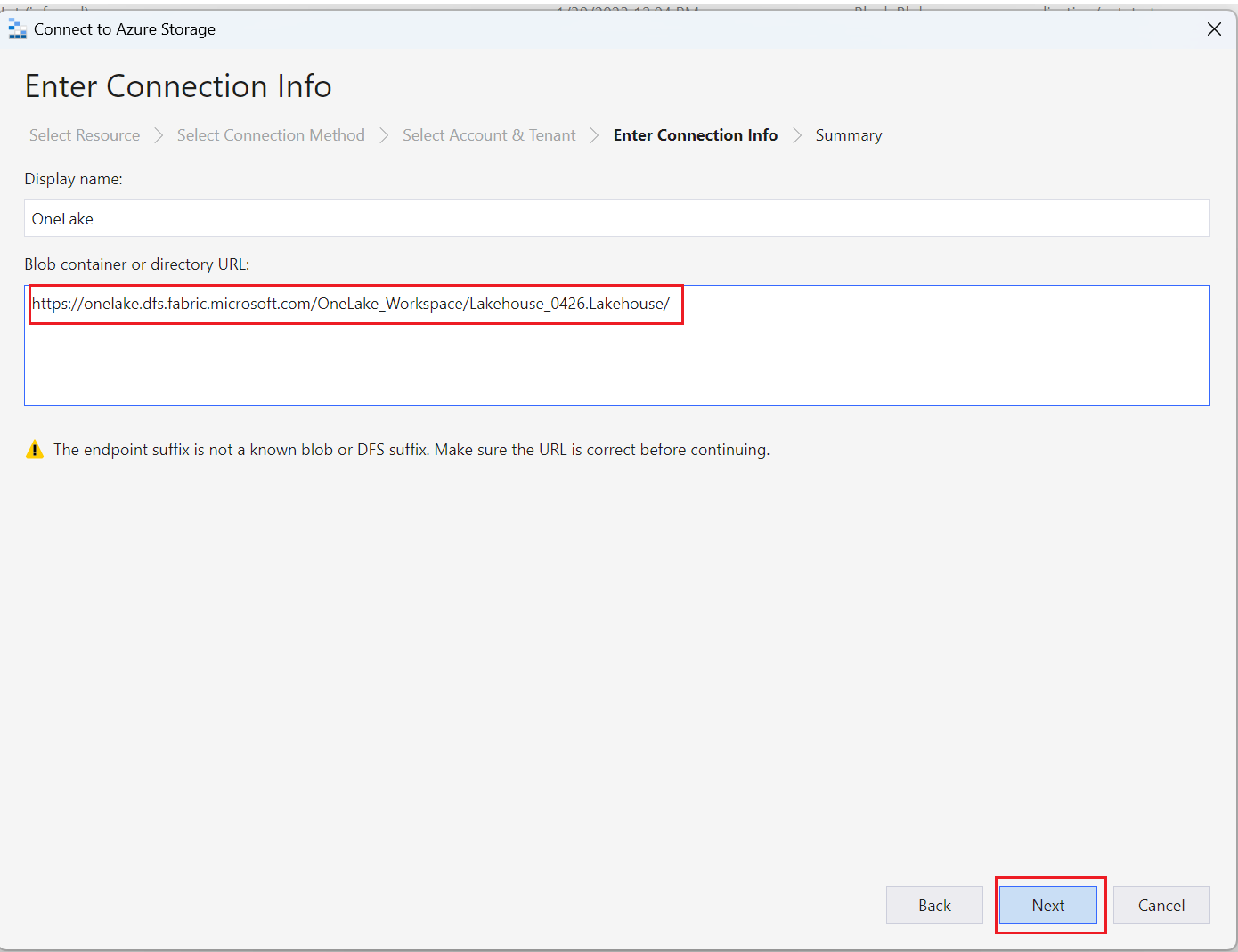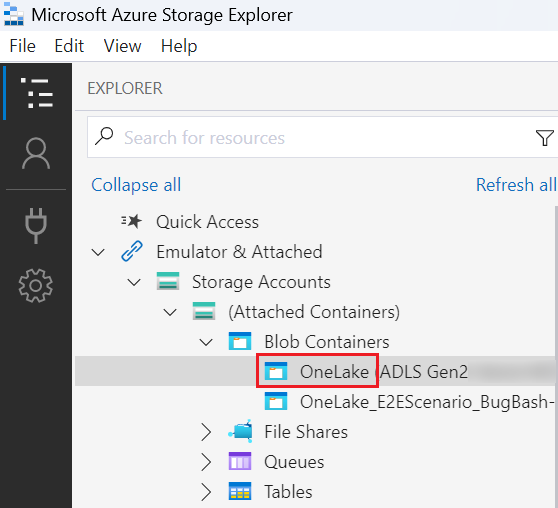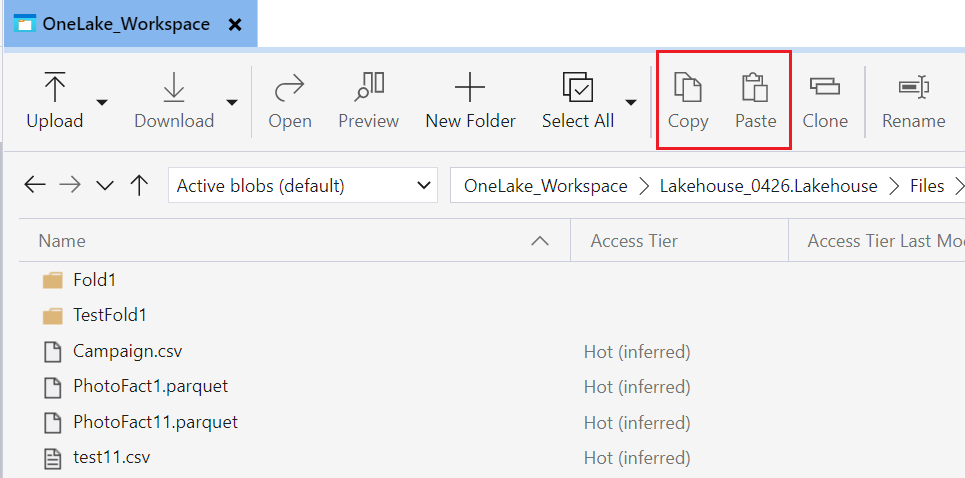OneLake integreren met Azure Storage Explorer
In dit artikel wordt De integratie van OneLake met Azure Storage Explorer gedemonstreert. Met Azure Storage Explorer kunt u de inhoud van uw cloudopslagaccount weergeven en beheren. U kunt bestanden van de ene locatie naar de andere uploaden, downloaden of verplaatsen.
Verbinding maken en Azure Storage Explorer gebruiken
Installeer de nieuwste versie van Azure Storage Explorer vanaf de productwebpagina.
Controleer of de geïnstalleerde versie 1.29.0 of hoger is. (Controleer de versie door Help>over.)
Selecteer het dialoogvenster Openen.
Voor Azure Storage Explorer moet u zich aanmelden om verbinding te maken met Azure-resources. Selecteer Abonnement en volg de instructies om u aan te melden.
Maak verbinding met OneLake door het dialoogvenster Openen opnieuw te selecteren en ADLS Gen2-container of -map te selecteren.
Voer DE URL-gegevens in van de werkruimte of het item waarmee u verbinding wilt maken, in deze indeling:
https://onelake.dfs.fabric.microsoft.com/{workspace-Name}/{itemName.itemType}/. U vindt de naam en itemnaam van de werkruimte in het deelvenster Eigenschappen van een bestand in de Microsoft Fabric-portal.U kunt voor het gemak een weergavenaam kiezen en vervolgens Volgende selecteren.
Storage Explorer bladert naar de locatie van de OneLake die u hebt ingevoerd.
Als u de inhoud wilt weergeven, selecteert u de OneLake-map die u hebt verbonden.
Selecteer Uploaden. Selecteer in het dialoogvenster Bestanden selecteren voor uploaden de bestanden die u wilt uploaden.
Als u wilt downloaden, selecteert u de mappen of bestanden die u wilt downloaden en selecteert u Downloaden.
Als u gegevens wilt kopiëren tussen locaties, selecteert u de mappen die u wilt kopiëren en selecteert u Kopiëren, navigeert u naar de doellocatie en selecteert u Plakken.
Beperkingen
Als een werkruimtenaam hoofdletters heeft, mislukt het verwijderen van bestanden of mappen vanwege een beperking van de opslagservice. U wordt aangeraden de naam van uw werkruimte in kleine letters te gebruiken.