Beheerdersinstellingen voor Power BI-visuals beheren
Als fabricbeheerder voor uw organisatie kunt u het type Power BI-visuals beheren waartoe gebruikers toegang hebben in de hele organisatie en de acties beperken die gebruikers kunnen uitvoeren.
Als u Power BI-visuals wilt beheren, moet u een globale Beheer istrator in Office 365 zijn of de rol Fabric-beheerder zijn toegewezen. Zie De beheerdersrollen van Microsoft Fabric begrijpen voor meer informatie over de rol Fabric-beheerder.
Tenantinstellingen voor Power BI-visuals
Als u de tenantinstellingen voor Power BI-visuals wilt beheren vanuit de beheerportal, gaat u naar Tenantinstellingen en schuift u omlaag naar Power BI-visuals.

De tenantinstellingen van de gebruikersinterface zijn alleen van invloed op de Power BI-service. Als u wilt dat deze instellingen van kracht worden in Power BI Desktop, gebruikt u groepsbeleid. Een tabel aan het einde van elke sectie bevat details voor het inschakelen van de instelling in Power BI Desktop.
Met deze instellingen kunt u de volgende acties voor Power BI-visuals in uw organisatie beheren:
- Visuals toestaan die zijn gemaakt met behulp van de Power BI SDK
- Alleen toegang tot gecertificeerde Power BI-visuals toestaan
- Downloads van aangepaste visuals naar uw opslagapparaat toestaan
- Aangepaste visuals toestaan om gegevens op te slaan op de lokale computer van de gebruiker
- Microsoft Entra-toegangstoken verkrijgen
Visuals van AppSource of een bestand
Organisatietoegang beheren voor het volgende type Power BI-visuals:
Ontwikkelaars van aangepaste visuals maken met behulp van de Power BI SDK en worden opgeslagen als een PBIVIZ-bestand .
Visuals die zijn gedownload uit AppSource.
Deze instelling is standaard uitgeschakeld en heeft geen invloed op visuals in het organisatiearchief.
Gebruik de volgende instructies om gebruikers in uw organisatie in staat te stellen pbiviz-bestanden te uploaden en visuals vanuit AppSource toe te voegen aan hun rapporten en dashboards:
Vouw de visuals toestaan die zijn gemaakt met behulp van de Power BI SDK-instellingen uit.
Selecteer Ingeschakeld.
Kies wie .pbiviz- en AppSource-visuals kan uploaden:
Selecteer de hele organisatieoptie om iedereen in uw organisatie toe te staan pbiviz-bestanden te uploaden en visuals toe te voegen vanuit AppSource.
Selecteer de optie Specifieke beveiligingsgroepen om het uploaden van PBIVIZ-bestanden te beheren en visuals toe te voegen vanuit AppSource met behulp van beveiligingsgroepen. Voeg de beveiligingsgroepen die u wilt beheren toe aan de tekstbalk Beveiligingsgroepen invoeren. De beveiligingsgroepen die u opgeeft, worden standaard uitgesloten. Als u deze beveiligingsgroepen wilt opnemen en alle andere beveiligingsgroepen in de organisatie wilt uitsluiten, selecteert u de optie Behalve specifieke beveiligingsgroepen .
Selecteer Toepassen.
Wijzigingen in de gebruikersinterface van tenantinstellingen zijn alleen van toepassing op de Power BI-service. Als u wilt dat gebruikers in uw organisatie .pbiviz-bestanden uploaden en visuals uit AppSource toevoegen aan hun visualisatiedeelvenster in Power BI Desktop, gebruikt u AD-groepsbeleid.
| Sleutel | Waardenaam | Weergegeven als |
|---|---|---|
| Software\Policies\Microsoft\Power BI Desktop\ | EnableCustomVisuals | 0 - 1 uitschakelen - Inschakelen (standaard) |
Gecertificeerde Power BI-visuals
Gecertificeerde Power BI-visuals zijn visuals die voldoen aan de codevereisten en tests van het Microsoft Power BI-team. De uitgevoerde tests zijn ontworpen om te controleren of de visual geen toegang heeft tot externe services of resources. Microsoft is echter niet de auteur van aangepaste visuals van derden en klanten wordt aangeraden rechtstreeks contact op te leggen met de auteur om de functionaliteit van deze visuals te verifiëren.
Wanneer deze instelling is ingeschakeld, worden alleen gecertificeerde Power BI-visuals weergegeven in de rapporten en dashboards van uw organisatie. Power BI-visuals van AppSource of bestanden die niet zijn gecertificeerd, retourneren een foutbericht. Deze instelling is standaard uitgeschakeld en is niet van toepassing op visuals in uw organisatieopslag.
Selecteer in de beheerportal alleen gecertificeerde visuals toevoegen en gebruiken.
Selecteer Ingeschakeld.
Selecteer Toepassen.
Wijzigingen in de gebruikersinterface van tenantinstellingen zijn alleen van toepassing op de Power BI-service. Als u de tenantinstelling voor gecertificeerde visuals in Power BI Desktop wilt beheren, gebruikt u AD-groepsbeleid.
| Sleutel | Waardenaam | Weergegeven als |
|---|---|---|
| Software\Policies\Microsoft\Power BI Desktop\ | EnableUncertifiedVisuals | 0 - 1 uitschakelen - Inschakelen (standaard) |
Gegevens exporteren naar bestand
Wanneer deze instelling is ingeschakeld, kunnen gebruikers gegevens downloaden van een aangepaste visual naar een bestand op hun opslagapparaat. Deze instelling is gescheiden van en wordt niet beïnvloed door downloadbeperkingen die zijn toegepast in de instellingen voor exporteren en delen van tenants van uw organisatie. Deze instelling is standaard uitgeschakeld en is van toepassing op alle visuals, inclusief visuals die worden beheerd door uw organisatiearchief, desktop en web.
Notitie
Wanneer deze instelling is ingeschakeld, kan een aangepast visueel element exporteren naar bestanden van de volgende typen:
- .txt
- .Csv
- .Json
- .tmplt
- .xml
- .xlsx
Vouw de instellingen Voor downloaden van aangepaste visuals toestaan uit.
Selecteer Ingeschakeld.
Kies wie bestanden kan downloaden:
- Selecteer de optie De hele organisatie om iedereen in uw organisatie in staat te stellen gegevens van een visual naar een bestand te downloaden.
- Selecteer de optie Specifieke beveiligingsgroepen om het downloaden van bestanden tot specifieke beveiligingsgroepen te beperken. Voer de gewenste beveiligingsgroepen in de tekstbalk Beveiligingsgroepen invoeren in. De beveiligingsgroepen die u opgeeft, worden standaard opgenomen. Als u deze beveiligingsgroepen wilt uitsluiten en alle andere beveiligingsgroepen in de organisatie wilt opnemen, selecteert u de optie Behalve specifieke beveiligingsgroepen .
Selecteer Toepassen.
Wijzigingen in de gebruikersinterface van tenantinstellingen zijn alleen van toepassing op de Power BI-service. Als u wilt dat gebruikers in uw organisatie gegevens kunnen downloaden uit aangepaste visuals in Power BI Desktop, gebruikt u AD-groepsbeleid.
| Sleutel | Waardenaam | Weergegeven als |
|---|---|---|
| Software\Policies\Microsoft\Power BI Desktop\ | AllowCVToExportDataToFile | 0 - 1 uitschakelen - Inschakelen (standaard) |
Wanneer AllowCVToExportDataToFile dit is ingesteld op 1, kan de aangepaste visual alleen gegevens exporteren naar een bestand als:
- De functieswitch in de beheerportal is ingeschakeld.
- De gebruiker is aangemeld.
Lokale opslag
Met deze instelling kunnen visuals gegevens opslaan in de lokale opslag van de browser om de prestaties te verbeteren. Deze instelling is gescheiden van en wordt niet beïnvloed door downloadbeperkingen die zijn toegepast in de instellingen voor exporteren en delen van tenants van uw organisatie. De instelling is standaard ingeschakeld en is van toepassing op alle visuals, inclusief de visuals die worden beheerd door uw organisatiearchief, desktop en web.
Voer de volgende stappen uit om de lokale opslaginstelling in te schakelen:
Vouw de lokale opslaginstellingen uit.
Selecteer Ingeschakeld.
Kies wie deze API kan weergeven:
- Selecteer de hele organisatieoptie om visuals toe te staan gegevens op de lokale computer op te slaan voor elke gebruiker in uw organisatie.
- Selecteer de optie Specifieke beveiligingsgroepen om deze bevoegdheid te beperken tot specifieke beveiligingsgroepen. Voer de gewenste beveiligingsgroepen in de tekstbalk Beveiligingsgroepen invoeren in. De beveiligingsgroepen die u opgeeft, worden standaard opgenomen. Als u deze beveiligingsgroepen wilt uitsluiten en alle andere beveiligingsgroepen in de organisatie wilt opnemen, selecteert u de optie Behalve specifieke beveiligingsgroepen . Alleen een gebruiker die in de toegestane beveiligingsgroep wordt vermeld, kan de API weergeven.
Selecteer Toepassen.
Microsoft Entra-toegangstoken verkrijgen
Wanneer deze instelling is ingeschakeld, kunnen visuals toegangstokens voor Microsoft Entra-id (voorheen Bekend als Azure Active Directory) verkrijgen voor de aangemelde gebruikers met behulp van de verificatie-API. De instelling is standaard uitgeschakeld en is van toepassing op alle Appsource-visuals, inclusief visuals die worden beheerd door uw organisatiearchief.

Vouw de aangepaste visuals toestaan uit om instellingen voor Microsoft Entra-toegangstokens van gebruikers op te halen.
Selecteer Ingeschakeld.
Kies wie deze API kan weergeven:
- Selecteer de hele organisatieoptie om visuals toegangstokens van Microsoft Entra te laten verkrijgen voor elke gebruiker in uw organisatie.
- Selecteer de optie Specifieke beveiligingsgroepen om het verkrijgen van toegangstokens tot specifieke beveiligingsgroepen te beperken. Voer de gewenste beveiligingsgroepen in de tekstbalk Beveiligingsgroepen invoeren in. De beveiligingsgroepen die u opgeeft, worden standaard opgenomen. Als u deze beveiligingsgroepen wilt uitsluiten en alle andere beveiligingsgroepen in de organisatie wilt opnemen, selecteert u de optie Behalve specifieke beveiligingsgroepen . Alleen een gebruiker die in de toegestane beveiligingsgroep wordt vermeld, kan de API weergeven.
Selecteer Toepassen.
Organisatievisuals
Als infrastructuurbeheerder kunt u de lijst met Power BI-visuals beheren die beschikbaar zijn in de organisatieopslag van uw organisatie. Op het tabblad Organisatievisuals in de Beheer-portal kunt u visuals toevoegen en verwijderen en bepalen welke visuals automatisch worden weergegeven in het visualisatiedeelvenster van de gebruikers van uw organisatie. U kunt elk type visual toevoegen aan de lijst, inclusief niet-gecertificeerde visuals en pbiviz-visuals , zelfs als ze in strijd zijn met de tenantinstellingen van uw organisatie.
Instellingen voor organisatievisuals worden automatisch geïmplementeerd in Power BI Desktop.
Notitie
Organisatievisuals worden niet ondersteund in Power BI Report Server.
Een visual toevoegen vanuit een bestand
Gebruik deze methode om een nieuwe Power BI-visual toe te voegen vanuit een PBIVIZ-bestand .
Waarschuwing
Een Power BI-visual die uit een bestand wordt geüpload, kan code bevatten met beveiligings- of privacyrisico's. Zorg ervoor dat u de auteur en de bron van de visual vertrouwt voordat u implementeert in de opslagplaats van de organisatie.
Selecteer Visual >toevoegen uit een bestand.
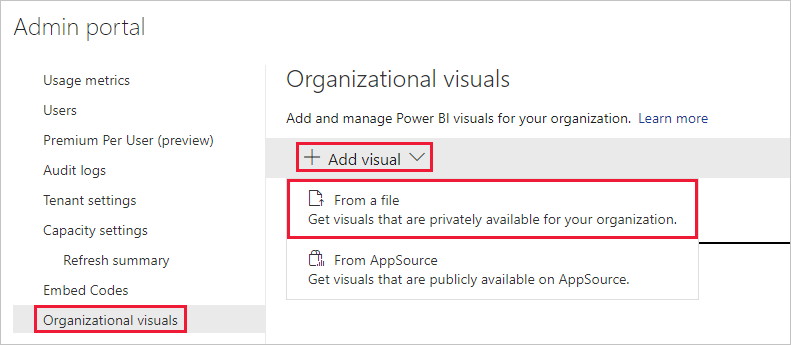
Vul de volgende velden in:
Kies een PBIVIZ-bestand - Selecteer een visueel bestand dat u wilt uploaden.
Geef uw visual een naam. Geef een korte titel aan de visual, zodat rapportauteurs gemakkelijk kunnen begrijpen wat het doet.
Pictogram : upload een pictogrambestand dat moet worden weergegeven in het deelvenster Visualisatie.
Beschrijving : geef een korte beschrijving van de visual op om de gebruiker meer context te geven.
Access : deze sectie heeft twee opties:
Selecteer of gebruikers in uw organisatie toegang hebben tot deze visual. Deze instelling is standaard ingeschakeld.
Selecteer of deze visual wordt weergegeven in het visualisatiedeelvenster van de gebruikers in uw organisatie. Deze instelling is standaard uitgeschakeld. Zie Een visual toevoegen aan het visualisatiedeelvenster voor meer informatie.
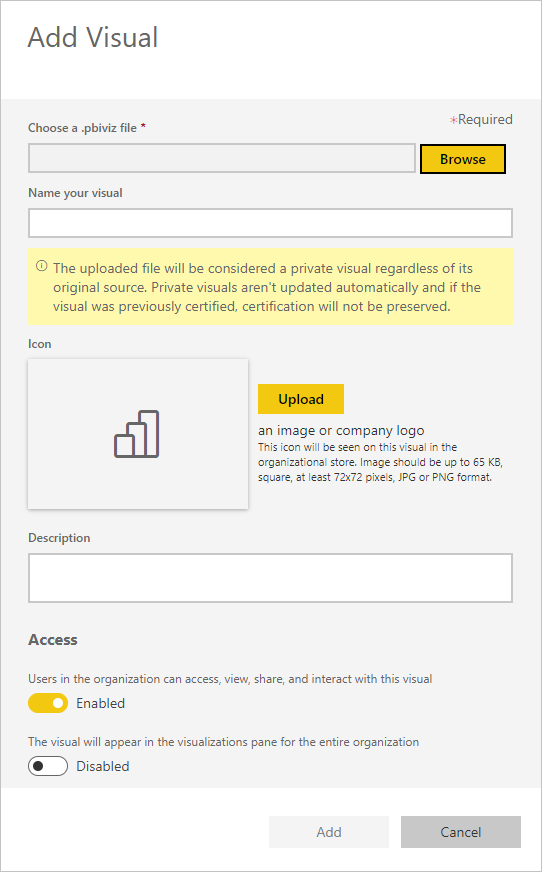
Selecteer Toevoegen om de uploadaanvraag te starten. Nadat deze is geüpload, wordt de visual weergegeven in de lijst met organisatievisuals.
Een visual toevoegen vanuit AppSource
Gebruik deze methode om een nieuwe Power BI-visual toe te voegen vanuit AppSource.
AppSource Power BI-visuals worden automatisch bijgewerkt. Gebruikers in uw organisatie hebben altijd de nieuwste versie van de visual.
Selecteer Visual >toevoegen vanuit AppSource.
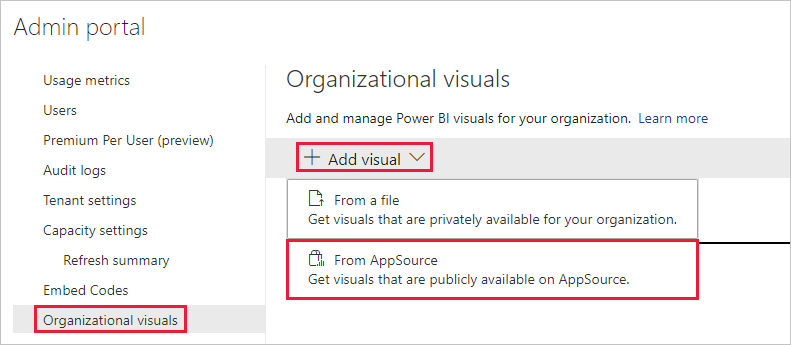
Zoek in het venster Met Power BI-visuals de AppSource-visual die u wilt toevoegen en selecteer Toevoegen. Nadat deze is geüpload, wordt de visual weergegeven in de lijst met organisatievisuals.
Een visual toevoegen aan het visualisatiedeelvenster
U kunt visuals kiezen op de pagina visuals van de organisatie om automatisch weer te geven in het visualisatievenster van alle gebruikers in uw organisatie.
Selecteer instellingen in de rij van de visual die u wilt toevoegen.
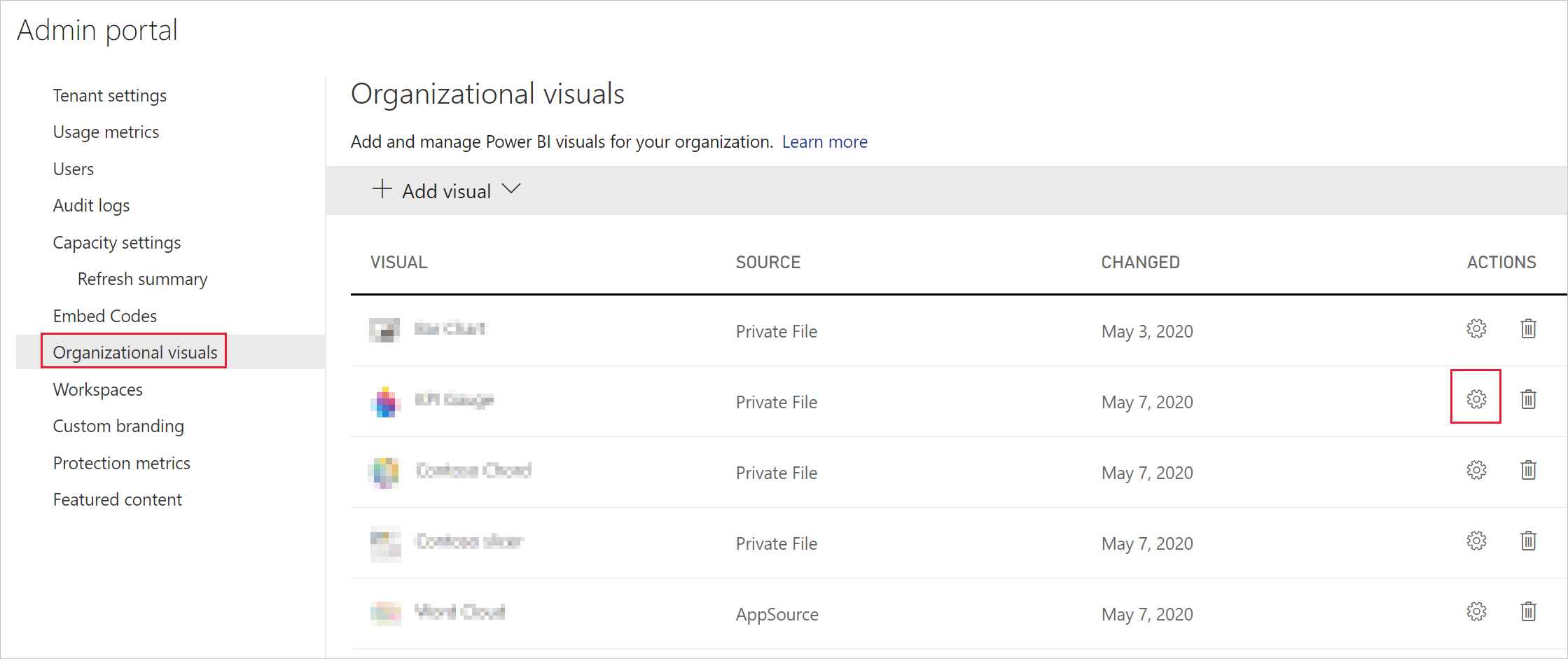
Schakel de instelling van het deelvenster Visualisatie in en selecteer Bijwerken.
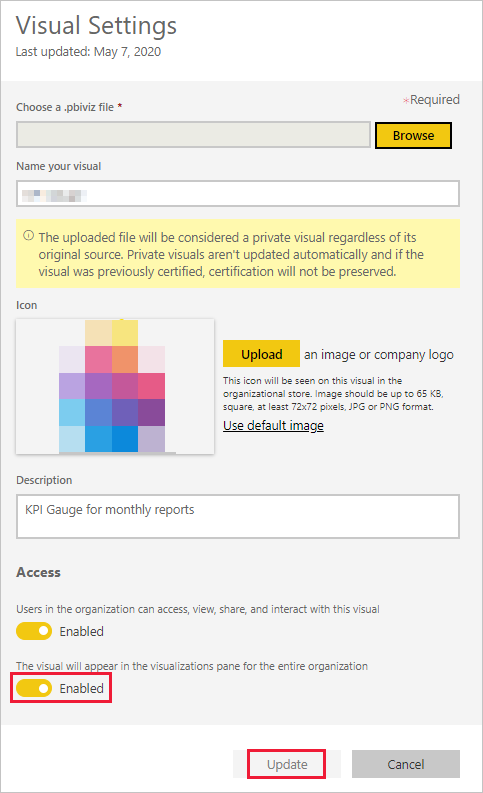
Een visual verwijderen die uit een bestand is geüpload
Als u een visual definitief wilt verwijderen, selecteert u het prullenbakpictogram voor de visual in de opslagplaats.
Belangrijk
Verwijderen kan niet ongedaan worden. Nadat de visual is verwijderd, wordt de weergave in bestaande rapporten onmiddellijk gestopt. Zelfs als u dezelfde visual opnieuw uploadt, wordt de visual die is verwijderd, niet vervangen. Gebruikers kunnen de nieuwe visual echter opnieuw importeren en het exemplaar vervangen dat ze in hun rapporten hebben.
Een .pbiviz-visual uitschakelen
U kunt een PBIVIZ-visual uitschakelen zodat deze niet beschikbaar is via het archief van de organisatie, terwijl u deze in de lijst met visuals van de organisatie houdt.
Selecteer instellingen in de rij van de .pbiviz-visual die u wilt uitschakelen.
Schakel in de sectie Access de instelling uit: Gebruikers in de organisatie kunnen deze visual openen, weergeven, delen en ermee werken.
Nadat u de .pbiviz-visual hebt uitgeschakeld, wordt de visual niet weergegeven in bestaande rapporten en wordt het volgende foutbericht weergegeven:
Deze aangepaste visual is niet meer beschikbaar. Neem contact op met de beheerder voor meer informatie.
Notitie
.pbiviz-visuals die als bladwijzer zijn gemarkeerd, blijven werken, zelfs nadat ze zijn uitgeschakeld.
Een visual bijwerken
AppSource-visuals worden automatisch bijgewerkt. Nadat een nieuwe versie beschikbaar is vanuit AppSource, wordt een oudere versie vervangen die is geïmplementeerd via de lijst met visuals van de organisatie.
Als u een PBIVIZ-visual wilt bijwerken, volgt u deze stappen om de visual te vervangen.
Selecteer instellingen in de rij van de visual die u wilt toevoegen.
Selecteer Bladeren en selecteer de .pbiviz waarmee u de huidige visual wilt vervangen.
Selecteer Bijwerken.
Een visual uit een bestand vervangen door een visual uit AppSource
Soms ontwikkelt een organisatie een eigen Power BI-visual en distribueert deze intern. Na enige tijd kan de organisatie besluiten om deze visual openbaar te maken door deze te uploaden naar AppSource. Gebruik de volgende stappen om de visual die is geüpload uit een bestand te vervangen door de visual die is geüpload vanuit AppSource:
Voeg de visual vanuit AppSource toe aan de organisatieopslag.
Open het rapport dat deze visual bevat. Zowel de visual die is geüpload vanuit een bestand als de AppSource-visual, zijn zichtbaar in het visualisatiedeelvenster.
Markeer in het rapport de visual die is geüpload uit een bestand en selecteer in het visualisatiedeelvenster de AppSource-visual om deze te vervangen. De visuals worden automatisch gewisseld. Als u wilt controleren of u de AppSource-visual gebruikt, klikt u in het deelvenster Visualisatie met de rechtermuisknop op de visual en selecteert u hierover.
Voltooi stap 3 voor alle rapporten die de visual in uw organisatie bevatten.
Verwijder de visual die is geüpload uit een bestand.
Gerelateerde inhoud
Feedback
Binnenkort: Gedurende 2024 worden GitHub Issues uitgefaseerd als het feedbackmechanisme voor inhoud. Dit wordt vervangen door een nieuw feedbacksysteem. Ga voor meer informatie naar: https://aka.ms/ContentUserFeedback.
Feedback verzenden en bekijken voor
