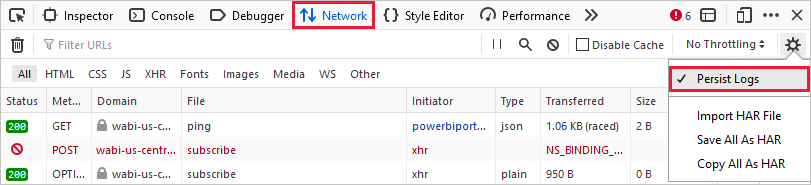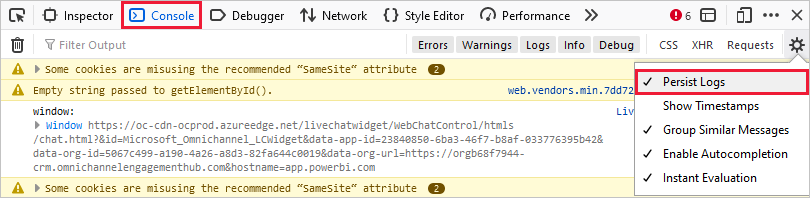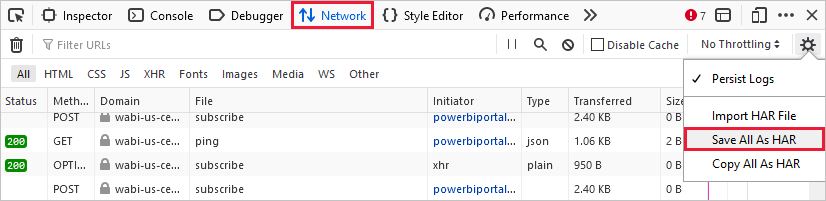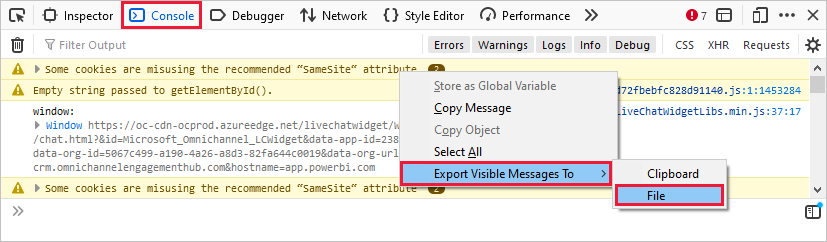Diagnostische gegevens van de Power BI-service vastleggen
Voordat u contact opneemt met Microsoft Ondersteuning voor hulp bij een probleem met de Power BI-service, kunt u bestanden verzamelen die ons helpen uw probleem op te lossen. U wordt aangeraden een browsertracering op te halen uit uw browsersessie. Een browsertracering is een diagnostisch bestand dat belangrijke informatie kan geven over wat er gebeurt in de Power BI-service wanneer het probleem optreedt.
Power BI-beheerders kunnen de Help en ondersteuningservaring in het Power Platform-beheercentrum gebruiken om zelfhulpoplossingen te krijgen en contact op te leggen met ondersteuning. De diagnostische bestanden die u verzamelt met behulp van de volgende stappen, kunnen worden toegevoegd aan uw ondersteuningsaanvraag om u te helpen bij het oplossen van problemen. Zie power BI-ondersteuningsopties voor meer ondersteuningsopties.
Als u een browsertracering en andere sessiegegevens wilt verzamelen, gebruikt u de stappen voor de browser die u gebruikt. Als u diagnostische gegevens van Power BI Desktop wilt verzamelen, volgt u de instructies in de verzameling diagnostische gegevens van Power BI Desktop.
Een browsertracering verzamelen
Belangrijk
Meld u aan bij de Power BI-service voordat u browsertraceringsgegevens gaat verzamelen, ongeacht welke browser u gebruikt. Deze stap is belangrijk om ervoor te zorgen dat de traceringsinformatie geen gevoelige informatie bevat met betrekking tot uw aanmelding.
Google Chrome en Microsoft Edge (Chromium) zijn beide gebaseerd op het opensource-project Chromium. In de volgende stappen ziet u hoe u de ontwikkelhulpprogramma's gebruikt, die vergelijkbaar zijn in de twee browsers. Zie Chrome DevTools en Microsoft Edge (Chromium) Developer Tools voor meer informatie. De volgende referentieafbeeldingen zijn afkomstig van Google Chrome.
Nadat u zich hebt aangemeld, drukt u op F12 op het toetsenbord. Of selecteer in Microsoft Edge Instellingen en meer (...)>Meer hulpprogramma's> voor ontwikkelaars. Selecteer In Google Chrome Google Chrome>
 Meer hulpprogramma's> voor ontwikkelaars aanpassen en beheren.
Meer hulpprogramma's> voor ontwikkelaars aanpassen en beheren.Bereid u voor om de browsertracering te verzamelen door traceringsopties in te stellen. U stopt en wist ook alle informatie die is verzameld voordat u het probleem gaat reproduceren. Standaard bewaart de browser traceringsgegevens alleen voor de pagina die momenteel is geladen. Volg deze stappen om de browser in te stellen om alle traceringsgegevens te bewaren, zelfs als uw repro naar meer dan één pagina gaat:
Selecteer in het venster Ontwikkelhulpprogramma's het tabblad Netwerk . Selecteer vervolgens Logboek behouden.

Selecteer het tabblad Console en selecteer vervolgens Instellingen> Preservelogboek.
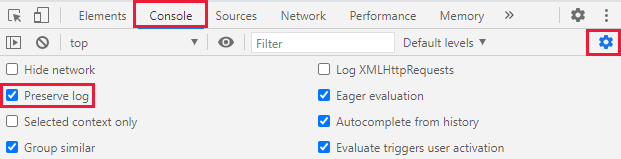
Selecteer Instellingen opnieuw om de console-instellingen te sluiten.
Stop vervolgens alle opname die wordt uitgevoerd en wis deze. Selecteer het tabblad Netwerk , selecteer Het opnemen van het netwerklogboek stoppen en vervolgens Wissen.

Nu reproduceert u het probleem dat u in de Power BI-service had. Selecteer in Ontwikkelhulpprogramma's het tabblad Netwerk om te beginnen. Selecteer Netwerklogboek opnemen.
Belangrijk
Vernieuw de browserpagina in de Power BI-service voordat u het probleem gaat reproduceren, zodat traceringen correct worden vastgelegd.
Reproduceer de stappen die hebben geresulteerd in het probleem waarmee u hulp nodig hebt.

Wanneer u het probleem reproduceert, ziet u uitvoer die vergelijkbaar is met de volgende afbeelding in het venster Ontwikkelhulpprogramma's .
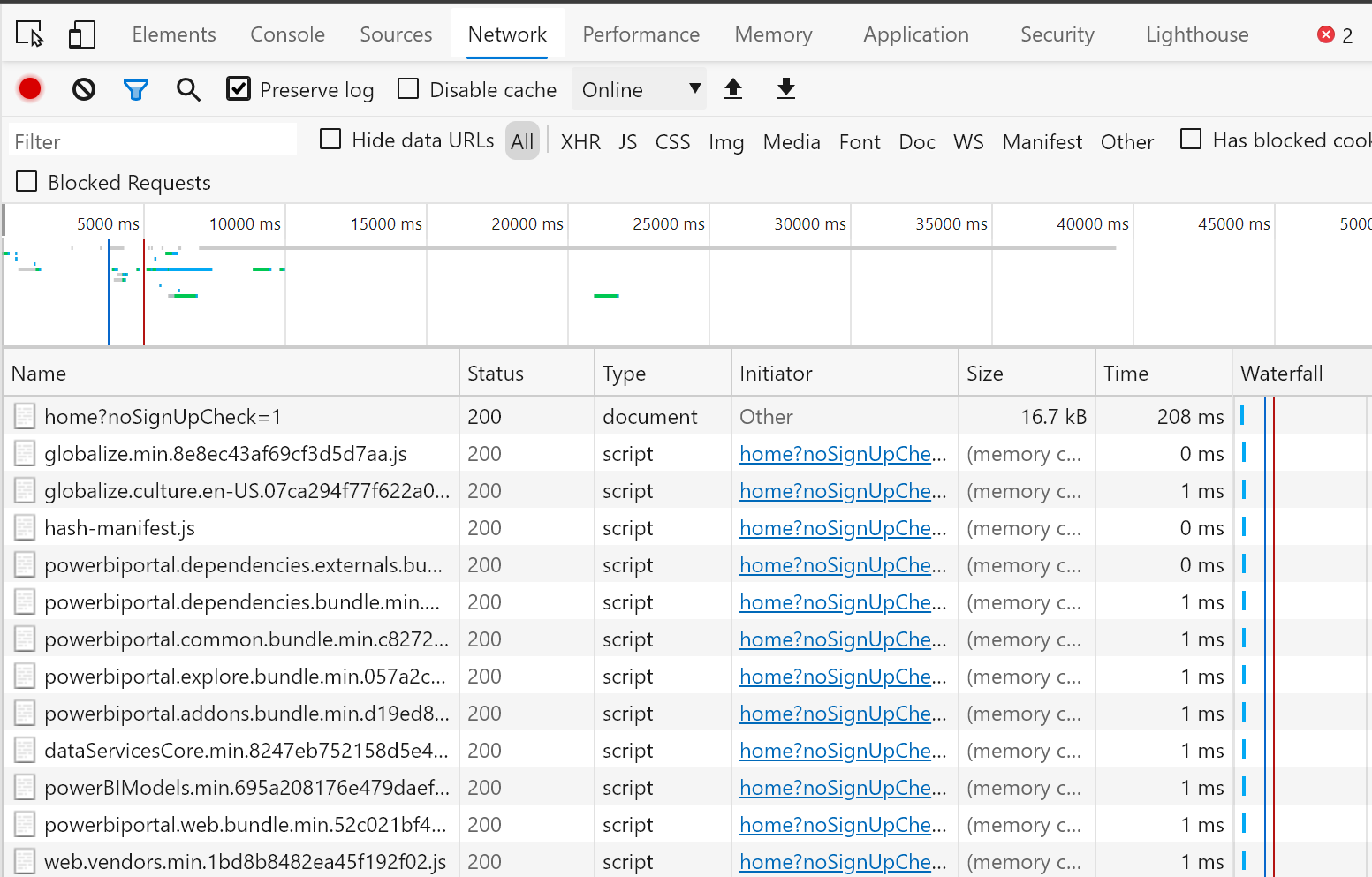
Nadat u het probleemgedrag hebt gereproduceert, moet u de logboekbestanden opslaan en deze toevoegen aan uw ondersteuningsaanvraag.
Als u het netwerklogboek wilt exporteren, selecteert u in Ontwikkelhulpprogramma's het tabblad Netwerk. Selecteer Stoppen met opnemen van het netwerklogboek. Selecteer Vervolgens HAR exporteren... en sla het bestand op.

Als u de console-uitvoer wilt exporteren, selecteert u in Ontwikkelhulpprogramma's het tabblad Console. Klik met de rechtermuisknop op een weergegeven bericht, selecteer Opslaan als...en sla de console-uitvoer op in een tekstbestand.
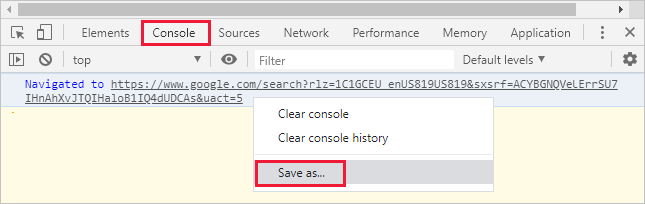
Pak het opgeslagen HAR-bestand, de console-uitvoer en schermopname in een gecomprimeerde indeling, zoals .zip, in en voeg het bestand toe aan uw ondersteuningsaanvraag.
Nadat u de diagnostische bestanden hebt verzameld, voegt u deze toe aan uw ondersteuningsaanvraag om de ondersteuningstechnicus te helpen uw probleem op te lossen. Het HAR-bestand bevat alle informatie over netwerkaanvragen tussen het browservenster en de Power BI-service, waaronder:
De activiteit-id's voor elke aanvraag.
De exacte tijdstempel voor elke aanvraag.
Eventuele foutgegevens die naar de client worden geretourneerd.
Deze tracering bevat ook de gegevens die worden gebruikt voor het vullen van de visuals die op het scherm worden weergegeven.
Gerelateerde inhoud
Feedback
Binnenkort: Gedurende 2024 worden GitHub Issues uitgefaseerd als het feedbackmechanisme voor inhoud. Dit wordt vervangen door een nieuw feedbacksysteem. Ga voor meer informatie naar: https://aka.ms/ContentUserFeedback.
Feedback verzenden en bekijken voor
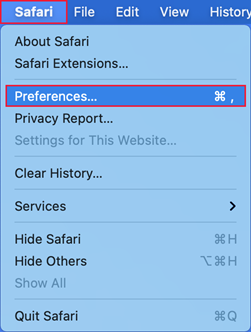
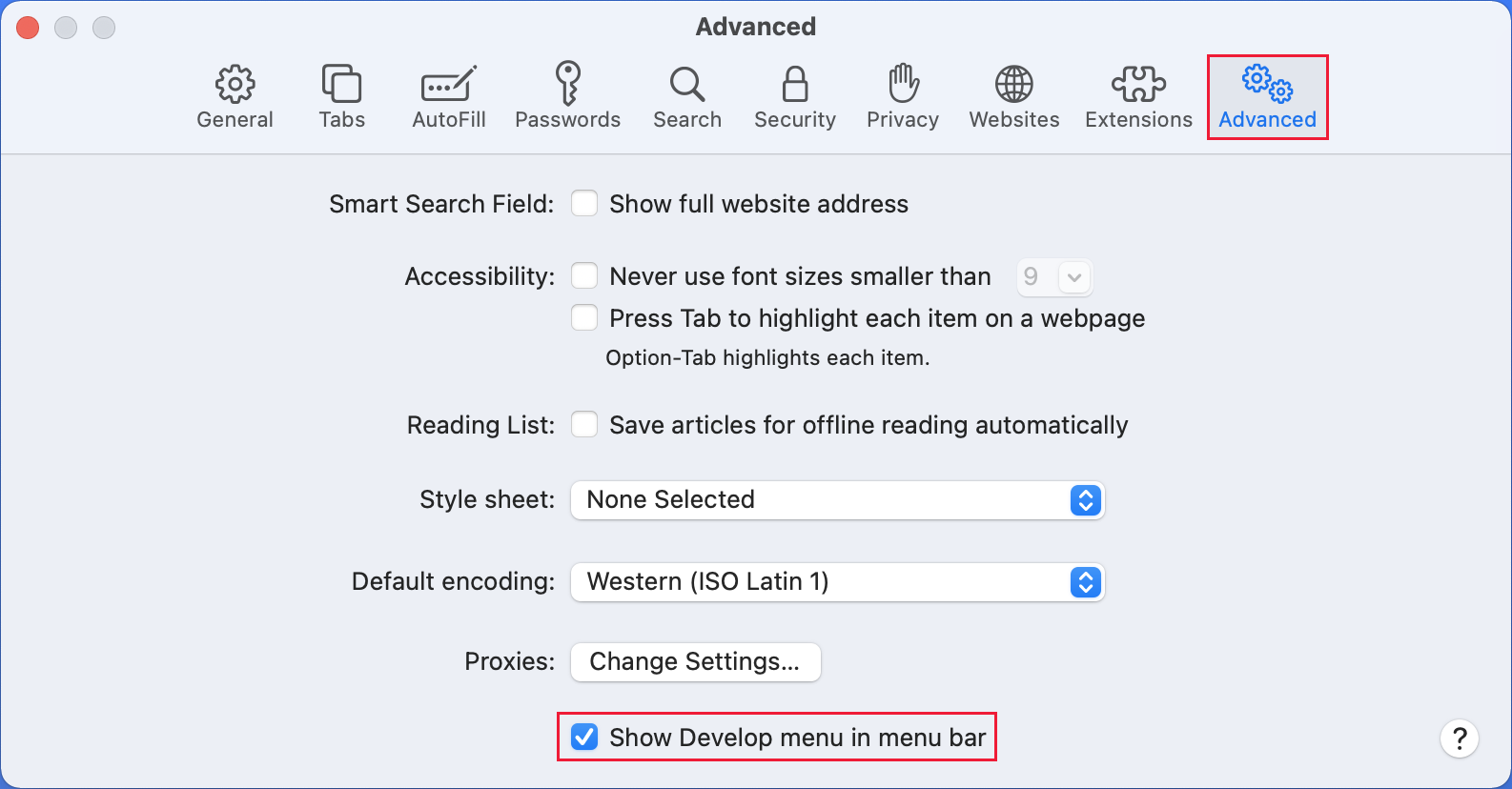
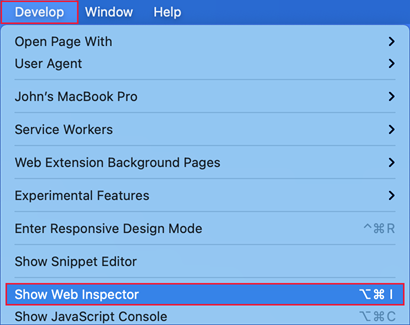



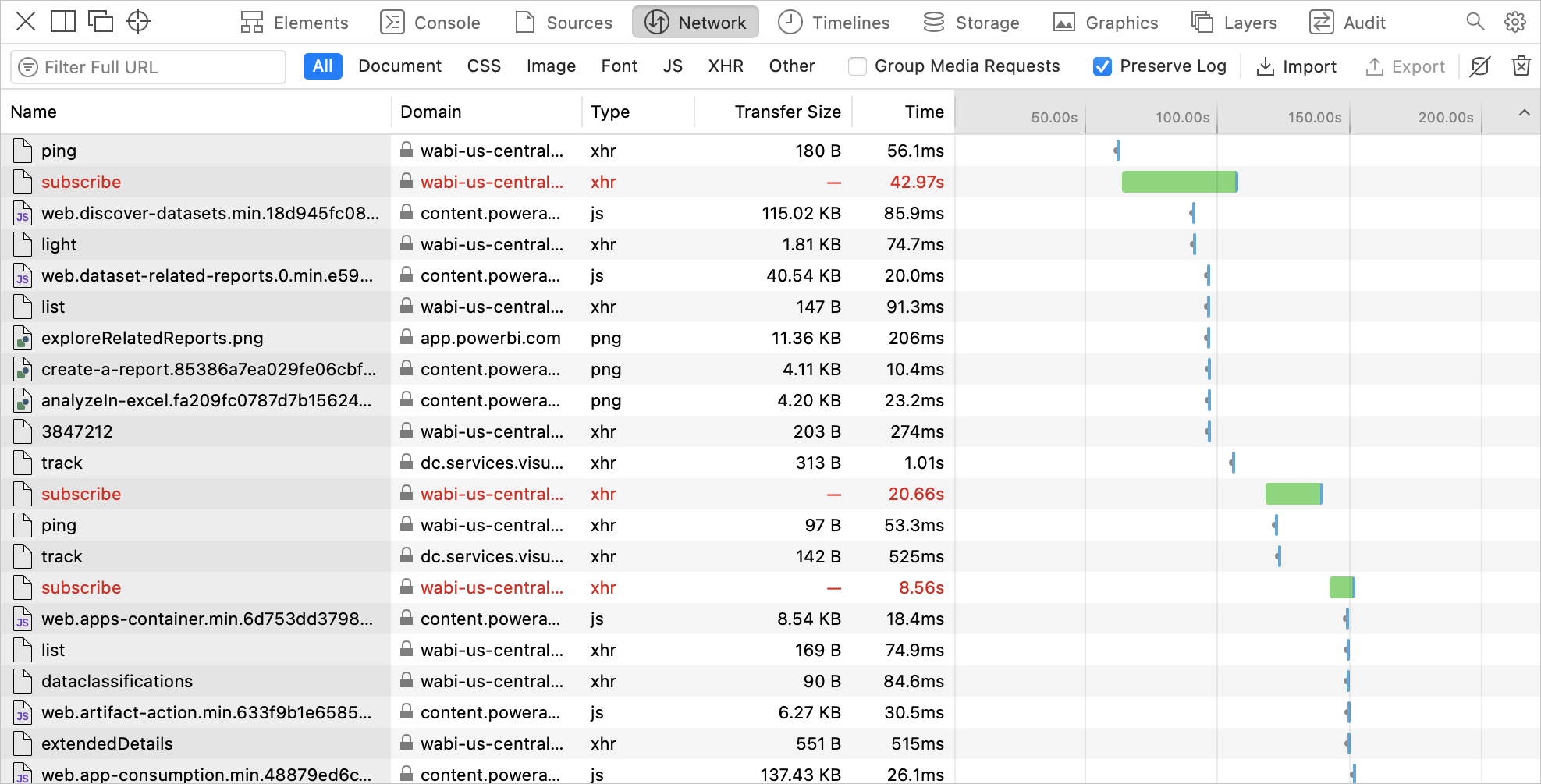

 Menu Web Developer>Toggle Tools openen. De hulpprogramma's worden onder aan het scherm weergegeven.
Menu Web Developer>Toggle Tools openen. De hulpprogramma's worden onder aan het scherm weergegeven.