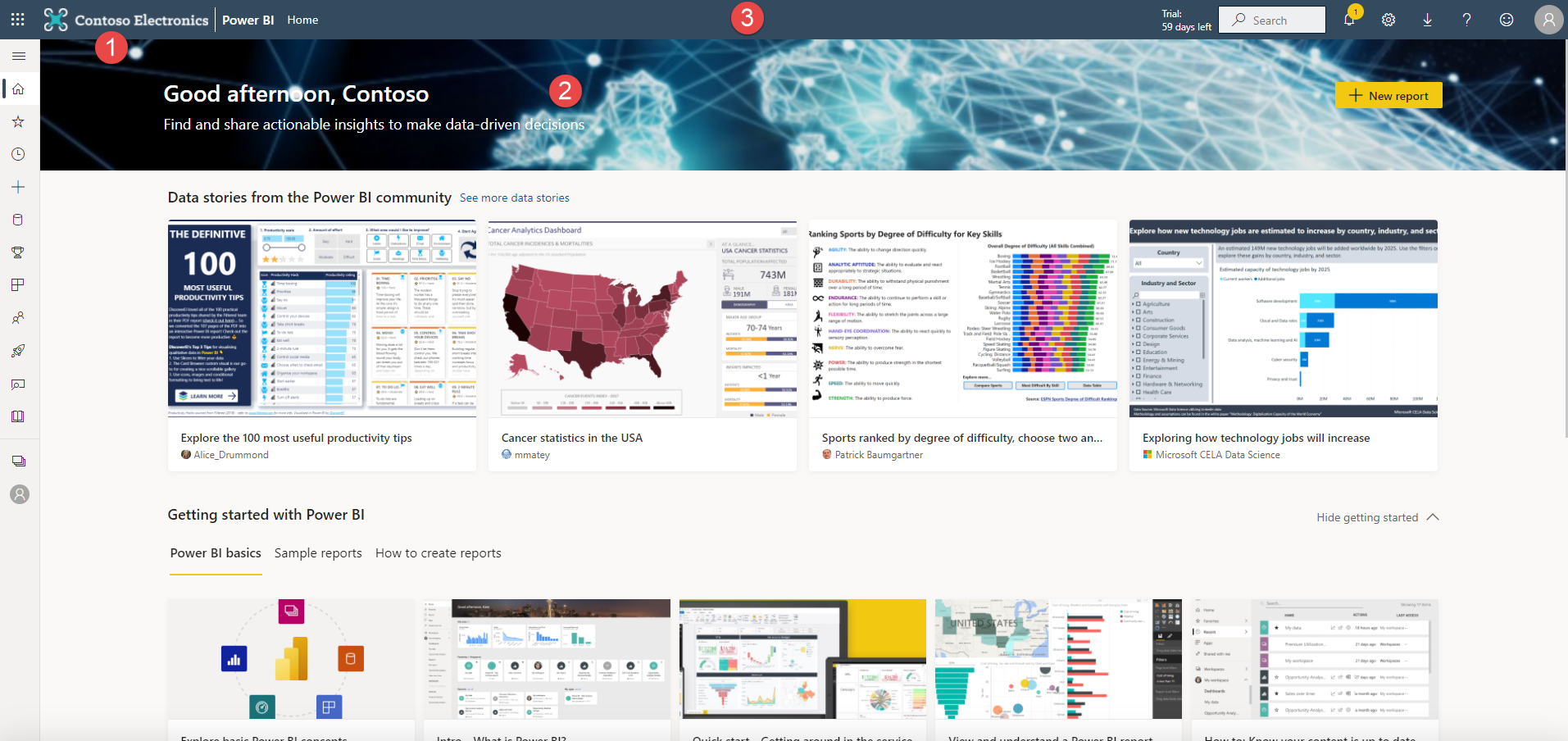Aangepaste huisstijl toevoegen aan de Power BI-service
Als Fabric-beheerder kunt u het uiterlijk van de Power BI-service wijzigen zodat deze overeenkomt met de eigen huisstijl van uw organisatie. Met aangepaste huisstijl kunt u de themakleur wijzigen die wordt weergegeven in de bovenste navigatiebalk, uw bedrijfslogo toevoegen en uw standaardlandingspagina tot leven brengen door een omslagafbeelding toe te voegen.
Aangepaste huisstijl verandert het uiterlijk van Power BI voor uw hele organisatie. Gebruikers kunnen uw aangepaste huisstijl niet overschrijven met hun eigen thema. Aangepaste huisstijl lijkt ook voor externe gebruikers die toegang hebben tot uw rapporten in B2B-scenario's, zodat u uw organisatie gemakkelijk kunt onderscheiden.
Voordat u begint
- Zorg ervoor dat u een Fabric-beheerder bent.
- Bereid uw afbeeldingen voor voor uploaden. U hebt deze bestanden nodig:
- Een logobestand dat is opgeslagen in PNG-indeling , is 10 kB of kleiner en is ten minste 200 x 30 pixels. Als u een PNG-bestand kiest, zorgt u ervoor dat uw logo een hoge resolutie heeft op alle schermen en op alle zoomniveaus. Het logo wordt op elke pagina weergegeven.
- Een omslagafbeelding die is opgeslagen in .jpg - of PNG-indeling , is 1 MB of kleiner en is ten minste 1920 x 160 pixels. Maak creatief met uw keuze met een afbeelding die uw themakleur aanvult en zich gastvrij voelt. De voorbladafbeelding wordt alleen boven aan Home weergegeven.
- Identificeer de hex- of decimaalcode voor uw themakleur. De themakleur wordt op elke pagina weergegeven en biedt de achtergrond voor uw logo. Kies een kleur die een aanvulling is op uw logo en omslagafbeelding of die overeenkomt met andere aangepaste huisstijlen in uw organisatie.
In de volgende afbeelding wordt aangegeven waar elk van deze elementen wordt weergegeven in de Power BI-service:
- Logo
- Omslagafbeelding
- Themakleur
Aangepaste huisstijl toevoegen
Volg deze stappen om het uiterlijk van Power BI voor uw hele organisatie aan te passen:
Meld u als fabric-beheerder aan bij de Power BI-service.
Selecteer in de navigatiebalk Instellingen> Beheer aangepaste huisstijl van de portal.>
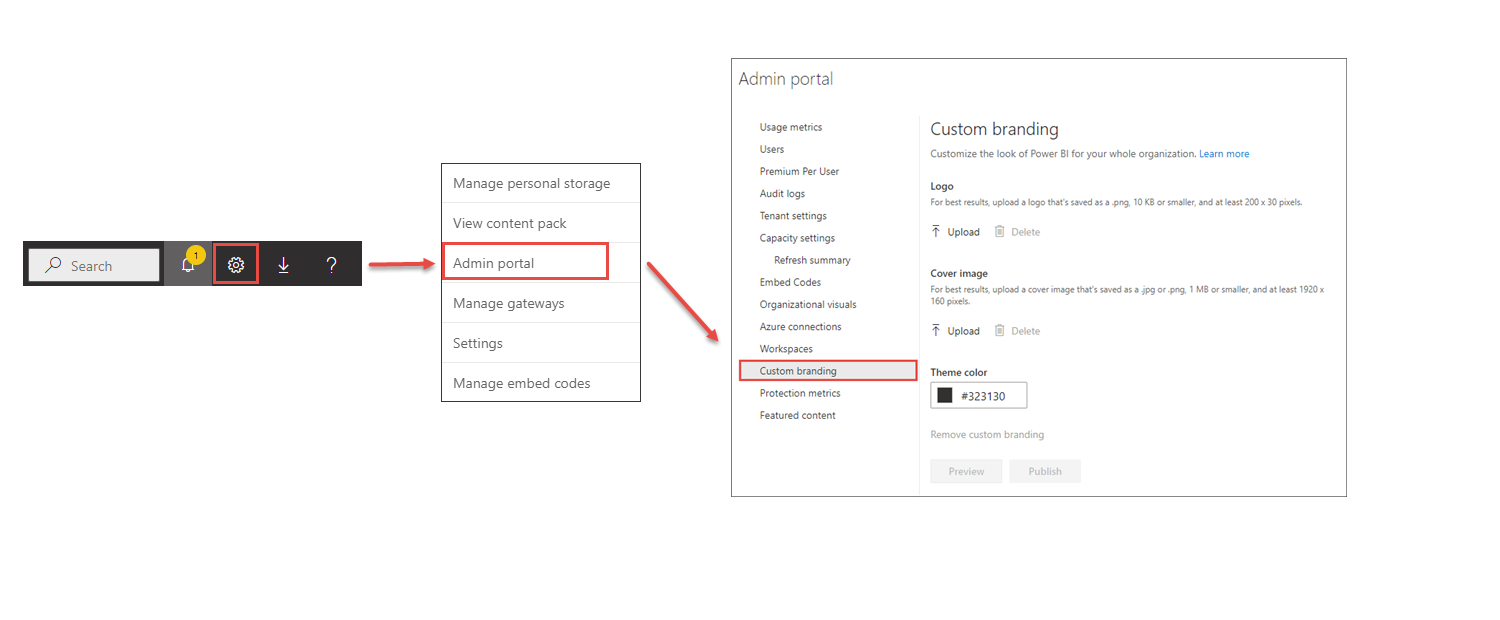
Upload een logobestand.
Upload een omslagafbeeldingsbestand en snijd deze vervolgens bij om aan te passen hoe de afbeelding op de pagina wordt weergegeven.
Selecteer de themakleur met behulp van de kleurkiezer of door de hex- of decimaalcode te typen.
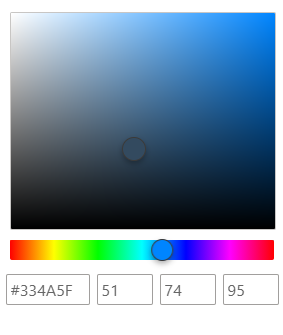
Selecteer Voorbeeld om te zien hoe uw aangepaste huisstijl eruitziet voordat u publiceert.
Wanneer u tevreden bent met uw instellingen, selecteert u Publiceren om de aangepaste huisstijl de standaardweergave te maken voor alle gebruikers in uw organisatie. De aangepaste huisstijl wordt weergegeven wanneer u het browservenster vernieuwt.
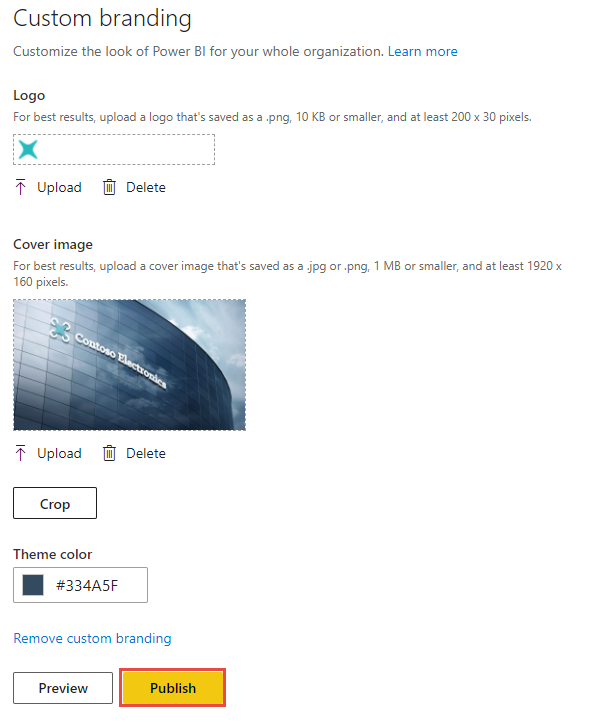
Aangepaste huisstijl verwijderen
Volg deze stappen om het uiterlijk van Power BI terug te keren naar de standaardinstellingen:
- Meld u als fabricbeheerder aan bij de Power BI-service.
- Selecteer in de navigatiebalk Instellingen> Beheer aangepaste huisstijl van de portal.>
- Selecteer Aangepaste huisstijl verwijderen en selecteer Publiceren om terug te gaan naar het standaard uiterlijk van Power BI.
Gerelateerde inhoud
Geef uw gebruikers een consistente online ervaring door aangepaste huisstijl toe te passen op andere services. Aangepaste huisstijlinstellingen worden niet gedeeld tussen Microsoft 365 en Power BI, maar uw gebruikers zien de huisstijl die u toepast op de aanmeldingspagina van Microsoft Entra van uw organisatie.
Feedback
Binnenkort: Gedurende 2024 worden GitHub Issues uitgefaseerd als het feedbackmechanisme voor inhoud. Dit wordt vervangen door een nieuw feedbacksysteem. Ga voor meer informatie naar: https://aka.ms/ContentUserFeedback.
Feedback verzenden en bekijken voor