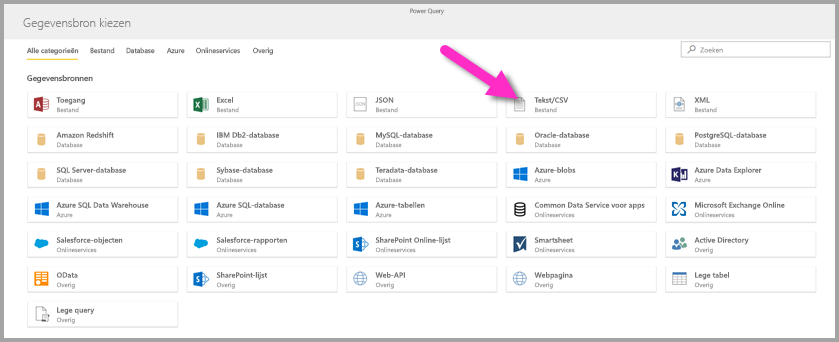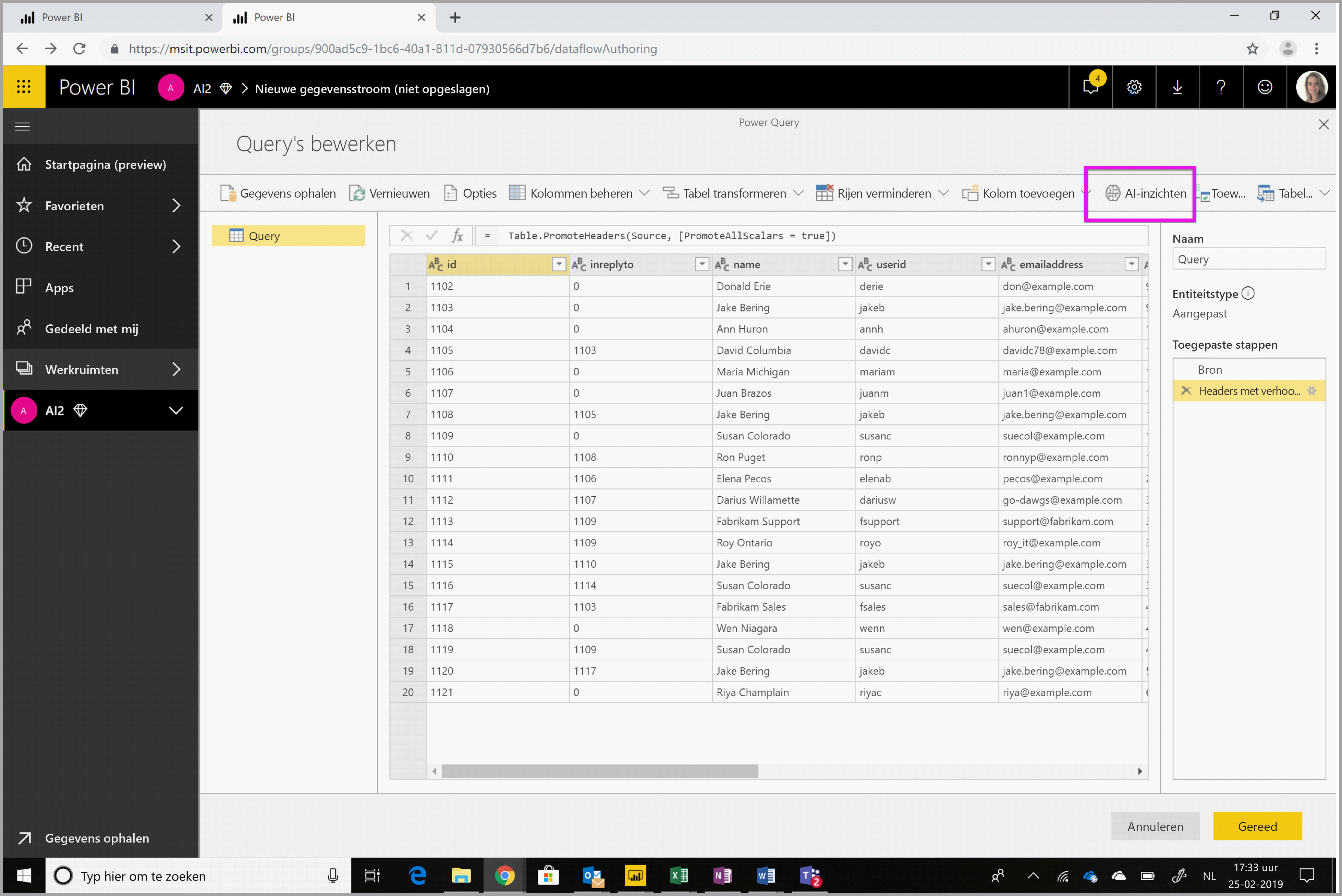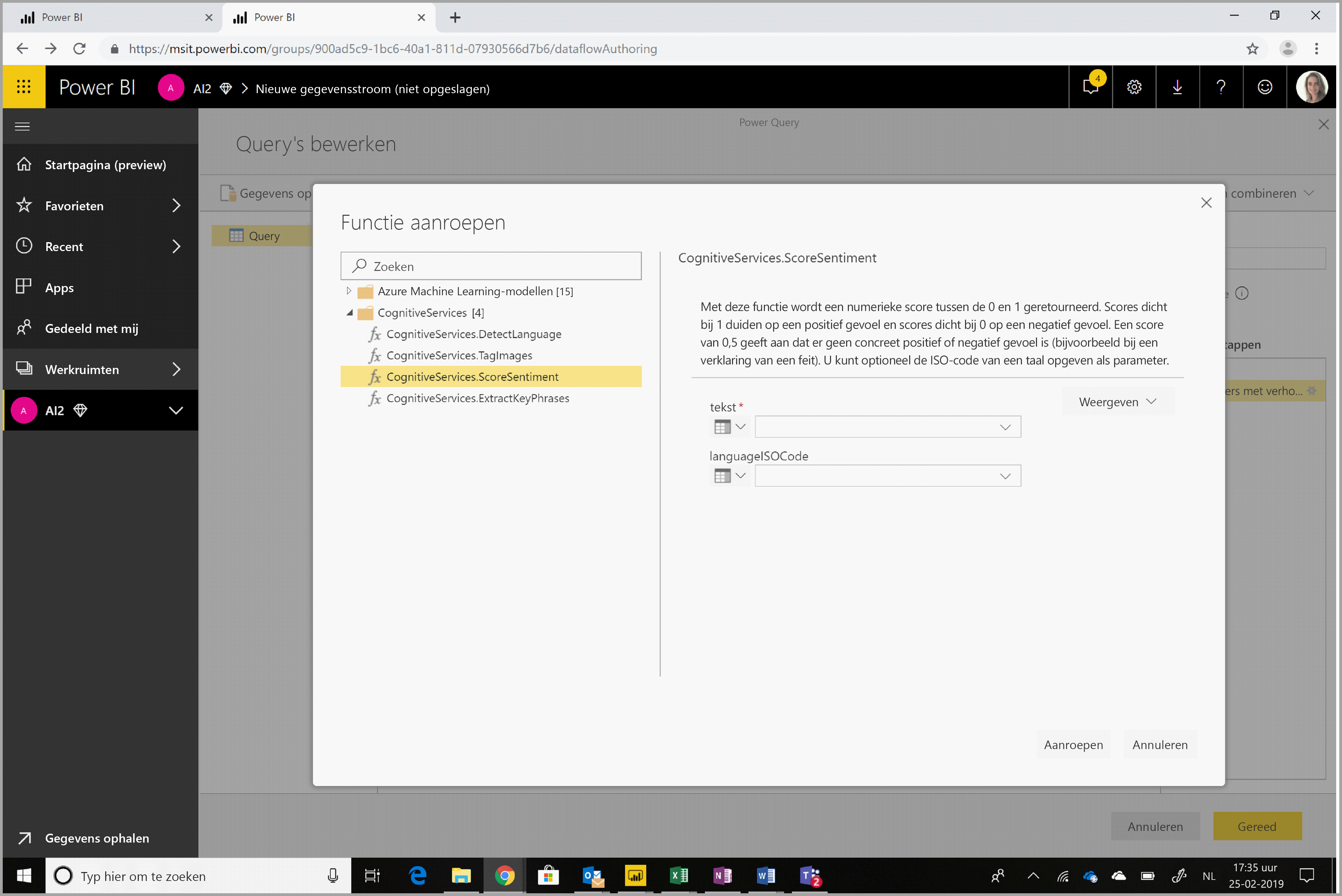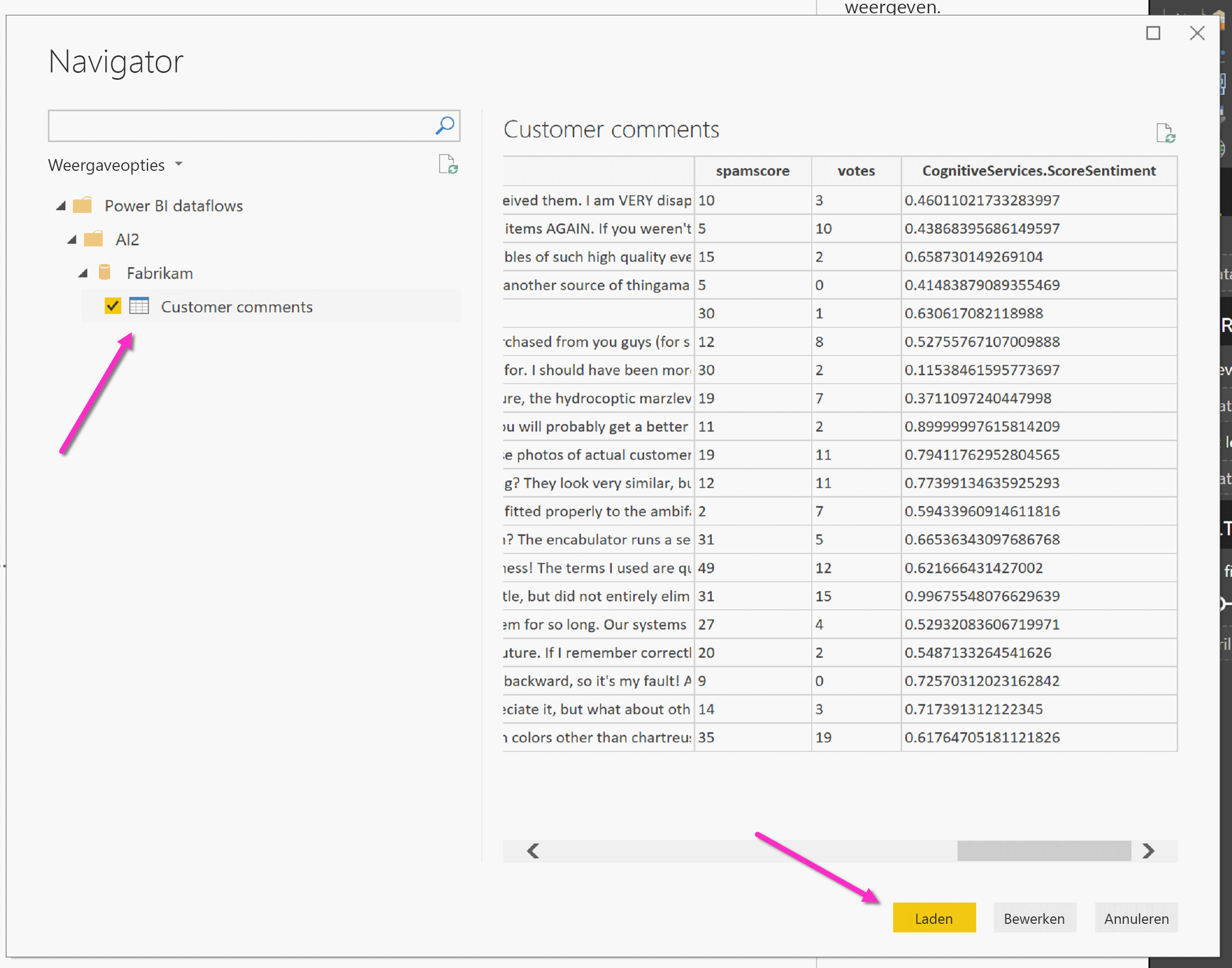Zelfstudie: Cognitive Services gebruiken in Power BI
Power BI biedt toegang tot een set functies van Azure Cognitive Services om uw gegevens te verrijken in de selfservice voor gegevensvoorbereiding voor gegevensstromen. De services die momenteel worden ondersteund, zijn sentimentanalyse, sleuteltermextractie, taaldetectie en afbeeldingstags. De transformaties worden uitgevoerd op de Power BI-service en vereisen geen Azure Cognitive Services-abonnement. Voor deze functie is Power BI Premium vereist.
Cognitive Services-transformaties worden ondersteund in de selfservice voor gegevensvoorbereiding voor gegevensstromen. Gebruik de stapsgewijze voorbeelden voor tekstanalyse en afbeeldingstags in dit artikel om aan de slag te gaan.
In deze zelfstudie leert u het volgende:
- Gegevens importeren in een gegevensstroom
- Gevoel beoordelen en sleuteltermen van een tekstkolom in een gegevensstroom extraheren
- Verbinding maken naar de resultaten van Power BI Desktop
Vereisten
Voor het voltooien van deze zelfstudie moet aan de volgende vereisten worden voldaan:
- Een Power BI-account. Als u zich niet hebt geregistreerd voor Power BI, meldt u zich aan voor een gratis proefversie voordat u begint.
- Toegang tot een Power BI Premium-capaciteit waarvoor de AI-workload is ingeschakeld. Deze workload is standaard uitgeschakeld tijdens de preview-versie. Als u zich in een Premium-capaciteit bevindt en AI-inzichten niet wordt weergegeven, neemt u contact op met uw Premium-capaciteitsbeheerder om de AI-workload in te schakelen in de beheerportal.
Tekstanalyse
Volg de stappen in deze sectie om het tekstanalysegedeelte van de zelfstudie te voltooien.
Stap 1: Sentimentscore toepassen in de Power BI-service
Als u wilt beginnen, gaat u naar een Power BI-werkruimte met Premium-capaciteit en maakt u een nieuwe gegevensstroom met behulp van de knop Maken in de rechterbovenhoek van het scherm.
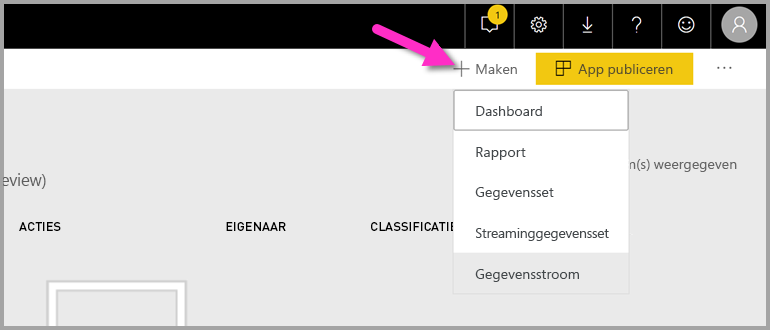
In het dialoogvenster gegevensstroom ziet u de opties voor het maken van een nieuwe gegevensstroom en selecteer Nieuwe entiteiten toevoegen. Kies vervolgens Tekst/CSV in het menu met gegevensbronnen.
Plak deze URL in het URL-veld en https://pbiaitutorials.blob.core.windows.net/textanalytics/FabrikamComments.csv selecteer Volgende.
De gegevens zijn nu klaar voor gebruik voor tekstanalyse. U kunt sentimentscore en sleuteltermextractie gebruiken in de kolom opmerkingen van klanten.
Selecteer AI-inzichten in Power Query-editor
Vouw de map Cognitive Services uit en selecteer de functie die u wilt gebruiken. In dit voorbeeld wordt het gevoel van de kolom met opmerkingen beoordeeld, maar u kunt dezelfde stappen volgen om taaldetectie en sleuteltermextractie uit te proberen.
Nadat u een functie hebt geselecteerd, worden de vereiste en optionele velden weergegeven. Als u het gevoel van de voorbeeldbeoordelingen wilt beoordelen, selecteert u de kolom Beoordelingen als tekstinvoer. Cultuurinformatie is een optionele invoer en vereist een ISO-indeling. Typ bijvoorbeeld en als u wilt dat de tekst wordt behandeld als Engels. Wanneer het veld leeg blijft, detecteert Power BI eerst de taal van de invoerwaarde voordat het gevoel wordt beoordeeld.
Selecteer nu Aanroepen om de functie uit te voeren. Met de functie wordt een nieuwe kolom toegevoegd met de gevoelsscore voor elke rij aan de tabel. U kunt teruggaan naar AI-inzichten om belangrijke woordgroepen van de beoordelingstekst op dezelfde manier te extraheren.
Nadat u de transformaties hebt voltooid, wijzigt u de naam van de query in opmerkingen van de klant en selecteert u Gereed.
Sla vervolgens de gegevensstroom op en noem deze Fabrikam. Selecteer de knop Nu vernieuwen die verschijnt nadat u de gegevensstroom hebt opgeslagen.
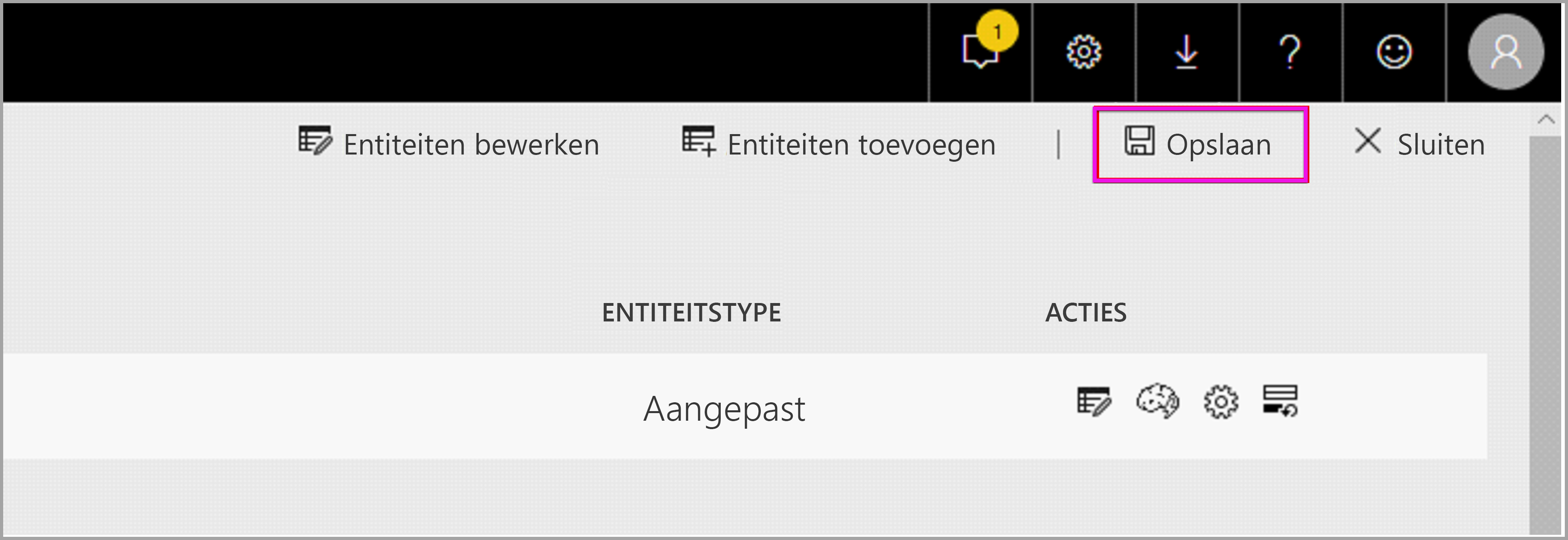
Nadat u de gegevensstroom hebt opgeslagen en vernieuwd, kunt u deze gebruiken in een Power BI-rapport.
Stap 2: Verbinding maken vanuit Power BI Desktop
Open Power BI Desktop. Selecteer Gegevens ophalen op het lint Start.
Selecteer Power BI en kies vervolgens Power BI-gegevensstromen. Selecteer Verbinding maken.
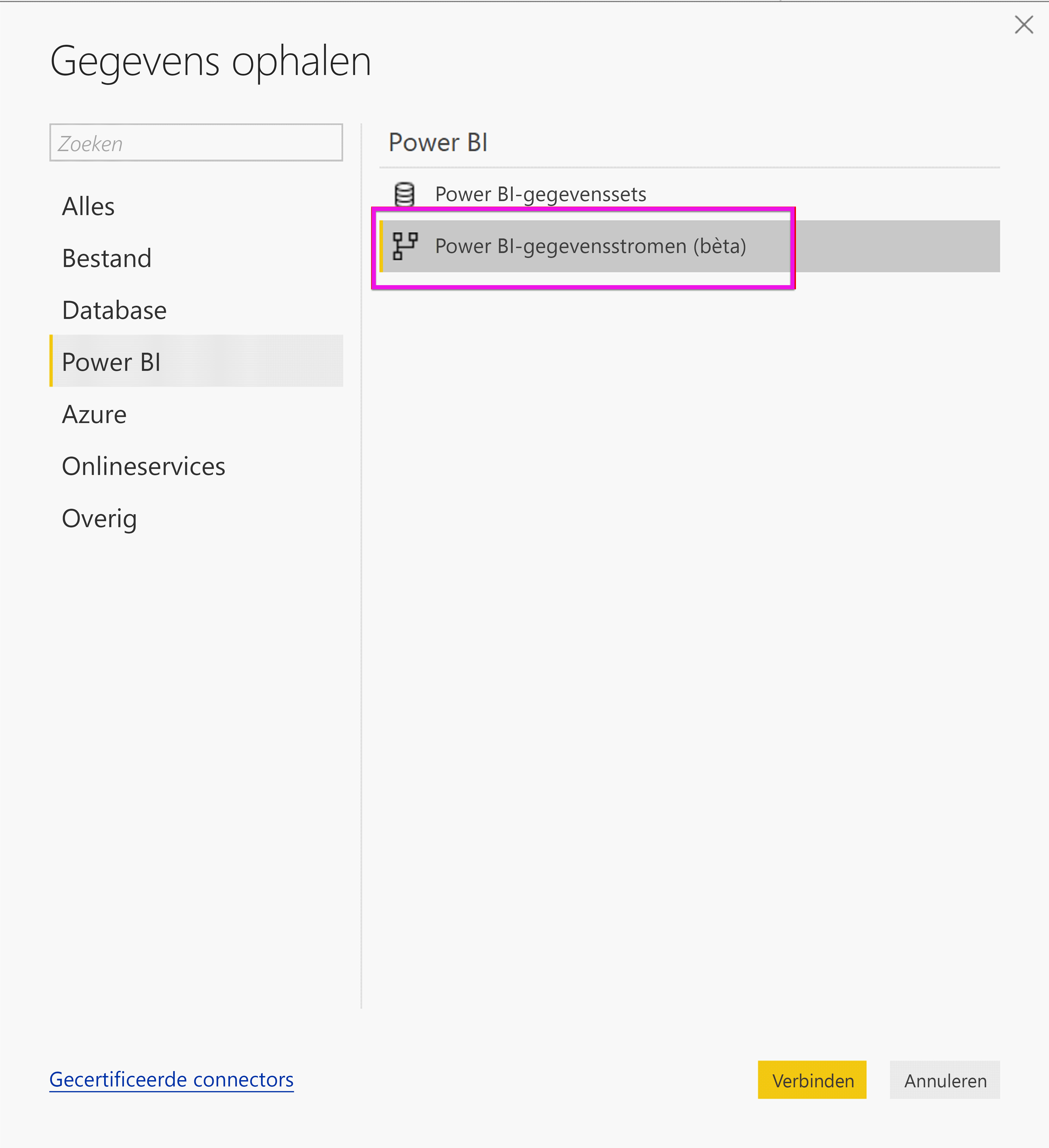
Meld u aan met uw organisatieaccount.
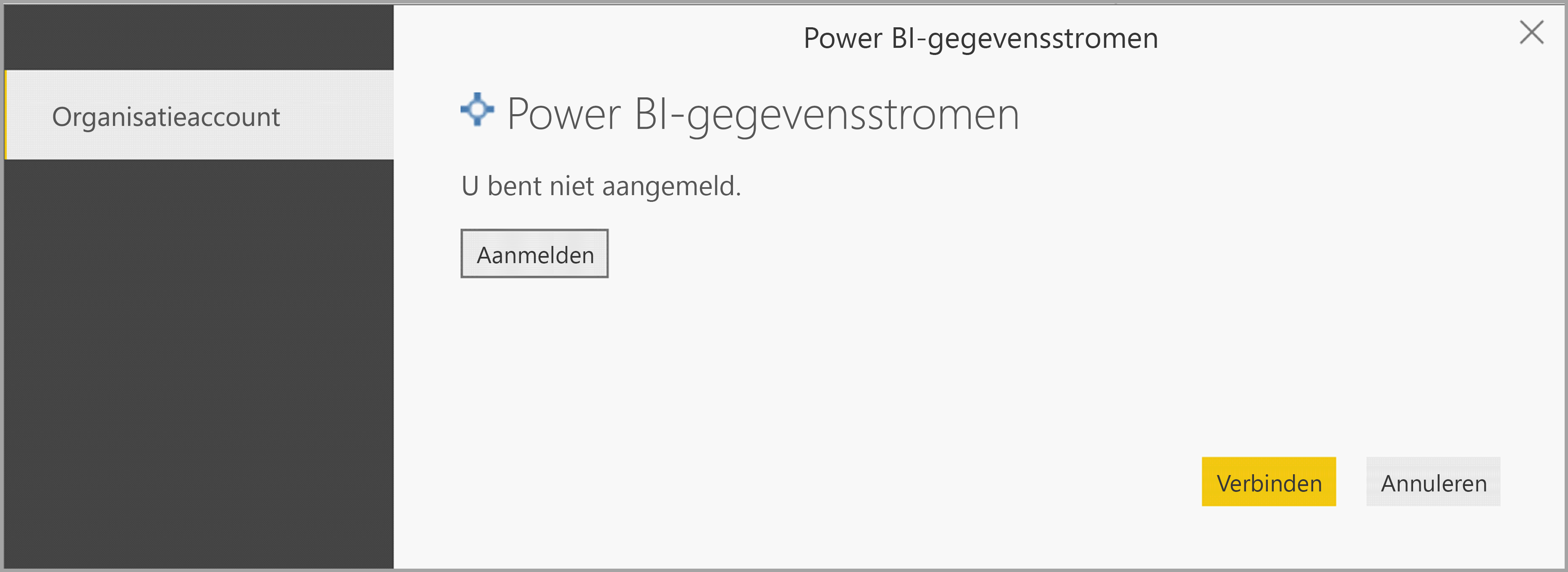
Selecteer de gegevensstroom die u hebt gemaakt. Navigeer naar de tabel Opmerkingen van de klant en kies Laden.
Nu de gegevens zijn geladen, kunt u beginnen met het maken van een rapport.
Afbeeldingen taggen
Navigeer in de Power BI-service naar een werkruimte met Premium-capaciteit. Maak een nieuwe gegevensstroom met behulp van de knop Maken in de rechterbovenhoek van het scherm.
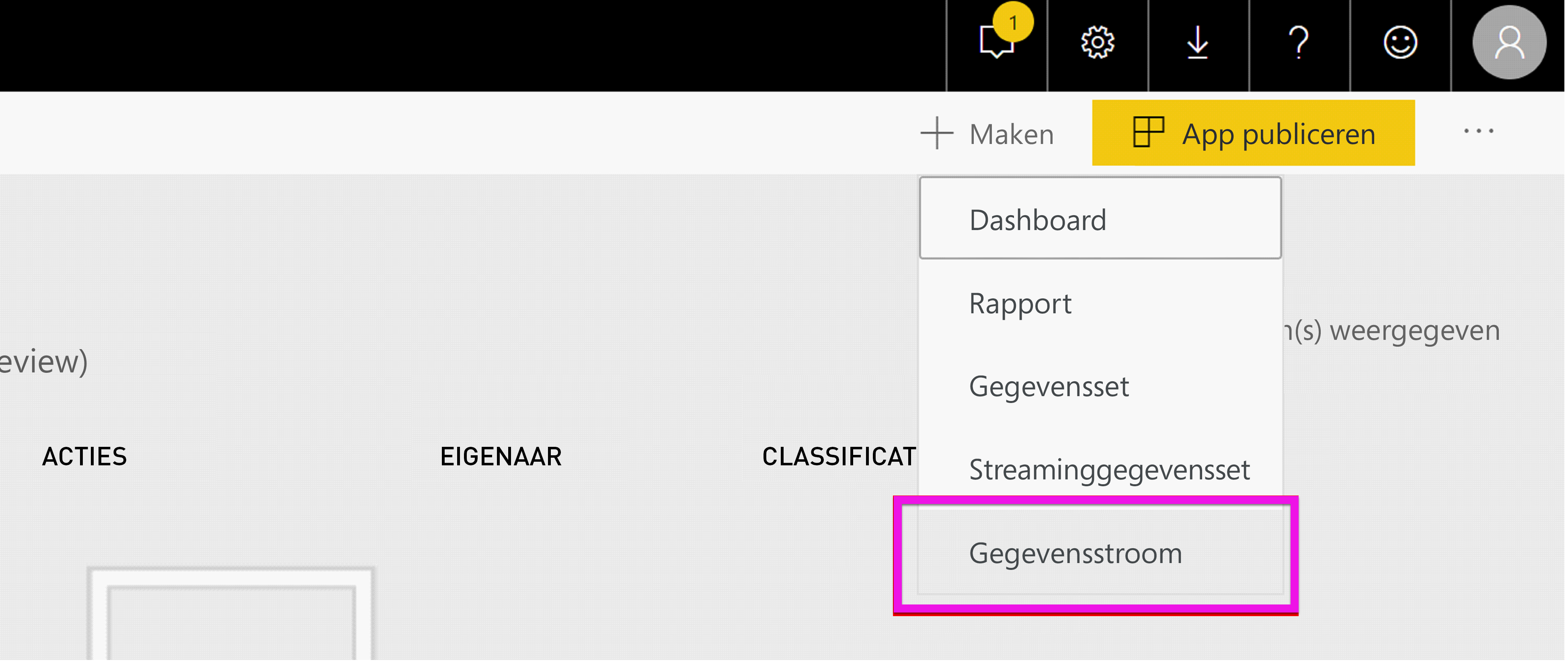
Selecteer Nieuwe entiteiten toevoegen.
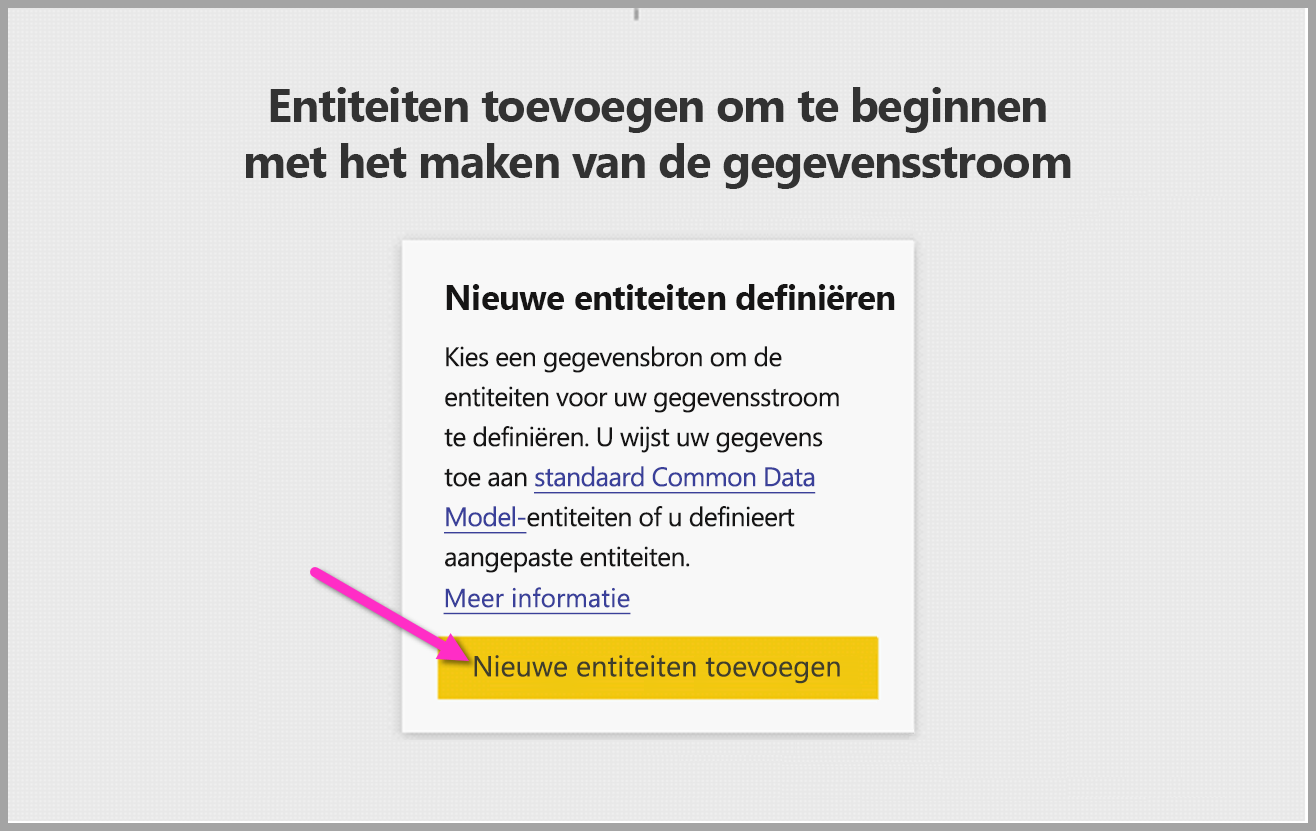
Wanneer u wordt gevraagd een gegevensbron te kiezen, selecteert u Lege query.
Kopieer deze query in de queryeditor en selecteer Volgende. U kunt de URL-paden vervangen door andere afbeeldingen of meer rijen toevoegen. De Web.Contents functie importeert de afbeeldings-URL als binair. Als u een gegevensbron hebt met afbeeldingen die zijn opgeslagen als binair, kunt u dat ook rechtstreeks gebruiken.
let
Source = Table.FromRows({
{ Web.Contents("https://images.pexels.com/photos/87452/flowers-background-butterflies-beautiful-87452.jpeg") },
{ Web.Contents("https://upload.wikimedia.org/wikipedia/commons/5/53/Colosseum_in_Rome%2C_Italy_-_April_2007.jpg") }}, { "Image" })
in
Source
Wanneer u om referenties wordt gevraagd, selecteert u anoniem.
U ziet het volgende dialoogvenster.
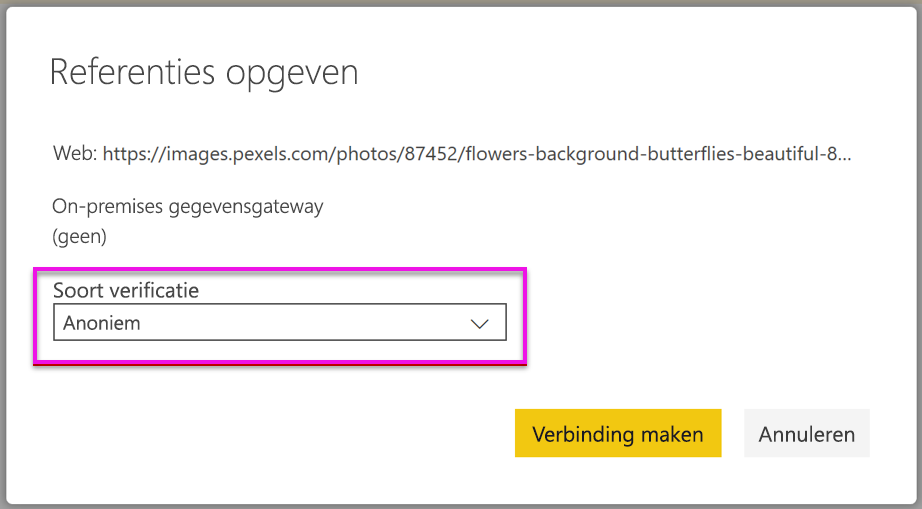
Power BI vraagt u om referenties voor elke webpagina.
Selecteer AI-inzichten in de queryeditor.
Meld u vervolgens aan met uw organisatieaccount.
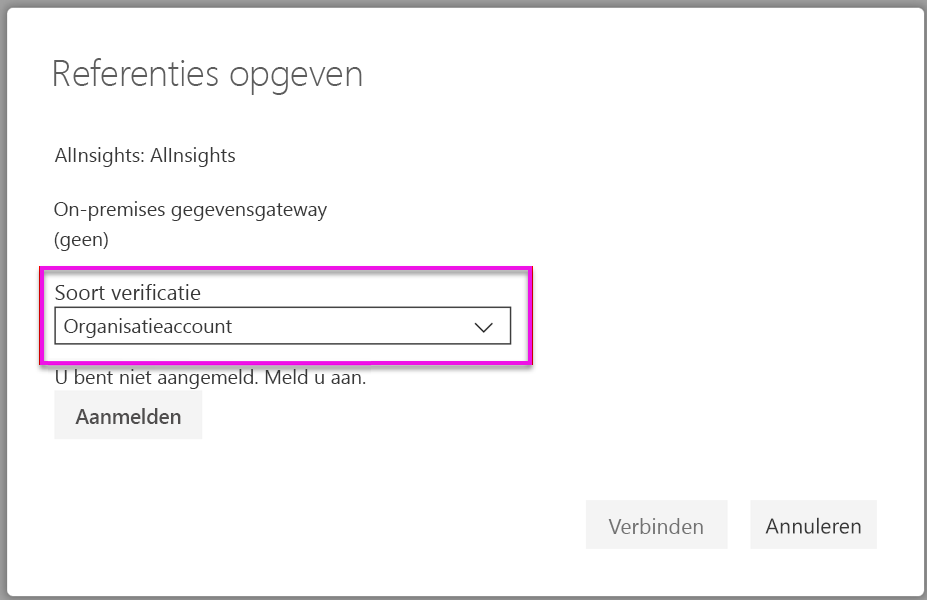
Selecteer de functie Tag Images, voer [Binair] in het kolomveld in en voer in het veld cultuurgegevens in.
Notitie
U kunt momenteel geen kolom kiezen met behulp van een vervolgkeuzelijst. Dit probleem wordt zo snel mogelijk opgelost tijdens de persoonlijke preview.
Verwijder in de functie-editor de aanhalingstekens rond de kolomnaam.
Notitie
Het verwijderen van de aanhalingstekens is een tijdelijke tijdelijke oplossing. Dit probleem wordt zo snel mogelijk opgelost tijdens de preview.

De functie retourneert een record met zowel de tags in door komma's gescheiden indeling als als een json-record . Selecteer de knop Uitvouwen om een of beide als kolommen aan de tabel toe te voegen.
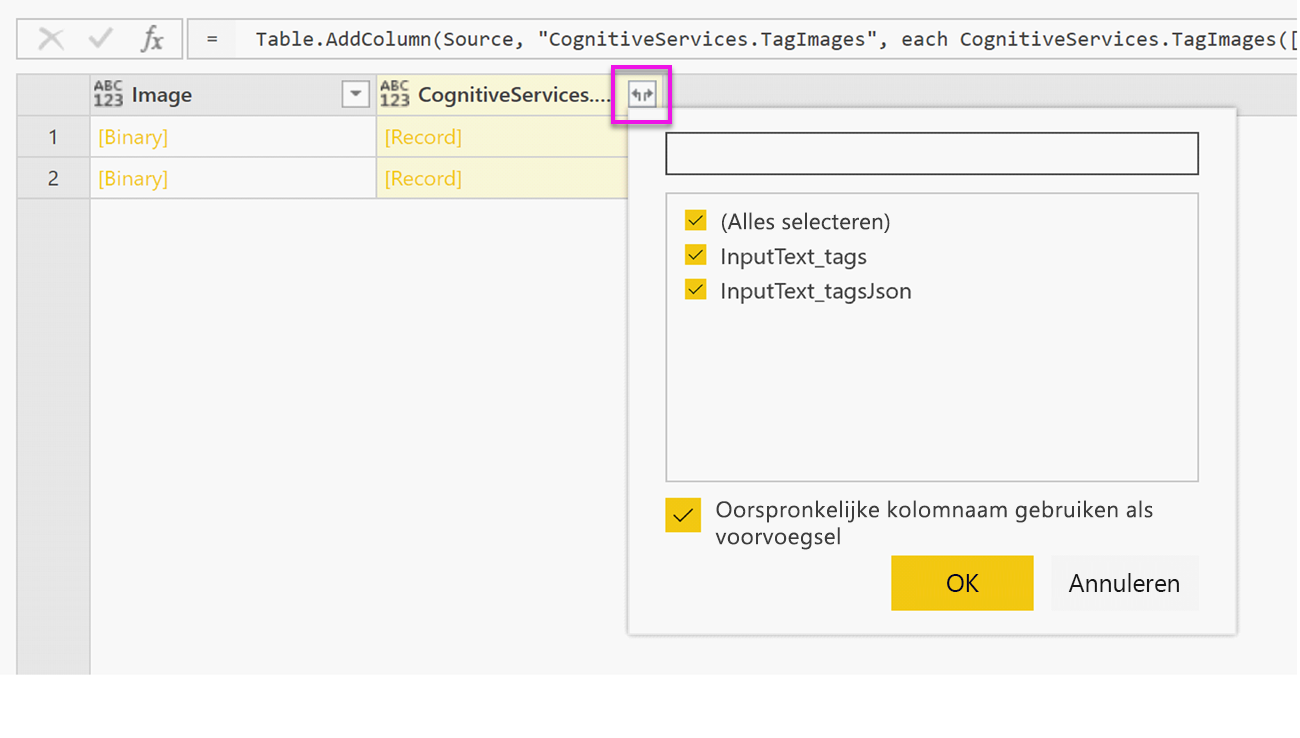
Selecteer Gereed en sla de gegevensstroom op. Zodra u de gegevensstroom hebt vernieuwd, kunt u er verbinding mee maken vanuit Power BI Desktop met behulp van de gegevensstromenconnectors.
Resources opschonen
Wanneer u klaar bent met deze zelfstudie, verwijdert u de query door met de rechtermuisknop op de naam van de query in de Power Query-editor te klikken en Verwijderen te selecteren.
Beperkingen
Er zijn enkele bekende problemen met het gebruik van gateway met Cognitive Services. Als u een gateway wilt gebruiken, raden we u aan eerst een gegevensstroom te maken waarmee de benodigde gegevens worden geïmporteerd met behulp van een gateway. Maak vervolgens een andere gegevensstroom die verwijst naar de eerste gegevensstroom om deze functies toe te passen.
Als uw AI-werk met gegevensstromen mislukt, moet u Mogelijk Fast Combine inschakelen bij het gebruik van AI met gegevensstromen. Nadat u de tabel hebt geïmporteerd en voordat u AI-functies gaat toevoegen, selecteert u Opties op het startlint en schakelt u in het venster dat wordt weergegeven het selectievakje in naast Gegevens uit meerdere bronnen toestaan om de functie in te schakelen. Selecteer vervolgens OK om uw selectie op te slaan. Vervolgens kunt u AI-functies toevoegen aan uw gegevensstroom.
Gerelateerde inhoud
In deze zelfstudie hebt u functies voor het scoren en taggen van afbeeldingen toegepast op een Power BI-gegevensstroom. Zie de volgende artikelen voor meer informatie over Cognitive Services in Power BI.
- Azure Cognitive Services
- Aan de slag met selfservice voor gegevensvoorbereiding voor gegevensstromen
- Meer informatie over Power BI Premium
Mogelijk bent u ook geïnteresseerd in de volgende artikelen.