Power BI-rapporten weergeven die zijn geoptimaliseerd voor uw telefoon
Van toepassing op:
 |
 |
|---|---|
| i Telefoon s | Android-telefoons |
Wanneer u een Power BI-rapport op uw telefoon bekijkt, controleert Power BI of het rapport is geoptimaliseerd voor telefoons. Als dat zo is, opent Power BI het rapport automatisch in de geoptimaliseerde weergave.
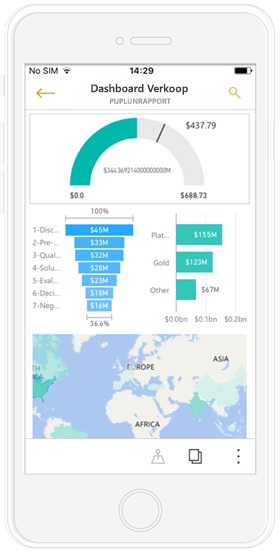
Als het rapport geen geoptimaliseerde weergave heeft, ziet u in de staande afdrukstand een kleine normale versie van de rapportpagina. Voor een beter overzicht kunt u de telefoon aan de liggende stand geven of, als alles wat u nodig hebt, snel naar de nummers kijken, kunt u vrij eenvoudig in staande stand blijven en gewoon knijpen en zoomen gebruiken.
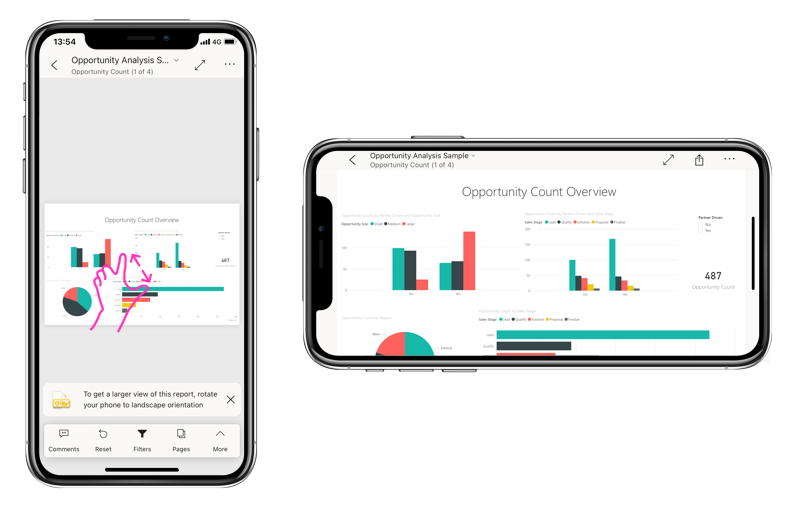
Alle andere functies van Power BI-rapporten werken nog steeds in rapporten die zijn geoptimaliseerd voor telefoons. Lees meer over wat u kunt doen in:
De rapportpagina op een telefoon filteren
Als voor een rapport filters zijn gedefinieerd, kunt u deze filters gebruiken wanneer u het rapport op een telefoon bekijkt. Het rapport wordt geopend op uw telefoon, gefilterd op de waarden die in het rapport op internet worden gefilterd.
Een ingevuld filterpictogram geeft aan dat er actieve filters op de pagina zijn. U kunt de filters op uw telefoon wijzigen.
Tik op het filterpictogram in de rapportvoettekst. De filters worden weergegeven in deelvensters in het filtervenster. Actieve filters zijn gemarkeerd.
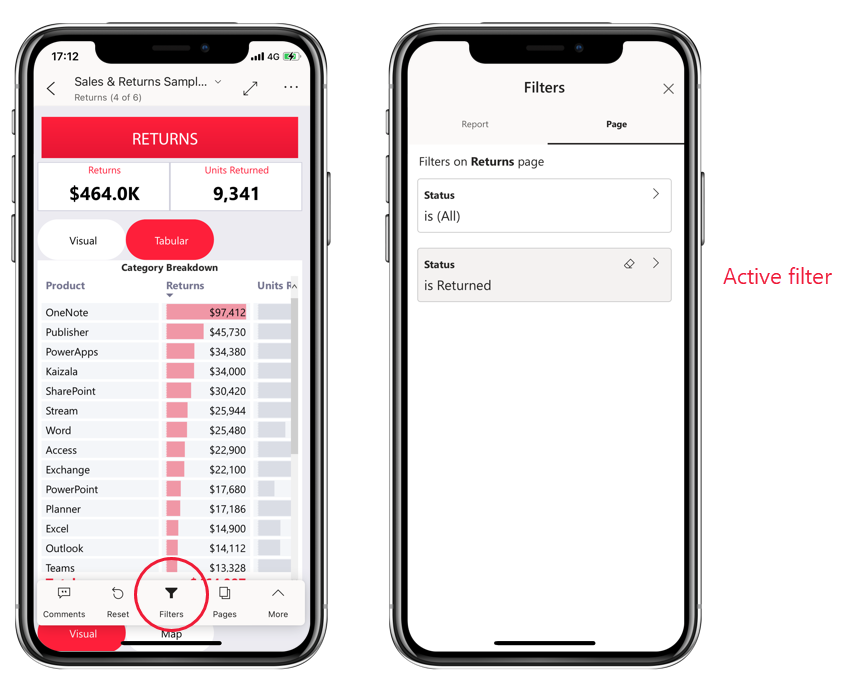
Tik op een filter om het te openen. Vervolgens kunt u het filter wijzigen, kiezen tussen basisfilters en geavanceerde filters, enzovoort.
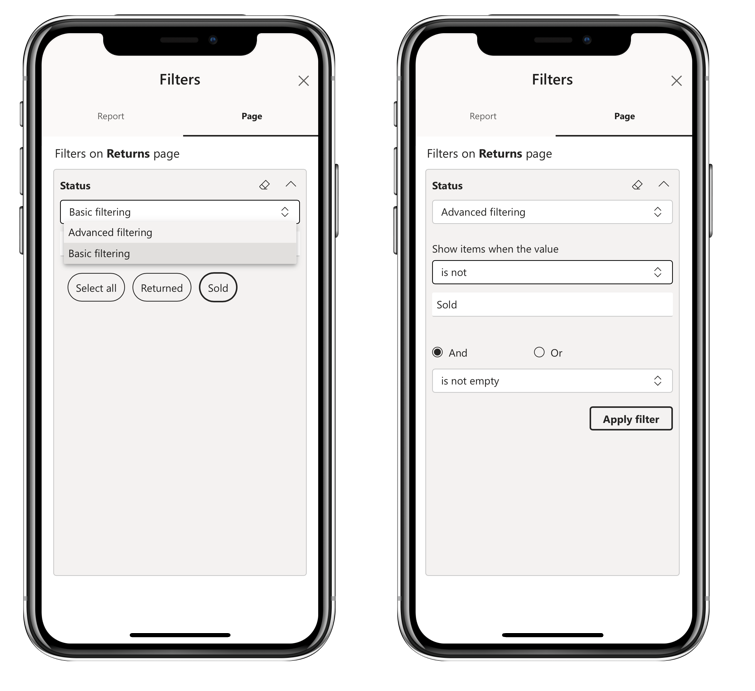
Het deelvenster Filters ondersteunt filteraanpassingen die door de maker van het rapport worden uitgevoerd.
Visuals kruislings markeren
Kruislings markeren van visuele elementen in de staande weergave werkt zoals in de Power BI-service en op telefoons in de liggende weergave: Wanneer u gegevens in de ene visual selecteert, worden gerelateerde gegevens in de andere visuals op die pagina gemarkeerd.
Lees meer over filteren en markeren in Power BI.
Visuals selecteren
In telefoonrapporten wanneer u een visual selecteert, markeert het telefoonrapport die visual en richt zich erop, waardoor canvasbewegingen worden geneualiseerd.
Als de visual is geselecteerd, kunt u dingen doen zoals schuiven in de visual. Als u de selectie van een visual ongedaan wilt maken, tikt u ergens buiten het visuele gebied.
Visuals openen in de focusmodus
Telefoon rapporten bieden ook een focusmodus: u krijgt een grotere weergave van één visual en verkent deze eenvoudiger.
Tik in een telefoonrapport op het beletselteken (...) in de rechterbovenhoek van een visual >Uitvouwen naar de focusmodus.
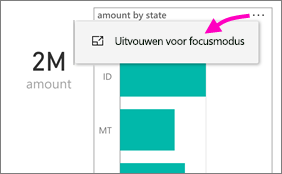
Wat u in de focusmodus doet, gaat over naar het rapportcanvas en omgekeerd. Als u bijvoorbeeld een waarde in een visual markeert en vervolgens terugkeert naar het hele rapport, wordt het rapport gefilterd op de waarde die u in de visual hebt gemarkeerd.
Sommige acties zijn alleen mogelijk in de focusmodus, vanwege beperkingen voor schermgrootte:
Inzoomen op de informatie die in een visual wordt weergegeven. Lees hieronder meer over in- en uitzoomen in een telefoonrapport.
Sorteer de waarden in de visual.
Terugdraaien: de verkenningsstappen wissen die u hebt uitgevoerd op een visual en terugkeren naar de definitieset toen het rapport werd gemaakt.
Als u alle verkenning vanuit een visual wilt wissen, tikt u op het beletselteken (...) >Terugdraaien.
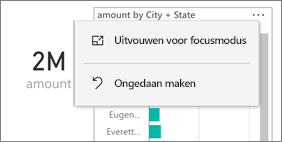
Herstellen is beschikbaar op rapportniveau, het wissen van verkenning van alle visuals of op het niveau van de visual, het wissen van verkenning van de geselecteerde visual.
Inzoomen in een visual
Als hiërarchieniveaus zijn gedefinieerd in een visual, kunt u inzoomen op de gedetailleerde informatie die in een visual wordt weergegeven en vervolgens een back-up maken. U voegt inzoomen toe aan een visual in de Power BI-service of in Power BI Desktop.
Er zijn enkele manieren om in te zoomen:
Inzoomen op een waarde
Lang tikken (tikken en vasthouden) op een gegevenspunt in een visual.
Knopinfo wordt weergegeven en als de hiërarchie is gedefinieerd, wordt in de voettekst van de knopinfo inzoomen en pijl-omhoog weergegeven.
Tik op de pijl-omlaag om in te zoomen
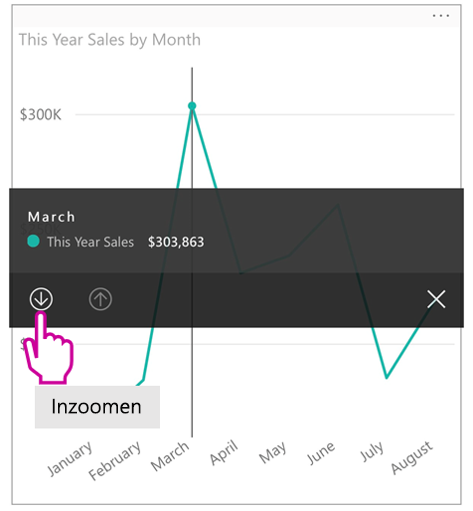
Tik op de pijl-omhoog om in te zoomen.
Inzoomen op het volgende niveau
Tik in een rapport op een telefoon op het beletselteken (...) in de rechterbovenhoek >uitvouwen tot de focusmodus.
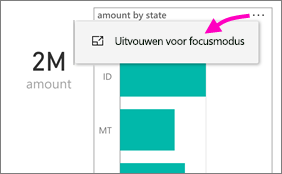
In dit voorbeeld geven de balken de waarden voor statussen weer.
Tik op het pictogram
 Verkennen in de linkerbenedenhoek.
Verkennen in de linkerbenedenhoek.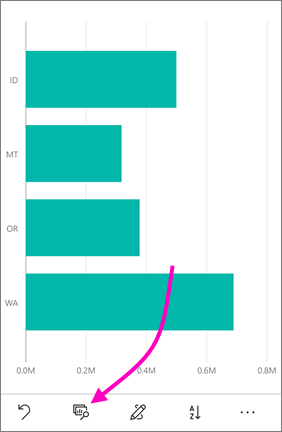
Tik op Volgend niveau weergeven of Uitvouwen naar het volgende niveau. Het volgende niveau weergeven toont het volgende niveau omlaag. Als u uitvouwt naar het volgende niveau , ziet u zowel het huidige niveau als het volgende niveau omlaag.
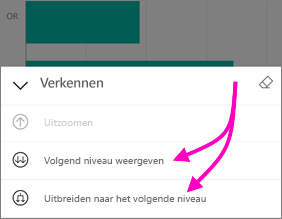
In de balken worden nu de waarden voor steden weergegeven.
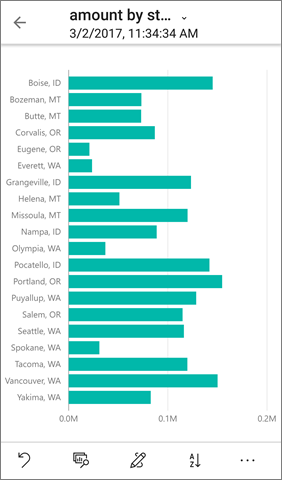
Als u op de pijl in de linkerbovenhoek tikt, keert u terug naar het telefoonrapport met de waarden die nog steeds naar het lagere niveau zijn uitgevouwen.
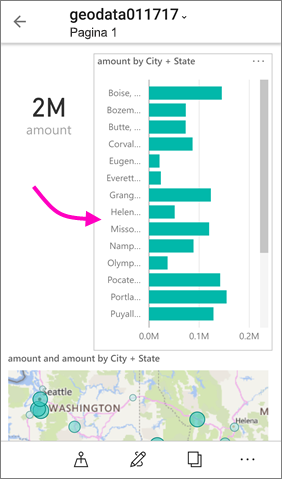
Tik nogmaals> op het beletselteken (...) om terug te gaan naar het oorspronkelijke niveau.
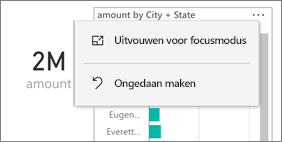
Analyseren vanuit een waarde
Inzoomen op de ene rapportpagina verbindt waarden met andere rapportpagina's. Wanneer u vanuit een gegevenspunt inzoomt op een andere rapportpagina, worden de waarden van het gegevenspunt gebruikt om de ingezoomde pagina te filteren, of in de context van de geselecteerde gegevens. Rapportauteurs kunnen drillthrough definiëren wanneer ze het rapport maken.
Lang tikken (tikken en vasthouden) op een gegevenspunt in een visual.
Knopinfo wordt weergegeven en als drillthrough is gedefinieerd, wordt in de voettekst van de knopinfo de drillthroughpijl weergegeven.
Tik op de pijl om door te zoomen
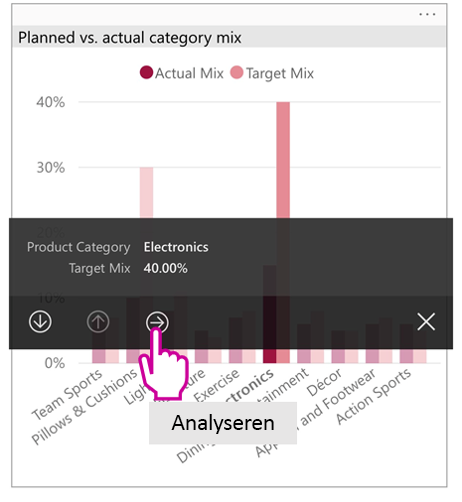
Kiezen welke rapportpagina u wilt analyseren
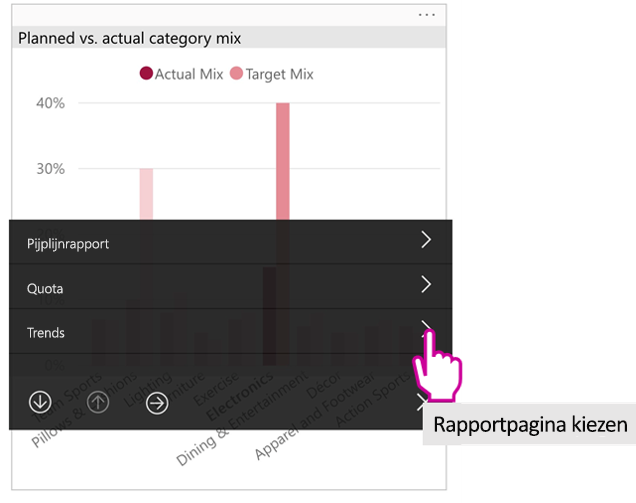
Gebruik de pijl-terug in de koptekst van de app om terug te gaan naar de pagina vanaf waaruit u bent begonnen.