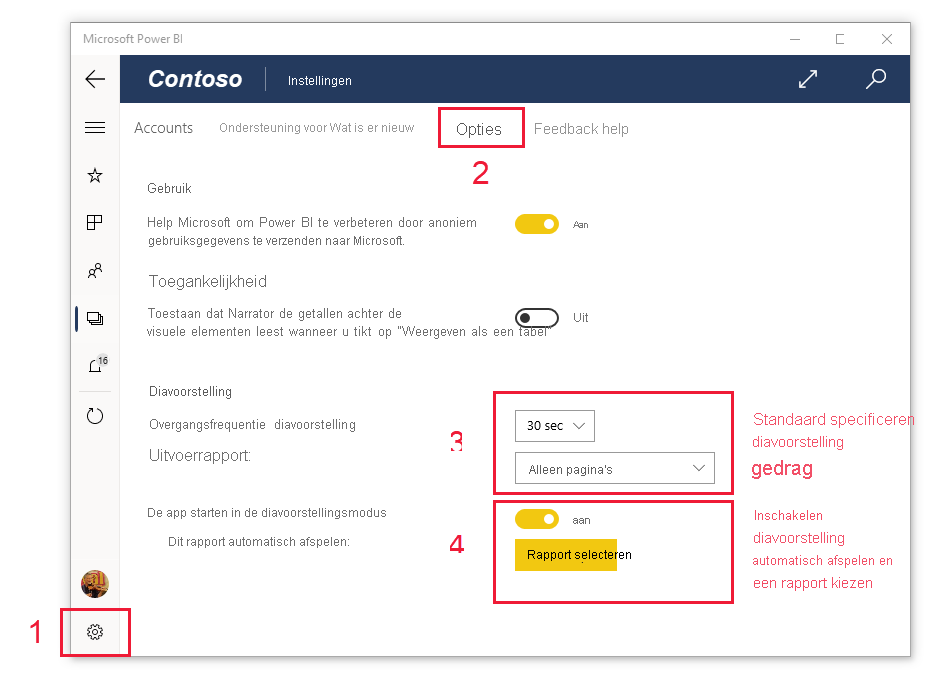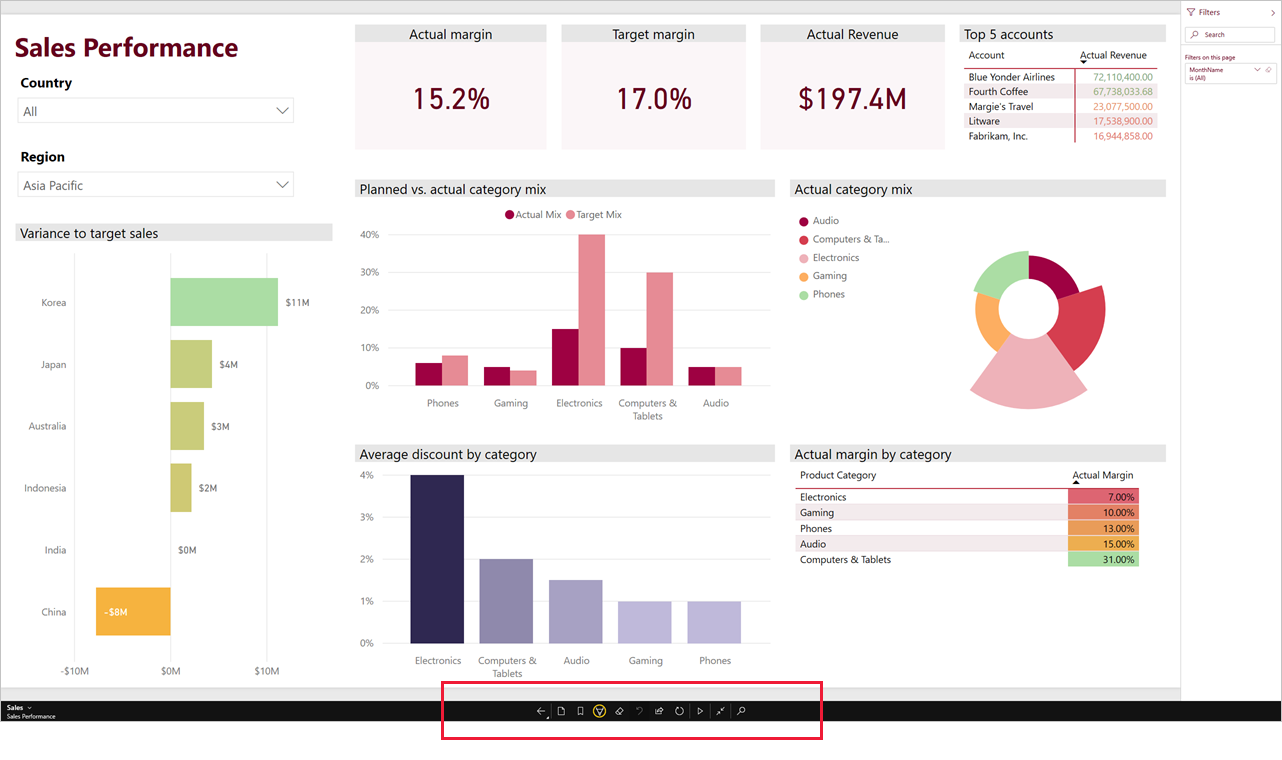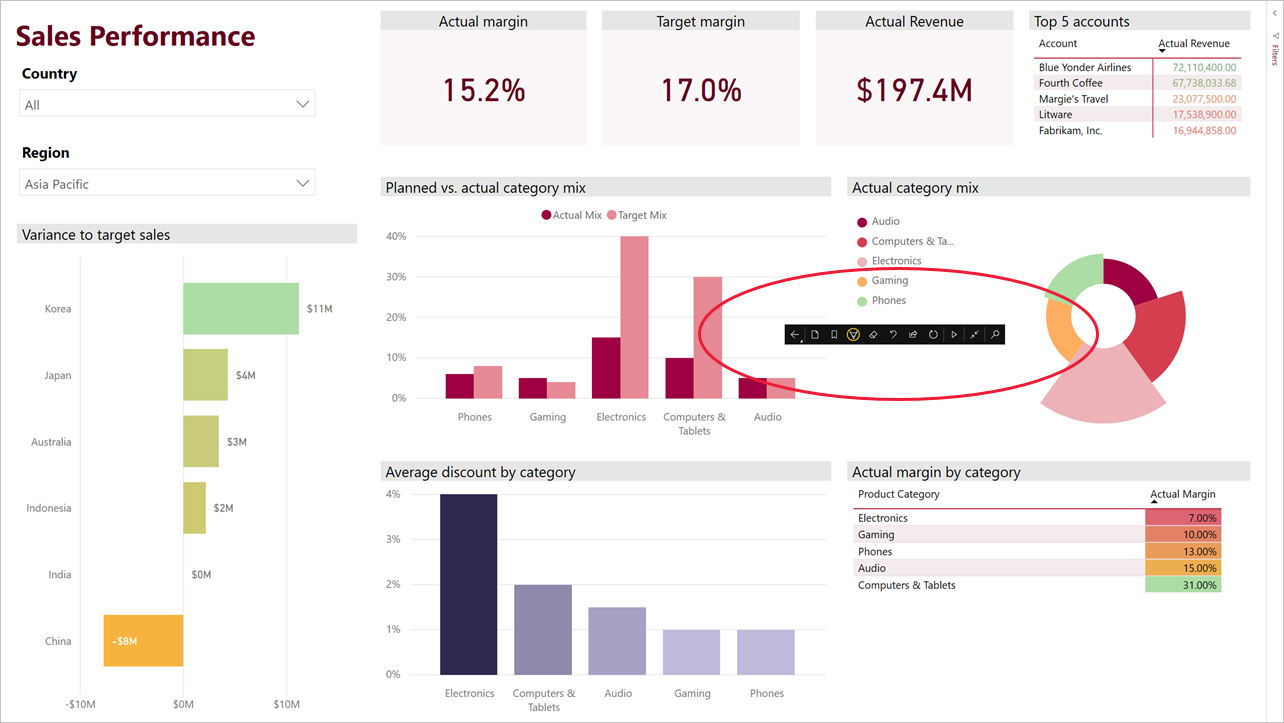Rapporten en dashboards weergeven in de presentatiemodus op Windows-apparaten
Notitie
De Power BI Windows-app is op 31 december 2023 buiten gebruik gesteld en wordt niet meer ondersteund. Het is verwijderd uit de Microsoft Apps Store en er worden geen verdere productupdates voor uitgebracht. Gebruik de Power BI-service om uw Power BI-inhoud op Windows-apparaten weer te geven.
Deze kennisgeving is alleen van toepassing op de Power BI Windows-app. Dit heeft geen invloed op de Power BI Desktop-app.
U kunt de presentatiemodus gebruiken om rapporten en dashboards op volledig scherm weer te geven op Windows-apparaten. De presentatiemodus is handig voor het weergeven van Power BI tijdens vergaderingen of conferenties, of op een speciale projector op kantoor, of zelfs voor het maximaliseren van de ruimte op een klein scherm.
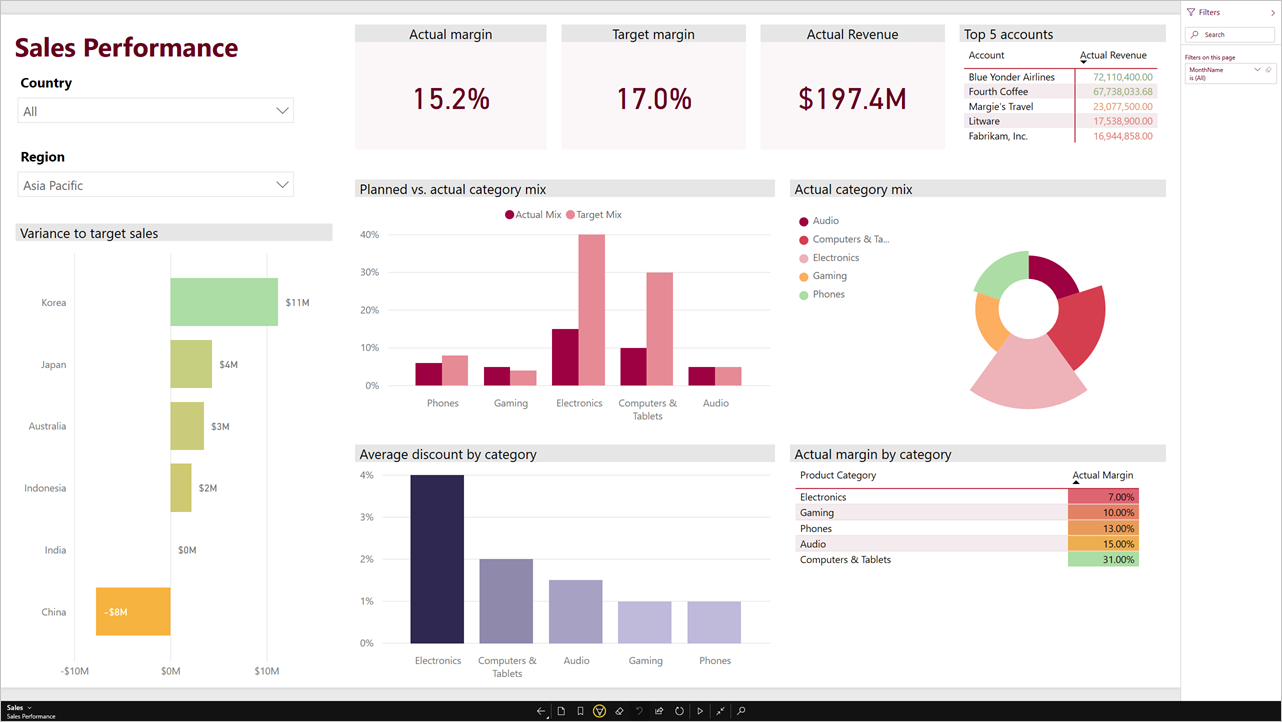
In de presentatiemodus:
- Alle 'chrome' (zoals de navigatie- en menubalken) verdwijnt, zodat u zich gemakkelijker kunt richten op de gegevens in uw rapport.
- Er is een actiewerkbalk beschikbaar waarmee u met uw gegevens kunt werken en de presentatie kunt beheren.
- U kunt een diavoorstelling afspelen die automatisch tussen pagina's, bladwijzers of beide pagina's en bladwijzers fietst.
Presentatiemodus gebruiken
Tik in de Power BI Windows-app op het pictogram Overschakelen naar presentatiemodus .
![]() Het app-chrome verdwijnt en de actiewerkbalk wordt onder aan het scherm of aan de rechter- en linkerkant weergegeven (afhankelijk van uw schermgrootte).
Het app-chrome verdwijnt en de actiewerkbalk wordt onder aan het scherm of aan de rechter- en linkerkant weergegeven (afhankelijk van uw schermgrootte).
Op de werkbalk kunt u tikken om de volgende acties uit te voeren:
| Icon | Actie |
|---|---|
| Teruggaan naar de vorige pagina. Met een lange tik op het pictogram worden de breadcrumbs-vensters weergegeven, zodat u naar de map met uw rapport of dashboard kunt navigeren. | |
| Schakel pagina's over naar een andere pagina van het rapport in uw presentatie. | |
| Pas een bladwijzer toe om de specifieke weergave van uw gegevens weer te geven die door de bladwijzer worden vastgelegd. U kunt zowel persoonlijke bladwijzers als rapportbladwijzers toepassen. | |
| Kies een inktkleur wanneer u uw Surface-pen gebruikt om te tekenen en aantekeningen te maken op de rapportpagina. | |
| Inktmarkeringen wissen die u mogelijk hebt gemaakt met de Surface-pen om te tekenen en aantekeningen te maken op uw rapportpagina. | |
| Stel de standaardweergave opnieuw in en wis alle filters, slicers of andere wijzigingen in de gegevensweergave die u tijdens de presentatie hebt aangebracht. | |
| Deel een afbeelding van de presentatieweergave met uw collega's. De afbeelding bevat eventuele aantekeningen die u tijdens de presentatie hebt gemaakt met de Surface-pen. | |
| Vernieuw het rapport. | |
| Speel de diavoorstelling af, verberg de actiebalk en start de diavoorstelling. Met een selector kunt u ervoor kiezen om automatisch te draaien tussen pagina's, bladwijzers of zowel pagina's als bladwijzers. Standaard wordt de diavoorstelling automatisch elke 30 seconden tussen pagina's gedraaid. U kunt deze instellingen wijzigen in Instellingen > Opties. Meer informatie over diavoorstellingen | |
| De presentatiemodus afsluiten . | |
| Zoek naar andere artefacten in Power BI. |
U kunt de werkbalk loskoppelen en deze naar een willekeurige plaats op het scherm slepen en neerzetten. Dit is handig voor grote schermen, wanneer u zich wilt richten op een specifiek gebied in uw rapport en de hulpprogramma's ernaast wilt hebben. Plaats uw vinger op de werkbalk en veeg deze naar het rapportcanvas.
Diavoorstellingen
U kunt een diavoorstelling afspelen om automatisch door uw presentatie te bladeren. U kunt de diavoorstelling instellen om door pagina's, bladwijzers of zowel pagina's als bladwijzers te bladeren. Tijdens de diavoorstelling blijven rapportpagina's met automatisch vernieuwen van pagina's automatisch vernieuwen zoals geconfigureerd, zodat de meest recente gegevens altijd worden weergegeven.
Wanneer u de knop Afspelen op de actiewerkbalk selecteert, wordt de diavoorstelling gestart. Er verschijnt een controller waarmee u de diavoorstelling kunt onderbreken of kunt wijzigen wat er wordt afgespeeld: pagina's, bladwijzers of zowel pagina's als bladwijzers.

De controller toont de naam van de momenteel weergegeven weergave (pagina of bladwijzer en pagina). In de bovenstaande afbeelding zien we dat we in het rapport Verkoop momenteel de bladwijzer Azië en Stille Oceaan bekijken op de pagina Verkoopprestaties .
Standaard doorloopt een diavoorstelling alleen pagina's, met een snelheid van elke 30 seconden. U kunt het standaardgedrag wijzigen in de instellingen voor diavoorstellingen.
Automatisch een diavoorstelling afspelen bij het opstarten
U kunt de Power BI Windows-app instellen om automatisch een diavoorstelling af te spelen wanneer de app wordt gestart. Deze optie is handig voor het maken van een kioskachtige ervaring waarmee een rapport in openbare weergaven wordt uitgevoerd zonder handmatige tussenkomst. Zie Instellingen voor diavoorstelling voor meer informatie over het instellen van een rapport voor automatisch afspelen.
Instellingen voor diavoorstelling
Standaard doorloopt een diavoorstelling alleen pagina's, met een snelheid van elke 30 seconden. U kunt dit standaardgedrag wijzigen door naar Instellingen > Opties te gaan, zoals hieronder wordt geïllustreerd. U kunt ook automatisch afspelen inschakelen en een rapport kiezen dat u wilt afspelen.
Selecteer het instellingenpictogram.
Open de pagina met opties.
Wijzig desgewenst de standaardinstellingen voor wat de diavoorstelling overloopt (pagina's, bladwijzers of beide) en hoe vaak de dia's worden overgeschakeld.
Als u wilt dat uw rapport automatisch wordt afgespeeld wanneer de app wordt gestart, schakelt u de wisselknop in en kiest u Rapport selecteren. U kunt zoeken naar rapporten waar u toegang toe hebt.