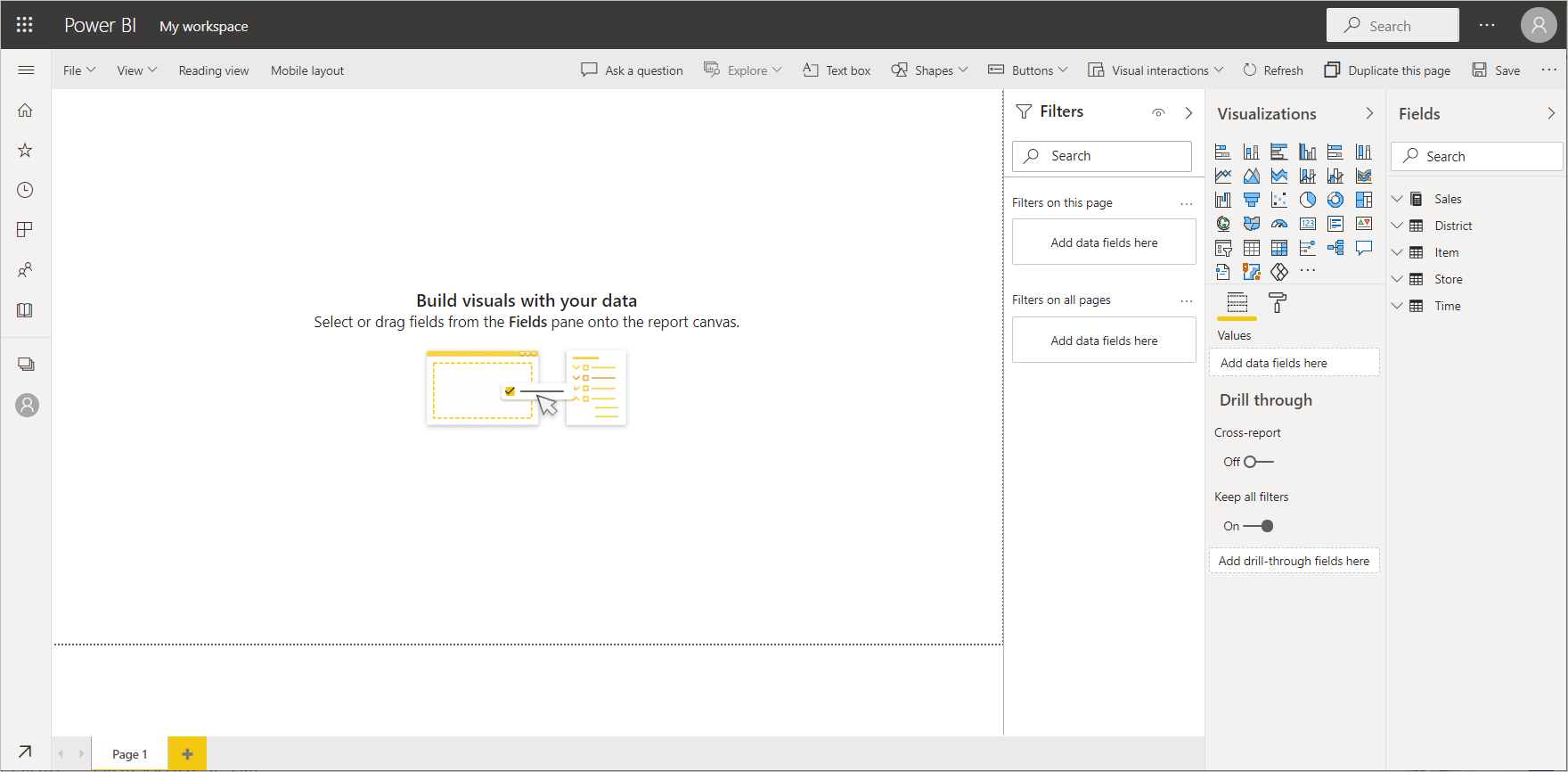Een rapport maken op basis van een Excel-bestand in de Power BI-service
VAN TOEPASSING OP: Power BI Desktop-Power BI-service
U hebt rapporten gelezen in Power BI en nu wilt u uw eigen rapporten maken. Er zijn verschillende manieren om een rapport te maken. In dit artikel beginnen we met het maken van een basisrapport in de Power BI-service vanuit een Excel-bestand. Zodra u de basisbeginselen van het maken van een rapport begrijpt, bekijkt u de gerelateerde inhoud voor meer artikelen.
Vereisten
Het Excel-bestand importeren
Deze methode voor het maken van een rapport begint met een bestand en een leeg rapportcanvas. Als u mee wilt doen, downloadt u het Excel-bestand voorbeeld van een retailanalyse en slaat u het op uw computer of in OneDrive voor werk of school op.
Selecteer Mijn werkruimte in het navigatiedeelvenster. Selecteer vervolgens Nieuw>Semantisch model.
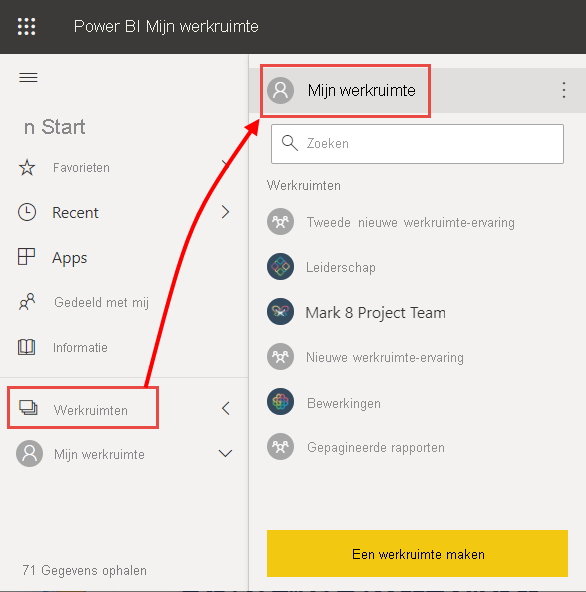
Selecteer Excel.
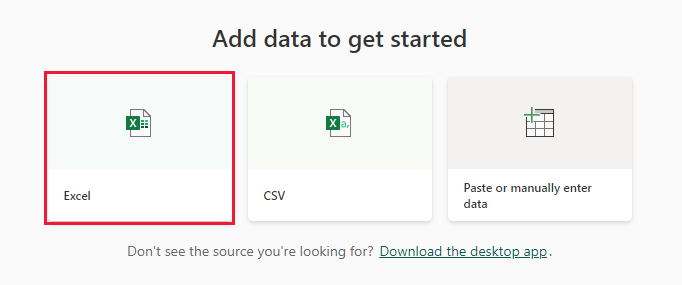
Selecteer Bladeren op dit apparaat. Ga naar de locatie waar u het voorbeeld van een retailanalyse hebt opgeslagen en selecteer Vervolgens Openen.
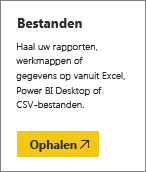
Nadat het Excel-bestand is geïmporteerd, wordt het weergegeven als een semantisch model in de lijst met werkruimten.
Selecteer naast het semantische model meer opties (...) en kies Vervolgens Rapport maken.
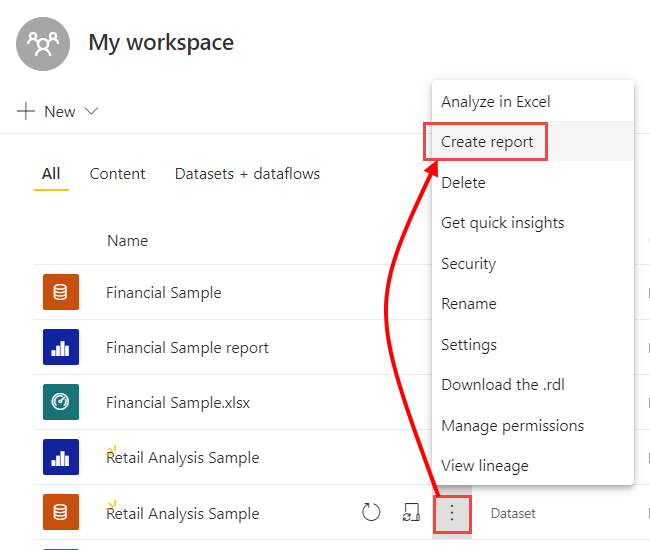
De rapporteditor wordt geopend.
Tip
Selecteer het menupictogram om het navigatiedeelvenster te verbergen, zodat u meer ruimte hebt.
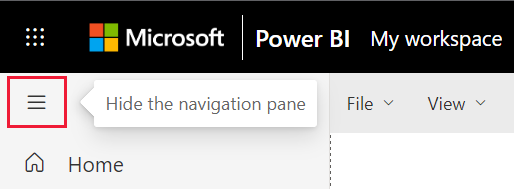
Een radiale meter toevoegen aan het rapport
Nu ons semantische model is geïmporteerd, gaan we enkele vragen beantwoorden. Onze Chief Marketing Officer (CMO) wil weten hoe dichtbij het bedrijf is om de verkoopdoelen van dit jaar te halen. Meer informatie over hoe een meter een goede visualisatiekeuze is voor het weergeven van dit type informatie met visualisaties in Power BI-rapporten.
Selecteer In het deelvenster Gegevens de optie Verkoop>dit jaar>totale verkoopvariantie.
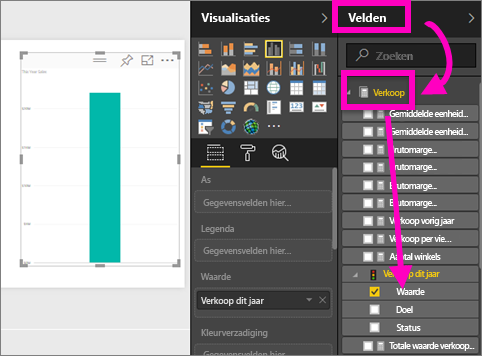
Converteer de visual naar een meter door het metersjabloonpictogram
 te selecteren in het deelvenster Visualisaties .
te selecteren in het deelvenster Visualisaties .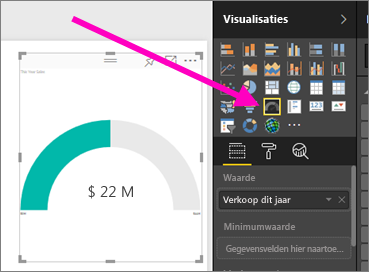
Sleep Verkoop>dit jaar verkoopdoel> naar de doelwaardebron. Het lijkt erop dat we dicht bij ons doel zijn.
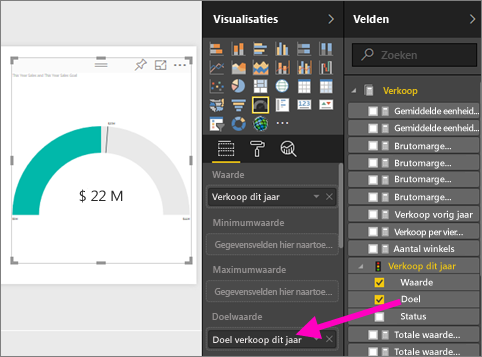
Het is nu een goed moment om uw rapport op te slaan.
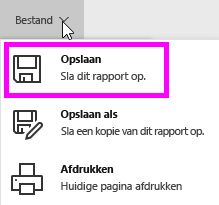
Een vlakdiagram en slicer toevoegen aan het rapport
Onze CMO heeft andere vragen die we kunnen beantwoorden. Ze willen graag weten hoe de omzet dit jaar zich verhoudt tot vorig jaar. Ze willen ook de bevindingen per district zien.
Laten we eerst wat ruimte maken op ons canvas. Selecteer de meter en verplaats deze naar de rechterbovenhoek. Pak en sleep een van de hoeken en maak het kleiner.
Deselecteer de meter. Selecteer verkoop>dit jaar> in het deelvenster Gegevens en selecteer Verkoop>vorig jaar verkoop.
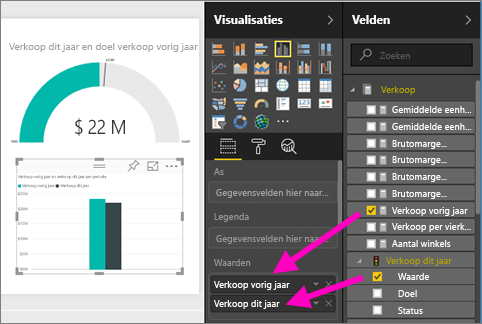
Converteer de visual naar een vlakdiagram door de sjabloon
 Vlakdiagram te selecteren in het deelvenster Visualisaties .
Vlakdiagram te selecteren in het deelvenster Visualisaties .Selecteer De tijdsperiode> om deze toe te voegen aan de bron X-as.
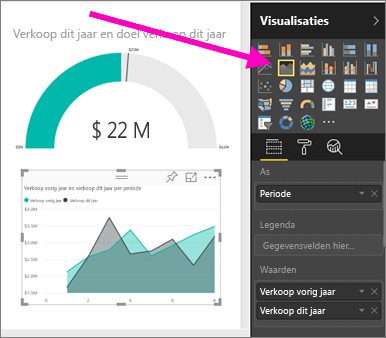
Als u de visualisatie wilt sorteren op tijdsperiode, selecteert u het beletselteken en kiest u Sorteren op punt.
Nu gaan we de slicer toevoegen. Selecteer een leeg gebied op het canvas en kies de slicersjabloon
 . We hebben nu een lege slicer op ons canvas.
. We hebben nu een lege slicer op ons canvas.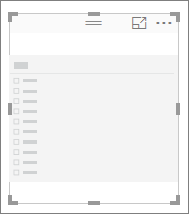
Selecteer District in> het deelvenster Gegevens. De slicer verplaatsen en het formaat ervan wijzigen.
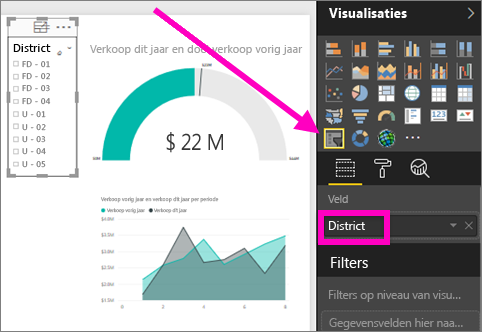
Gebruik de slicer om patronen en inzichten per district te zoeken.
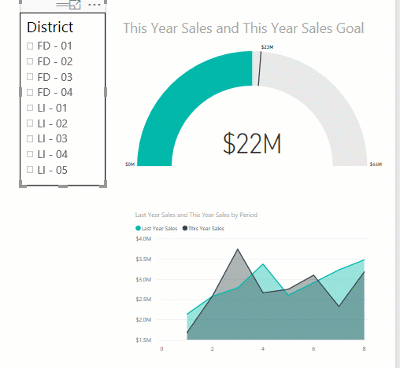
Blijf uw gegevens verkennen en visualisaties toevoegen. Wanneer u met name interessante inzichten vindt, leert u hoe u deze vastmaakt aan een dashboard met Een Power BI-dashboard maken op basis van een rapport.
Gerelateerde inhoud
Feedback
Binnenkort: Gedurende 2024 worden GitHub Issues uitgefaseerd als het feedbackmechanisme voor inhoud. Dit wordt vervangen door een nieuw feedbacksysteem. Ga voor meer informatie naar: https://aka.ms/ContentUserFeedback.
Feedback verzenden en bekijken voor