Automatische datum/tijd toepassen in Power BI Desktop
Dit artikel is bedoeld voor gegevensmodelleerders die import- of samengestelde modellen ontwikkelen in Power BI Desktop. Hierin wordt de optie Automatische datum/tijd geïntroduceerd en beschreven.
De automatische datum/tijd is een optie voor het laden van gegevens in Power BI Desktop. Het doel van deze optie is om handige time intelligence-rapportage te ondersteunen op basis van datumkolommen die in een model zijn geladen. Het stelt auteurs van rapporten in staat om uw gegevensmodel te filteren, te groeperen en in te zoomen met behulp van kalenderperioden (jaren, kwartalen, maanden en dagen). Wat belangrijk is, is dat u deze time intelligence-mogelijkheden niet expliciet hoeft te ontwikkelen.
Wanneer de optie is ingeschakeld, maakt Power BI Desktop een verborgen tabel met automatische datum/tijd voor elke datumkolom, mits aan alle volgende voorwaarden wordt voldaan:
- De tabelopslagmodus is Importeren
- Het gegevenstype kolom is datum of datum/tijd
- De kolom is niet de 'veel'-kant van een modelrelatie
Hoe het werkt
Elke tabel met automatische datum/tijd is in feite een berekende tabel waarmee rijen met gegevens worden gegenereerd met behulp van de DAX CALENDAR-functie . Elke tabel bevat ook zes berekende kolommen: Day, MonthNo, Month, Month, QuarterNo, Quarter en Year.
Notitie
Power BI vertaalt en formatteert kolomnamen en -waarden volgens de modeltaal. Als het model bijvoorbeeld is gemaakt met behulp van het Engels, worden er nog steeds maandnamen weergegeven, enzovoort, in het Engels, zelfs als het wordt bekeken met een Koreaanse client.
Power BI Desktop maakt ook een relatie tussen de kolom Datum/tijd van de tabel Datum en het model.
De tabel automatische datum/tijd bevat volledige kalenderjaren die alle datumwaarden omvatten die zijn opgeslagen in de kolom met modeldatums. Als de vroegste waarde in een datumkolom bijvoorbeeld 20 maart 2016 is en de laatste waarde 23 oktober 2019 is, bevat de tabel 1461 rijen. Het vertegenwoordigt één rij voor elke datum in de vier kalenderjaren 2016 tot en met 2019. Wanneer Power BI het model vernieuwt, wordt elke tabel met automatische datum/tijd ook vernieuwd. Op deze manier bevat het model altijd datums die de datumkolomwaarden omvatten.
Als het mogelijk was om de rijen van een tabel met automatische datum/tijd weer te geven, zouden ze er ongeveer uitzien als in het volgende voorbeeld. In het voorbeeld ziet u zeven kolommen met 10 rijen gegevens van 1 januari 2019 tot 10 januari 2019.
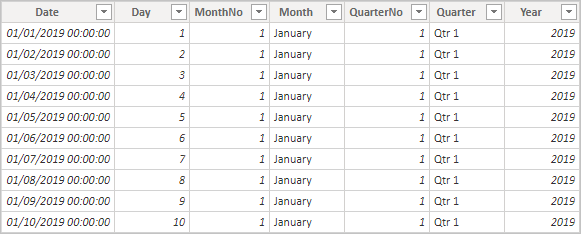
Hiermee worden zeven kolommen weergegeven: Date, Day, MonthNo, Month, QuarterNo, Quarter en Year. Geeft 10 rijen met gegevens weer die datums beschrijven van 1 januari 2019 tot 10 januari 2019.
Notitie
Automatische datum-/tijdtabellen worden permanent verborgen, zelfs van modelleerders. Ze worden niet weergegeven in het deelvenster Velden of het modelweergavediagram en de bijbehorende rijen worden niet weergegeven in de gegevensweergave. De tabel en de bijbehorende kolom kunnen ook niet rechtstreeks worden verwezen door DAX-expressies.
Verder is het niet mogelijk om met ze te werken wanneer u Analyseren in Excel gebruikt of verbinding maakt met het model door niet-Power BI-rapportontwerpers te gebruiken.
De tabel definieert ook een hiërarchie en biedt visuals een inzoompad door jaar-, kwartaal-, maand- en dagniveaus.
Als het mogelijk was om een automatische datum/tijd-tabel in het modelweergavediagram te zien, ziet deze eruit als de volgende tabellen met gerelateerde kolommen gemarkeerd:
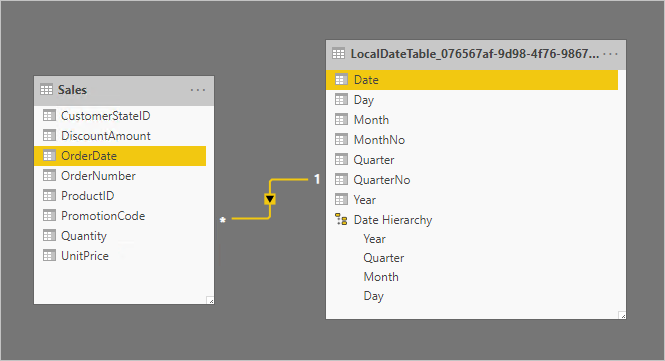
De tabellen zijn gerelateerd op basis van de kolom Orderdatum van de tabel Sales en de kolom LocalDateTime. LocalDateTime definieert zeven kolommen: Date, Day, Month, MonthNo, Quarter, QuarterNo, Year en één hiërarchie. De hiërarchie heet Datumhiërarchie en bestaat uit vier niveaus: Year, Quarter, Month en Day.
Werken met automatische datum/tijd
Wanneer er een tabel met automatische datum/tijd bestaat voor een datumkolom (en die kolom zichtbaar is), vinden rapportauteurs die kolom niet als een veld in het deelvenster Velden . In plaats daarvan vinden ze een uitvouwbaar object met de naam van de datumkolom. U kunt deze gemakkelijk herkennen omdat het is voorzien van een kalenderpictogram. Wanneer rapportauteurs het agendaobject uitvouwen, vinden ze een hiërarchie met de naam Date Hierarchy. Nadat ze de hiërarchie hebben uitgebreid, vinden ze vier niveaus: Jaar, Kwartaal, Maand en Dag.
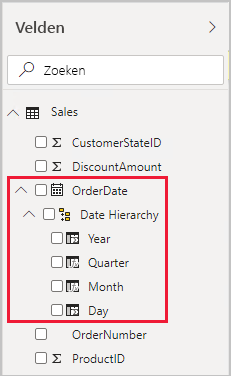
Het bevat een OrderDate-veld, versierd met het agendapictogram. Het is uitgevouwen en bevat een hiërarchie met de naam Datumhiërarchie. Het is ook uitgevouwen en bevat vier niveaus: Jaar, Kwartaal, Maand en Dag.
De door automatische datum/tijd gegenereerde hiërarchie kan worden gebruikt om een visual op exact dezelfde manier te configureren als normale hiërarchieën. Visuals kunnen worden geconfigureerd met behulp van de volledige datumhiërarchiehiërarchie of specifieke niveaus van de hiërarchie.
Er is echter één toegevoegde mogelijkheid die niet wordt ondersteund door reguliere hiërarchieën. Wanneer de automatische datum/tijd-hiërarchie of een niveau van de hiërarchie wordt toegevoegd aan een visuele bron, kunnen rapportauteurs schakelen tussen het gebruik van de hiërarchie of de datumkolom. Deze benadering is handig voor sommige visuals, wanneer ze alleen de datumkolom nodig hebben, niet de hiërarchie en de bijbehorende niveaus. Ze beginnen met het configureren van het visuele veld (klik met de rechtermuisknop op het visuele veld of selecteer de pijl-omlaag) en vervolgens met behulp van het contextmenu om te schakelen tussen de datumkolom of de datumhiërarchie.
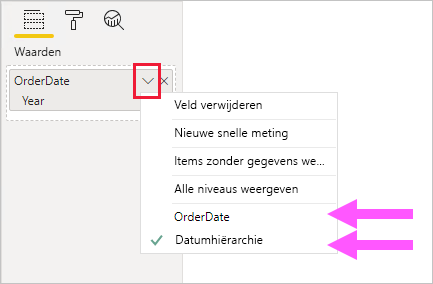
In het geopende contextmenu worden twee opties weergegeven waarmee de wisselknop de kolom OrderDatum of de Datumhiërarchie kan gebruiken.
Ten slotte kunnen modelberekeningen, geschreven in DAX, rechtstreeks verwijzen naar een datumkolom of indirect naar de verborgen kolommen voor automatische datum/tijdtabellen.
Formules die in Power BI Desktop zijn geschreven, kunnen op de gebruikelijke manier verwijzen naar een datumkolom. Er moet echter naar de kolommen van de tabel met automatische datum/tijd worden verwezen met behulp van een speciale uitgebreide syntaxis. U begint door eerst te verwijzen naar de datumkolom en deze vervolgens te volgen op een punt (.). Met de formulebalk automatisch aanvullen kunt u vervolgens een kolom selecteren in de tabel automatische datum/tijd.
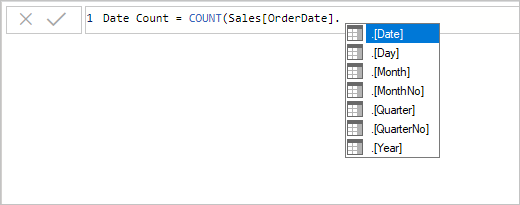
De formule leest tot nu toe Date Count = COUNT(Sales[OrderDate]. en een lijst voor automatisch aanvullen bevat alle zeven kolommen uit de verborgen tabel met automatische datum/tijd. Deze kolommen zijn: Date, Day, Month, MonthNo, Quarter, QuarterNo en Year.
In Power BI Desktop kan een geldige metingexpressie het volgende lezen:
Date Count = COUNT(Sales[OrderDate].[Date])
Notitie
Hoewel deze metingexpressie geldig is in Power BI Desktop, is het niet de juiste DAX-syntaxis. Intern transponeert Power BI Desktop uw expressie om te verwijzen naar de werkelijke (verborgen) automatische datum/tijd-tabelkolom.
Automatische datum/tijd-optie configureren
Automatische datum/tijd kan globaal of voor het huidige bestand worden geconfigureerd. De algemene optie is van toepassing op nieuwe Power BI Desktop-bestanden en kan op elk gewenst moment worden in- of uitgeschakeld. Voor een nieuwe installatie van Power BI Desktop zijn beide opties standaard ingeschakeld.
De huidige bestandsoptie kan ook op elk gewenst moment worden in- of uitgeschakeld. Wanneer deze optie is ingeschakeld, worden automatische datum/tijd-tabellen gemaakt. Wanneer deze optie is uitgeschakeld, worden alle tabellen met automatische datum/tijd verwijderd uit het model.
Let op
Let op wanneer u de huidige bestandsoptie uitschakelt, omdat hiermee de tabellen voor automatische datum/tijd worden verwijderd. Zorg ervoor dat u eventuele verbroken rapportfilters of visuals herstelt die zijn geconfigureerd om ze te gebruiken.
In Power BI Desktop selecteert u Opties voor bestanden > en instellingen> en selecteert u vervolgens de pagina Algemeen of Huidig bestand. Op een van beide pagina's bestaat de optie in de sectie Time intelligence .
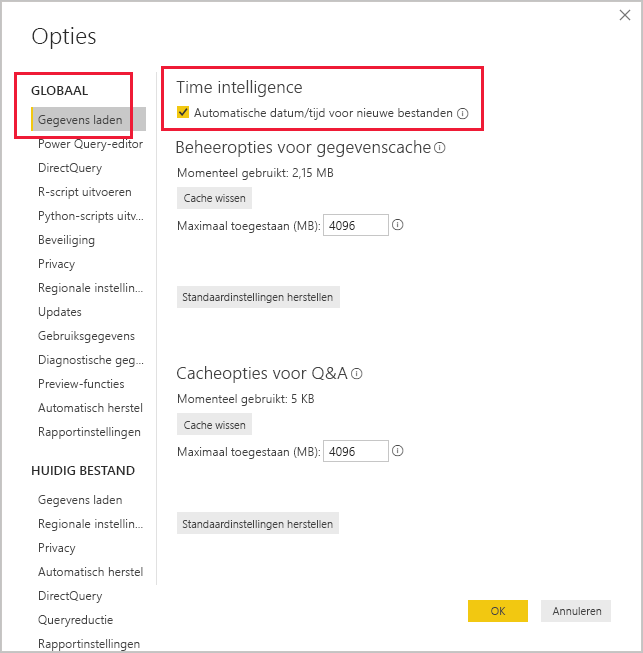
De pagina Gegevens laden uit de groep GLOBAL is geselecteerd. In de sectie Time Intelligence is de optie Automatische datum/tijd voor nieuwe bestanden ingeschakeld.
Gerelateerde inhoud
Raadpleeg de volgende bronnen voor meer informatie over dit artikel: