Aan de slag met het opmaken van rapportvisualisaties
VAN TOEPASSING OP: Power BI Desktop-Power BI-service
Als u bewerkingsmachtigingen voor een rapport hebt, zijn er talloze opmaakopties beschikbaar. In Power BI-rapporten kunt u de kleur van gegevensreeksen, gegevenspunten en zelfs de achtergrond van visualisaties wijzigen. U kunt wijzigen hoe de x-as en y-as worden weergegeven. U kunt de gegevenslabels aanpassen. U kunt zelfs de lettertype-eigenschappen van visualisaties, vormen en titels opmaken. Power BI biedt u volledige controle over hoe uw rapporten worden weergegeven.
Open een rapport in Power BI Desktop of de Power BI-service om aan de slag te gaan. Beide bieden bijna identieke opmaakopties. In de Power BI-service moet u Bewerken selecteren in de menubalk.
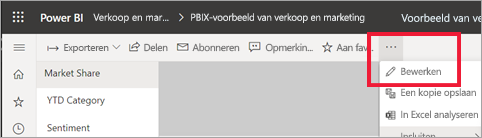
Wanneer u een rapport bewerkt en u een visualisatie selecteert, wordt het deelvenster Visualisaties weergegeven. Gebruik dit deelvenster om visualisaties te wijzigen. Direct onder het deelvenster Visualisaties bevinden zich drie pictogrammen: het pictogram Velden (een stapel balken), het pictogram Opmaak (een verfborstel) en het pictogram Analyse (een vergrootglas). In de onderstaande afbeelding wordt het pictogram Velden geselecteerd, aangegeven met een gele balk onder het pictogram.
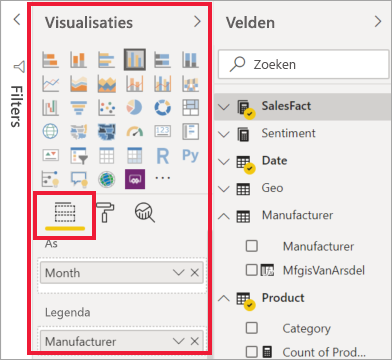
Wanneer u Opmaak selecteert, worden in het gebied onder het pictogram de aanpassingen weergegeven die beschikbaar zijn voor de momenteel geselecteerde visualisatie.
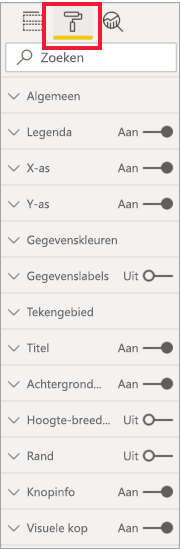
U kunt veel elementen van elke visualisatie aanpassen. De beschikbare opties zijn afhankelijk van de geselecteerde visual. Enkele van deze opties zijn:
- Legenda
- X-axis
- Y-axis
- Gegevenskleuren
- Gegevenslabels
- Totaalaantal labels
- Vormen
- Tekengebied
- Titel
- Achtergrond
- Hoogte-breedteverhouding vergrendelen
- Border
- Schaduw
- Knopinfo
- Koptekst van visual
- Vormen
- Position
- Zoom
Notitie
U ziet niet al deze elementen bij elk visualisatietype. De visualisatie die u selecteert, is van invloed op welke aanpassingen beschikbaar zijn. U ziet bijvoorbeeld geen X-as als u een cirkeldiagram hebt geselecteerd omdat cirkeldiagrammen geen X-as hebben.
Houd er ook rekening mee dat als u geen visualisatie hebt geselecteerd, filters worden weergegeven in plaats van de pictogrammen, waarmee u filters kunt toepassen op alle visualisaties op de pagina.
De beste manier om te leren hoe u de opmaakopties kunt gebruiken, is door ze uit te proberen. U kunt uw wijzigingen altijd ongedaan maken of de standaardinstelling herstellen. Er zijn een ongelooflijk aantal opties beschikbaar en er worden voortdurend nieuwe opties toegevoegd. Het is gewoon niet mogelijk om alle opmaakopties in één artikel te beschrijven. Maar om u op weg te helpen, gaan we een paar samen bekijken.
- Kleuren wijzigen die in de visual worden gebruikt
- Een stijl toepassen
- Aseigenschappen wijzigen
- Gegevenslabels toevoegen
- Gegevenslabels aanpassen
- Totaal aantal labels toevoegen
Kleuren in een visual wijzigen
Laten we de stappen doorlopen die nodig zijn om kleuren in een visualisatie aan te passen.
Selecteer een visualisatie om deze actief te maken.
Selecteer het verfborstelpictogram om het tabblad Opmaak te openen. Op het tabblad Opmaak worden alle opmaakelementen weergegeven die beschikbaar zijn voor de geselecteerde visual.
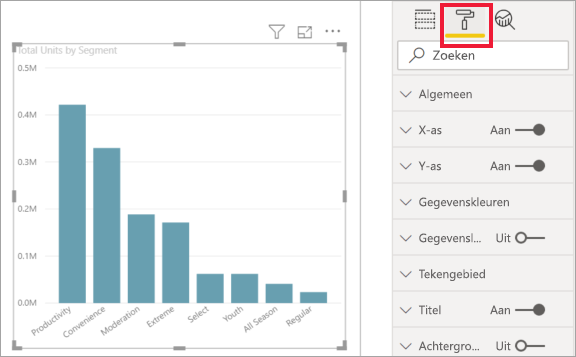
Selecteer Kleuren om de beschikbare aanpassingen uit te vouwen.
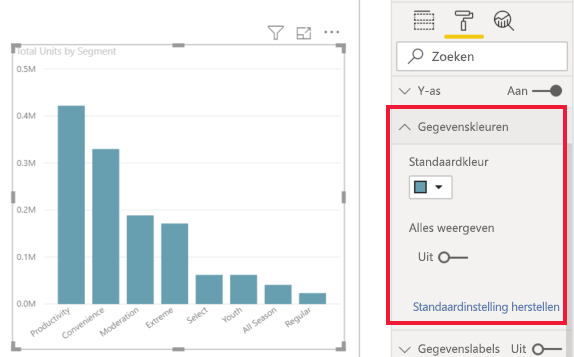
Wijzig Alles weergeven in Aan en selecteer verschillende kleuren voor kolommen, rijen en lijnen, afhankelijk van het visuele type.
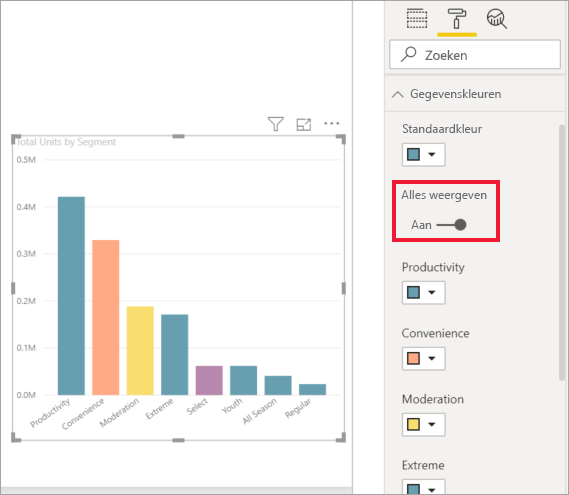
Hier volgen enkele tips voor het werken met kleuren. De getallen in de volgende lijst worden ook weergegeven op de volgende afbeelding, waarmee wordt aangegeven waar u deze nuttige elementen kunt openen en wijzigen.
Hou je niet van de kleur? Geen probleem, selecteer de pijl-omlaag om het kleurenpalet te openen en selecteer een nieuw palet.
Houdt u niet van een van de kleurwijzigingen? Selecteer Standaardinstelling herstellen onder in de sectie Gegevenskleur en de standaardinstellingen worden teruggezet op de standaardinstellingen.
Wilt u een kleur die u niet in het palet ziet? Selecteer meer kleuren...en kies uit het spectrum.
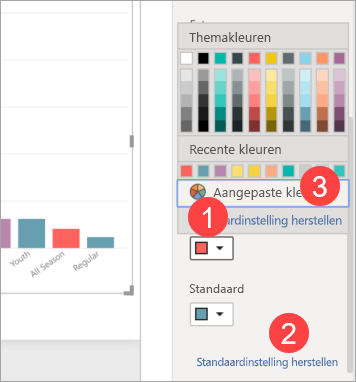
Vind de wijziging die u zojuist hebt aangebracht niet leuk? Gebruik Ctrl+Z om de bewerking ongedaan te maken, zoals u gewend bent.
Een stijl toepassen op een tabel
Sommige Power BI-visualisaties hebben een optie Stijl . Met één klik wordt een volledige set opmaakopties toegepast op uw visualisatie, allemaal tegelijk.
Selecteer een tabel of matrix om deze actief te maken.
Open het tabblad Opmaak en selecteer vooraf ingestelde stijlen.
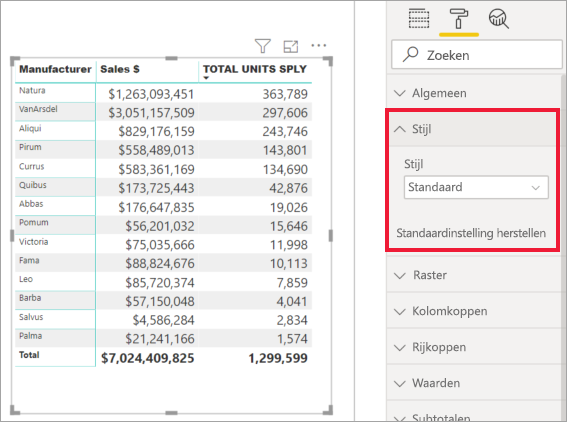
Selecteer een stijl in de vervolgkeuzelijst.
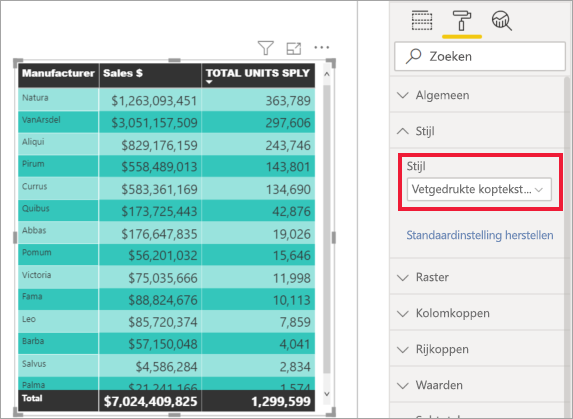
Zelfs nadat u een stijl hebt toegepast, kunt u de opmaakeigenschappen, inclusief kleur, voor die visualisatie voortzetten.
Aseigenschappen wijzigen
Het is vaak handig om de X-as of de Y-as te wijzigen. Net als bij het werken met kleuren kunt u een as wijzigen door het pijl-omlaagpictogram links van de as te selecteren die u wilt wijzigen, zoals wordt weergegeven in de volgende afbeelding.
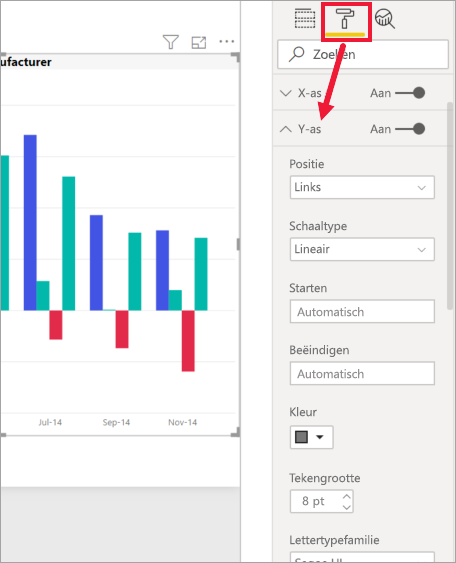
In het volgende voorbeeld ziet u hoe u de volgende opmaakwijzigingen aanbrengt in de Y-as:
- Verplaats de labels naar de rechterkant van de visualisatie.
- Wijzig de beginwaarde in nul.
- Wijzig de tekstkleur van het label in zwart.
- Vergroot de tekengrootte van het label tot 12.
- Voeg een titel van de y-as toe.
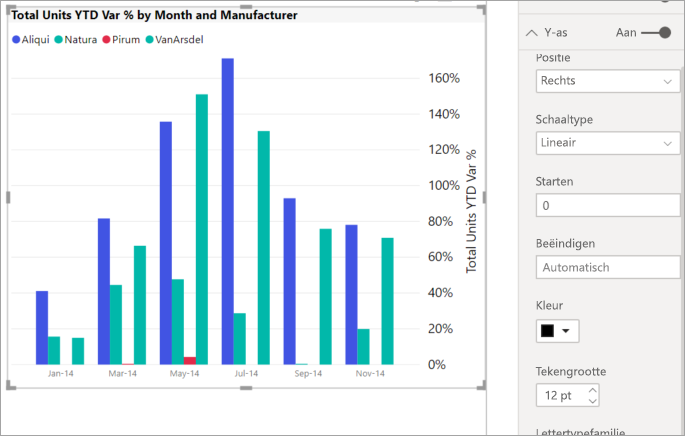
U kunt de aslabels volledig verwijderen door het keuzerondje naast X-as of Y-as in te schakelen. U kunt ook kiezen of u astitels wilt in- of uitschakelen door het keuzerondje naast Titel te selecteren.
Gegevenslabels toevoegen
U kunt ook gegevenslabels toevoegen aan een lijndiagram.
Hier is de voorfoto .
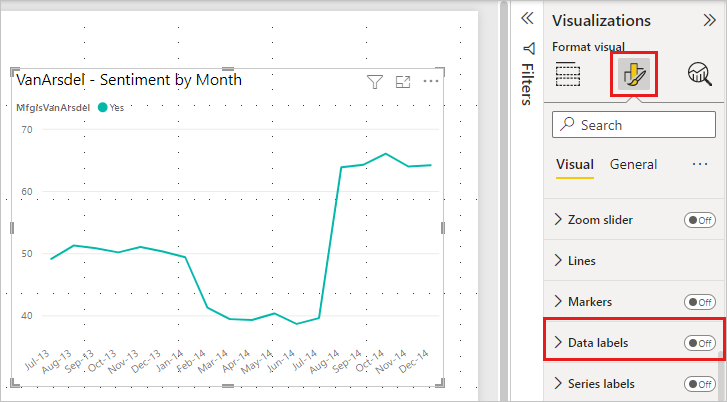
Hier is de nafoto .
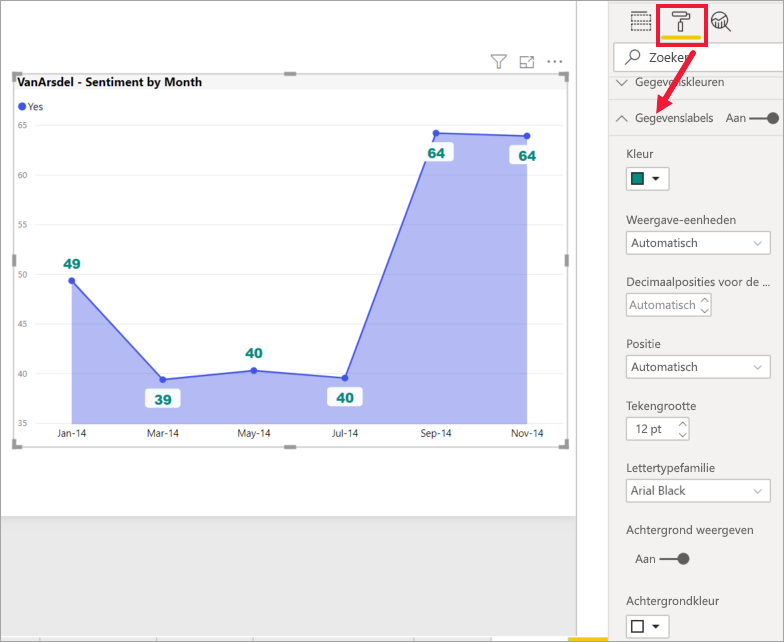
Gegevenslabels toevoegen en opmaken
Selecteer de visualisatie om deze actief te maken en open het tabblad Opmaak.
Selecteer Gegevenslabels en schakel ze in.
Breng deze opmaakwijzigingen aan:
- Vergroot de tekengrootte tot 12.
- Wijzig de lettertypefamilie in Arial Black.
- Schakel Achtergrond weergeven in op Aan en Achtergrondkleur op wit met een doorzichtigheid van 5%.
Afhankelijk van de visual en de grootte ervan worden gegevenslabels mogelijk niet weergegeven. Als uw gegevenslabels niet worden weergegeven, kunt u proberen de visual groter te maken of weer te geven in de modus Volledig scherm.
Dit zijn slechts enkele van de opmaaktaken die mogelijk zijn. Open een rapport in de bewerkingsmodus en verken het opmaakvenster om prachtige en informatieve visualisaties te maken.
Gegevenslabels aanpassen
Gegevenslabels hebben een aantal verbeterde opmaakmogelijkheden, waardoor u uitgebreide aanpassingsopties hebt. U kunt bijvoorbeeld aanvullende metrische gegevens in uw grafieken integreren om uw ervaring met gegevensanalyse te verbeteren. Deze opties zijn beschikbaar voor kolommen, balken, lijnen en lintgrafieken.
- Titel: Met de nieuwe functie Titelkaart kunt u legendavelden op uw gegevenslabels weergeven, zodat u de legenda kunt weglaten voor een schoner uiterlijk. U kunt ook titels van gegevenslabels aanpassen met behulp van verschillende gegevensvelden, aanpasbare tekenstijl, kleur en transparantie.
- Waarde: Het actieve veld voor uw gegevenslabel in de veldbron herkennen. Het wijzigen in een ander veld is eenvoudig, met aanpassingsopties zoals lettertype, kleur, transparantie en meer, plus een nieuwe functie voor weergave van lege waarden.
- Detail: Met de nieuwe detailkaartfunctie kunt u een secundaire metriek toevoegen aan uw gegevenslabels. Kies een veld om een extra waarde toe te voegen, met het volledige scala aan opmaakopties.
- Indeling van visuele labels: kies indien nodig tussen een strak gegevenslabel met één regel of een gegevenslabel met meerdere regels.
Totaal aantal labels toevoegen
Een laatste opmaakvoorbeeld voordat u zelf aan de slag gaat. Laten we het totaal aantal labels toevoegen aan een gestapeld kolomdiagram. Er zijn totaallabels beschikbaar voor gestapelde grafieken, combinatiegrafieken en vlakdiagrammen.
Wanneer u totaallabels inschakelt, wordt in Power BI de statistische of het totaal van de gegevens weergegeven. We kijken naar een voorbeeld.
Hier bevat dit gestapelde kolomdiagram gegevenslabels met de waarde van elk gedeelte van elke volledige stack. Deze weergave is de standaardweergave.
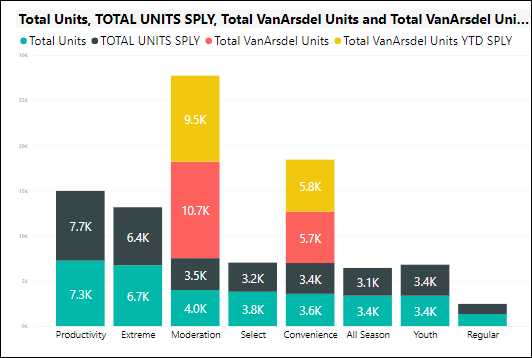
Door de visual te openen in de bewerkingsweergave, kunt u de weergave voor gegevenslabels en totaallabels wijzigen. Selecteer de visual om deze actief te maken en open het opmaakvenster. Schuif omlaag naar gegevenslabels en totaallabels. Gegevenslabels zijn ingeschakeld en Totaal aantal labels is uitgeschakeld.
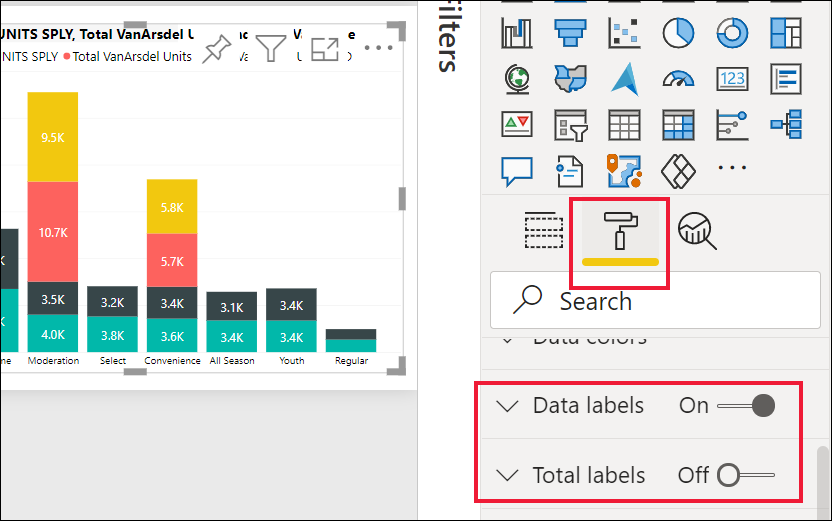
Gegevenslabelsuitschakelen en Totaal aantal labels inschakelen. In Power BI wordt nu de statistische functie voor elke kolom weergegeven.
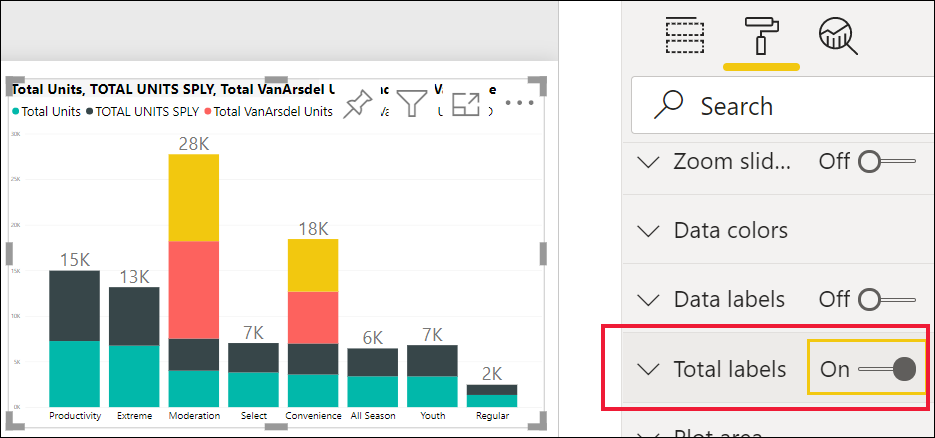
Dit zijn slechts enkele van de opmaaktaken die mogelijk zijn. Open een rapport in de bewerkingsmodus en verken het opmaakvenster om prachtige en informatieve visualisaties te maken.
Gerelateerde inhoud
Raadpleeg voor meer informatie de volgende artikelen:
Feedback
Binnenkort: Gedurende 2024 worden GitHub Issues uitgefaseerd als het feedbackmechanisme voor inhoud. Dit wordt vervangen door een nieuw feedbacksysteem. Ga voor meer informatie naar: https://aka.ms/ContentUserFeedback.
Feedback verzenden en bekijken voor
