Install Exchange Edge Transport servers using the Setup wizard
Before you install an Exchange Server 2016 or Exchange Server 2019 Edge Transport server, verify the following prerequisites:
- We recommend that you install Edge Transport servers in a perimeter network that's outside of your organization's internal Active Directory forest. Installing the Edge Transport server role on domain-joined computers only enables domain management of Windows features and settings. Edge Transport servers don't directly access Active Directory. Instead, they use Active Directory Lightweight Directory Services (AD LDS) to store configuration and recipient information. For more information about the Edge Transport role, see Edge Transport servers.
Note
When Exchange Server 2019 Edge Transport server is domain-joined, a user from that domain must run the Exchange Management Shell. If a local user signs into the server, cmdlets in the Exchange Management Shell will result in "Access Denied".
Verify the network, computer hardware, operating system, and software requirements at: Exchange Server system requirements and Exchange Server prerequisites.
Verify the local account on the target computer is a member of the local Administrators group.
Verify that you've read the release notes at Release notes for Exchange Server.
For more information about planning and deploying Exchange, see Planning and deployment for Exchange Server.
To install the Mailbox role on a computer, see Install Exchange Mailbox servers using the Setup wizard. Note that you can't install the Edge Transport role on a Mailbox server.
What do you need to know before you begin?
Estimated time to complete: 40 minutes
You need to configure the primary DNS suffix on the computer. For example, if the fully qualified domain name of your computer is edge.contoso.com, the DNS suffix for the computer is contoso.com. For more information, see Primary DNS Suffix is missing [ms.exch.setupreadiness.FqdnMissing].
For information about keyboard shortcuts that may apply to the procedures in this topic, see Keyboard shortcuts in the Exchange admin center.
Caution
After you install Exchange on a server, you must not change the server name. Renaming a server after you've installed an Exchange server role is not supported.
Install the Exchange Edge Transport server role
Download the latest version of Exchange. For more information, see Updates for Exchange Server.
In File Explorer, right-click on the Exchange ISO image file that you downloaded, and then select Mount. In the resulting virtual DVD drive that appears, start Exchange Setup by double-clicking
Setup.exe.The Exchange Server Setup wizard opens. On the Check for Updates? page, choose one of the following options, and then click Next to continue:
Connect to the Internet and check for updates: We recommend this option, which searches for updates to the version of Exchange that you're currently installing (it doesn't detect newer Cumulative Updates). This option takes you to the Downloading Updates page that searches for updates. Click Next to continue.
Don't check for updates right now
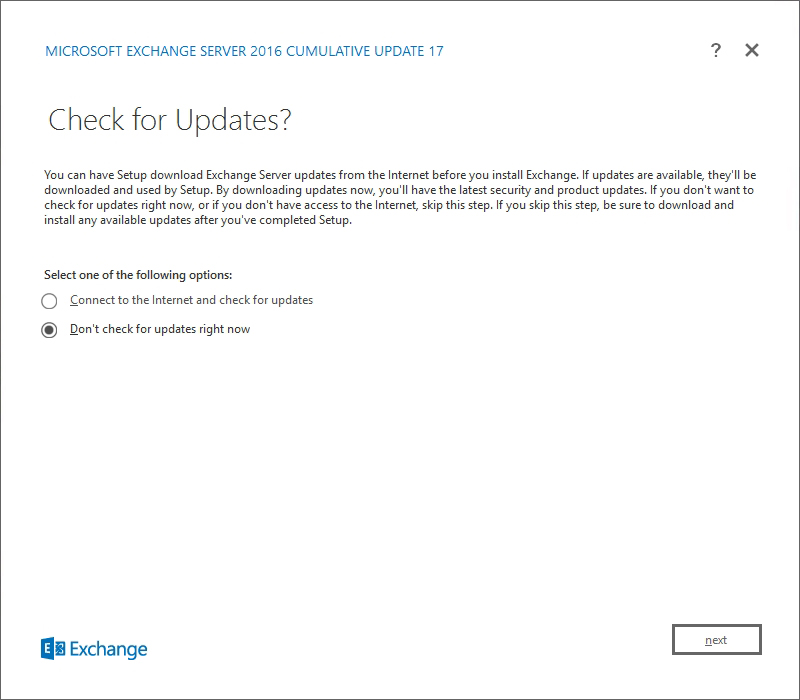
The Copying Files page shows the progress of copying files to the local hard drive. Typically, the files are copied to
%WinDir%\Temp\ExchangeSetup, but you can confirm the location in the Exchange Setup log atC:\ExchangeSetupLogs\ExchangeSetup.log.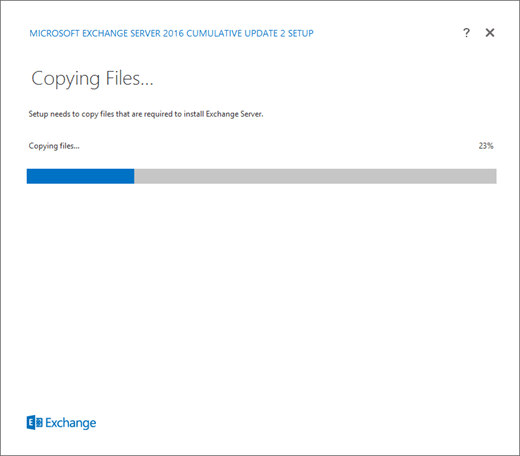
On the Introduction page, we recommend that you visit the Exchange Server deployment planning links if you haven't already reviewed them. Click Next to continue.
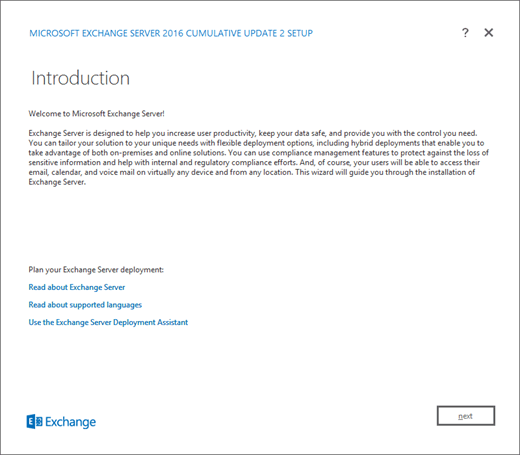
On the License Agreement page, review the software license terms, select I accept the terms in the license agreement, and then click Next to continue.
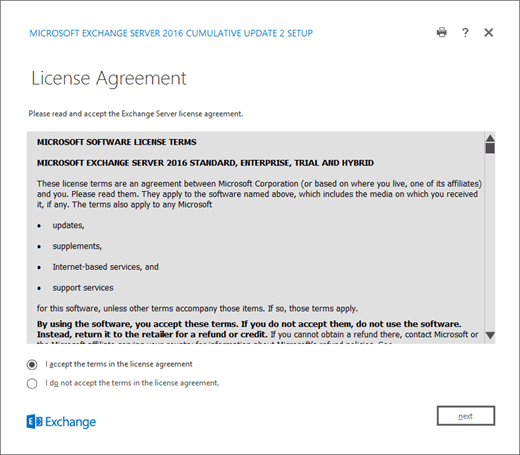
On the Recommended Settings page, choose one of the following settings:
Use recommended settings: Exchange automatically sends error reports and information about your computer hardware and how you use Exchange to Microsoft. For information about what's sent to Microsoft and how it's used, click ? or the help links on the page.
Don't use recommended settings: These settings are disabled, but you can enable them at any time after Setup completes.
Click Next to continue.
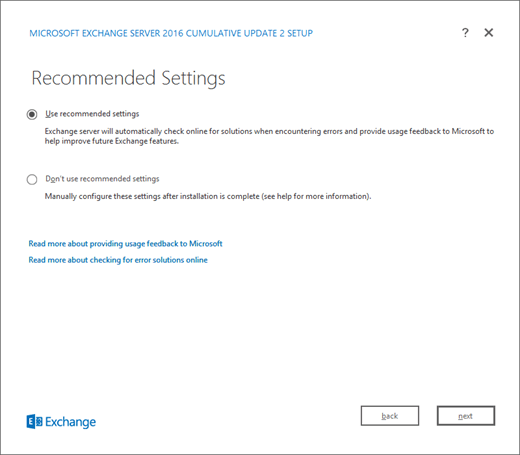
On the Server Role Selection page, configure the following options:
Edge Transport role: Select this option, which also automatically installs the Management Tools.
Automatically install Windows Server roles and features that are required to install Exchange: Select this option to have the Setup wizard install the required Windows prerequisites. You might need to reboot the computer to complete the installation of some Windows features. If you don't select this option, you need to install the Windows features manually.
Note: Selecting this option installs only the Windows features that are required by Exchange. You need to install other prerequisites manually. For more information, see Exchange Server prerequisites.
Click Next to continue.
On the Installation Space and Location page, either accept the default installation location (
C:\Program Files\Microsoft\Exchange Server\V15), or click Browse to choose a new location. Make sure that you have enough disk space available in the location where you want to install Exchange. Click Next to continue.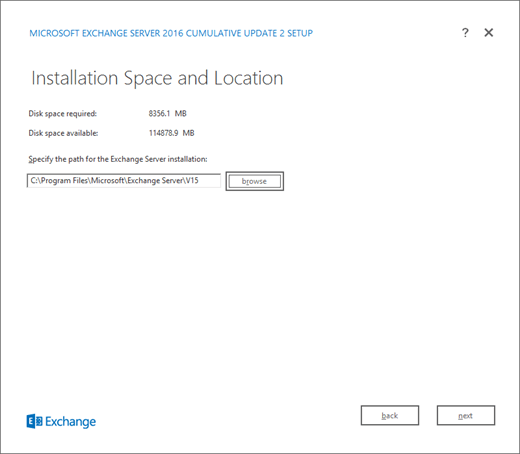
On the Readiness Checks page, verify that the organization and server role prerequisite checks completed successfully. If they haven't, the only option on the page is Retry, so you need to resolve the errors before you can continue.
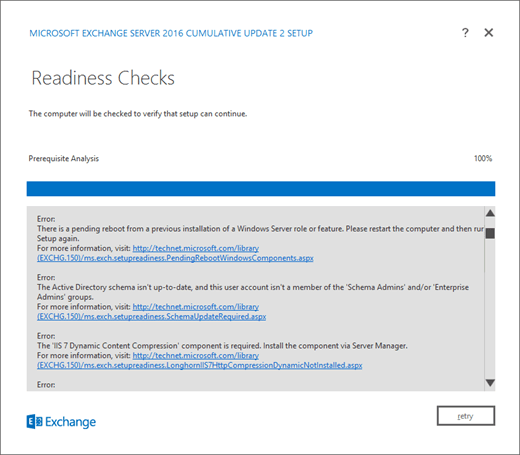
After you resolve the errors, click Retry to run the prerequisite checks again. You can fix some errors without exiting Setup, while the fix for other errors requires you to restart the computer. If you restart the computer, you need to start over at Step 1.
When no more errors are detected on the Readiness Checks page, the Retry button changes to Install so you can continue. Be sure to review any warnings, and then click Install to install Exchange.
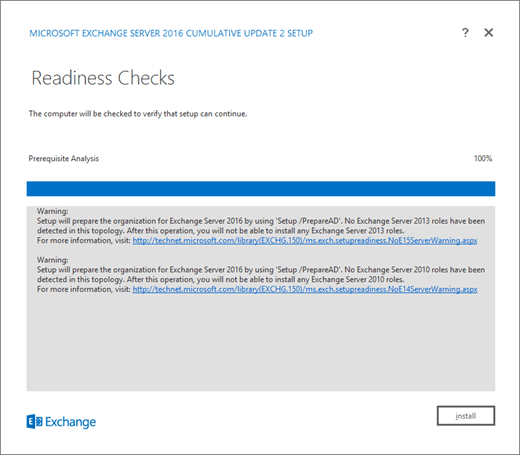
On the Setup Progress page, a progress bar indicates how the installation is proceeding.
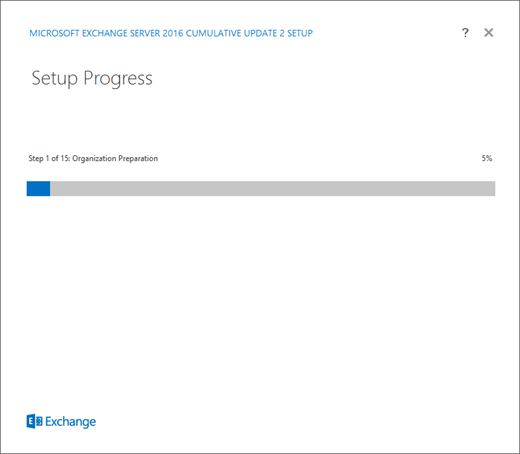
On the Setup Completed page, click Finish, and then restart the computer.
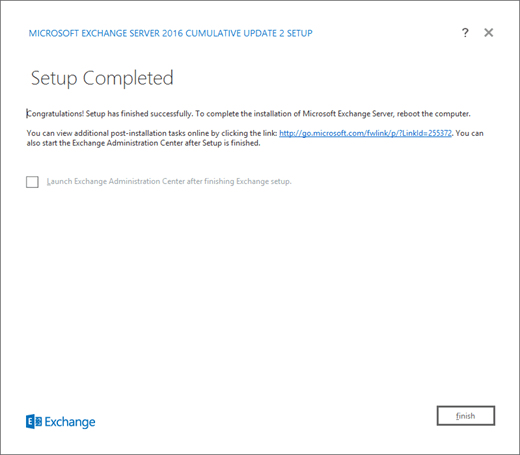
Next steps
To verify that you've successfully installed Exchange, see Verify an Exchange installation.
Complete your deployment by performing the tasks provided in Exchange post-installation tasks.
Having problems? Ask for help in the Exchange forums. Visit the forums at: Exchange Server.