Gebruikers migreren met afzonderlijke licenties naar groepen voor licenties
In Microsoft Entra-id, onderdeel van Microsoft Entra, kunt u licenties implementeren voor gebruikers in uw tenantorganisaties door directe toewijzing te gebruiken, met behulp van PowerShell-scripts of andere hulpprogramma's om afzonderlijke gebruikerslicenties toe te wijzen. Voordat u groepslicenties gaat gebruiken om licenties in uw organisatie te beheren, kunt u dit migratieplan gebruiken om bestaande oplossingen naadloos te vervangen door groepslicenties.
Het belangrijkste om in gedachten te houden, is dat u moet voorkomen dat migratie naar groepslicenties ertoe leidt dat gebruikers hun momenteel toegewezen licenties tijdelijk verliezen. Elk proces dat ertoe kan leiden dat licenties worden verwijderd, moet worden vermeden om het risico te verwijderen dat gebruikers de toegang tot services en hun gegevens verliezen.
Aanbevolen migratieproces
U hebt bestaande automatisering (bijvoorbeeld PowerShell) voor het beheren van licentietoewijzing en verwijdering voor gebruikers. Hou deze automatisering ingeschakeld.
Maak een nieuwe licentiegroep (of bepaal welke bestaande groepen moeten worden gebruikt) en zorg ervoor dat alle vereiste gebruikers als leden worden toegevoegd.
Wijs de vereiste licenties toe aan deze groepen; het doel moet zijn om dezelfde licentiestatus weer te geven als uw bestaande automatisering (bijvoorbeeld PowerShell) toepast op deze gebruikers.
Controleer of er licenties zijn toegepast op alle gebruikers in deze groepen. Deze toepassing kan worden uitgevoerd door de verwerkingsstatus voor elke groep te controleren en door auditlogboeken te controleren.
U kunt afzonderlijke gebruikers controleren door hun licentiegegevens te bekijken. U ziet dat aan hen dezelfde licenties zijn toegewezen als 'rechtstreeks' en 'overgenomen' van groepen.
U kunt een PowerShell-script uitvoeren om te controleren hoe licenties worden toegewezen aan gebruikers.
Wanneer dezelfde productlicentie wordt toegewezen aan de gebruiker, zowel direct als via een groep, wordt er slechts één licentie gebruikt door de gebruiker. Daarom zijn er geen andere licenties vereist om de migratie uit te voeren.
Controleer of er geen licentietoewijzingen zijn mislukt door elke groep te controleren op gebruikers met de foutstatus. Zie Licentieproblemen voor een groep identificeren en oplossen voor meer informatie.
Overweeg de oorspronkelijke directe toewijzingen te verwijderen. We raden u aan dit geleidelijk te doen en het resultaat eerst te controleren op een subset van gebruikers. U kunt de oorspronkelijke directe toewijzingen voor gebruikers achterlaten, maar wanneer de gebruikers hun gelicentieerde groepen verlaten, behouden ze de rechtstreeks toegewezen licenties, wat mogelijk niet wat u wilt.
Een voorbeeld
Een organisatie heeft 1000 gebruikers. Alle gebruikers hebben Office 365 Enterprise E3-licenties nodig. Op dit moment heeft de organisatie een PowerShell-script dat op locatie wordt uitgevoerd, waarbij licenties van gebruikers worden toegevoegd en verwijderd wanneer ze komen en gaan. De organisatie wil het script echter vervangen door groepslicenties, zodat licenties automatisch kunnen worden beheerd door Microsoft Entra-id.
Hier ziet u hoe het migratieproces eruit kan zien:
Wijs met behulp van Azure Portal de Office 365 E3-licentie toe aan de groep Alle gebruikers in Microsoft Entra-id.
Controleer of de licentietoewijzing is voltooid voor alle gebruikers. Ga naar de overzichtspagina voor de groep, selecteer Licenties en controleer de verwerkingsstatus boven Licenties.
Zoek naar 'Meest recente licentiewijzigingen zijn toegepast op alle gebruikers' om te bevestigen dat de verwerking is voltooid.
Zoek naar een melding waarin gebruikers worden aangeroepen die geen licentie hebben toegewezen. Hebben we geen licenties meer voor sommige gebruikers? Hebben sommige gebruikers conflicterende licentieplannen die voorkomen dat ze groepslicenties overnemen?
Controleer enkele gebruikers om te verifiëren of de directe licenties en groepslicenties zijn toegepast. Ga naar de profielpagina voor een gebruiker, selecteer Licenties en bekijk de status van licenties.
In deze afbeelding ziet u de verwachte gebruikersstatus tijdens de migratie:
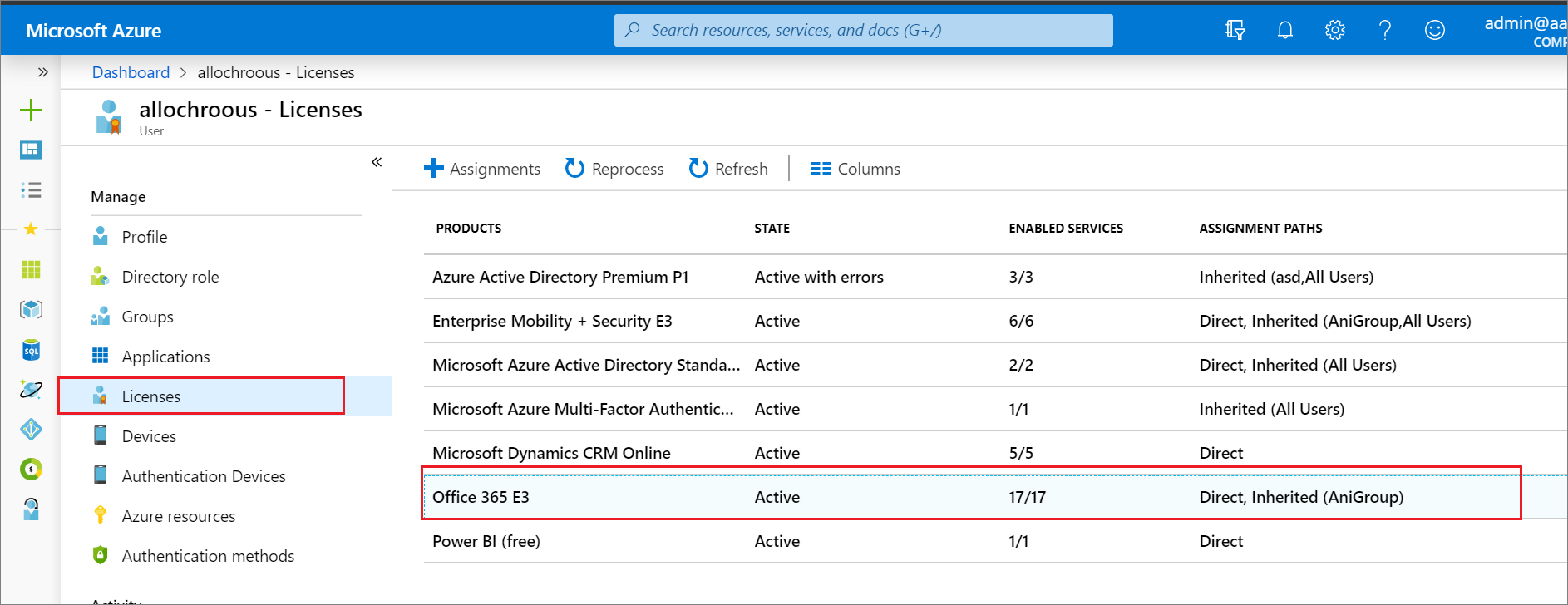
Hiermee wordt bevestigd dat de gebruiker zowel directe als overgenomen licenties heeft. We zien dat Office 365 E3 is toegewezen.
Selecteer elke licentie om te zien welke services zijn ingeschakeld. Als u wilt controleren of de directe en groepslicenties exact dezelfde services voor de gebruiker inschakelen, selecteert u Toewijzingen.
Nadat u hebt bevestigd dat de directe en groepslicenties gelijkwaardig zijn, kunt u beginnen met het verwijderen van directe licenties van gebruikers. U kunt dit testen door ze te verwijderen voor afzonderlijke gebruikers in de portal en vervolgens automatiseringsscripts uit te voeren om ze bulksgewijs te laten verwijderen. Hier volgt een voorbeeld van dezelfde gebruiker met de directe licenties die via de portal zijn verwijderd. U ziet dat de licentiestatus ongewijzigd blijft, maar dat er geen directe toewijzingen meer worden weergegeven.
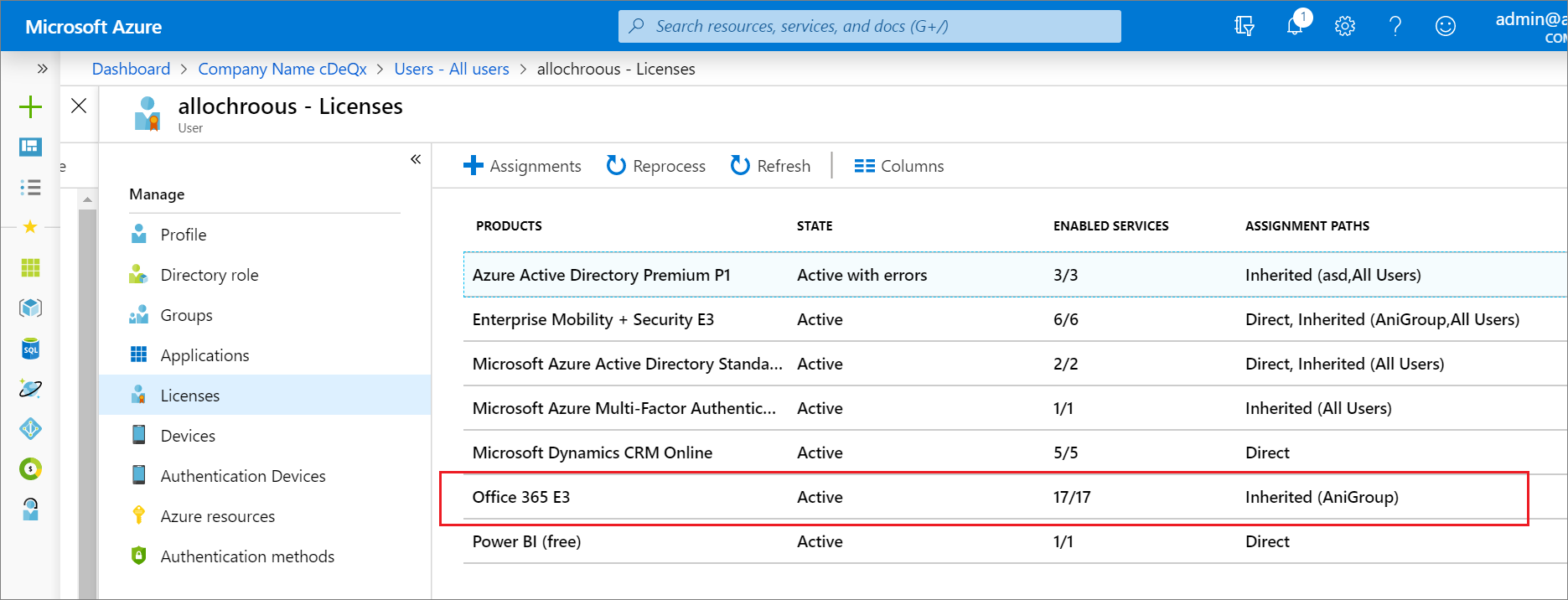
Volgende stappen
Meer informatie over andere scenario's voor groepslicentiebeheer:
- Wat is licenties op basis van groepen in Microsoft Entra ID?
- Licenties toewijzen aan een groep in Microsoft Entra-id
- Licentieproblemen identificeren en oplossen voor een groep in Microsoft Entra-id
- Gebruikers migreren tussen productlicenties met behulp van groepslicenties in Microsoft Entra-id
- Aanvullende scenario's voor licenties op basis van Microsoft Entra-groepen
- PowerShell-voorbeelden voor groepslicenties in Microsoft Entra-id