Quickstart: Een groep maken met leden en alle groepen en leden weergeven
In deze quickstart stelt u een nieuwe groep in en wijst u leden toe aan de groep. Vervolgens bekijkt u de groep van uw organisatie en de toegewezen leden. In deze handleiding maakt u een gebruiker en groep die u in andere quickstarts en zelfstudies kunt gebruiken.
U kunt de bestaande groepen en groepsleden van uw organisatie bekijken met behulp van het Microsoft Entra-beheercentrum. Groepen worden gebruikt om gebruikers te beheren die allemaal dezelfde toegang en machtigingen nodig hebben voor mogelijk beperkte apps en services.
Vereisten
Voordat u begint, moet u het volgende doen:
- U dient een Azure-abonnement te hebben. Als u nog geen account hebt, kunt u een gratis account maken.
- Maak een Microsoft Entra-tenant. Zie De portal openen en een nieuwe tenant maken voor meer informatie.
Een nieuwe groep maken
Maak een nieuwe groep, met de naam MDM-beleid - West. Zie Een groep maken en leden toevoegen in Azure Active Directory voor meer informatie over het maken van een groep.
Tip
Stappen in dit artikel kunnen enigszins variëren op basis van de portal waaruit u begint.
Meld u aan bij het Microsoft Entra-beheercentrum als ten minste een gebruiker Beheer istrator.
Blader naar Identiteitsgroepen>>Alle groepen.
Selecteer Nieuwe groep.
Voltooi de opties op de pagina Groep :
- Groepsnaam: type MDM-beleid - West
- Type lidmaatschap: selecteer Toegewezen.

Selecteer Maken.
Een nieuwe gebruiker maken
Er moet een gebruiker bestaan voordat deze wordt toegevoegd als groepslid, dus u moet een nieuwe gebruiker maken. Voor deze quickstart hebben we een gebruiker met de naam Alain Charon toegevoegd. Bekijk eerst het tabblad Aangepaste domeinnamen om de geverifieerde domeinnaam te verkrijgen van het domein waarin u gebruikers wilt maken. Zie Gebruikers toevoegen of verwijderen met Azure Active Directory voor meer informatie over het maken van een gebruiker.
Blader naar Identiteit>Gebruikers>Alle gebruikers.
Selecteer Nieuwe gebruiker>Nieuwe gebruiker maken.

Vul de pagina Gebruiker in:
- User principal name: Type alain@contoso.com.
- Weergavenaam: Typ Alain Charon.
Kopieer het automatisch gegenereerde wachtwoord in het vak Wachtwoord en selecteer Maken.
Een groepslid toevoegen
U hebt nu een groep en een gebruiker gemaakt. De volgende stap is dat we Alain Charon als lid gaan toevoegen aan de groep MDM-beleid - West. Zie het artikel Groepen beheren voor meer informatie over het toevoegen van groepsleden .
- Blader naar Identiteitsgroepen>>Alle groepen.
- Selecteer het MDM-beleid - groep West die u eerder hebt gemaakt.
- Selecteer Leden op de pagina Overzicht van MDM-beleid - West.
- Selecteer Leden toevoegen, zoek Alain Charon en selecteer deze persoon.
- Kies Selecteren.
Alle groepen weergeven
U kunt alle groepen voor uw organisatie bekijken op de pagina Groepen - Alle groepen .
Blader naar Identiteitsgroepen>>Alle groepen.
De pagina Alle groepen wordt weergegeven, met alle actieve groepen.
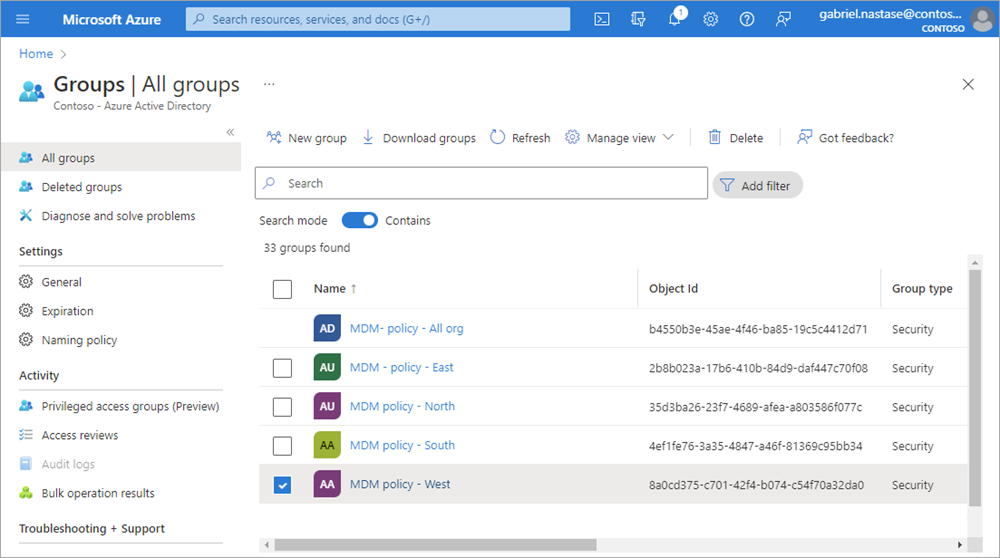
Een groep zoeken
Zoek op de pagina Alle groepen naar de groep MDM-beleid - west .
Blader naar Identiteitsgroepen>>Alle groepen.
Typ MDM in het zoekvak op de pagina Alle groepen.
De zoekresultaten worden weergegeven onder het zoekvak, met inbegrip van de groep MDM-beleid - West.
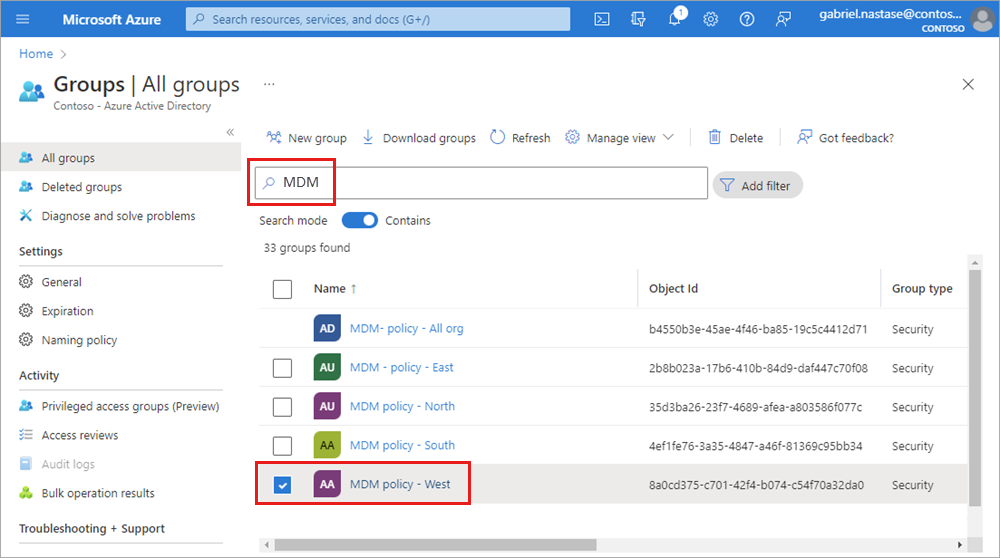
Selecteer de groep MDM-beleid - West.
Bekijk de informatie van de groep op de pagina Overzicht van MDM-beleid - West, zoals het aantal leden van de groep.
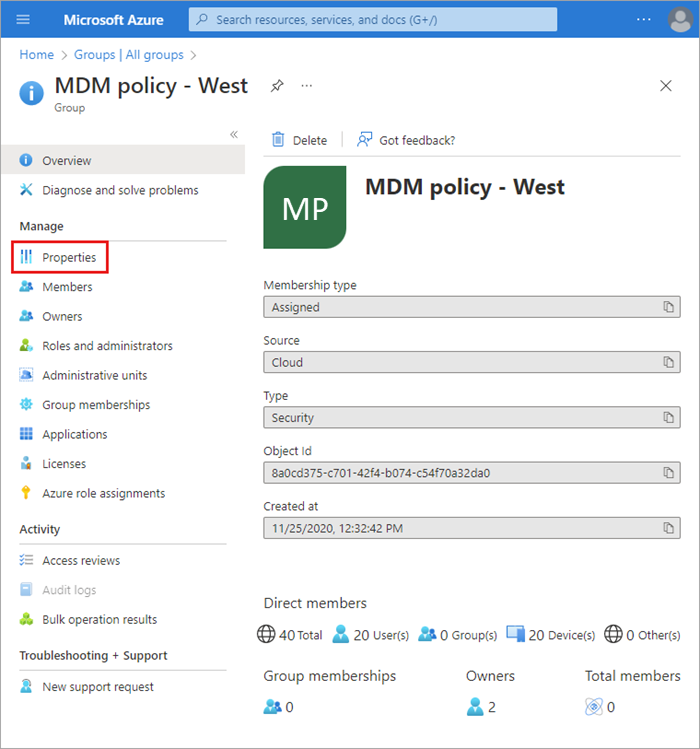
Groepsleden bekijken
Nu u de groep hebt gevonden, kunt u alle toegewezen leden bekijken.
Selecteer Leden onder Beheren en bekijk vervolgens de volledige lijst met namen van leden die aan die specifieke groep toegewezen, dus ook Alain Charon.
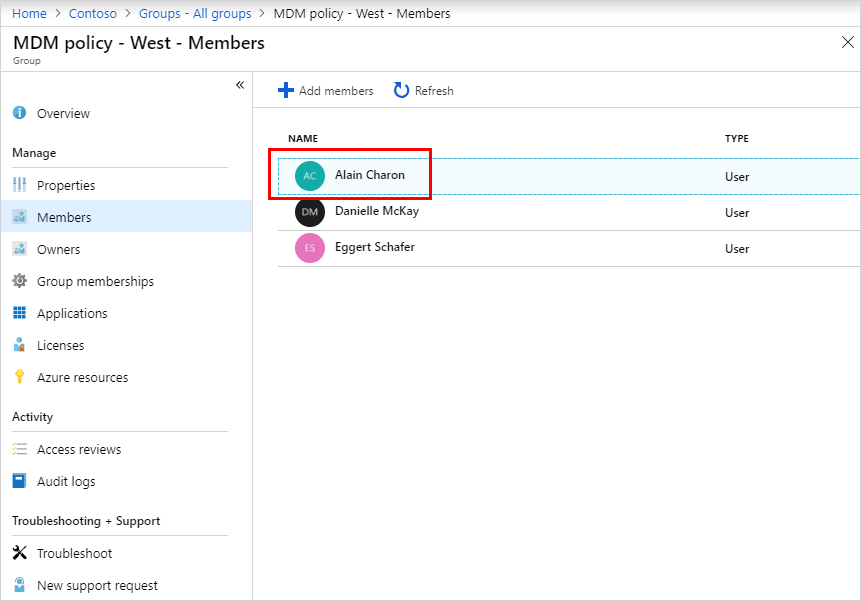
Resources opschonen
De groep die u zojuist hebt gemaakt, wordt gebruikt in andere artikelen in deze documentatie. Als u deze groep liever niet gebruikt, kunt u deze en de toegewezen leden verwijderen met behulp van de volgende stappen:
Blader naar Identiteitsgroepen>>Alle groepen.
Zoek op de pagina Alle groepen naar de groep MDM-beleid - West .
Selecteer de groep MDM-beleid - West.
De pagina Overzicht van MDM-beleid - West wordt weergegeven.
Selecteer Verwijderen.
De groep en de bijbehorende leden worden verwijderd.
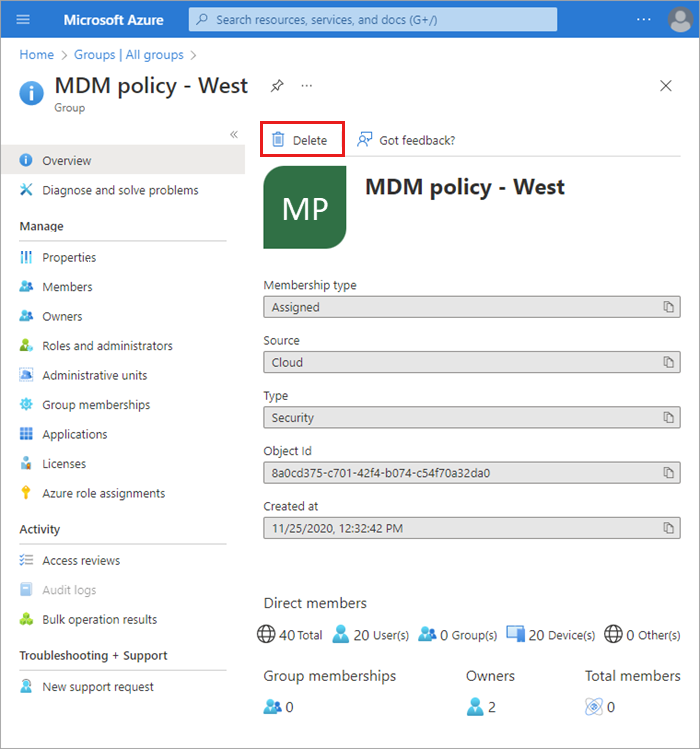
Belangrijk
De gebruiker Alain Charon wordt hierdoor niet verwijderd, alleen zijn lidmaatschap van de verwijderde groep.
Als u uw testgebruiker wilt verwijderen: Blader naar Identiteitsgebruikers>>Alle gebruikers selecteren uw testgebruiker en kies Verwijderen.
Volgende stappen
Ga naar het volgende artikel voor meer informatie over het koppelen van een abonnement aan uw directory.
