Microsoft Entra Connect: upgrade van DirSync
Microsoft Entra Verbinding maken is de opvolger van DirSync. In dit artikel leert u hoe u een upgrade uitvoert naar Microsoft Entra Verbinding maken vanuit DirSync. De stappen die in dit artikel worden beschreven, werken niet voor het upgraden van een andere versie van Microsoft Entra Verbinding maken of azure Active Directory (Azure AD) Sync.
DirSync en Azure AD Sync worden niet ondersteund en werken niet meer. Als u nog steeds DirSync of Azure AD Sync gebruikt, moet u upgraden naar Microsoft Entra Verbinding maken om het synchronisatieproces te hervatten.
Voordat u Microsoft Entra Verbinding maken installeert, moet u Microsoft Entra Verbinding maken downloaden en de vereiste stappen uitvoeren die worden beschreven in Microsoft Entra Verbinding maken: Hardware en vereisten. Let vooral op de volgende vereisten voor Microsoft Entra Verbinding maken omdat ze verschillen van DirSync:
- Vereiste versies van .NET en PowerShell: nieuwere versies die vereist zijn voor DirSync, moeten zich op de server bevinden voor Microsoft Entra Verbinding maken.
- Proxyserverconfiguratie: als u een proxyserver gebruikt om internet te bereiken, moet deze instelling worden geconfigureerd voordat u een upgrade uitvoert. DirSync heeft altijd de proxyserver gebruikt die is geconfigureerd voor de gebruiker die deze heeft geïnstalleerd, maar Microsoft Entra Verbinding maken in plaats daarvan computerinstellingen gebruikt.
- URL's die moeten worden geopend in de proxyserver: voor basisscenario's die ook door DirSync worden ondersteund, zijn de vereisten hetzelfde. Als u een van de nieuwe functies in Microsoft Entra Verbinding maken wilt gebruiken, moeten enkele nieuwe URL's worden geopend.
Waarschuwing
Nadat u uw nieuwe Microsoft Entra-Verbinding maken-server hebt ingeschakeld om te beginnen met het synchroniseren van wijzigingen in Microsoft Entra ID, moet u niet terugkeren naar het gebruik van DirSync of Azure AD Sync. Downgraden van Microsoft Entra Verbinding maken naar verouderde clients, waaronder DirSync en Azure AD Sync, wordt niet ondersteund en kan leiden tot problemen zoals gegevensverlies in Microsoft Entra-id.
Als u geen upgrade uitvoert van DirSync, raadpleegt u de gerelateerde documentatie voor andere scenario's.
Upgraden van DirSync
Afhankelijk van uw huidige DirSync-implementatie hebt u verschillende opties voor de upgrade. Als de verwachte upgradetijd minder dan drie uur is, raden we u aan een in-place upgrade uit te voeren. Als de verwachte upgradetijd langer is dan drie uur, raden we u aan een parallelle implementatie uit te voeren op een afzonderlijke server. We schatten dat het meer dan drie uur duurt om de upgrade uit te voeren als u 50.000 of meer objecten hebt.
De upgradescenario's worden samengevat in de volgende tabel:
| Verwachte upgradetijd | Aantal objecten | Upgradeoptie voor gebruik |
|---|---|---|
| Minder dan drie uur | Minder dan 50.000 | In-place upgrade |
| Meer dan drie uur | 50.000 of meer | Parallelle implementatie |
Notitie
Wanneer u van plan bent om een upgrade uit te voeren van DirSync naar Microsoft Entra Verbinding maken, moet u DirSync niet zelf verwijderen vóór de upgrade. Microsoft Entra Verbinding maken leest en migreert de configuratie vanuit DirSync en verwijdert deze nadat de server is gecontroleerd.
Upgrade ter plaatse. De wizard geeft de verwachte tijd weer om de upgrade te voltooien. Deze schatting is gebaseerd op de veronderstelling dat het uitvoeren van een upgrade voor een database met 50.000 objecten (gebruikers, contactpersonen en groepen) drie uur duurt. Als het aantal objecten in uw database kleiner is dan 50.000, raadt Microsoft Entra Verbinding maken een in-place upgrade aan. Als u besluit door te gaan, worden uw huidige instellingen automatisch toegepast tijdens de upgrade en wordt de actieve synchronisatie automatisch hervat.
Als u een configuratiemigratie wilt uitvoeren en een parallelle implementatie wilt uitvoeren, kunt u de aanbeveling voor een in-place upgrade overschrijven. U kunt bijvoorbeeld de upgrade gebruiken als een mogelijkheid om de hardware en het besturingssysteem te vernieuwen. Zie Parallelle implementatie voor meer informatie.
Parallelle implementatie. Als u 50.000 of meer objecten hebt, raden we een parallelle implementatie aan. Dit type implementatie voorkomt operationele vertragingen voor uw gebruikers. De Installatie van Microsoft Entra Verbinding maken probeert de downtime voor de upgrade te schatten, maar als u DirSync in het verleden hebt bijgewerkt, is uw eigen ervaring waarschijnlijk de beste handleiding voor hoe lang de upgrade duurt.
DirSync-configuraties die worden ondersteund voor upgrade
De volgende configuratiewijzigingen worden ondersteund voor het upgraden van DirSync:
- Filteren van domein- en organisatie-eenheid (OE)
- Alternatief id (UPN)
- Wachtwoordsynchronisatie en Exchange hybrid uitwisselen
- Uw forest-, domein- en Microsoft Entra-instellingen
- Filteren op basis van gebruikerskenmerken
De volgende wijziging kan niet worden bijgewerkt. Als u deze configuratie hebt, wordt de upgrade geblokkeerd:
Niet-ondersteunde DirSync-wijzigingen, bijvoorbeeld verwijderde kenmerken en het gebruik van een AANGEPASTe extensie-DLL
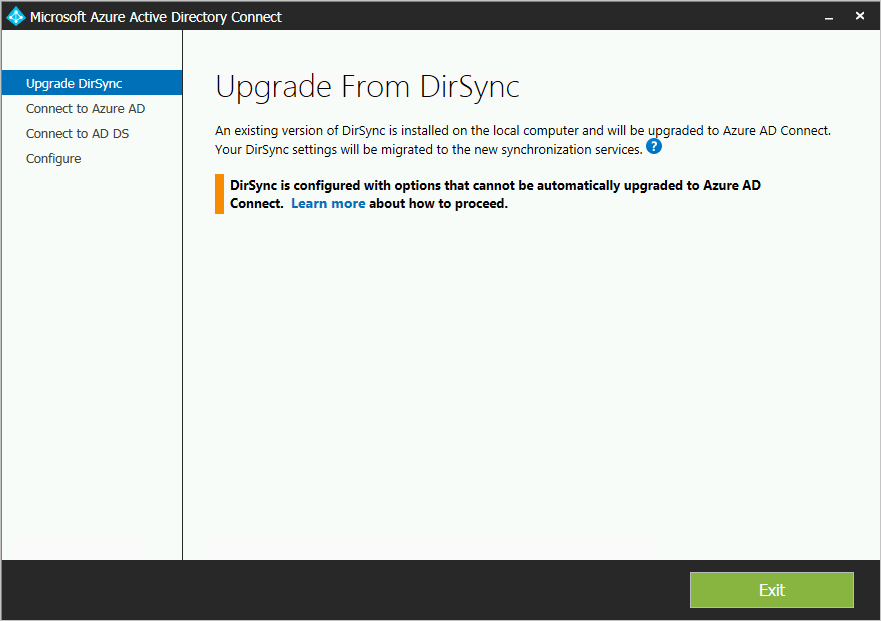
In niet-ondersteunde upgradescenario's raden we u aan een nieuwe Microsoft Entra-Verbinding maken-server te installeren in de faseringsmodus en de oude DirSync- en nieuwe Configuraties van Microsoft Entra Verbinding maken te controleren. Wijs wijzigingen opnieuw toe met behulp van aangepaste configuratie, zoals beschreven in Microsoft Entra Verbinding maken Aangepaste configuratie synchroniseren.
De wachtwoorden die DirSync voor de serviceaccounts gebruikt, kunnen niet worden opgehaald en worden niet gemigreerd. Deze wachtwoorden worden opnieuw ingesteld tijdens de upgrade.
Stappen op hoog niveau voor het upgraden van DirSync naar Microsoft Entra Verbinding maken
- Welkom bij Microsoft Entra Verbinding maken
- Analyse van de huidige DirSync-configuratie
- Het wachtwoord van het Microsoft Entra Hybrid Identity-Beheer istrator-account verzamelen
- Referenties verzamelen voor een Enterprise Beheer s-account (alleen gebruikt tijdens de installatie van Microsoft Entra Verbinding maken)
- Installatie van Microsoft Entra Verbinding maken:
- DirSync verwijderen (of tijdelijk uitschakelen)
- Microsoft Entra Verbinding maken installeren
- Synchronisatie optioneel starten
Er zijn meer stappen vereist wanneer:
- U gebruikt momenteel de volledige versie van SQL Server, lokaal of extern.
- U hebt 50.000 of meer objecten binnen het bereik voor synchronisatie.
In-place upgrade
Een in-place upgrade uitvoeren:
Open het installatieprogramma van Microsoft Entra Verbinding maken (een MSI-bestand).
Bekijk en ga akkoord met de licentievoorwaarden en privacyverklaring.
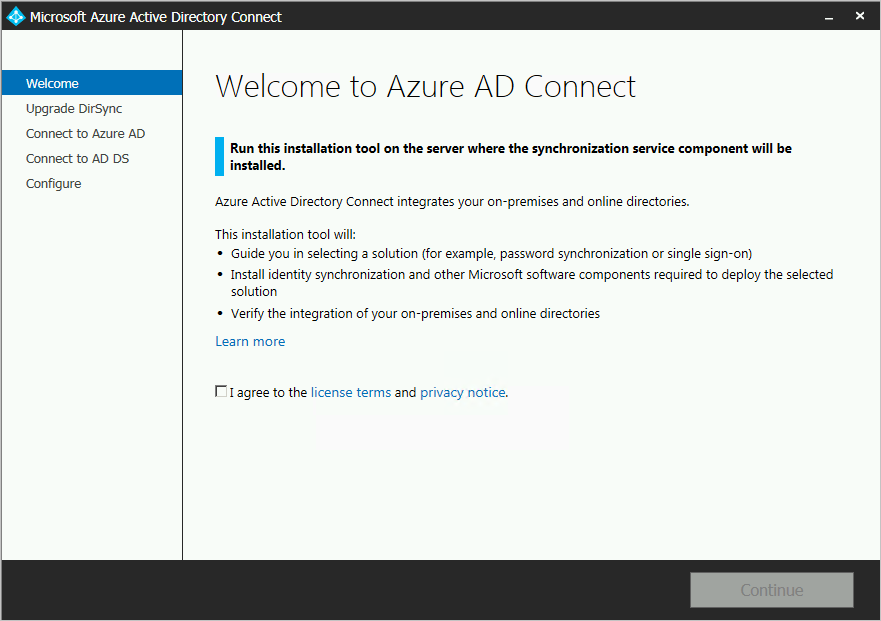
Selecteer Volgende om de analyse van uw bestaande DirSync-installatie te starten.
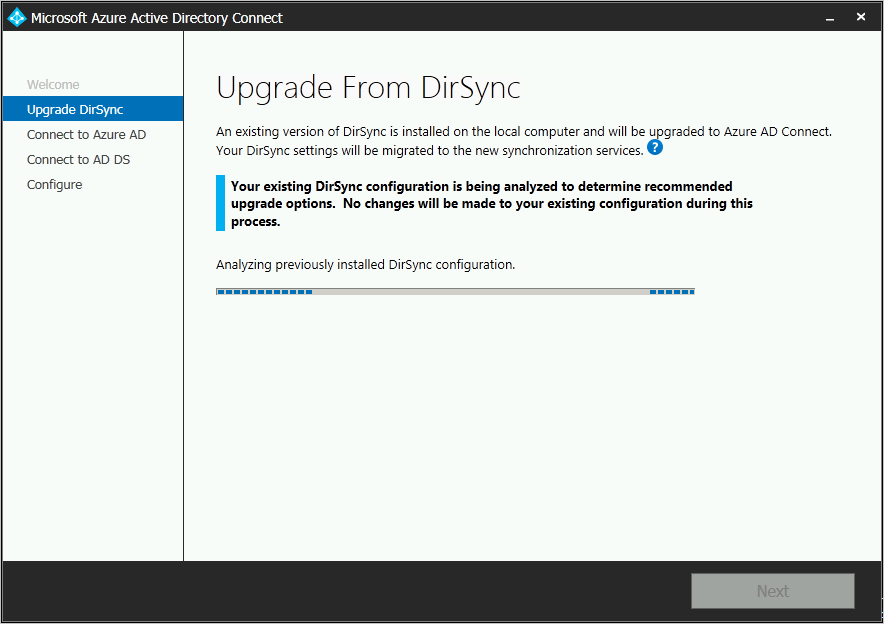
Wanneer de analyse is voltooid, worden aanbevelingen weergegeven voor het doorgaan.
Als u SQL Server Express gebruikt en minder dan 50.000 objecten hebt, wordt deze pagina weergegeven:
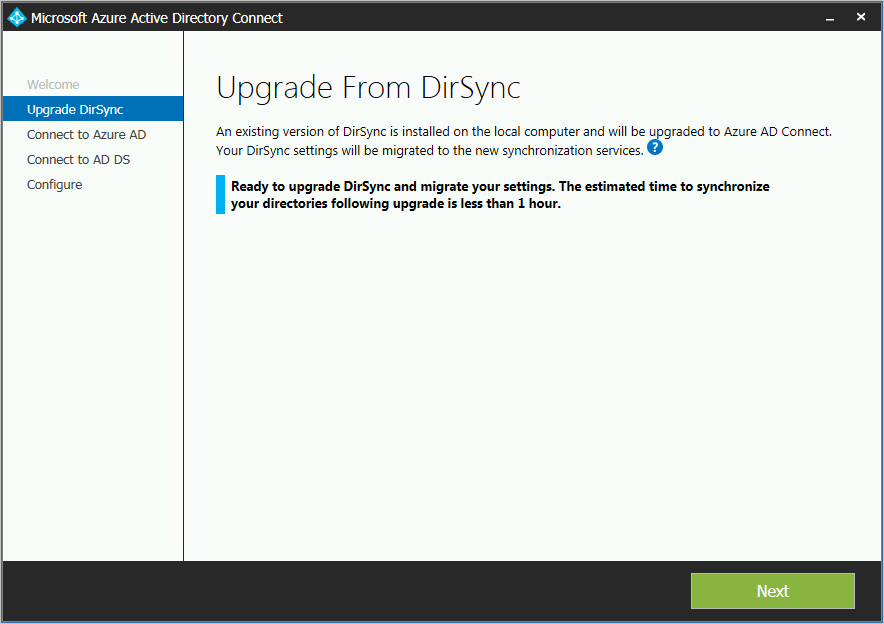
Als u een volledige versie van SQL Server voor DirSync gebruikt, wordt deze pagina weergegeven:
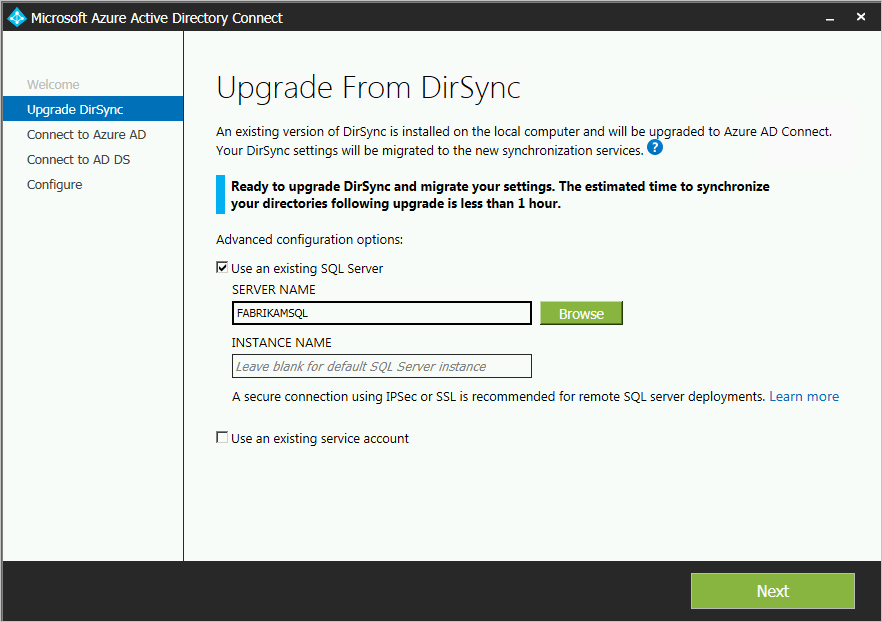
Informatie over de bestaande SQL Server-databaseserver is degene die DirSync gebruikt, wordt weergegeven. Breng indien nodig aanpassingen aan. Selecteer Volgende om door te gaan met de installatie.
Als u 50.000 of meer objecten hebt, wordt deze pagina weergegeven:
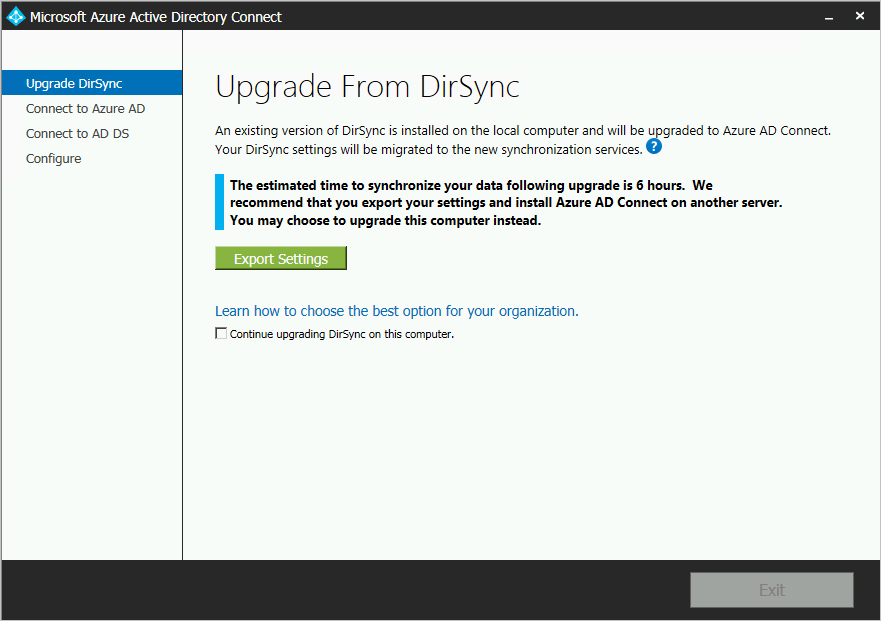
Als u wilt doorgaan met een in-place upgrade, schakelt u het selectievakje DirSync bijwerken op deze computer in.
Als u een parallelle implementatie wilt uitvoeren, exporteert u de DirSync-configuratie-instellingen en verplaatst u de configuratie naar de nieuwe server.
Voer het wachtwoord in voor het account dat u momenteel gebruikt om verbinding te maken met Microsoft Entra-id. Dit moet het account zijn dat DirSync gebruikt.
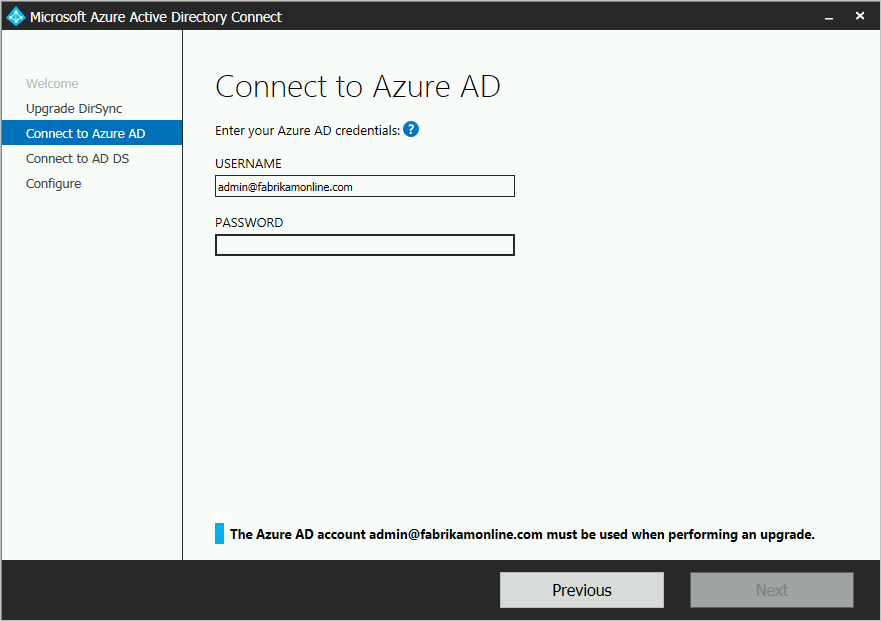
Als er een foutbericht wordt weergegeven of als er problemen zijn met de connectiviteit, raadpleegt u Verbindingsproblemen oplossen.
Voer een Enterprise Beheer-account in voor Active Directory-domein Services (AD DS).
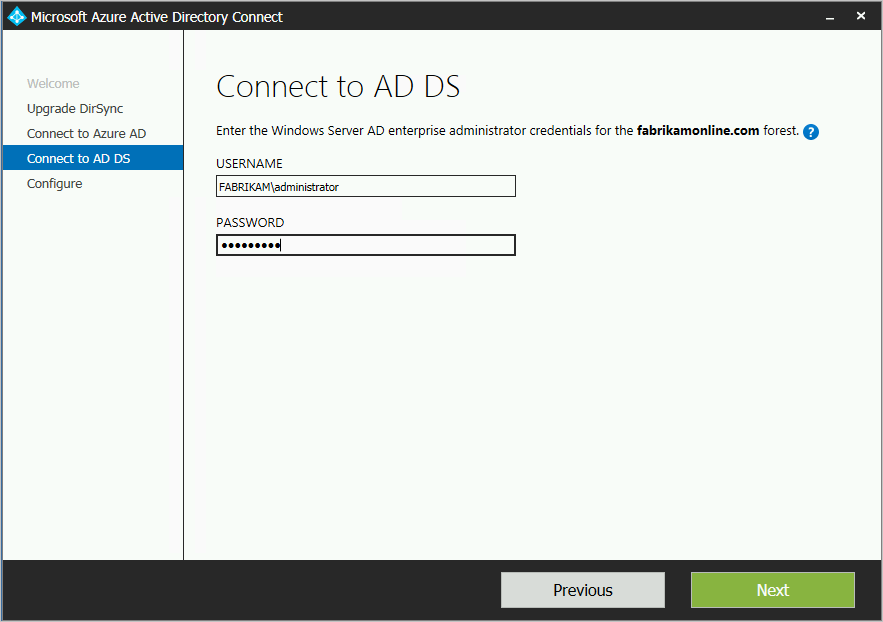
U kunt nu starten met de configuratie. Wanneer u Upgrade selecteert, wordt DirSync verwijderd en wordt Microsoft Entra Verbinding maken geconfigureerd en wordt gesynchroniseerd.
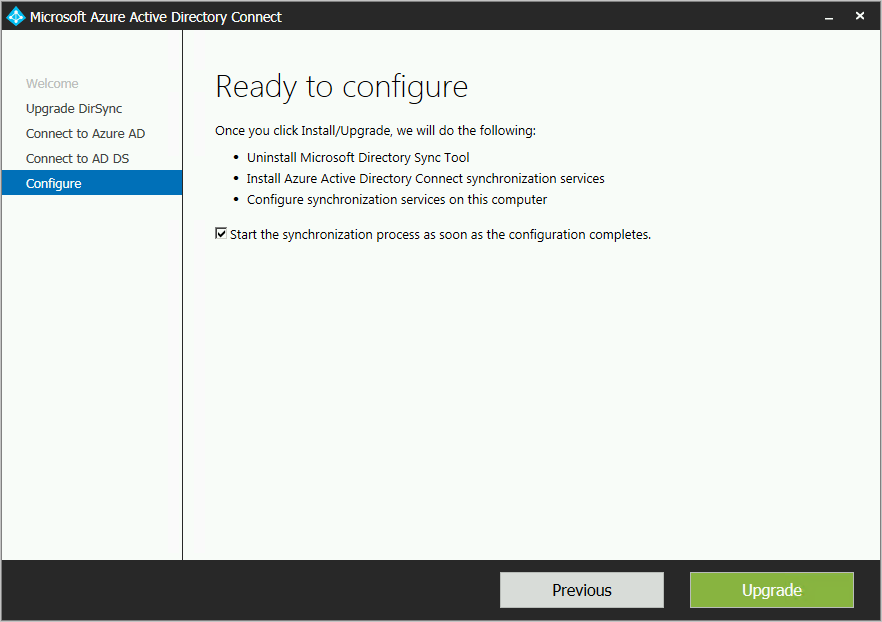
Wanneer de installatie is voltooid, meldt u zich af bij Windows en meldt u zich opnieuw aan voordat u Synchronization Service Manager of Synchronization Rule Editor gebruikt, of voordat u andere configuratiewijzigingen probeert aan te brengen.
Parallelle implementatie
Voltooi de volgende taken om een parallelle implementatie te gebruiken om een upgrade uit te voeren.
De DirSync-configuratie exporteren
Parallelle implementatie met 50.000 of meer objecten
Als u 50.000 of meer objecten hebt, raadt de installatiewizard van Microsoft Entra Verbinding maken een parallelle implementatie aan.
Er wordt een pagina weergegeven die lijkt op het volgende voorbeeld:
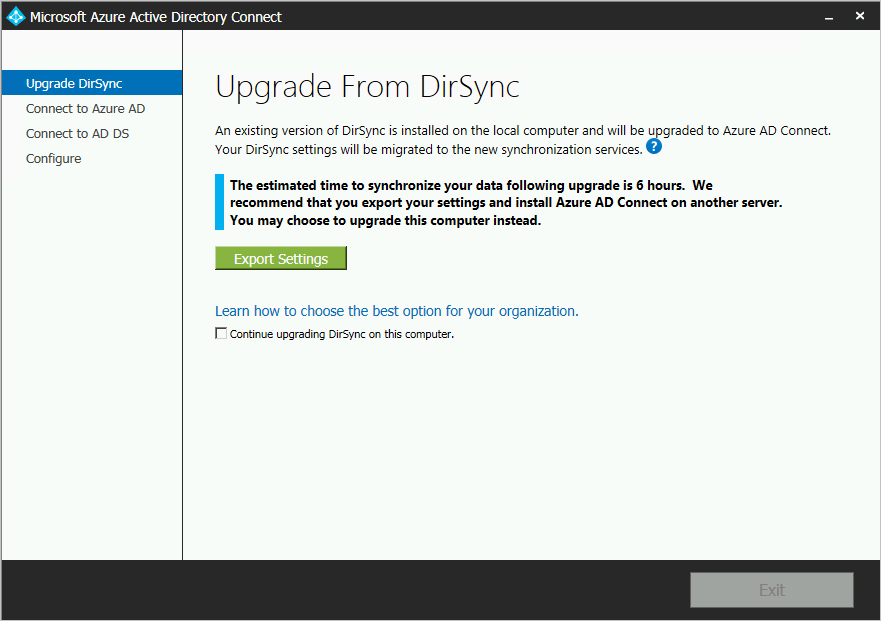
Als u wilt doorgaan met parallelle implementatie, voert u de volgende stappen uit:
- Selecteer Exportinstellingen. Wanneer u Microsoft Entra Verbinding maken op een afzonderlijke server installeert, worden deze instellingen gemigreerd van uw huidige DirSync-exemplaar naar de nieuwe installatie van Microsoft Entra Verbinding maken.
Nadat uw instellingen zijn geëxporteerd, kunt u de wizard Microsoft Entra Verbinding maken afsluiten op de DirSync-server. Ga verder met de volgende stap om Microsoft Entra Verbinding maken op een afzonderlijke server te installeren.
Parallelle implementatie met minder dan 50.000 objecten
Als u minder dan 50.000 objecten hebt, maar u toch een parallelle implementatie wilt uitvoeren:
Voer het installatieprogramma voor Microsoft Entra Verbinding maken uit.
Sluit in Welkom bij Microsoft Entra Verbinding maken de installatiewizard af door in de rechterbovenhoek van het venster de X te selecteren.
Open een opdrachtpromptvenster.
Voer op de installatielocatie van Microsoft Entra Verbinding maken (de standaardwaarde is C:\Program Files\Microsoft Entra Verbinding maken) de volgende opdracht uit:
AzureADConnect.exe /ForceExportSelecteer Exportinstellingen. Wanneer u Microsoft Entra Verbinding maken op een afzonderlijke server installeert, worden deze instellingen gemigreerd van uw huidige DirSync-exemplaar naar de nieuwe installatie van Microsoft Entra Verbinding maken.
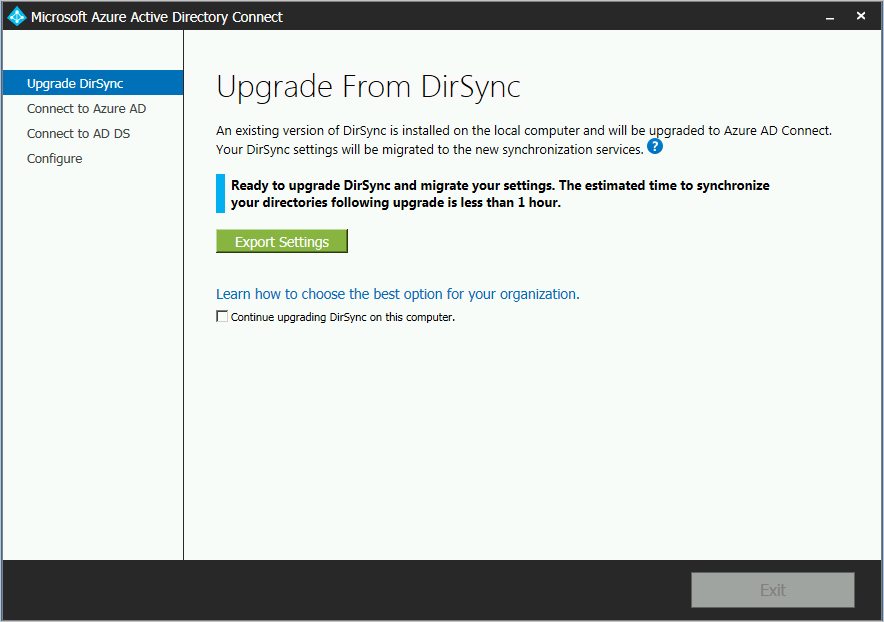
Nadat uw instellingen zijn geëxporteerd, kunt u de wizard Microsoft Entra Verbinding maken afsluiten op de DirSync-server. Ga verder met de volgende stap om Microsoft Entra Verbinding maken op een afzonderlijke server te installeren.
Microsoft Entra-Verbinding maken installeren op een afzonderlijke server
Wanneer u Microsoft Entra Verbinding maken op een nieuwe server installeert, wordt ervan uitgegaan dat u een schone installatie van Microsoft Entra Verbinding maken wilt uitvoeren. Als u de DirSync-configuratie wilt gebruiken, moet u een aantal extra stappen uitvoeren:
Voer het installatieprogramma voor Microsoft Entra Verbinding maken uit.
Sluit in Welkom bij Microsoft Entra Verbinding maken de installatiewizard af door in de rechterbovenhoek van het venster de X te selecteren.
Open een opdrachtpromptvenster.
Voer op de installatielocatie van Microsoft Entra Verbinding maken (de standaardwaarde is C:\Program Files\Microsoft Entra Verbinding maken) de volgende opdracht uit:
AzureADConnect.exe /migrateDe installatiewizard van Microsoft Entra Verbinding maken wordt gestart en de volgende pagina wordt weergegeven:
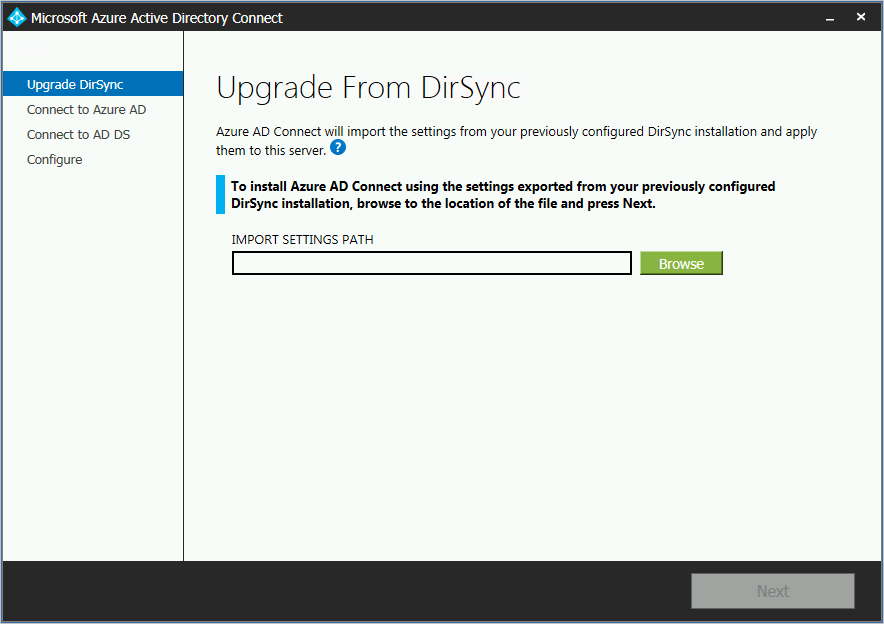
Selecteer het instellingenbestand dat u hebt geëxporteerd uit uw DirSync-installatie.
Configureer geavanceerde opties, waaronder:
- Een aangepaste installatielocatie voor Microsoft Entra Verbinding maken.
- Een bestaand exemplaar van SQL Server (standaard installeert Microsoft Entra Verbinding maken SQL Server 2019 Express). Gebruik niet hetzelfde database-exemplaar dat door de DirSync-server wordt gebruikt.
- Een serviceaccount dat wordt gebruikt om verbinding te maken met SQL Server. (Als uw SQL Server-database extern is, moet dit account een domeinserviceaccount zijn.)
In de volgende afbeelding ziet u andere opties op deze pagina:
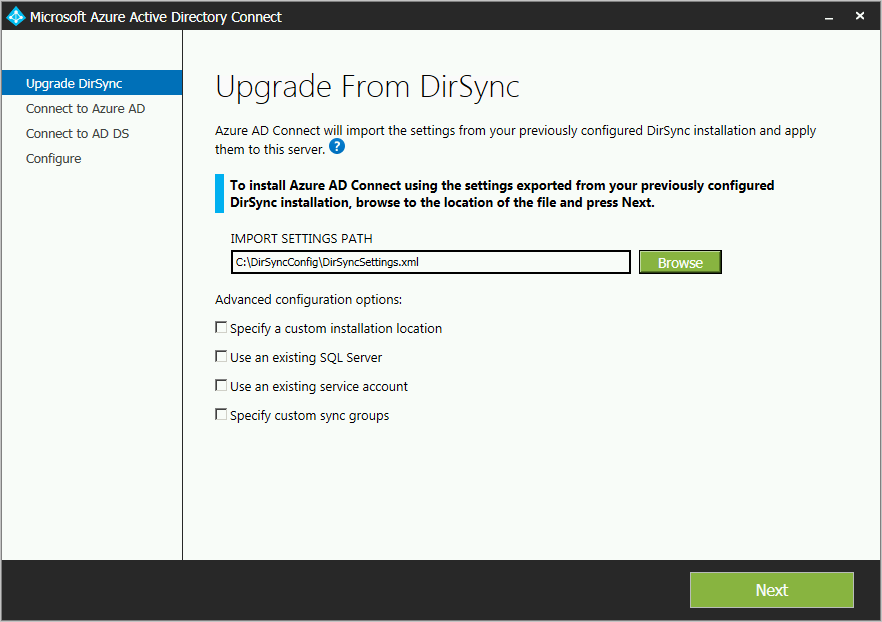
Selecteer Volgende.
Laat in Gereed om te configureren het synchronisatieproces starten zodra de configuratie is voltooid. De server bevindt zich nu in de faseringsmodus, dus wijzigingen worden niet geëxporteerd naar Microsoft Entra-id.
Selecteer Installeren.
Wanneer de installatie is voltooid, meldt u zich af bij Windows en meldt u zich opnieuw aan voordat u Synchronization Service Manager of Synchronization Rule Editor gebruikt, of voordat u andere configuratiewijzigingen probeert aan te brengen.
Notitie
Op dit moment wordt synchronisatie tussen on-premises Windows Server Active Directory (Windows Server AD) en Microsoft Entra ID gestart, maar worden er geen wijzigingen geëxporteerd naar Microsoft Entra ID. Slechts één synchronisatieprogramma tegelijk kan wijzigingen actief exporteren. Deze status wordt de faseringsmodus genoemd.
Controleer of Microsoft Entra Verbinding maken gereed is voor synchronisatie
Als u wilt controleren of Microsoft Entra Verbinding maken gereed is om over te nemen van DirSync, selecteert u op de Startmenu Microsoft Entra Verbinding maken> Synchronization Service Manager.
Ga in de toepassing naar het tabblad Bewerkingen . Controleer op dit tabblad of de volgende bewerkingen zijn voltooid:
- Volledig importeren op de Windows Server AD-connector
- Volledige import op de Microsoft Entra-connector
- Volledige synchronisatie op de Windows Server AD-connector
- Volledige synchronisatie op de Microsoft Entra-connector
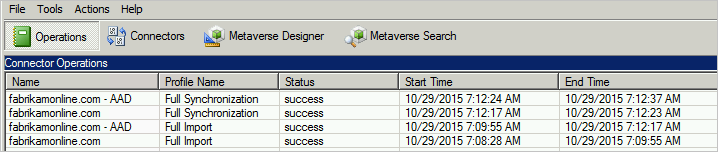
Bekijk de resultaten van deze bewerkingen en zorg ervoor dat er geen fouten zijn.
Als u de wijzigingen wilt bekijken en controleren die binnenkort naar Microsoft Entra-id worden geëxporteerd, controleert u hoe u de configuratie controleert in de faseringsmodus. Breng de vereiste configuratiewijzigingen aan totdat u niets onverwachts ziet.
U kunt overstappen van DirSync naar Microsoft Entra ID wanneer u deze stappen hebt voltooid en zeker weet wat de resultaten zijn.
DirSync verwijderen (oude server)
Verwijder vervolgens DirSync:
- Zoek en selecteer het hulpprogramma Windows Azure Active Directory Sync in Programma's en onderdelen.
- Selecteer Verwijderen in de opdrachtbalk.
Het verwijderen kan tot 15 minuten duren.
Als u DirSync later liever verwijdert, kunt u de server tijdelijk afsluiten of de service uitschakelen. Met deze methode kunt u de service opnieuw inschakelen als er iets misgaat.
Als DirSync is verwijderd of uitgeschakeld, hebt u geen actieve server die naar Microsoft Entra-id exporteert. De volgende stap om Microsoft Entra in te schakelen Verbinding maken moet worden voltooid voordat wijzigingen in uw on-premises exemplaar van Windows Server AD worden gesynchroniseerd met Microsoft Entra ID.
Microsoft Entra Verbinding maken inschakelen (nieuwe server)
Na de installatie opent u Microsoft Entra Verbinding maken om meer configuratiewijzigingen aan te brengen. Open Microsoft Entra Verbinding maken vanuit de Startmenu of via de snelkoppeling op het bureaublad. Zorg ervoor dat u het MSI-installatiebestand niet opnieuw uitvoert.
Selecteer in Aanvullende taken de faseringsmodus configureren.
Schakel fasering uit in de faseringsmodus configureren door het selectievakje Ingeschakelde faseringsmodus uit te schakelen.
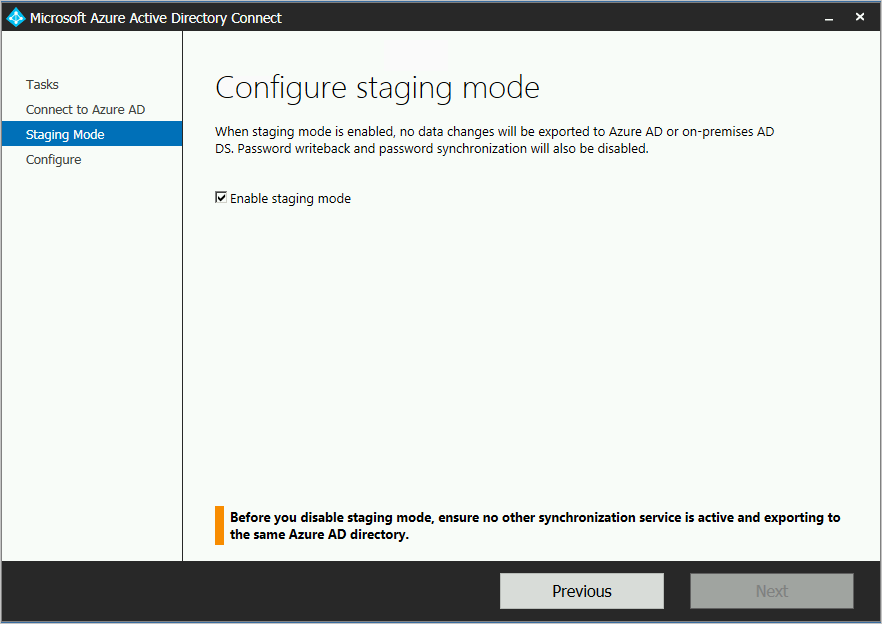
Selecteer Volgende.
Selecteer Installeren op de bevestigingspagina.
Microsoft Entra Verbinding maken is nu uw actieve server. Zorg ervoor dat u niet terugschakelt naar het gebruik van uw bestaande DirSync-server.
Volgende stappen
- Nu u Microsoft Entra Verbinding maken geïnstalleerd, kunt u de installatie controleren en licenties toewijzen.
- Meer informatie over deze functies van Microsoft Entra Verbinding maken: Automatische upgrade, onbedoelde verwijderingen voorkomen en Microsoft Entra Verbinding maken Health.
- Meer informatie over de scheduler en het activeren van synchronisatie.
- Meer informatie over het integreren van uw on-premises identiteiten met Microsoft Entra ID.