Telemetrie en probleemoplossing
Ruimtelijke analyse bevat een set functies voor het bewaken van de status van het systeem en hulp bij het diagnosticeren van problemen.
Visualisaties inschakelen
Als u een visualisatie van AI Insight-gebeurtenissen in een videoframe wilt inschakelen, moet u de .debug versie van een ruimtelijke analysebewerking gebruiken op een desktopcomputer of Azure-VM. De visualisatie is niet mogelijk op Azure Stack Edge-apparaten. Er zijn vier foutopsporingsbewerkingen beschikbaar.
Als uw apparaat een lokale desktopcomputer of Azure GPU-VM is (met extern bureaublad ingeschakeld), kunt u overschakelen naar .debug een versie van elke bewerking en de uitvoer visualiseren.
Open het bureaublad lokaal of met behulp van een extern-bureaubladclient op de hostcomputer waarop Ruimtelijke analyse wordt uitgevoerd.
In de terminaluitvoering
xhost +Werk het implementatiemanifest onder de
spaceanalyticsmodule bij met de waarde van deDISPLAYomgevingsvariabele. U kunt de waarde ervan vinden door deze uit te voerenecho $DISPLAYin de terminal op de hostcomputer."env": { "DISPLAY": { "value": ":11" } }Werk de grafiek bij in het implementatiemanifest dat u wilt uitvoeren in de foutopsporingsmodus. In het onderstaande voorbeeld werken we de operationId bij naar cognitiveservices.vision.spatialanalysis-personcrossingpolygon.debug. Er is een nieuwe parameter
VISUALIZER_NODE_CONFIGvereist om het visualrvenster in te schakelen. Alle bewerkingen zijn beschikbaar in de foutopsporingssmaak. Wanneer u gedeelde knooppunten gebruikt, gebruikt u de bewerking cognitiveservices.vision.spatialanalysis.debug en voegt u deze toeVISUALIZER_NODE_CONFIGaan de exemplaarparameters."zonecrossing": { "operationId" : "cognitiveservices.vision.spatialanalysis-personcrossingpolygon.debug", "version": 1, "enabled": true, "parameters": { "VIDEO_URL": "Replace http url here", "VIDEO_SOURCE_ID": "zonecrossingcamera", "VIDEO_IS_LIVE": false, "VIDEO_DECODE_GPU_INDEX": 0, "DETECTOR_NODE_CONFIG": "{ \"gpu_index\": 0 }", "CAMERACALIBRATOR_NODE_CONFIG": "{ \"gpu_index\": 0}", "VISUALIZER_NODE_CONFIG": "{ \"show_debug_video\": true }", "SPACEANALYTICS_CONFIG": "{\"zones\":[{\"name\":\"queue\",\"polygon\":[[0.3,0.3],[0.3,0.9],[0.6,0.9],[0.6,0.3],[0.3,0.3]], \"threshold\":35.0}]}" } }Opnieuw implementeren en u ziet het visualisatievenster op de hostcomputer
Nadat de implementatie is voltooid, moet u het
.Xauthoritybestand mogelijk van de hostcomputer naar de container kopiëren en opnieuw opstarten. In het onderstaandepeopleanalyticsvoorbeeld ziet u de naam van de container op de hostcomputer.sudo docker cp $XAUTHORITY peopleanalytics:/root/.Xauthority sudo docker stop peopleanalytics sudo docker start peopleanalytics xhost +
Systeemstatustelemetrie verzamelen
Telegraf is een opensource-installatiekopieën die werken met ruimtelijke analyse en die beschikbaar is in het Microsoft Container Registry. Hiervoor worden de volgende invoergegevens gebruikt en naar Azure Monitor verzonden. De Telegraf-module kan worden gebouwd met de gewenste aangepaste invoer en uitvoer. De configuratie van de Telegraf-module in Spatial Analysis maakt deel uit van het implementatiemanifest (hierboven gekoppeld). Deze module is optioneel en kan worden verwijderd uit het manifest als u deze niet nodig hebt.
Invoer:
- Metrische gegevens voor ruimtelijke analyse
- Metrische schijfgegevens
- Metrische CPU-gegevens
- Metrische Docker-gegevens
- GPU-metrische gegevens
Uitvoer:
- Azure Monitor
De opgegeven module Spatial Analysis Telegraf publiceert alle telemetriegegevens die door de container Ruimtelijke analyse naar Azure Monitor worden verzonden. Zie De Azure Monitor voor informatie over het toevoegen van Azure Monitor aan uw abonnement.
Nadat u Azure Monitor hebt ingesteld, moet u referenties maken waarmee de module telemetrie kan verzenden. U kunt De Azure-portal gebruiken om een nieuwe service-principal te maken of gebruik de Onderstaande Azure CLI-opdracht om er een te maken.
Notitie
Voor deze opdracht moet u eigenaarsbevoegdheden voor het abonnement hebben.
# Find your Azure IoT Hub resource ID by running this command. The resource ID should start with something like
# "/subscriptions/b60d6458-1234-4be4-9885-c7e73af9ced8/resourceGroups/..."
az iot hub list
# Create a Service Principal with `Monitoring Metrics Publisher` role in the IoTHub resource:
# Save the output from this command. The values will be used in the deployment manifest. The password won't be shown again so make sure to write it down
az ad sp create-for-rbac --role="Monitoring Metrics Publisher" --name "<principal name>" --scopes="<resource ID of IoT Hub>"
Zoek in het implementatiemanifest voor uw Azure Stack Edge-apparaat, desktopcomputer of Azure-VM met GPU naar de Telegraf-module en vervang de volgende waarden door de informatie van de service-principal uit de vorige stap en implementeer deze opnieuw.
"Telegraf": {
"settings": {
"image": "mcr.microsoft.com/azure-cognitive-services/vision/spatial-analysis/Telegraf:1.0",
"createOptions": "{\"HostConfig\":{\"Runtime\":\"nvidia\",\"NetworkMode\":\"azure-iot-edge\",\"Memory\":33554432,\"Binds\":[\"/var/run/docker.sock:/var/run/docker.sock\"]}}"
},
"type": "docker",
"env": {
"AZURE_TENANT_ID": {
"value": "<Tenant Id>"
},
"AZURE_CLIENT_ID": {
"value": "Application Id"
},
"AZURE_CLIENT_SECRET": {
"value": "<Password>"
},
"region": {
"value": "<Region>"
},
"resource_id": {
"value": "/subscriptions/{subscriptionId}/resourceGroups/{resoureGroupName}/providers/Microsoft.Devices/IotHubs/{IotHub}"
},
...
Zodra de Telegraf-module is geïmplementeerd, kunnen de gerapporteerde metrische gegevens worden geopend via de Azure Monitor-service of door Bewaking te selecteren in de IoT Hub in Azure Portal.
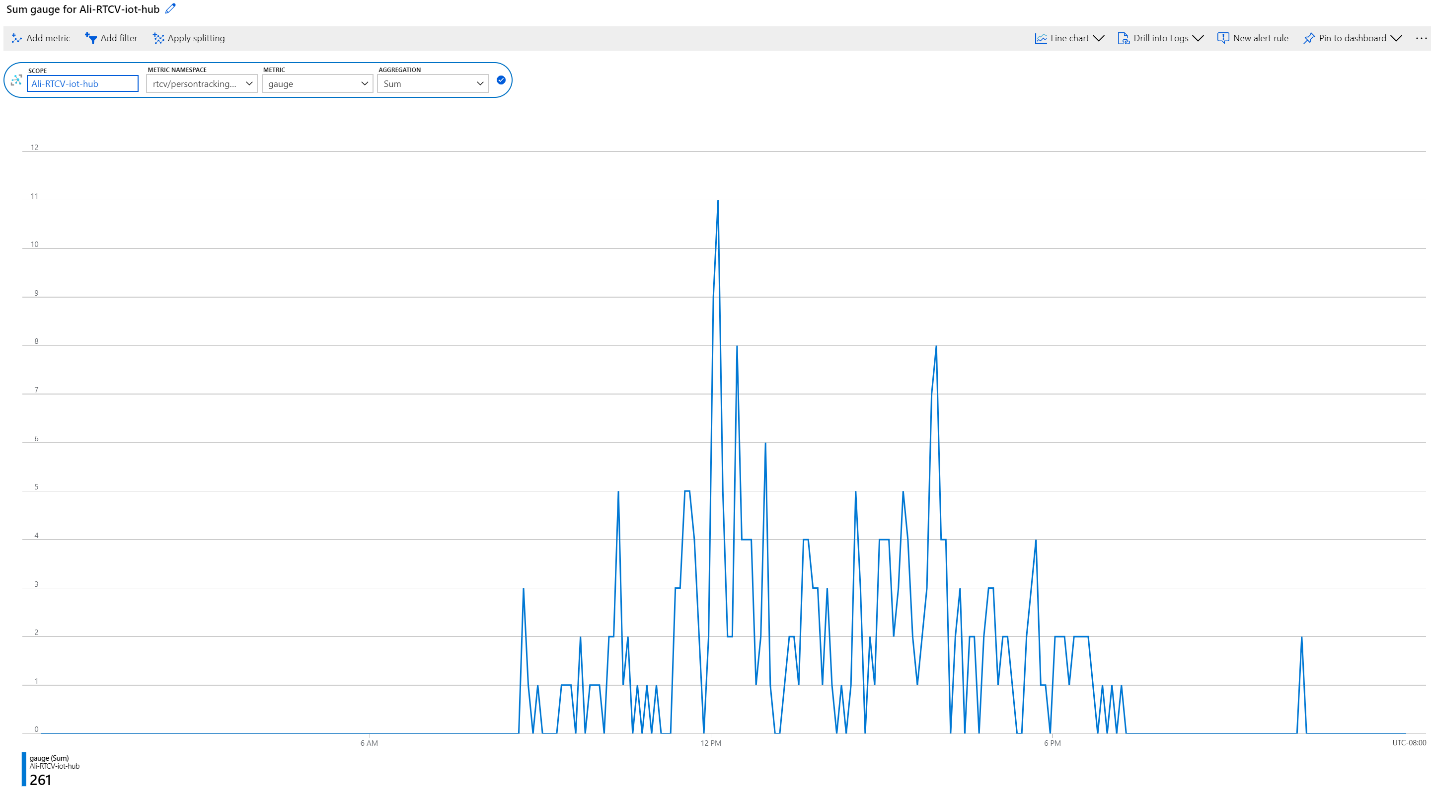
Systeemstatus-gebeurtenissen
| Gebeurtenisnaam | Beschrijving |
|---|---|
| archon_exit | Verzonden wanneer een gebruiker de status van de module Ruimtelijke analyse wijzigt van uitvoering naar gestopt. |
| archon_error | Verzonden wanneer een van de processen in de container vastloopt. Dit is een kritieke fout. |
| InputRate | De snelheid waarmee de grafiek video-invoer verwerkt. Elke vijf minuten gerapporteerd. |
| OutputRate | De snelheid waarmee de grafiek AI-inzichten uitvoert. Elke vijf minuten gerapporteerd. |
| archon_allGraphsStarted | Verzonden wanneer alle grafieken zijn gestart. |
| archon_configchange | Verzonden wanneer een grafiekconfiguratie is gewijzigd. |
| archon_graphCreationFailed | Verzonden wanneer de grafiek met de gerapporteerde graphId fout kan worden gestart. |
| archon_graphCreationSuccess | Verzonden wanneer de grafiek met de gerapporteerde graphId start is geslaagd. |
| archon_graphCleanup | Verzonden wanneer de grafiek met de gerapporteerde graphId opschoon- en uitgangen wordt opgeschoond en afgesloten. |
| archon_graphHeartbeat | Heartbeat verzonden elke minuut voor elke grafiek van een vaardigheid. |
| archon_apiKeyAuthFail | Verzonden wanneer de Vision-resourcesleutel de container langer dan 24 uur niet kan verifiëren, vanwege de volgende redenen: Onvoldoende quotum, Ongeldig, Offline. |
| VideoIngesterHeartbeat | Elk uur verzonden om aan te geven dat video wordt gestreamd vanuit de videobron, met het aantal fouten in dat uur. Gerapporteerd voor elke grafiek. |
| VideoIngesterState | Rapporten zijn gestopt of gestart voor videostreaming. Gerapporteerd voor elke grafiek. |
Problemen met een IoT Edge-apparaat oplossen
U kunt het opdrachtregelprogramma gebruiken iotedge om de status en logboeken van de actieve modules te controleren. Voorbeeld:
iotedge list: Rapporteert een lijst met actieve modules. U kunt verder controleren op fouten metiotedge logs edgeAgent. Alsiotedgehet vastloopt, kunt u proberen het opnieuw op te starten metiotedge restart edgeAgentiotedge logs <module-name>iotedge restart <module-name>een specifieke module opnieuw starten
Logboekbestanden verzamelen met de diagnostische container
Ruimtelijke analyse genereert Docker-foutopsporingslogboeken die u kunt gebruiken om runtimeproblemen vast te stellen of om ondersteuningstickets op te nemen. De module Diagnostische gegevens over ruimtelijke analyse is beschikbaar in het Microsoft Container Registry dat u kunt downloaden. Zoek in het manifestimplementatiebestand voor uw Azure Stack Edge-apparaat, desktopcomputer of Azure-VM met GPU naar de diagnostische module.
Voeg in de sectie env de volgende configuratie toe:
"diagnostics": {
"settings": {
"image": "mcr.microsoft.com/azure-cognitive-services/vision/spatial-analysis/diagnostics:1.0",
"createOptions": "{\"HostConfig\":{\"Mounts\":[{\"Target\":\"/usr/bin/docker\",\"Source\":\"/home/data/docker\",\"Type\":\"bind\"},{\"Target\":\"/var/run\",\"Source\":\"/run\",\"Type\":\"bind\"}],\"LogConfig\":{\"Config\":{\"max-size\":\"500m\"}}}}"
}
Als u logboeken wilt optimaliseren die zijn geüpload naar een extern eindpunt, zoals Azure Blob Storage, raden we u aan om een kleine bestandsgrootte te onderhouden. Zie het onderstaande voorbeeld voor de aanbevolen configuratie van Docker-logboeken.
{
"HostConfig": {
"LogConfig": {
"Config": {
"max-size": "500m",
"max-file": "1000"
}
}
}
}
Het logboekniveau configureren
Met configuratie op logboekniveau kunt u de uitgebreidheid van de gegenereerde logboeken beheren. Ondersteunde logboekniveaus zijn: none, verbose, info, warningen error. Het standaard uitgebreide logboekniveau voor zowel knooppunten als platform is info.
Logboekniveaus kunnen globaal worden gewijzigd door de ARCHON_LOG_LEVEL omgevingsvariabele in te stellen op een van de toegestane waarden.
Het kan ook worden ingesteld via het IoT Edge Module Twin-document globaal, voor alle geïmplementeerde vaardigheden of voor elke specifieke vaardigheid door de waarden voor platformLogLevel en nodesLogLevel zoals hieronder wordt weergegeven.
{
"version": 1,
"properties": {
"desired": {
"globalSettings": {
"platformLogLevel": "verbose"
},
"graphs": {
"samplegraph": {
"nodesLogLevel": "verbose",
"platformLogLevel": "verbose"
}
}
}
}
}
Logboeken verzamelen
Notitie
De diagnostics module heeft geen invloed op de inhoud van logboekregistratie, maar helpt alleen bij het verzamelen, filteren en uploaden van bestaande logboeken.
U moet Docker API-versie 1.40 of hoger hebben om deze module te kunnen gebruiken.
Het voorbeeldmanifestbestand voor de implementatie voor uw Azure Stack Edge-apparaat, desktopcomputer of Azure-VM met GPU bevat een module met de naam diagnostics waarmee logboeken worden verzameld en geüpload. Deze module is standaard uitgeschakeld en moet worden ingeschakeld via de configuratie van de IoT Edge-module wanneer u toegang nodig hebt tot logboeken.
De diagnostics verzameling is op aanvraag en wordt beheerd via een directe methode van IoT Edge en kan logboeken verzenden naar een Azure Blob Storage.
Diagnostische uploaddoelen configureren
Selecteer uw apparaat in de IoT Edge-portal en vervolgens de diagnostische module. Zoek in het voorbeeldmanifestbestand voor uw Azure Stack Edge-apparaat, desktopcomputers of Azure-VM met GPU naar de sectie Omgevingsvariabelen voor diagnostische gegevens, benoemd enven voeg de volgende informatie toe:
Uploaden naar Azure Blob Storage configureren
- Maak uw eigen Azure Blob Storage-account als u dat nog niet hebt gedaan.
- Haal de Verbinding maken iontekenreeks voor uw opslagaccount op via Azure Portal. Het bevindt zich in toegangssleutels.
- Logboeken voor ruimtelijke analyse worden automatisch geüpload naar een Blob Storage-container met de naam rtcvlogs met de volgende bestandsindeling:
{CONTAINER_NAME}/{START_TIME}-{END_TIME}-{QUERY_TIME}.log
"env":{
"IOTEDGE_WORKLOADURI":"fd://iotedge.socket",
"AZURE_STORAGE_CONNECTION_STRING":"XXXXXX", //from the Azure Blob Storage account
"ARCHON_LOG_LEVEL":"info"
}
Logboeken voor ruimtelijke analyse uploaden
Logboeken worden op aanvraag geüpload met de getRTCVLogs IoT Edge-methode in de diagnostics module.
- Ga naar de portalpagina van uw IoT Hub, selecteer Edge-apparaten en selecteer vervolgens uw apparaat en uw diagnostische module.
- Ga naar de detailpagina van de module en selecteer het tabblad Directe methode.
- Typ
getRTCVLogsbij methodenaam en een tekenreeks in json-indeling in nettolading. U kunt invoeren{}, wat een lege nettolading is. - Stel de time-outs voor de verbinding en methode in en selecteer Methode aanroepen.
- Selecteer uw doelcontainer en bouw een json-tekenreeks voor nettoladingen met behulp van de parameters die worden beschreven in de sectie Syntaxis voor logboekregistratie. Selecteer Methode aanroepen om de aanvraag uit te voeren.
Notitie
Als u de getRTCVLogs methode aanroept met een lege nettolading, wordt een lijst geretourneerd met alle containers die op het apparaat zijn geïmplementeerd. De naam van de methode is hoofdlettergevoelig. U krijgt een 501-fout als er een onjuiste methodenaam wordt opgegeven.
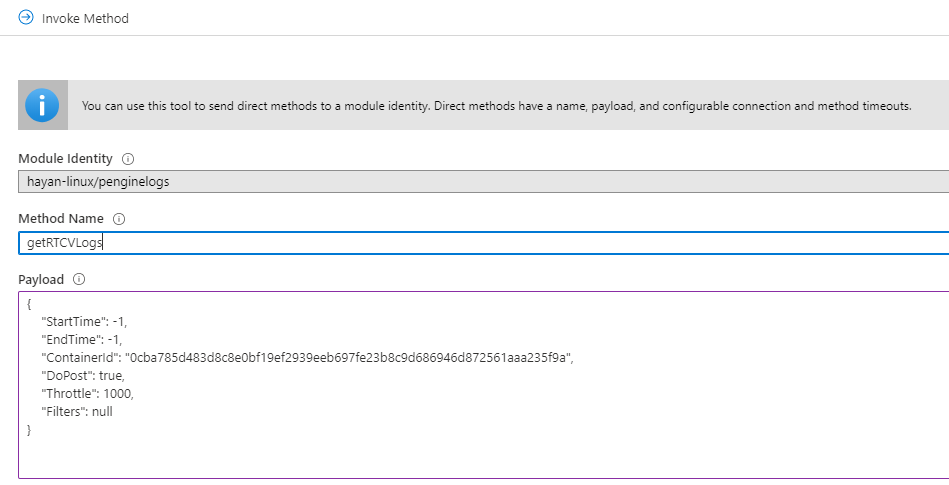
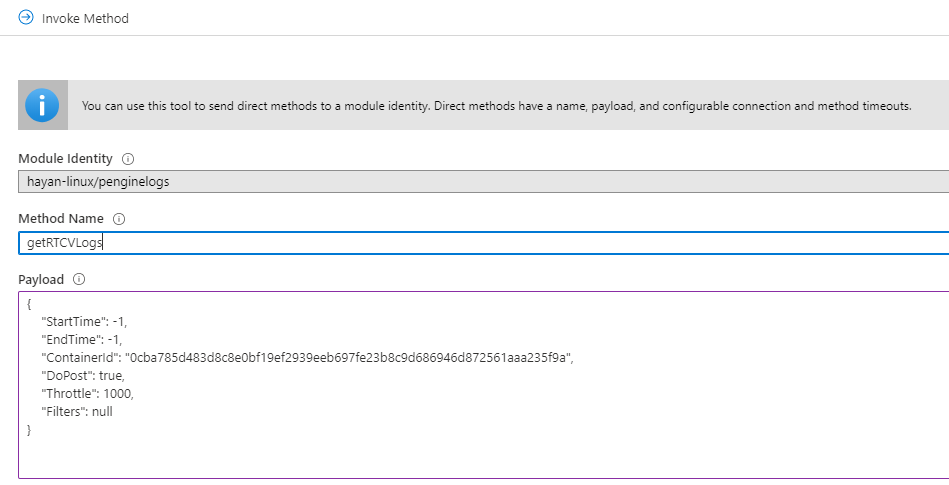
Syntaxis voor logboekregistratie
De onderstaande tabel bevat de parameters die u kunt gebruiken bij het uitvoeren van query's op logboeken.
| Trefwoord | Beschrijving | Standaardwaarde |
|---|---|---|
| StartTime | Gewenste begintijd van logboeken, in milliseconden UTC. | -1, het begin van de runtime van de container. Wanneer [-1.-1] deze wordt gebruikt als een tijdsbereik, retourneert de API logboeken van het afgelopen uur. |
| EndTime | Gewenste logboeken eindtijd, in milliseconden UTC. | -1, de huidige tijd. Wanneer [-1.-1] het tijdsbereik wordt gebruikt, retourneert de API logboeken van het afgelopen uur. |
| ContainerId | Doelcontainer voor het ophalen van logboeken. | null, wanneer er geen container-id is. De API retourneert alle informatie over beschikbare containers met id's. |
| DoPost | Voer de uploadbewerking uit. Wanneer dit is ingesteld falseop, wordt de aangevraagde bewerking uitgevoerd en wordt de uploadgrootte geretourneerd zonder de upload uit te voeren. Als deze optie is ingesteld true, wordt het asynchrone uploaden van de geselecteerde logboeken gestart |
false, uploaden niet. |
| Vertragen | Aangeven hoeveel regels logboeken per batch moeten worden geüpload | 1000, Gebruik deze parameter om de postsnelheid aan te passen. |
| Filters | Filtert logboeken die moeten worden geüpload | null, filters kunnen worden opgegeven als sleutel-waardeparen op basis van de structuur van de ruimtelijke analyselogboeken: [UTC, LocalTime, LOGLEVEL,PID, CLASS, DATA]. Bijvoorbeeld: {"TimeFilter":[-1,1573255761112]}, {"TimeFilter":[-1,1573255761112]}, {"CLASS":["myNode"] |
De volgende tabel bevat de kenmerken in het queryantwoord.
| Trefwoord | Beschrijving |
|---|---|
| DoPost | Waar of onwaar. Geeft aan of logboeken zijn geüpload of niet. Wanneer u ervoor kiest om logboeken niet te uploaden, retourneert de API gegevens synchroon. Wanneer u ervoor kiest om logboeken te uploaden, retourneert de API 200, als de aanvraag geldig is en begint met het asynchroon uploaden van logboeken. |
| TimeFilter | Tijdfilter toegepast op de logboeken. |
| ValueFilters | Trefwoordfilters toegepast op de logboeken. |
| TimeStamp | Begintijd van de uitvoering van de methode. |
| ContainerId | Doelcontainer-id. |
| FetchCounter | Totaal aantal logboeklijnen. |
| FetchSizeInByte | Totale hoeveelheid logboekgegevens in bytes. |
| MatchCounter | Geldig aantal logboekregels. |
| MatchSizeInByte | Geldige hoeveelheid logboekgegevens in bytes. |
| FilterCount | Totaal aantal logboeklijnen na het toepassen van filter. |
| FilterSizeInByte | Totale hoeveelheid logboekgegevens in bytes na het toepassen van een filter. |
| FetchLogsDurationInMiliSec | Duur van de bewerking ophalen. |
| PaseLogsDurationInMiliSec | Duur van filterbewerking. |
| PostLogsDurationInMiliSec | Duur van bewerking na bewerking. |
Voorbeeld van aanvraag
{
"StartTime": -1,
"EndTime": -1,
"ContainerId": "5fa17e4d8056e8d16a5a998318716a77becc01b36fde25b3de9fde98a64bf29b",
"DoPost": false,
"Filters": null
}
Voorbeeld van een antwoord
{
"status": 200,
"payload": {
"DoPost": false,
"TimeFilter": [-1, 1581310339411],
"ValueFilters": {},
"Metas": {
"TimeStamp": "2020-02-10T04:52:19.4365389+00:00",
"ContainerId": "5fa17e4d8056e8d16a5a998318716a77becc01b36fde25b3de9fde98a64bf29b",
"FetchCounter": 61,
"FetchSizeInByte": 20470,
"MatchCounter": 61,
"MatchSizeInByte": 20470,
"FilterCount": 61,
"FilterSizeInByte": 20470,
"FetchLogsDurationInMiliSec": 0,
"PaseLogsDurationInMiliSec": 0,
"PostLogsDurationInMiliSec": 0
}
}
}
Controleer de regels, tijden en grootten van het ophalen van logboeken, als deze instellingen er goed uitzien als DoPosttrue er goed uitziet en dat de logboeken met dezelfde filters naar bestemmingen pusht.
U kunt logboeken exporteren vanuit Azure Blob Storage bij het oplossen van problemen.
Problemen met het Azure Stack Edge-apparaat oplossen
De volgende sectie is bedoeld voor hulp bij foutopsporing en verificatie van de status van uw Azure Stack Edge-apparaat.
Toegang tot het Kubernetes-API-eindpunt.
- Ga in de lokale gebruikersinterface van uw apparaat naar de pagina Apparaten .
- Kopieer onder Apparaateindpunten het Service-eindpunt van de Kubernetes-API. Dit eindpunt is een tekenreeks met de volgende indeling:
https://compute..[device-IP-address]. - Sla de tekenreeks met het eindpunt op. U gebruikt dit later bij het configureren
kubectlvan toegang tot het Kubernetes-cluster.
Verbinding maken naar PowerShell-interface
Maak op afstand verbinding vanaf een Windows-client. Nadat het Kubernetes-cluster is gemaakt, kunt u de toepassingen beheren via dit cluster. U moet verbinding maken met de PowerShell-interface van het apparaat. Afhankelijk van het besturingssysteem van de client kunnen de procedures voor extern verbinding maken met het apparaat verschillen. De volgende stappen zijn bedoeld voor een Windows-client met PowerShell.
Tip
- Voordat u begint, moet u ervoor zorgen dat windows PowerShell 5.0 of hoger op uw Windows-client wordt uitgevoerd.
- PowerShell is ook beschikbaar in Linux.
Voer een Windows PowerShell-sessie uit als een Beheer istrator.
Zorg ervoor dat de Windows Remote Management-service wordt uitgevoerd op uw client. Typ bij de opdrachtprompt
winrm quickconfig.Wijs een variabele toe voor het IP-adres van het apparaat. Bijvoorbeeld
$ip = "<device-ip-address>".Gebruik de volgende opdracht om het IP-adres van uw apparaat toe te voegen aan de lijst met vertrouwde hosts van de client.
Set-Item WSMan:\localhost\Client\TrustedHosts $ip -Concatenate -ForceStart een Windows PowerShell-sessie op het apparaat.
Enter-PSSession -ComputerName $ip -Credential $ip\EdgeUser -ConfigurationName MinishellGeef het wachtwoord op wanneer u hierom wordt gevraagd. Gebruik hetzelfde wachtwoord dat wordt gebruikt om u aan te melden bij de lokale webinterface. Het standaardwachtwoord voor de lokale webinterface is
Password1.
Toegang tot het Kubernetes-cluster
Nadat het Kubernetes-cluster is gemaakt, kunt u het kubectl opdrachtregelprogramma gebruiken om toegang te krijgen tot het cluster.
Maak een nieuwe naamruimte.
New-HcsKubernetesNamespace -NamespaceMaak een gebruiker en haal een configuratiebestand op. Met deze opdracht worden configuratiegegevens voor het Kubernetes-cluster uitgevoerd. Kopieer deze informatie en sla deze op in een bestand met de naam config. Sla het bestand niet op als bestandsextensie.
New-HcsKubernetesUser -UserNameVoeg het configuratiebestand toe aan de map .kube in uw gebruikersprofiel op de lokale computer.
Koppel de naamruimte aan de gebruiker die u hebt gemaakt.
Grant-HcsKubernetesNamespaceAccess -Namespace -UserNameInstalleer
kubectlop uw Windows-client met behulp van de volgende opdracht:curl https://storage.googleapis.com/kubernetesrelease/release/v1.15.2/bin/windows/amd64/kubectl.exe -O kubectl.exeVoeg een DNS-vermelding toe aan het hosts-bestand op uw systeem.
- Voer Kladblok uit als beheerder en open het hosts-bestand op
C:\windows\system32\drivers\etc\hosts. - Maak een vermelding in het hosts-bestand met het IP-adres van het apparaat en DNS-domein dat u hebt verkregen vanaf de pagina Apparaat in de lokale gebruikersinterface. Het eindpunt dat u moet gebruiken, ziet er ongeveer als volgt uit:
https://compute.asedevice.microsoftdatabox.com/10.100.10.10.
- Voer Kladblok uit als beheerder en open het hosts-bestand op
Controleer of u verbinding kunt maken met de Kubernetes-pods.
kubectl get pods -n "iotedge"
Voer de volgende opdracht uit om containerlogboeken op te halen:
kubectl logs <pod-name> -n <namespace> --all-containers
Nuttige opdrachten
| Opdracht | Beschrijving |
|---|---|
Get-HcsKubernetesUserConfig -AseUser |
Hiermee wordt een Kubernetes-configuratiebestand gegenereerd. Wanneer u de opdracht gebruikt, kopieert u de gegevens naar een bestand met de naam config. Sla het bestand niet op met een bestandsextensie. |
Get-HcsApplianceInfo |
Retourneert informatie over uw apparaat. |
Enable-HcsSupportAccess |
Hiermee worden toegangsreferenties gegenereerd om een ondersteuningssessie te starten. |
Een ondersteuningsticket indienen voor ruimtelijke analyse
Als u meer ondersteuning nodig hebt bij het vinden van een oplossing voor een probleem dat u hebt met de container Ruimtelijke analyse, volgt u deze stappen om een ondersteuningsticket in te vullen en in te dienen. Ons team neemt contact met u op met verdere begeleiding.
Basisinformatie invullen
Maak een nieuw ondersteuningsticket op de pagina Nieuwe ondersteuningsaanvraag . Volg de aanwijzingen om de volgende parameters in te vullen:
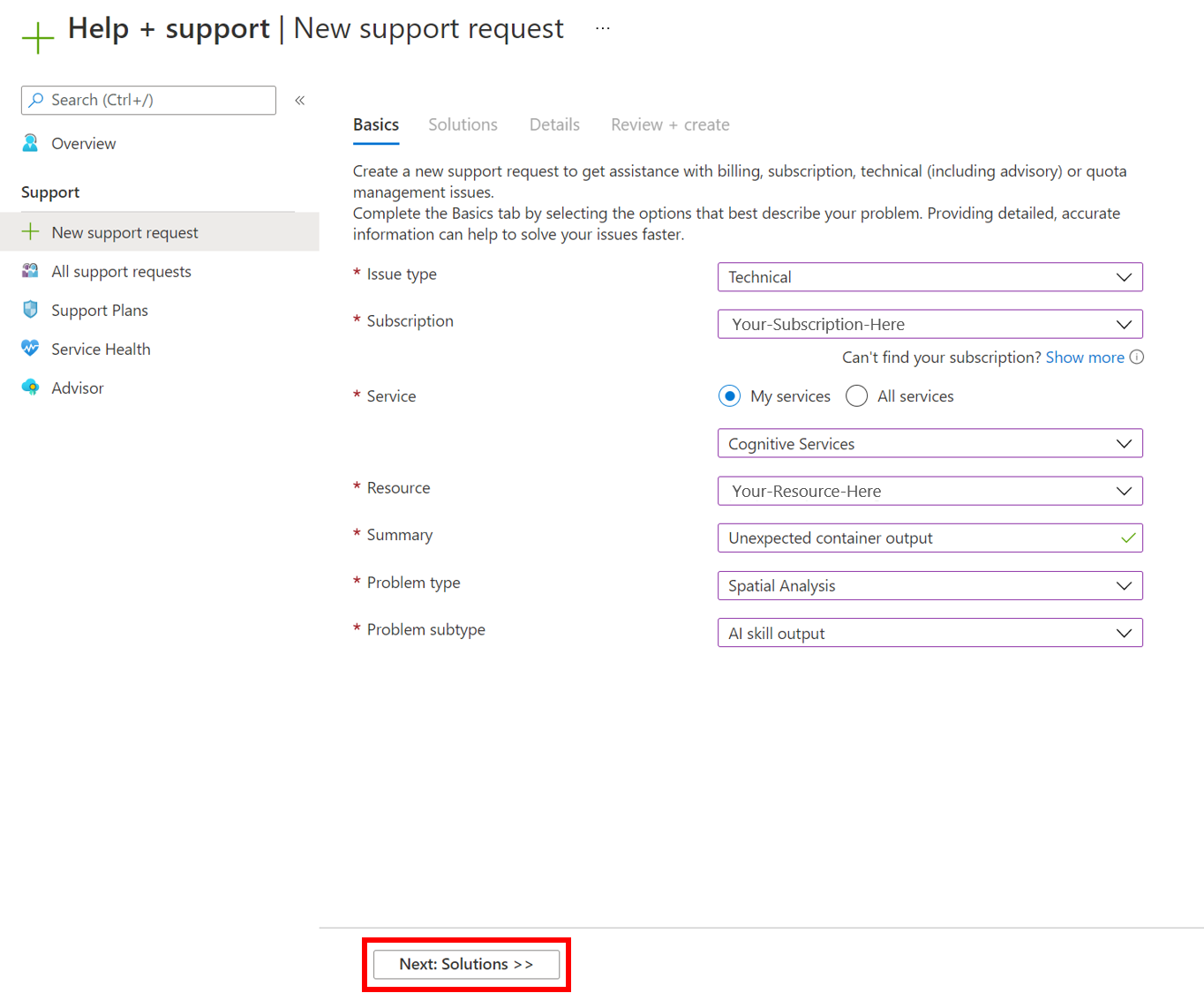
- Stel het probleemtype in
Technicalop . - Selecteer het abonnement dat u gebruikt om de container ruimtelijke analyse te implementeren.
- Selecteer
My servicesen selecteerAzure AI servicesdeze als de service. - Selecteer de resource die u gebruikt om de container Ruimtelijke analyse te implementeren.
- Schrijf een korte beschrijving van het probleem dat u ondervindt.
- Selecteer
Spatial Analysisdit als uw probleemtype. - Selecteer het juiste subtype in de vervolgkeuzelijst.
- Selecteer Volgende: Oplossingen om door te gaan naar de volgende pagina.
Aanbevolen oplossingen
De volgende fase biedt aanbevolen oplossingen voor het probleemtype dat u hebt geselecteerd. Met deze oplossingen worden de meest voorkomende problemen opgelost, maar als deze niet nuttig is voor uw oplossing, selecteert u Volgende: Details om naar de volgende stap te gaan.
DETAILS
Voeg op deze pagina extra details toe over het probleem dat u ondervindt. Zorg ervoor dat u zoveel mogelijk details opneemt, omdat dit onze technici zal helpen het probleem beter te verfijnen. Neem de gewenste contactmethode en de ernst van het probleem op, zodat we contact met u kunnen opnemen en selecteer Volgende: Controleren en maken om naar de volgende stap te gaan.
Controleren en maken
Bekijk de details van uw ondersteuningsaanvraag om ervoor te zorgen dat alles correct is en het probleem effectief vertegenwoordigt. Zodra u klaar bent, selecteert u Maken om het ticket naar ons team te verzenden. U ontvangt een e-mailbevestiging zodra uw ticket is ontvangen en ons team werkt er zo snel mogelijk aan u terug te krijgen. U kunt de status van uw ticket bekijken in Azure Portal.