Tabellen verkennen en maken in DBFS
Belangrijk
Deze documentatie is buiten gebruik gesteld en wordt mogelijk niet bijgewerkt. De producten, services of technologieën die in deze inhoud worden genoemd, worden niet meer ondersteund. Zie Bestanden uploaden naar Azure Databricks, een tabel maken of wijzigen met behulp van het uploaden van bestanden en wat is Catalog Explorer?
Open de gebruikersinterface voor het uploaden en maken van tabellen via de gebruikersinterface voor het toevoegen van gegevens. Klik op ![]() New > Data > DBFS.
New > Data > DBFS.
U kunt de gebruikersinterface ook openen vanuit notitieblokken door te klikken op Gegevens toevoegen van bestand>.
Databricks raadt het gebruik van Catalog Explorer aan voor een verbeterde ervaring voor het weergeven van gegevensobjecten en het beheren van ACL's en het maken of wijzigen van tabellen vanaf de pagina voor het uploaden van bestanden om eenvoudig kleine bestanden op te nemen in Delta Lake.
Notitie
De beschikbaarheid van sommige elementen die in dit artikel worden beschreven, is afhankelijk van werkruimteconfiguraties. Neem contact op met uw werkruimtebeheerder of het azure Databricks-accountteam.
Gegevens importeren
Als u kleine gegevensbestanden op uw lokale computer hebt die u wilt analyseren met Azure Databricks, kunt u ze importeren in DBFS met behulp van de gebruikersinterface.
Notitie
Werkruimtebeheerders kunnen deze functie uitschakelen. Zie Uploaden van gegevens beheren voor meer informatie.
Een tabel maken
U kunt de dbFS-gebruikersinterface voor het maken van tabellen starten door te klikken op ![]() Nieuw in de zijbalk of op de knop DBFS in de gebruikersinterface voor het toevoegen van gegevens. U kunt een tabel vullen vanuit bestanden in DBFS of bestanden uploaden.
Nieuw in de zijbalk of op de knop DBFS in de gebruikersinterface voor het toevoegen van gegevens. U kunt een tabel vullen vanuit bestanden in DBFS of bestanden uploaden.
Met de gebruikersinterface kunt u alleen externe tabellen maken.
Kies een gegevensbron en volg de stappen in de bijbehorende sectie om de tabel te configureren.
Als een beheerder van een Azure Databricks-werkruimte de optie Bestand uploaden heeft uitgeschakeld, hebt u niet de mogelijkheid om bestanden te uploaden. U kunt tabellen maken met een van de andere gegevensbronnen.
Instructies voor het uploaden van bestand
- Sleep bestanden naar de dropzone Bestanden of klik op de dropzone om door bestanden te bladeren en bestanden te kiezen. Na het uploaden wordt een pad weergegeven voor elk bestand. Het pad zal er ongeveer als
/FileStore/tables/<filename>-<integer>.<file-type>volgt uitzien. U kunt dit pad in een notebook gebruiken om gegevens te lezen. - Klik op Tabel maken met de gebruikersinterface.
- Kies een cluster in de vervolgkeuzelijst Cluster.
Instructies voor DBFS
- Een bestand selecteren.
- Klik op Tabel maken met de gebruikersinterface.
- Kies een cluster in de vervolgkeuzelijst Cluster.
- Sleep bestanden naar de dropzone Bestanden of klik op de dropzone om door bestanden te bladeren en bestanden te kiezen. Na het uploaden wordt een pad weergegeven voor elk bestand. Het pad zal er ongeveer als
Klik op Voorbeeldtabel om de tabel weer te geven.
In het veld Tabelnaam overschrijft u desgewenst de standaardtabelnaam. Een tabelnaam mag alleen kleine alfanumerieke tekens en onderstrepingstekens bevatten en moet beginnen met een kleine letter of onderstrepingsteken.
In het veld Maken in database overschrijft u desgewenst de geselecteerde
defaultdatabase.In het veld Bestandstype kunt u desgewenst het uitgestelde bestandstype overschrijven.
Als het bestandstype CSV is:
- Selecteer in het veld Kolomscheidingsteken of u het uitgestelde scheidingsteken wilt overschrijven.
- Geef aan of de eerste rij moet worden gebruikt als kolomtitels.
- Geef aan of het schema moet worden afgeleid.
Als het bestandstype JSON is, geeft u aan of het bestand meerdere regels heeft.
Klik op Tabel maken.
Databases en tabellen weergeven
Notitie
Werkruimten waarvoor Catalog Explorer is ingeschakeld, hebben geen toegang tot het verouderde gedrag dat hieronder wordt beschreven.
Klik op ![]() Catalogus in de zijbalk. Azure Databricks selecteert een actief cluster waartoe u toegang hebt. In de map Databases wordt de lijst met databases weergegeven waarin de
Catalogus in de zijbalk. Azure Databricks selecteert een actief cluster waartoe u toegang hebt. In de map Databases wordt de lijst met databases weergegeven waarin de default database is geselecteerd. In de map Tabellen wordt de lijst met tabellen in de default database weergegeven.
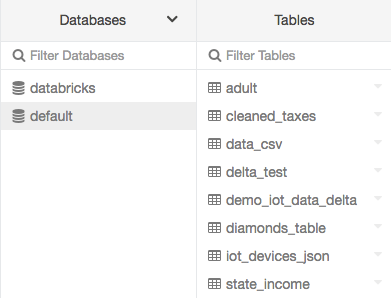
U kunt het cluster wijzigen in het menu Databases, de gebruikersinterface van de tabel maken of de gebruikersinterface van de tabel weergeven. Bijvoorbeeld in het menu Databases:
Klik op de
 pijl-omlaag boven aan de map Databases.
pijl-omlaag boven aan de map Databases.Selecteer een cluster.
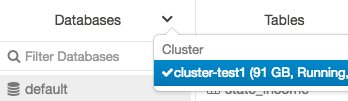
Tabeldetails weergeven
In de tabeldetailsweergave ziet u het tabelschema en voorbeeldgegevens.
Klik op
 Catalogus in de zijbalk.
Catalogus in de zijbalk.Klik in de map Databases op een database.
Klik in de map Tabellen op de tabelnaam.
Selecteer eventueel een ander cluster in de vervolgkeuzelijst Cluster om het voorbeeld van de tabel weer te geven.
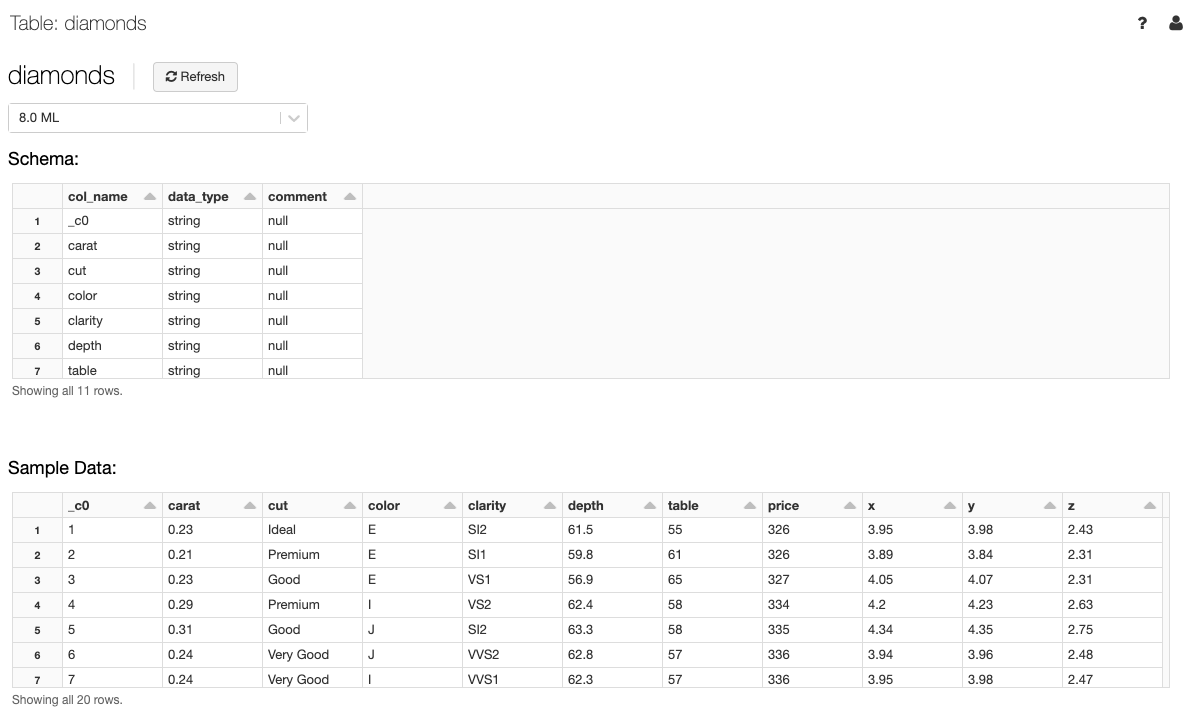
Notitie
Als u de voorbeeldweergave van de tabel wilt weergeven, wordt een Spark SQL-query uitgevoerd op het cluster dat is geselecteerd in de vervolgkeuzelijst Cluster . Als er al een workload op het cluster wordt uitgevoerd, kan het laden van het tabelvoorbeeld langer duren.
Een tabel verwijderen met behulp van de gebruikersinterface
- Klik op
 Catalogus in de zijbalk.
Catalogus in de zijbalk. - Klik op de
 volgende tabelnaam en selecteer Verwijderen.
volgende tabelnaam en selecteer Verwijderen.