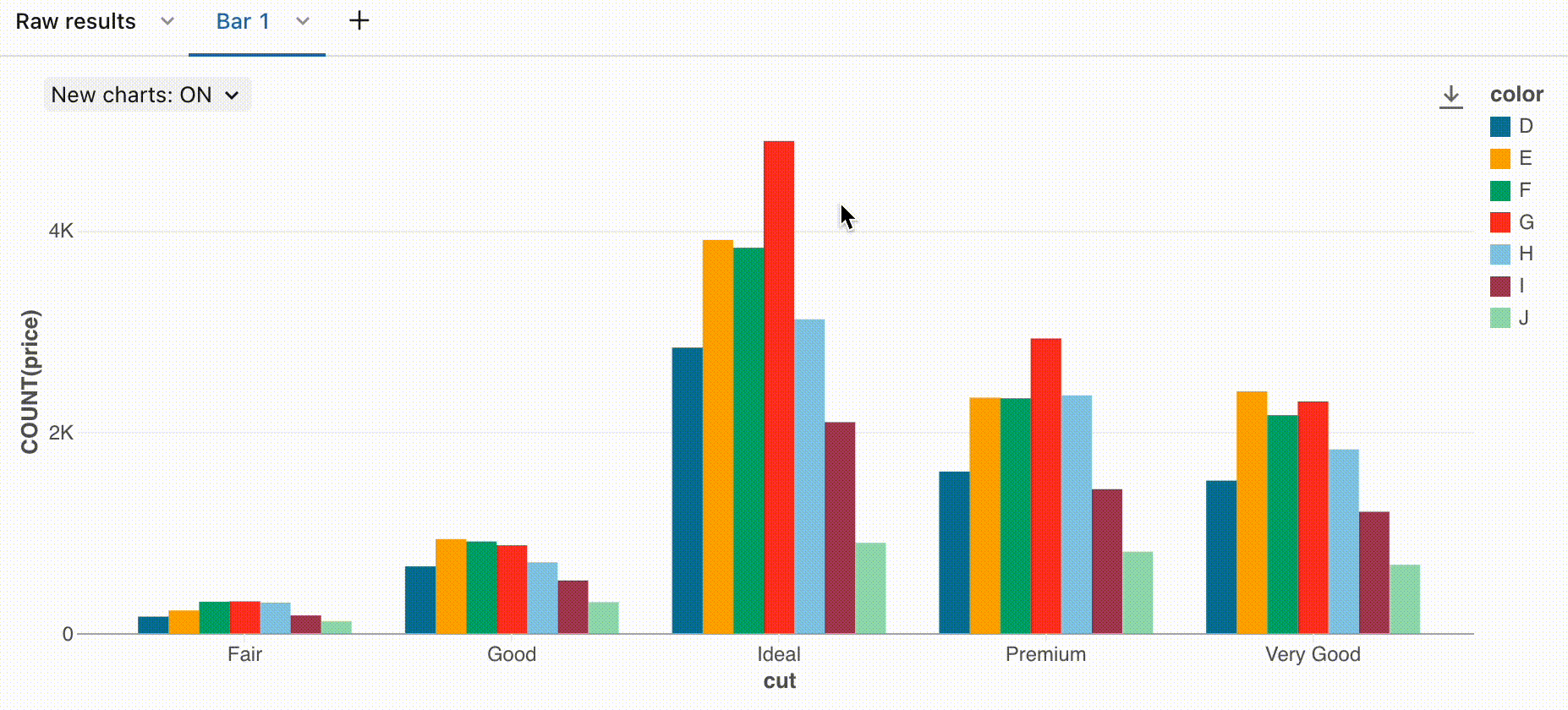Nieuwe grafiekvisualisaties in Databricks
Belangrijk
Deze functie bevindt zich in openbare preview.
Azure Databricks heeft een openbare preview uitgebracht van nieuwe grafieken voor het visualiseren van gegevens in notebooks en in Databricks SQL. Deze nieuwe grafieken bieden betere prestaties, verbeterde kleuren en snellere interactiviteit. Deze grafieken vervangen de verouderde renderingbibliotheek die momenteel wordt gebruikt door Azure Databricks-grafieken.
De volgende grafiektypen worden beïnvloed door het voorbeeld:
- Vlakdiagrammen
- Staafdiagrammen
- Box-grafieken
- Bellendiagrammen
- Combinatiegrafieken
- Heatmapgrafieken
- Histogrammen
- Lijndiagrammen
- Cirkeldiagrammen
- Spreidingsdiagrammen
Kleuren
De nieuwe grafiekvisualisaties zijn voorzien van nieuwe standaardkleuren om de esthetiek en leesbaarheid te verbeteren. Kleur is erg belangrijk bij het verduidelijken van welke signalen de gegevens bevatten. Deze nieuwe kleuren zijn uitgebreid getest op leesbaarheid om ervoor te zorgen dat grafiekelementen te onderscheiden blijven.

Reeksselectie
Wanneer u visualisaties met meerdere reeksen analyseert, kunt u een specifieke reeks selecteren om in een grafiek te analyseren. De nieuwe grafieken ondersteunen dit gedrag met de volgende opdrachten:
- Klik op één legenda-item om die reeks te selecteren
- Cmd/Ctrl + klik op een legenda-item om meerdere reeksen te selecteren of de selectie op te heffen
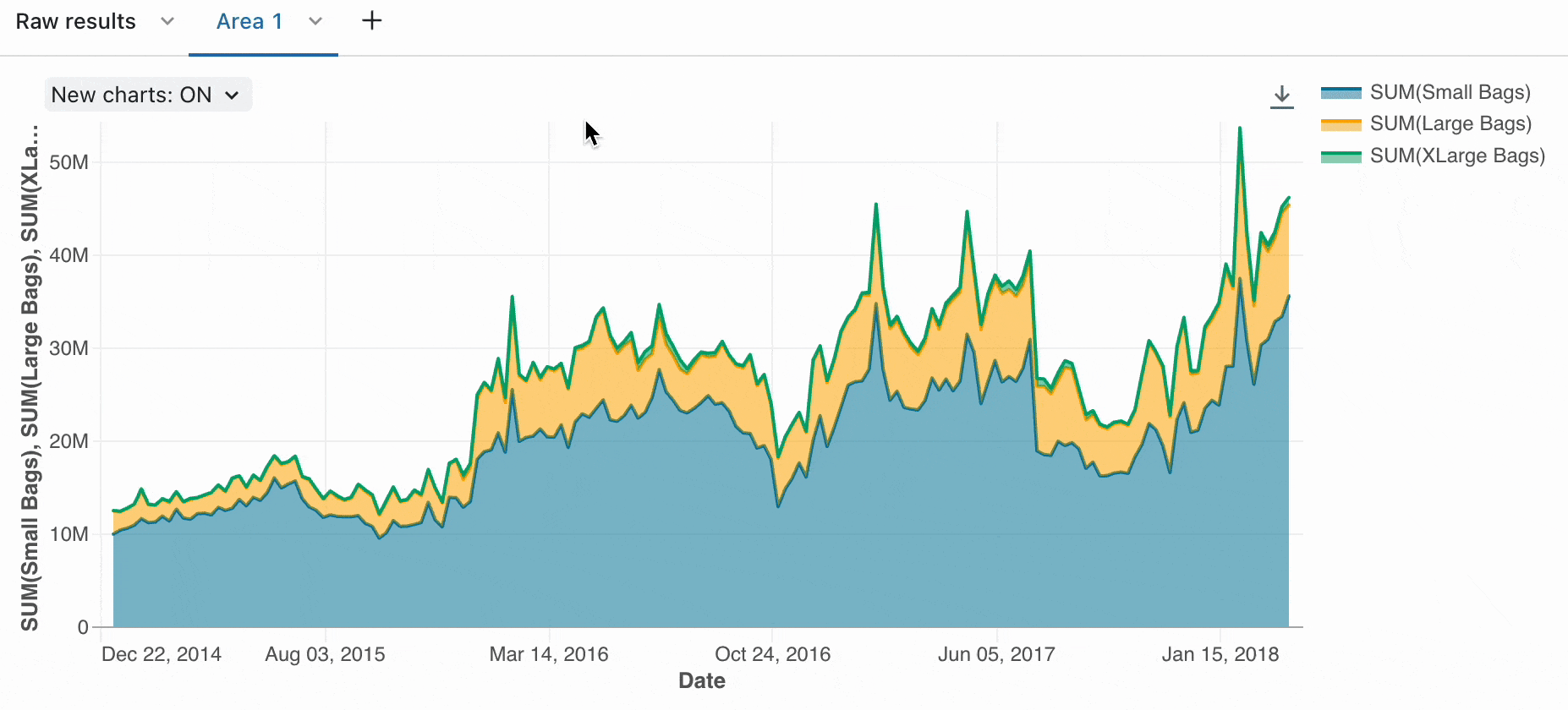
Gesorteerde knopinfo
Bij het analyseren van tijdreeksvisualisaties kan het handig zijn om inzicht te krijgen in de rangschikking van elke reeks op een bepaald tijdstip. Met de nieuwe grafiekvisualisaties worden knopinfo voor lijndiagrammen en niet-gestapelde staafdiagrammen nu gerangschikt op grootte voor eenvoudigere analyse.
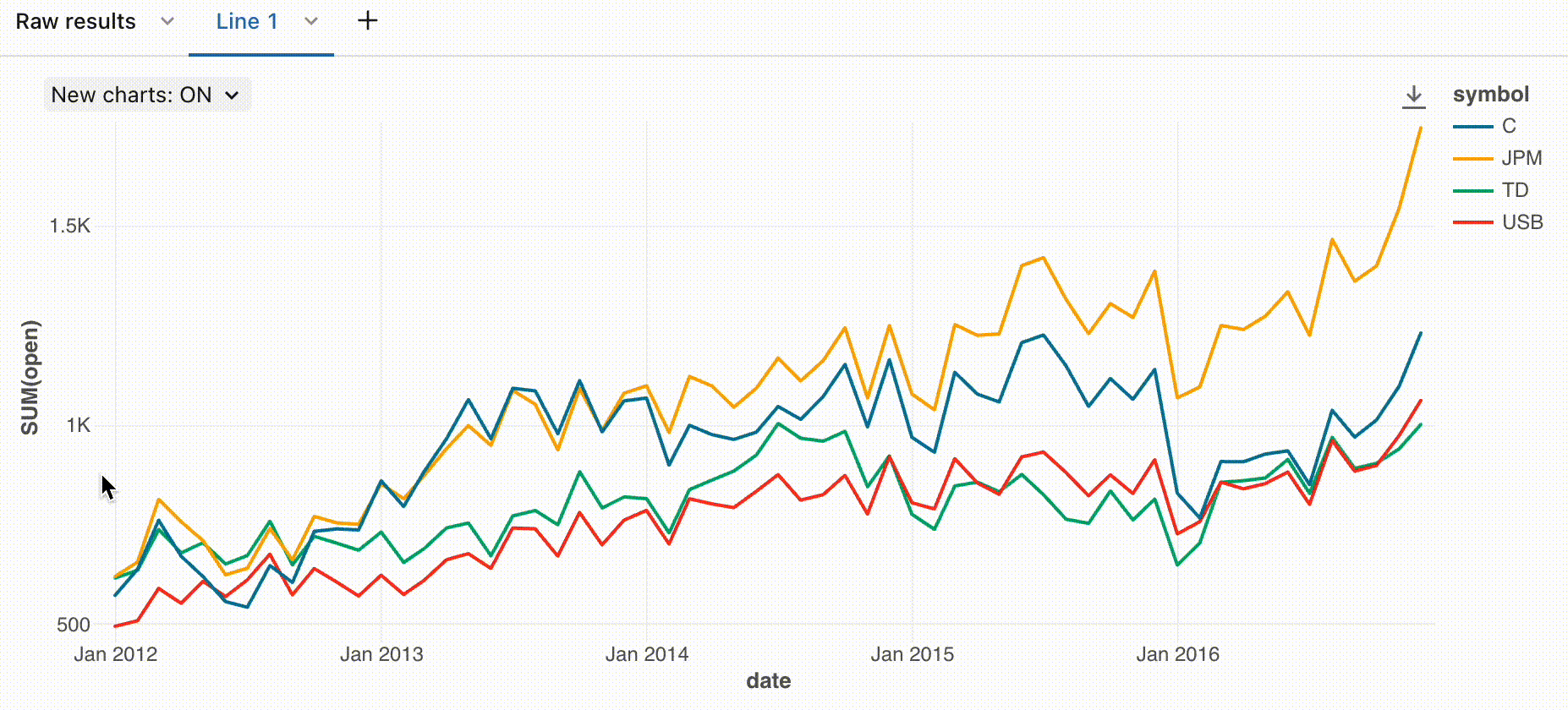
Zoom
Voor grafieken met een hoge gegevensdichtheid kan inzoomen op afzonderlijke gegevenspunten handig zijn om details te onderzoeken en uitbijters bij te snijden. Als u wilt inzoomen op de nieuwe grafieken, klikt u op het canvas en sleept u deze. Als u de zoom wilt wissen, beweegt u de muisaanwijzer over het canvas en klikt u op de knop Zoomen wissen in de rechterbovenhoek van de visualisatie.
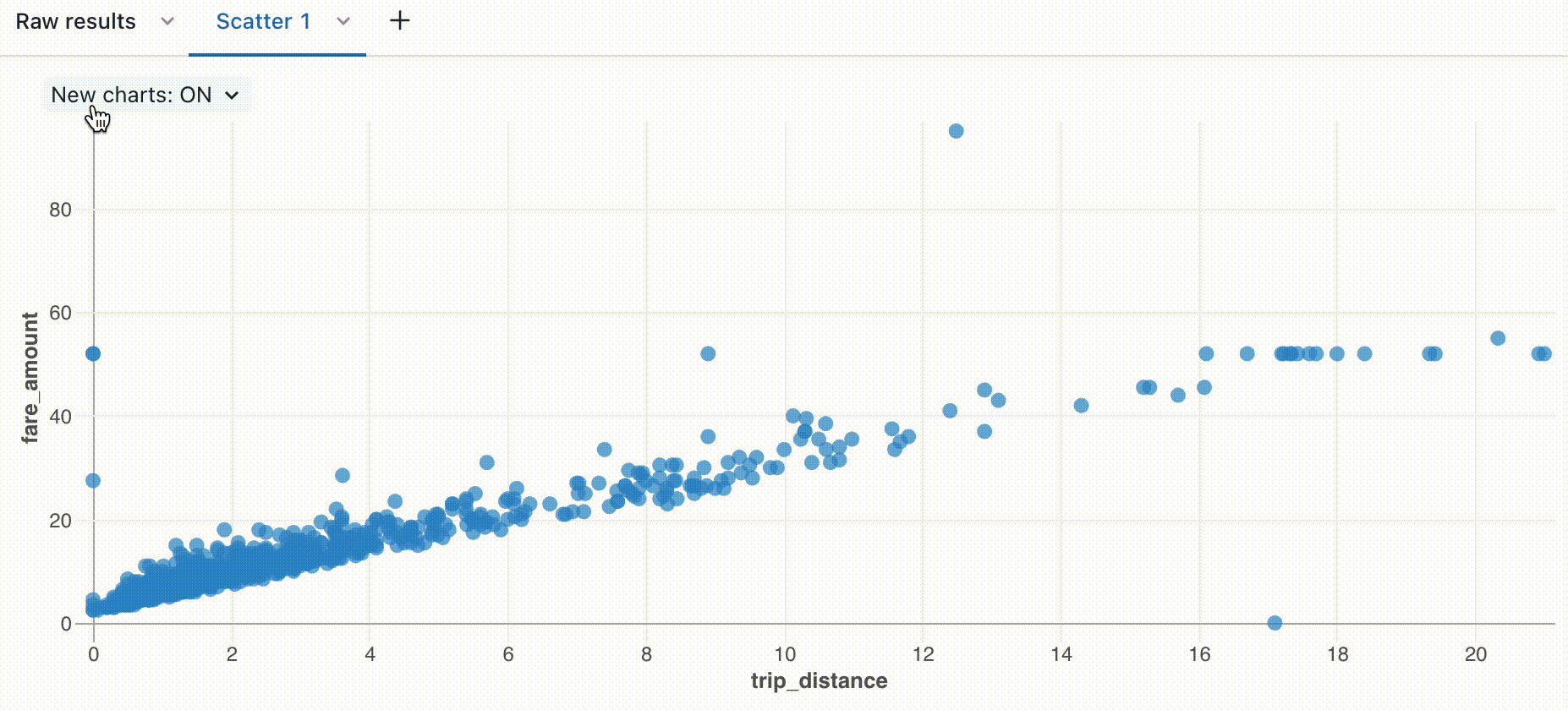
Downloaden als PNG-bestand
Nadat u een visualisatie hebt gemaakt, kunt u de visualisatie toevoegen aan een presentatie. Als uw presentatie een merkthema heeft, kunt u de visualisatie exporteren als png-bestand om een transparante achtergrond te garanderen. De nieuwe visualisaties ondersteunen het downloaden van afbeeldingen als PNG's. Als u een visualisatie wilt downloaden als een PNG-bestand, beweegt u de muisaanwijzer over het canvas en klikt u op het downloadpictogram.