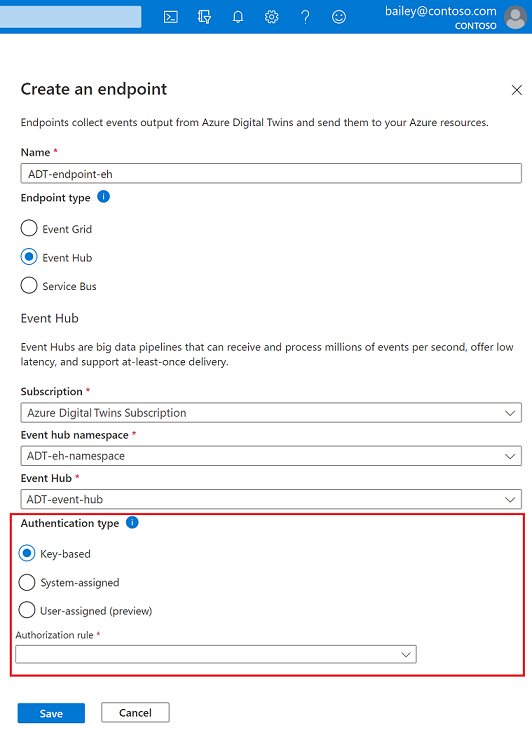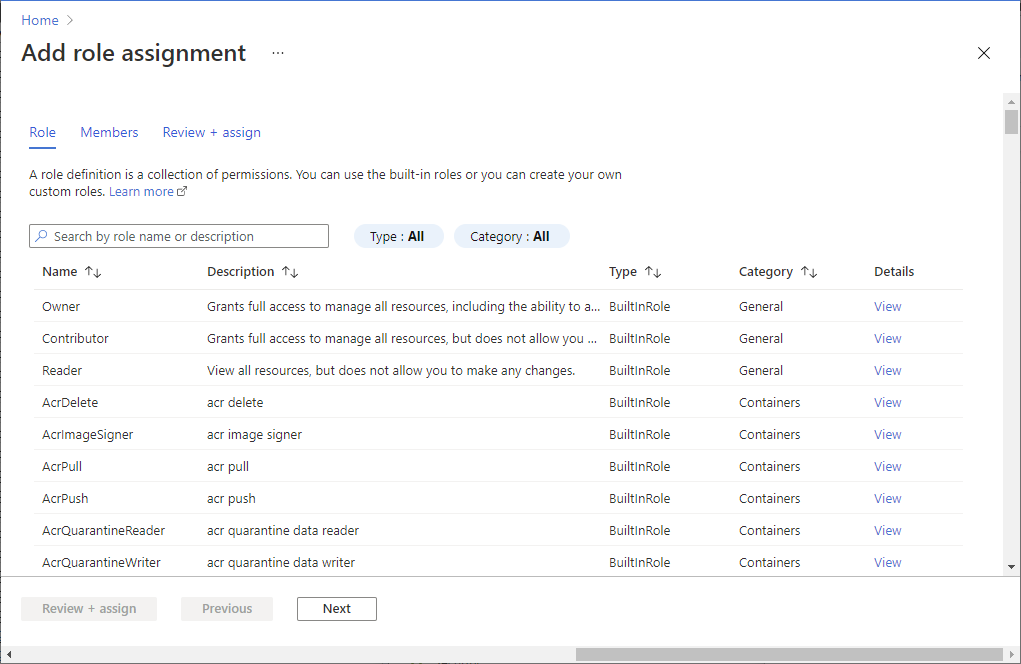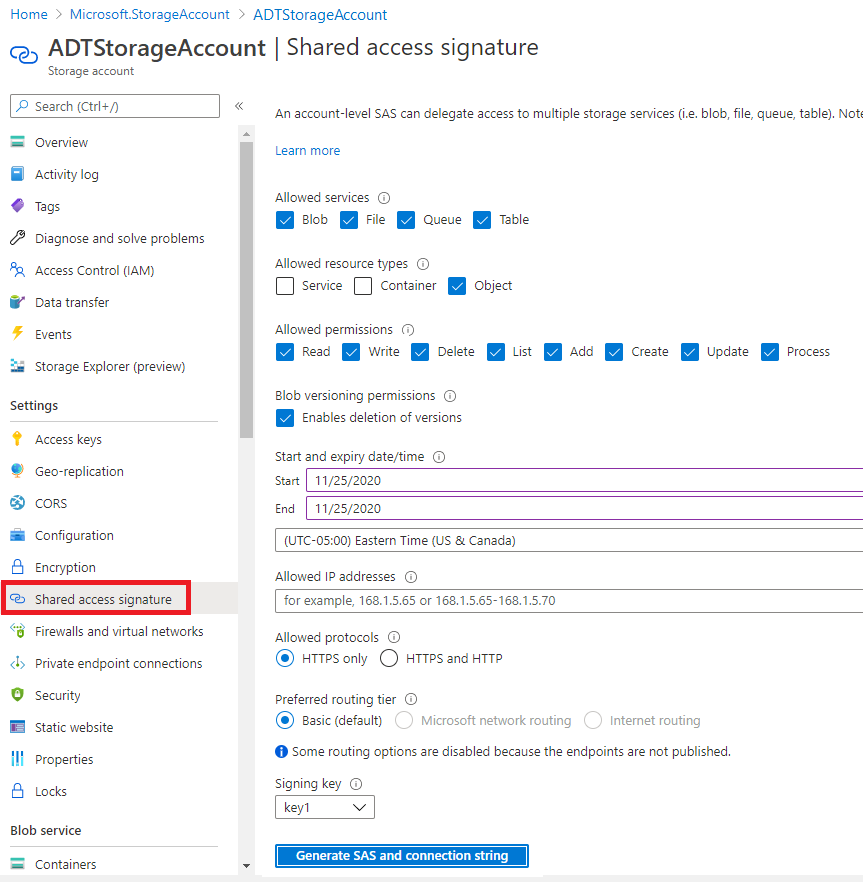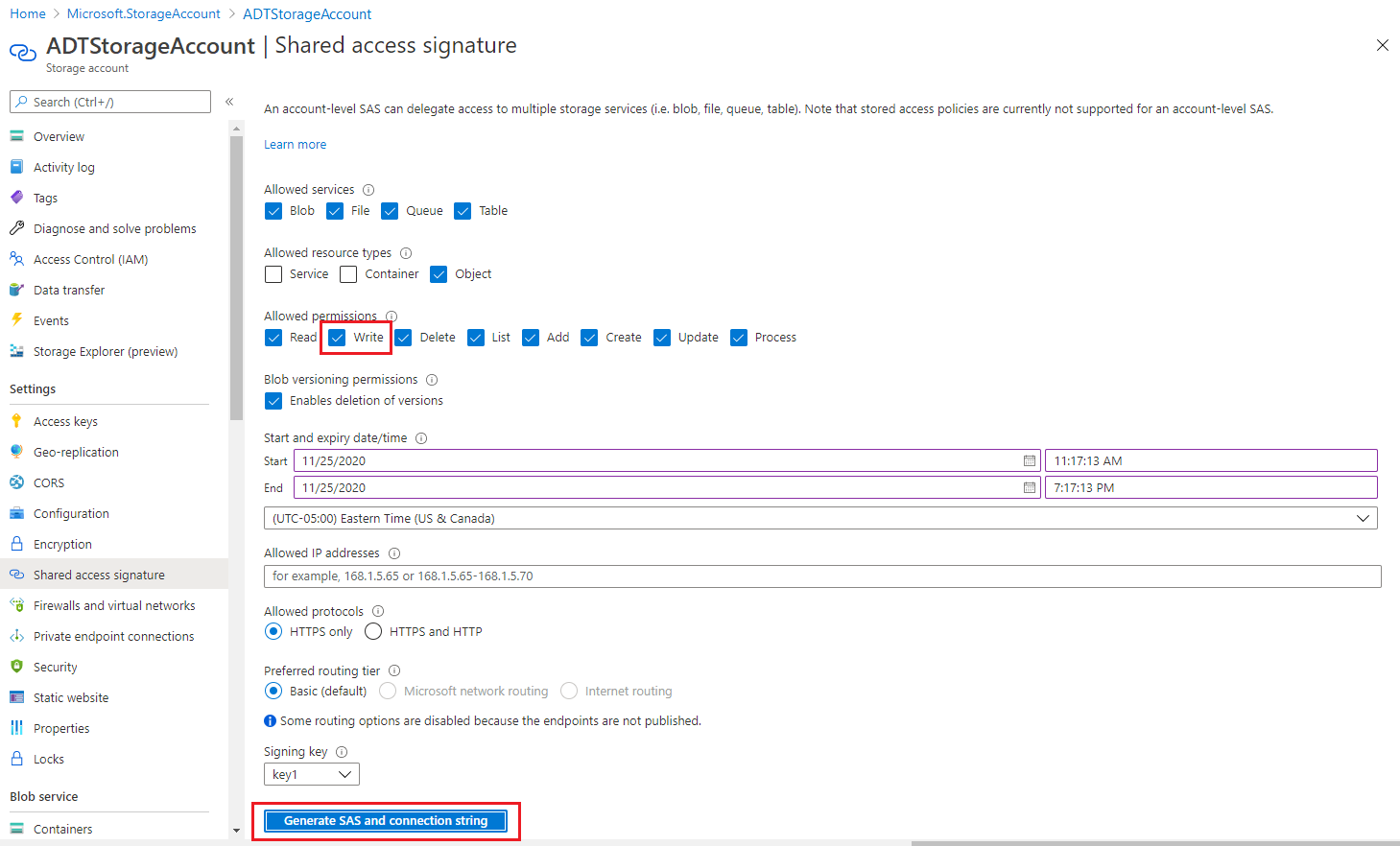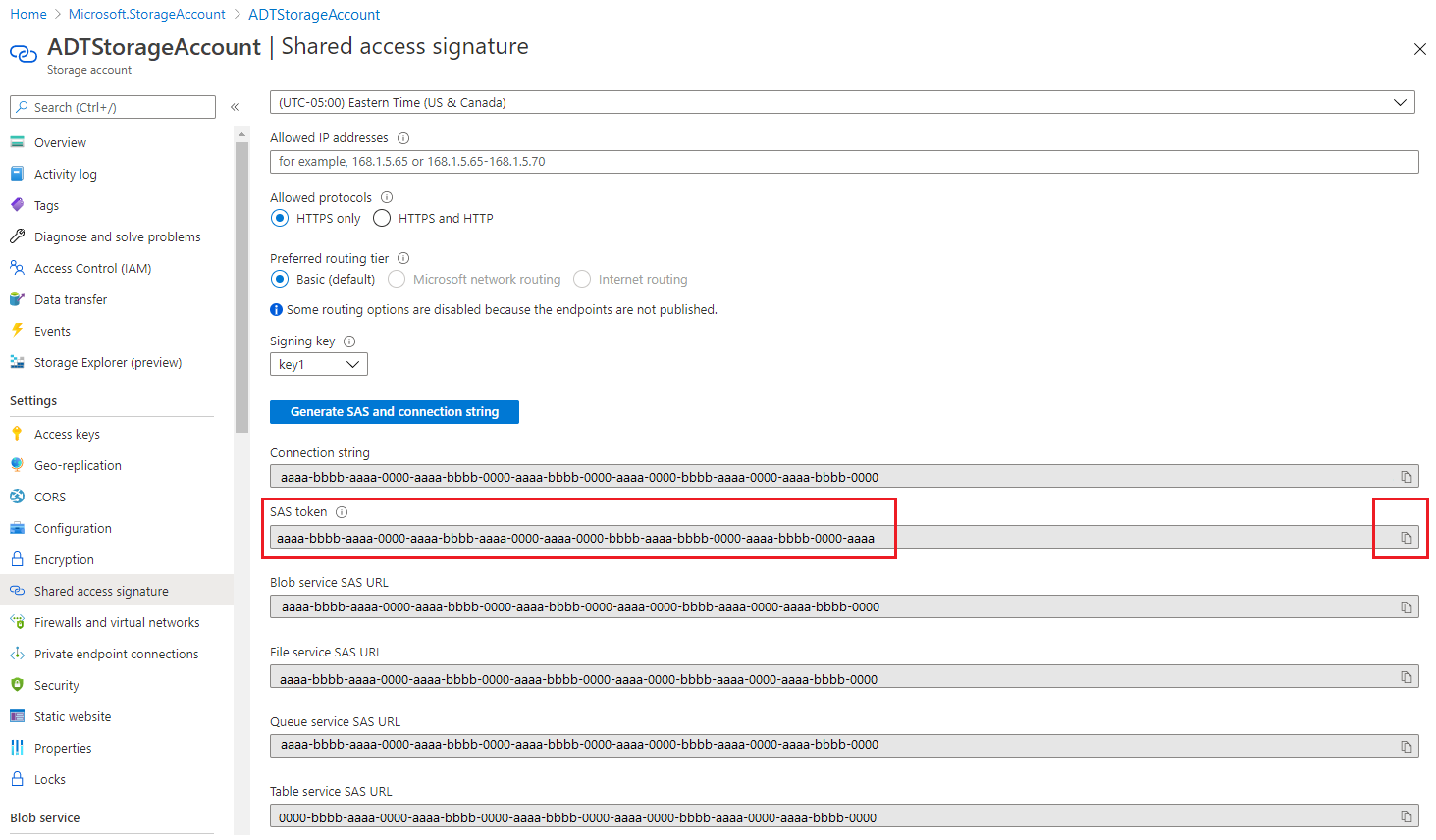Eindpunten maken in Azure Digital Twins
In dit artikel wordt uitgelegd hoe u een eindpunt maakt voor Azure Digital Twin-gebeurtenissen met behulp van Azure Portal of de Azure CLI. U kunt ook eindpunten beheren met de DigitalTwinsEndpoint-besturingsvlak-API's.
Het routeren van gebeurtenismeldingen van Azure Digital Twins naar downstreamservices of verbonden rekenresources is een proces in twee stappen: eindpunten maken en vervolgens gebeurtenisroutes maken om gegevens naar deze eindpunten te verzenden. In dit artikel wordt de eerste stap besproken, waarbij eindpunten worden ingesteld die de gebeurtenissen kunnen ontvangen. Later kunt u gebeurtenisroutes maken die aangeven welke gebeurtenissen worden gegenereerd door Azure Digital Twins aan welke eindpunten worden geleverd.
Vereisten
U hebt een Azure-account nodig dat gratis kan worden ingesteld
U hebt een Azure Digital Twins-exemplaar nodig in uw Azure-abonnement. Als u nog geen exemplaar hebt, kunt u er een maken met behulp van de stappen in Een exemplaar en verificatie instellen. Laat de volgende waarden van de installatie handig zijn om verderop in dit artikel te gebruiken:
- Exemplaarnaam
- Resourcegroep
U vindt deze details in Azure Portal nadat u uw exemplaar hebt ingesteld.
Volg vervolgens de onderstaande instructies als u de Azure CLI wilt gebruiken tijdens het volgen van deze handleiding.
De omgeving voorbereiden op de Azure CLI
Gebruik de Bash-omgeving in Azure Cloud Shell. Zie quickstart voor Bash in Azure Cloud Shell voor meer informatie.
Installeer de Azure CLI, indien gewenst, om CLI-referentieopdrachten uit te voeren. Als u in Windows of macOS werkt, kunt u Azure CLI uitvoeren in een Docker-container. Zie De Azure CLI uitvoeren in een Docker-container voor meer informatie.
Als u een lokale installatie gebruikt, meldt u zich aan bij Azure CLI met behulp van de opdracht az login. Volg de stappen die worden weergegeven in de terminal, om het verificatieproces te voltooien. Raadpleeg Aanmelden bij Azure CLI voor aanvullende aanmeldingsopties.
Installeer de Azure CLI-extensie bij het eerste gebruik, wanneer u hierom wordt gevraagd. Raadpleeg Extensies gebruiken met Azure CLI voor meer informatie over extensies.
Voer az version uit om de geïnstalleerde versie en afhankelijke bibliotheken te vinden. Voer az upgrade uit om te upgraden naar de nieuwste versie.
Vereiste resources maken
Deze services zijn de ondersteunde typen eindpunten die u voor uw exemplaar kunt maken:
- Event Grid-onderwerp
- Voor Event Grid-eindpunten worden alleen Event Grid-onderwerpen ondersteund. Event Grid-domeinen worden niet ondersteund als eindpunten.
- Event Hubs Hubs
- Service Bus-onderwerp
Als u een eindpunt wilt koppelen aan Azure Digital Twins, moet het Event Grid-onderwerp, de Event Hub of het Service Bus-onderwerp dat u gebruikt voor het eindpunt al bestaan.
Gebruik de volgende grafiek om te zien welke resources moeten worden ingesteld voordat u uw eindpunt maakt.
| Eindpunttype | Vereiste resources (gekoppeld aan instructies voor maken) |
|---|---|
| Event Grid-eindpunt | Event Grid-onderwerp *Gebeurtenisschema moet Event Grid-schema of Cloud-gebeurtenisschema v1.0 zijn |
| Event Hubs-eindpunt | Event Hubs-naamruimte Event Hub (Optioneel) autorisatieregel voor verificatie op basis van sleutels |
| Service Bus-eindpunt | Service Bus-naamruimte Service Bus-onderwerp (Optioneel) autorisatieregel voor verificatie op basis van sleutels |
Het eindpunt maken
Nadat u de eindpuntbronnen hebt gemaakt, kunt u deze gebruiken voor een Azure Digital Twins-eindpunt.
Als u een nieuw eindpunt wilt maken, gaat u naar de pagina van uw exemplaar in Azure Portal (u kunt het exemplaar vinden door de naam ervan in te voeren in de zoekbalk van de portal).
Selecteer Eindpunten in het exemplaarmenu. Selecteer vervolgens op de pagina Eindpunten die volgt de optie + Een eindpunt maken. Als u dit doet, wordt de pagina Een eindpunt maken geopend, waar u de velden in de volgende stappen invult.
Voer een naam in voor uw eindpunt en kies het eindpunttype.
Voltooi de overige details die vereist zijn voor uw eindpunttype, inclusief uw abonnement en de eindpuntbronnen die eerder zijn beschreven.
- Alleen voor Event Hubs- en Service Bus-eindpunten moet u een verificatietype selecteren. U kunt verificatie op basis van sleutels gebruiken met een vooraf gemaakte autorisatieregel of een door het systeem toegewezen of door de gebruiker toegewezen beheerde identiteit. Zie Eindpuntopties: Verificatie op basis van identiteit voor meer informatie over het gebruik van de opties voor identiteitsverificatie.
Voltooi het maken van uw eindpunt door Opslaan te selecteren.
Nadat u uw eindpunt hebt gemaakt, kunt u controleren of het eindpunt is gemaakt door het meldingspictogram in de bovenste Azure Portal-balk te controleren:
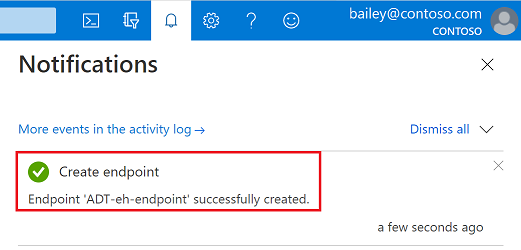
Als het maken van het eindpunt mislukt, bekijkt u het foutbericht en probeert u het na enkele minuten opnieuw.
U kunt ook het eindpunt bekijken dat is gemaakt op de pagina Eindpunten voor uw Azure Digital Twins-exemplaar.
Het Event Grid-onderwerp, event hub of Service Bus-onderwerp is nu beschikbaar als eindpunt in Azure Digital Twins, onder de naam die u voor het eindpunt hebt gekozen. Normaal gesproken gebruikt u die naam als doel van een gebeurtenisroute, die u kunt maken in Routes en filters maken.
Eindpuntopties: verificatie op basis van identiteit
In deze sectie wordt beschreven hoe u een beheerde identiteit gebruikt voor een Azure Digital Twins-exemplaar bij het doorsturen van gebeurtenissen naar ondersteunde routeringsbestemmingen. Het instellen van een beheerde identiteit is niet vereist voor routering, maar het kan het exemplaar helpen om eenvoudig toegang te krijgen tot andere met Microsoft Entra beveiligde resources, zoals Event Hubs, Service Bus-bestemmingen en Azure Storage-container. Beheerde identiteiten kunnen worden toegewezen aan het systeem of aan de gebruiker zijn toegewezen.
De rest van deze sectie doorloopt drie stappen voor het instellen van een eindpunt met een beheerde identiteit.
1. Beheerde identiteit inschakelen voor het exemplaar
Gebruik de onderstaande tabbladen voor instructies die overeenkomen met uw voorkeurservaring.
Zorg er eerst voor dat u een beheerde identiteit hebt ingeschakeld voor uw Azure Digital Twins-exemplaar.
Zorg er ook voor dat u de rol Gegevenseigenaar van Azure Digital Twins hebt voor het exemplaar. U vindt instructies in Machtigingen voor gebruikerstoegang instellen.
2. Azure-rollen toewijzen aan de identiteit
Zodra een beheerde identiteit is gemaakt voor uw Azure Digital Twins-exemplaar, moet u de juiste rollen toewijzen om te verifiëren met verschillende typen eindpunten voor het routeren van gebeurtenissen naar ondersteunde bestemmingen. In deze sectie worden de rolopties beschreven en hoe u deze toewijst aan de beheerde identiteit.
Belangrijk
Zorg ervoor dat u deze stap voltooit. Zonder deze methode heeft de identiteit geen toegang tot uw eindpunten en worden gebeurtenissen niet geleverd.
Hier volgen de minimale rollen die uw Azure Digital Twins-identiteit nodig heeft voor toegang tot een eindpunt, afhankelijk van het type bestemming. Rollen met hogere machtigingen (zoals rollen van gegevenseigenaar) werken ook.
| Doel | Azure-rol |
|---|---|
| Azure Event Hubs | Azure Event Hubs-gegevenszender |
| Azure Service Bus | Afzender van Azure Service Bus-gegevens |
| Azure Storage-container | Inzender van opslag-blobgegevens |
Gebruik de onderstaande tabbladen om de rol toe te wijzen met behulp van uw voorkeurservaring.
Als u een rol aan de identiteit wilt toewijzen, opent u eerst Azure Portal in een browser.
Navigeer naar uw eindpuntresource (uw Event Hub, Service Bus-onderwerp of opslagcontainer) door te zoeken naar de naam in de zoekbalk van de portal.
Klik op Toegangsbeheer (IAM) .
Selecteer Toevoegen>Roltoewijzing toevoegen om het deelvenster Roltoewijzing toevoegen te openen.
Wijs de gewenste rol toe aan de beheerde identiteit van uw Azure Digital Twins-exemplaar met behulp van de onderstaande informatie. Raadpleeg Azure-rollen toewijzen met Azure Portal voor informatie over het toewijzen van rollen.
Instelling Waarde - Rol Selecteer de gewenste rol in de opties. Toegang toewijzen aan Beheerde identiteit Leden Selecteer de door de gebruiker toegewezen of door het systeem toegewezen beheerde identiteit van uw Azure Digital Twins-exemplaar waaraan de rol wordt toegewezen. Een door de gebruiker toegewezen identiteit heeft de naam die u hebt gekozen bij het maken van de identiteit en een door het systeem toegewezen identiteit heeft een naam die overeenkomt met de naam van uw Azure Digital Twins-exemplaar.
3. Het eindpunt maken met verificatie op basis van identiteit
Nadat u een beheerde identiteit hebt ingesteld voor uw Azure Digital Twins-exemplaar en deze de juiste rol(en) hebt toegewezen, kunt u de eindpunten maken die gebruikmaken van de identiteit voor verificatie. Deze optie is alleen beschikbaar voor Event Hubs- en Service Bus-eindpunten (dit wordt niet ondersteund voor Event Grid).
Notitie
U kunt een eindpunt dat al is gemaakt met een sleutelidentiteit, niet bewerken om over te schakelen op verificatie op basis van identiteit. U moet het verificatietype kiezen wanneer het eindpunt voor het eerst wordt gemaakt.
Gebruik de onderstaande tabbladen om het eindpunt te maken met behulp van uw voorkeurservaring.
Volg de algemene instructies om een Azure Digital Twins-eindpunt te maken.
Wanneer u de stap voor het voltooien van de vereiste gegevens voor uw eindpunttype hebt bereikt, selecteert u Door het systeem toegewezen of door de gebruiker toegewezen (preview) voor het verificatietype.
Voltooi het instellen van uw eindpunt en selecteer Opslaan.
Overwegingen voor het uitschakelen van beheerde identiteiten
Omdat een identiteit afzonderlijk wordt beheerd van de eindpunten die deze gebruiken, is het belangrijk om rekening te houden met de effecten die wijzigingen in de identiteit of de bijbehorende rollen kunnen hebben op de eindpunten in uw Azure Digital Twins-exemplaar. Als de identiteit is uitgeschakeld of een benodigde rol voor een eindpunt wordt verwijderd, kan het eindpunt ontoegankelijk worden en wordt de stroom van gebeurtenissen verstoord.
Als u een eindpunt wilt blijven gebruiken dat is ingesteld met een beheerde identiteit die nu is uitgeschakeld, moet u het eindpunt verwijderen en opnieuw maken met een ander verificatietype. Het kan tot een uur duren voordat de levering van gebeurtenissen aan het eindpunt na deze wijziging wordt hervat.
Eindpuntopties: Onbeletterd
Wanneer een eindpunt een gebeurtenis niet binnen een bepaalde periode kan leveren of na een poging om de gebeurtenis een bepaald aantal keren te leveren, kan de niet-bezorgde gebeurtenis naar een opslagaccount worden verzonden. Dit proces staat bekend als dead-lettering.
U kunt de benodigde opslagbronnen instellen met behulp van Azure Portal of de Azure Digital Twins CLI. Als u echter een eindpunt wilt maken waarvoor dead-lettering is ingeschakeld, moet u de Azure Digital Twins CLI of besturingsvlak-API's gebruiken.
Zie Eindpunten en gebeurtenisroutes voor meer informatie over dead-lettering. Ga verder met de rest van deze sectie voor instructies over het instellen van een eindpunt met dode letters.
Opslagbronnen instellen
Voordat u de locatie met een dode letter instelt, moet u een opslagaccount hebben met een container die is ingesteld in uw Azure-account.
U geeft de URI voor deze container op wanneer u het eindpunt later maakt. De locatie van de dode letter wordt aan het eindpunt verstrekt als een container-URI met een SAS-token. Dit token heeft toestemming nodig write voor de doelcontainer binnen het opslagaccount. De volledig gevormde SAS-URI voor dode letters heeft de volgende notatie: https://<storage-account-name>.blob.core.windows.net/<container-name>?<SAS-token>.
Volg de onderstaande stappen om deze opslagbronnen in te stellen in uw Azure-account om u voor te bereiden op het instellen van de eindpuntverbinding in de volgende sectie.
- Volg de stappen in Een opslagaccount maken om een opslagaccount te maken in uw Azure-abonnement. Noteer de naam van het opslagaccount om deze later te gebruiken.
- Volg de stappen in Een container maken om een container te maken in het nieuwe opslagaccount. Noteer de containernaam om deze later te gebruiken.
Een SAS-token maken
Maak vervolgens een SAS-token voor uw opslagaccount dat het eindpunt kan gebruiken om er toegang toe te krijgen.
Navigeer eerst naar uw opslagaccount in Azure Portal (u vindt het op naam met de zoekbalk van de portal).
Kies op de pagina opslagaccount de koppeling Shared Access Signature in de linkernavigatiebalk om het SAS-token in te stellen.
Selecteer op de pagina Shared Access Signature onder Toegestane services en toegestane resourcetypen de gewenste instellingen. U moet ten minste één vak in elke categorie selecteren. Kies onder Toegestane machtigingen schrijven (u kunt desgewenst ook andere machtigingen selecteren).
Stel de gewenste waarden in voor de overige instellingen.
Wanneer u klaar bent, selecteert u de knop SAS genereren en verbindingsreeks om het SAS-token te genereren.
Hierdoor worden verschillende SAS- en verbindingsreeks waarden onder aan dezelfde pagina gegenereerd, onder de instellingsselecties. Schuif omlaag om de waarden weer te geven en gebruik het pictogram Kopiëren naar klembord om de SAS-tokenwaarde te kopiëren. Sla het bestand op om later te gebruiken.
Het eindpunt voor dode letters maken
Als u een eindpunt wilt maken waarvoor dead-lettering is ingeschakeld, moet u de CLI-opdrachten of besturingsvlak-API's gebruiken om uw eindpunt te maken in plaats van Azure Portal.
Voor instructies over het maken van dit type eindpunt met de Azure CLI schakelt u over naar het CLI-tabblad voor deze sectie.
Schema voor berichtopslag
Zodra het eindpunt met 'dead-lettering' is ingesteld, worden berichten met een dode letter opgeslagen in de volgende indeling in uw opslagaccount:
<container>/<endpoint-name>/<year>/<month>/<day>/<hour>/<event-ID>.json
Niet-geschreven berichten komen overeen met het schema van de oorspronkelijke gebeurtenis die is bedoeld om te worden bezorgd bij uw oorspronkelijke eindpunt.
Hier volgt een voorbeeld van een bericht met een dode letter voor een melding voor het maken van een dubbel:
{
"specversion": "1.0",
"id": "xxxxxxxx-xxxxx-xxxx-xxxx-xxxxxxxxxxxx",
"type": "Microsoft.DigitalTwins.Twin.Create",
"source": "<your-instance>.api.<your-region>.da.azuredigitaltwins-test.net",
"data": {
"$dtId": "<your-instance>xxxxxxxx-xxxxx-xxxx-xxxx-xxxxxxxxxxxx",
"$etag": "W/\"xxxxxxxx-xxxxx-xxxx-xxxx-xxxxxxxxxxxx\"",
"TwinData": "some sample",
"$metadata": {
"$model": "dtmi:test:deadlettermodel;1",
"room": {
"lastUpdateTime": "2020-10-14T01:11:49.3576659Z"
}
}
},
"subject": "<your-instance>xxxxxxxx-xxxxx-xxxx-xxxx-xxxxxxxxxxxx",
"time": "2020-10-14T01:11:49.3667224Z",
"datacontenttype": "application/json",
"traceparent": "00-889a9094ba22b9419dd9d8b3bfe1a301-f6564945cb20e94a-01"
}
Volgende stappen
Als u gegevens van Azure Digital Twins daadwerkelijk naar een eindpunt wilt verzenden, moet u een gebeurtenisroute definiëren. Met deze routes kunnen ontwikkelaars gebeurtenisstromen, in het hele systeem en naar downstreamservices, verbinden. Met één route kunnen meerdere meldingen en gebeurtenistypen worden geselecteerd. Ga door met het maken van een gebeurtenisroute naar uw eindpunt in Routes en filters maken.