Zelfstudie: SQL Server offline migreren naar een met Azure SQL beheerd exemplaar met behulp van DMS (klassiek)
Belangrijk
Azure Database Migration Service (klassiek): SQL-scenario's bevinden zich op een afschaffingspad. Sinds 1 augustus 2023 kunt u geen nieuwe Database Migration Service-resources (klassiek) meer maken voor SQL Server-scenario's vanuit Azure Portal. De service wordt op 15 maart 2026 buiten gebruik gesteld voor alle klanten. Voor naadloze migraties van meerdere databasebronnen naar Azure SQL-doelen raadt Microsoft u aan de nieuwste versie van Azure Database Migration Service te gebruiken, die beschikbaar is als Azure SQL Migration een extensie in Azure Data Studio, of via Azure Portal of via Azure PowerShell en Azure CLI. Zie kennisgeving over buitengebruikstelling voor meer informatie: Database Migration Service (klassiek).
Notitie
In deze zelfstudie wordt een oudere versie van Azure Database Migration Service gebruikt. Voor verbeterde functionaliteit en ondersteuning kunt u overwegen om te migreren naar Azure SQL Managed Instance met behulp van de Azure SQL-migratie-extensie voor Azure Data Studio.
Als u functies tussen versies wilt vergelijken, bekijkt u de vergelijkingsversies.
U kunt Azure Database Migration Service gebruiken om de databases te migreren van een SQL Server-exemplaar naar een Azure SQL Managed Instance. Zie het artikel SQL Server naar Azure SQL Managed Instance voor aanvullende methoden waarvoor mogelijk handmatige inspanning is vereist.
In deze zelfstudie migreert u de AdventureWorks2016-database van een on-premises exemplaar van SQL Server naar een met SQL beheerd exemplaar met behulp van Azure Database Migration Service.
U leert het volgende:
- Registreer de Azure Data Migration-resourceprovider.
- Maak een exemplaar van de Azure Database Migration Service.
- Maak een migratieproject met behulp van Azure Database Migration Service.
- De migratie uitvoeren.
- Houd de migratie in de gaten.
Belangrijk
Voor offline migraties van SQL Server naar SQL Managed Instance kan Azure Database Migration Service de back-upbestanden voor u maken. U kunt ook de laatste volledige back-up van de database in de SMB-netwerkshare opgeven die door de service wordt gebruikt om uw databases te migreren. Elke back-up kan naar een afzonderlijk back-upbestand of naar meerdere back-upbestanden worden geschreven. Het toevoegen van meerdere back-ups aan één back-upmedia wordt echter niet ondersteund. U kunt ook gecomprimeerde back-ups gebruiken om de kans te verkleinen op problemen bij het migreren van grote back-ups.
Tip
In Azure Database Migration Service kunt u uw databases offline migreren of terwijl ze online zijn. Bij een offlinemigratie wordt de downtime van toepassingen gestart wanneer de migratie wordt gestart. Als u de downtime wilt beperken tot de tijd die nodig is om na de migratie over te gaan naar de nieuwe omgeving, gebruikt u een onlinemigratie . U wordt aangeraden een offlinemigratie te testen om te bepalen of de downtime acceptabel is. Als de verwachte downtime niet acceptabel is, voert u een onlinemigratie uit.
In dit artikel wordt een offline migratie vanuit SQL Server naar een SQL Managed Instance beschreven. Zie SQL Server online migreren naar een SQL Managed Instance met behulp van DMS voor informatie over een online migratie.
Vereisten
Voor het voltooien van deze zelfstudie hebt u het volgende nodig:
Download en installeer SQL Server 2016 of hoger.
Schakel het TCP/IP-protocol in, dat standaard is uitgeschakeld tijdens de installatie van SQL Server Express, door de instructies in het artikel In- of uitschakelen van een Server Network Protocol te volgen.
Herstel de AdventureWorks2016-database naar het SQL Server-exemplaar.
Maak een Microsoft Azure Virtual Network voor Azure Database Migration Service met behulp van het Azure Resource Manager-implementatiemodel. Dit geeft site-naar-site-verbinding met uw on-premises bronservers met behulp van ExpressRoute of VPN. Lees hier meer over netwerktopologieën voor migraties van SQL Managed Instance met behulp van Azure Database Migration Service. Voor meer informatie over het maken van een virtueel netwerk raadpleegt u de Documentatie over virtuele netwerken en dan met name de quickstart-artikelen met stapsgewijze informatie.
Notitie
Als u bij de installatie van een virtueel netwerk gebruikmaakt van ExpressRoute met netwerkpeering voor Microsoft, voegt u de volgende service-eindpunten toe aan het subnet waarin de service wordt ingericht:
- Eindpunt van de doeldatabase (bijvoorbeeld SQL-eindpunt, Azure Cosmos DB-eindpunt, enzovoort)
- Opslageindpunt
- Service Bus-eindpunt
Deze configuratie is noodzakelijk omdat Azure Database Migration Service geen internetverbinding biedt.
Zorg ervoor dat de regels voor uw virtuele netwerkbeveiligingsgroep de uitgaande poort 443 van ServiceTag voor ServiceBus, Storage en AzureMonitor niet blokkeren. Zie het artikel Netwerkverkeer filteren met netwerkbeveiligingsgroepen voor meer informatie over verkeer filteren van verkeer via de netwerkbeveiligingsgroep voor virtuele netwerken.
Configureer uw Windows-firewall voor toegang tot de engine van de brondatabase.
Stel uw Windows-firewall open voor toegang van Azure Database Migration Service tot de brondatabase van SQL Server. Standaard verloopt dit via TCP-poort 1433. Als uw standaardexemplaar op een andere poort luistert, voegt u deze toe aan de firewall.
Als u meerdere benoemde SQL Server-exemplaren uitvoert met behulp van dynamische poorten, kunt u desgewenst de SQL Browser Service inschakelen en toegang tot de UDP-poort 1434 via uw firewalls toestaan, zodat Azure Database Migration Service verbinding kan maken met een benoemd exemplaar op uw bronserver.
Als u een firewallapparaat gebruikt vóór de brondatabases, moet u mogelijk firewallregels toevoegen om Azure Database Migration Service toegang te geven tot de brondatabase(s) voor migratie. Hetzelfde geldt voor bestanden via SMB-poort 445.
Maak een SQL Managed Instance aan de hand van de instructies in het artikel Een SQL Managed Instance maken in de Azure-portal.
Zorg ervoor dat de aanmeldingsreferenties die worden gebruikt voor verbinding met het bronexemplaar van SQL Server en het doelexemplaar van SQL Managed Instance lid zijn van de serverrol sysadmin.
Notitie
Standaard biedt Azure Database Migration Service alleen ondersteuning voor het migreren van SQL-aanmeldingen. U kunt echter het migreren van Windows-aanmeldingen als volgt inschakelen:
- Ervoor zorgen dat het beheerde doelexemplaren van SQL AAD leestoegang heeft, die kan worden geconfigureerd via Azure Portal door een gebruiker met de rol Global Beheer istrator.
- Configureer uw Azure Database Migration Service-exemplaar om migraties van Windows-gebruikers en -groepen in te schakelen, wat via de Azure-portal, op de pagina Configuratie, kan worden ingesteld. Nadat u deze instelling hebt ingeschakeld, start u de service opnieuw om de wijzigingen van kracht te laten worden.
Nadat de service opnieuw is gestart, worden de aanmeldingen van Windows-gebruikers en-groepen weergegeven in de lijst met aanmeldingen die beschikbaar zijn voor migratie. Voor alle aanmeldingen van Windows-gebruikers en-groepen die u migreert, wordt u gevraagd om de bijbehorende domeinnaam op te geven. Gebruikersaccounts voor services (account met domeinnaam NT AUTHORITY) en virtuele gebruikersaccounts (account met domeinnaam NT SERVICE) worden niet ondersteund.
Maak een netwerkshare die Azure Database Migration Service kan gebruiken om een back-up te maken van de brondatabase.
Zorg ervoor dat het serviceaccount van het bronexemplaar van SQL Server schrijfbevoegdheid heeft voor de netwerkshare die u hebt gemaakt en dat het computeraccount voor de bronserver lees-/schrijftoegang heeft tot de share.
Maak een notitie van een Windows-gebruiker (en wachtwoord) die volledig beheer heeft over de netwerkshare die u eerder hebt gemaakt. Azure Database Migration Service imiteert de gebruikersreferenties voor het uploaden van de back-upbestanden naar een Azure-opslagcontainer voor herstelbewerkingen.
Maak een blob-container en haal de SAS-URI van container op met behulp van de stappen in het artikel Azure Blob Storage-resources beheren met Storage Explorer. Vergeet niet om alle machtigingen (Lezen, Schrijven, Verwijderen, Lijst) te selecteren in het beleidsvenster terwijl u de SAS-URI maakt. Azure Database Migration Service heeft zo toegang tot de container van het opslagaccount voor het uploaden van de back-upbestanden die worden gebruikt voor het migreren van databases naar SQL Managed Instance.
Notitie
- Azure Database Migration Service biedt geen ondersteuning voor het gebruik van een SAS-token op accountniveau bij het configureren van de instellingen voor het opslagaccount tijdens de stap Migratie-instellingen configureren.
Zorg ervoor dat zowel het IP-adres van de Azure Database Migration Service als het subnet van azure SQL Managed Instance kan communiceren met de blobcontainer.
De resourceprovider registreren
Registreer de Microsoft.DataMigration-resourceprovider voordat u uw eerste Database Migration Service-exemplaar maakt.
Meld u aan bij het Azure-portaal. Zoek en selecteer Abonnementen.
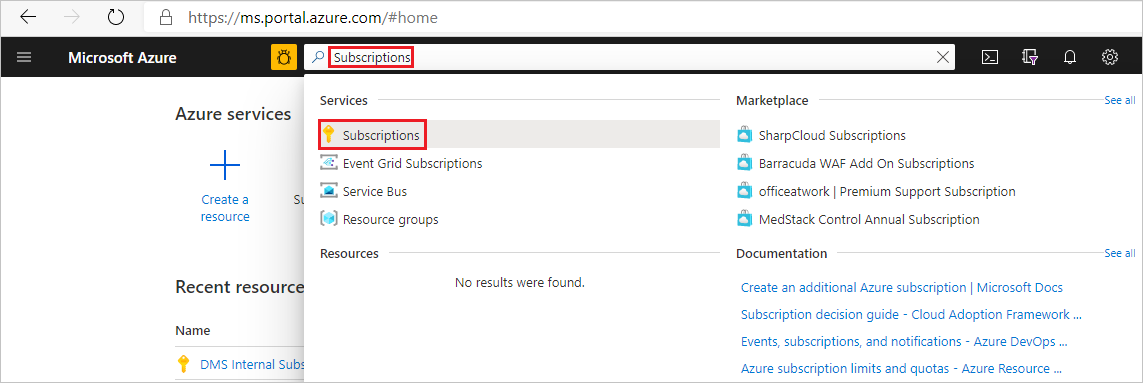
Selecteer het abonnement waarin u het Azure Database Migration Service-exemplaar wilt maken en selecteer vervolgens Resourceproviders.
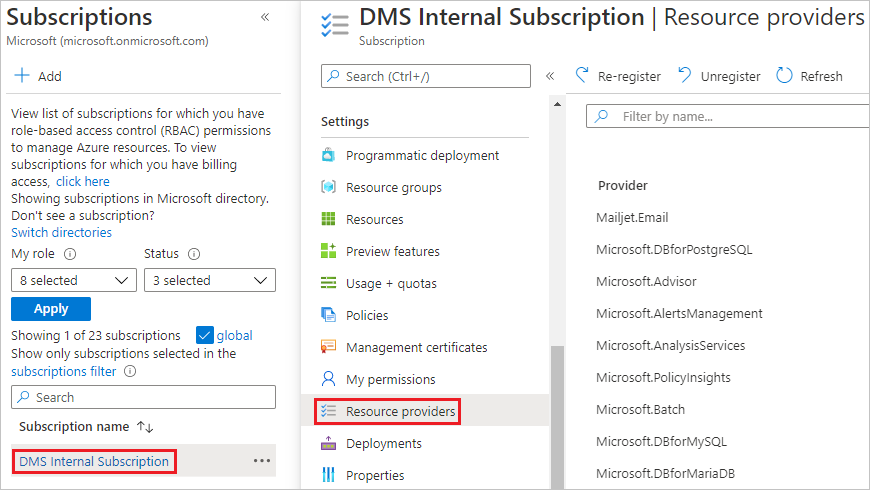
Zoek naar migratie en selecteer Registreren voor Microsoft.DataMigration.
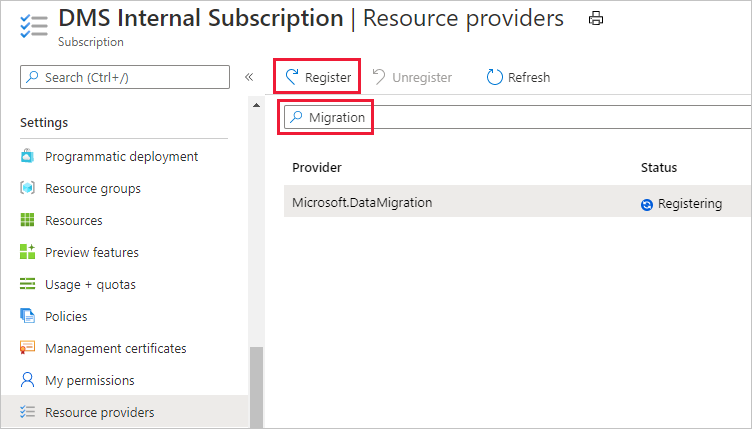
Een Azure Database Migration Service-exemplaar maken
Selecteer in het menu van de Azure-portal of op de startpagina de optie Een resource maken. Zoek en selecteer Azure Database Migration Service.
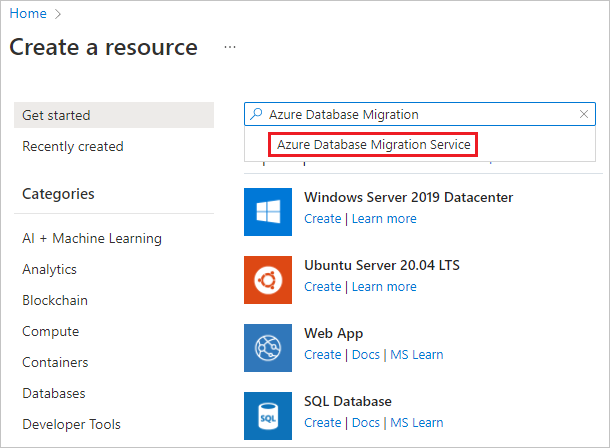
Selecteer in het scherm Azure Database Migration ServiceMaken.
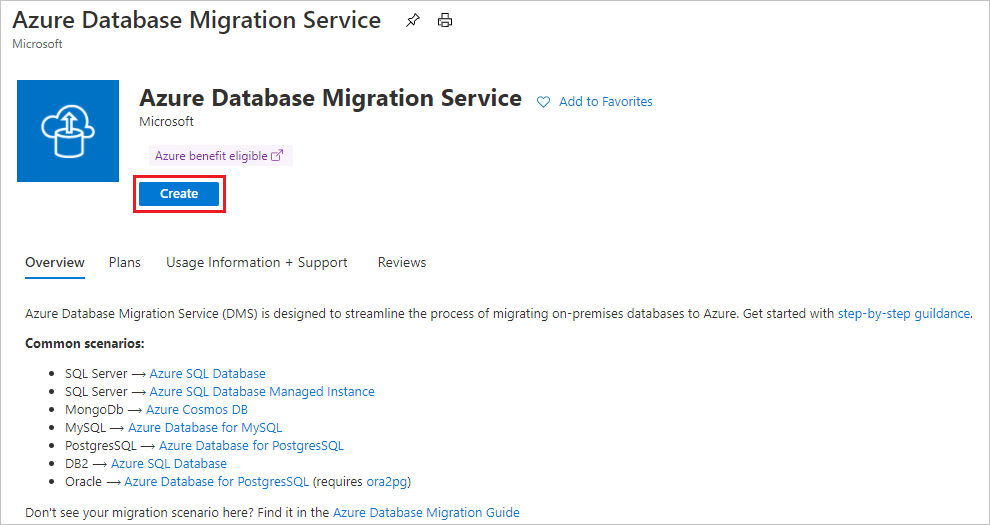
Selecteer het juiste bronservertype en het doelservertype en kies de optie Database Migration Service (klassiek).
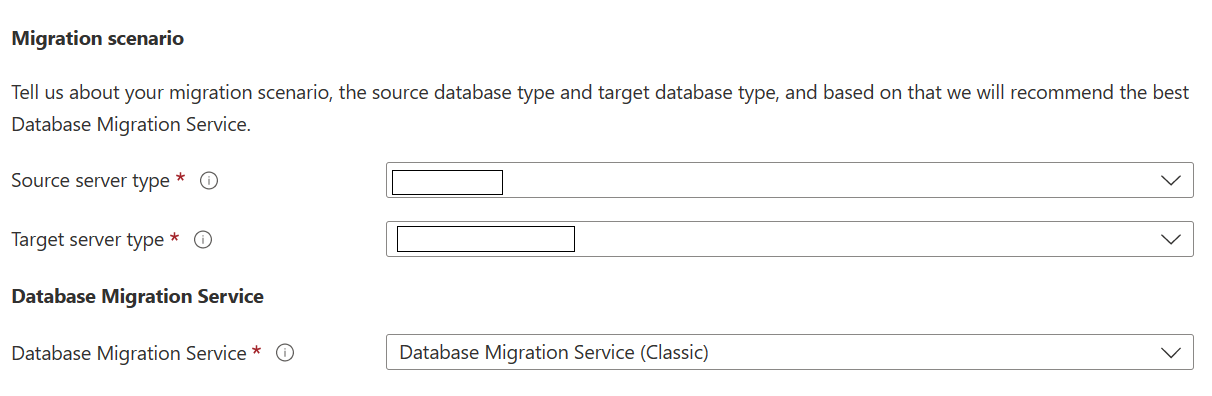
Ga in het basisscherm Migratieservice maken als volgt te werk:
- Selecteer het abonnement.
- Maak een nieuwe resourcegroep of kies een bestaande resourcegroep.
- Geef een naam op voor het exemplaar van de Azure Database Migration Service.
- Selecteer de locatie waarop u het exemplaar van Azure Database Migration Service wilt maken.
- Kies Azure als de servicemodus.
- Selecteer een prijscategorie. Zie voor meer informatie over de kosten en prijscategorieën de Pagina met prijzen.
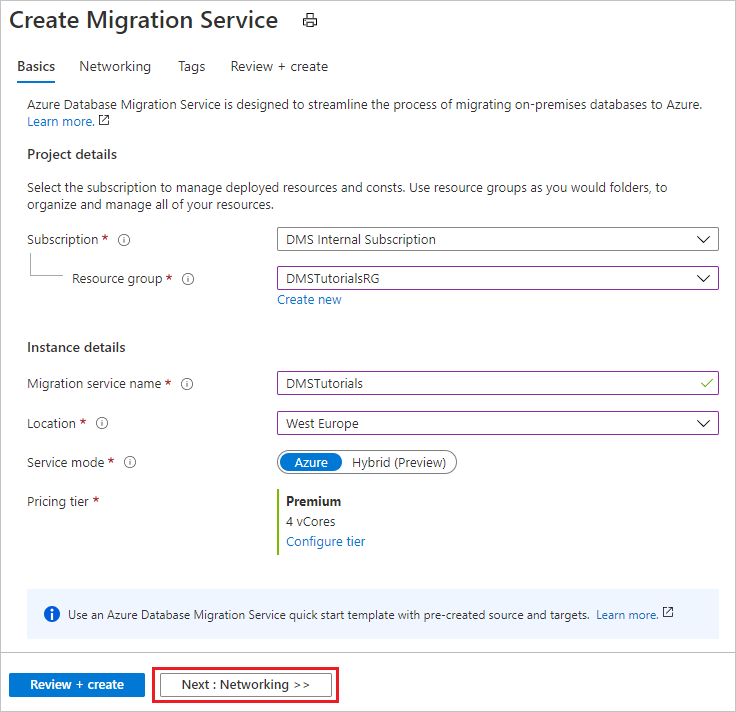
- Selecteer Volgende: Netwerken.
Ga in het netwerkscherm Migratieservice maken als volgt te werk:
- Selecteer een bestaand virtueel netwerk of maak een nieuw netwerk. Het virtuele netwerk biedt Azure Database Migration Service toegang tot de bronserver en het doelexemplaren. Zie het artikel Een virtueel netwerk maken met de Azure-portal voor meer informatie over het maken van een virtueel netwerk in de Azure-portal.
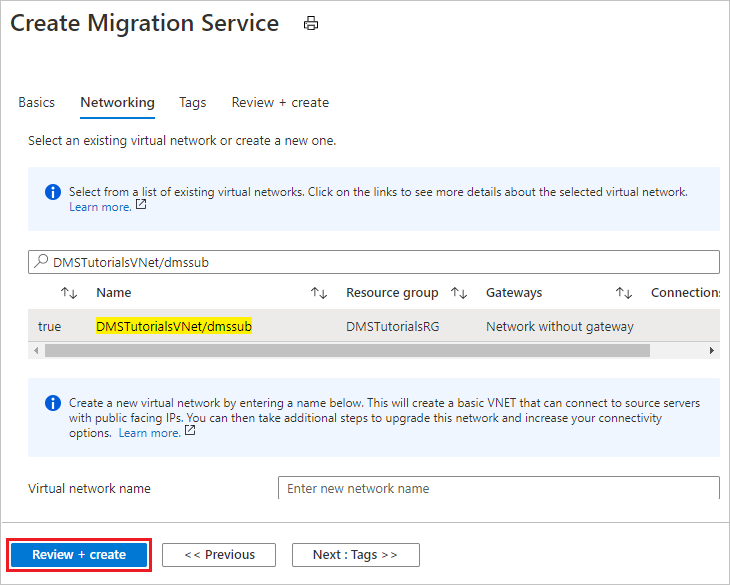
Selecteer Beoordelen + Maken om de details te bekijken en selecteer Vervolgens Maken om de service te maken.
Na enkele ogenblikpen wordt uw exemplaar van de Azure Database Migration-service gemaakt en klaar voor gebruik:
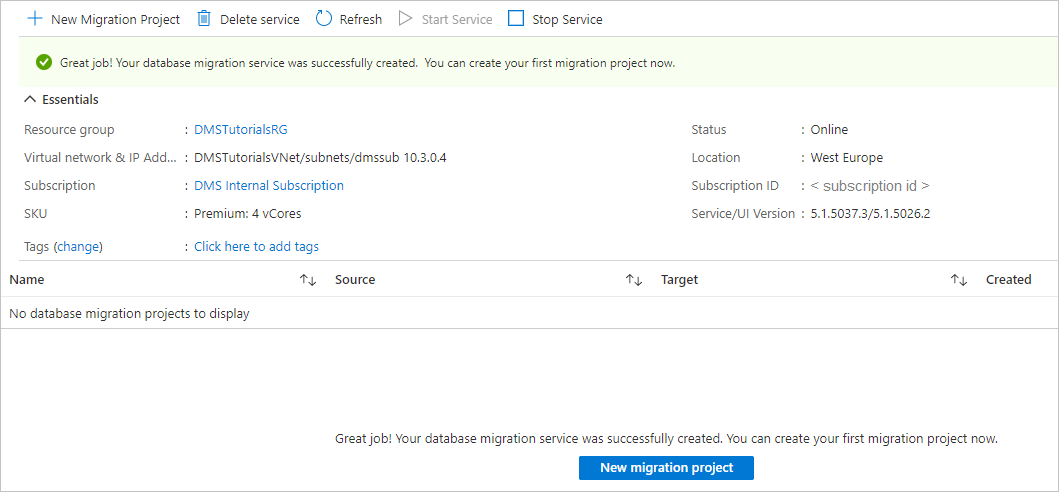
Notitie
Zie het artikel Netwerktopologieën voor migraties van Azure SQL Managed Instance met behulp van Azure Database Migration Service voor aanvullende informatie.
Een migratieproject maken
Nadat er een exemplaar van de service is gemaakt, zoekt u het exemplaar in de Azure-portal, opent u het en maakt u vervolgens een nieuw migratieproject.
Selecteer Alle services in het menu van Azure Portal. Zoek en selecteer Azure Database Migration Service.
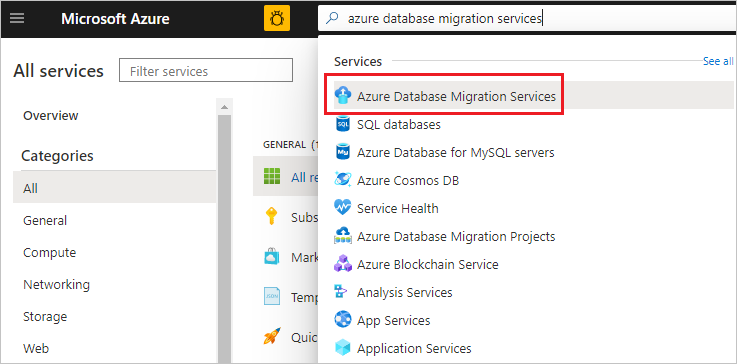
Selecteer in het scherm Azure Database Migration Service het exemplaar van Azure Database Migration Service dat u hebt gemaakt.
Selecteer Nieuw migratieproject.
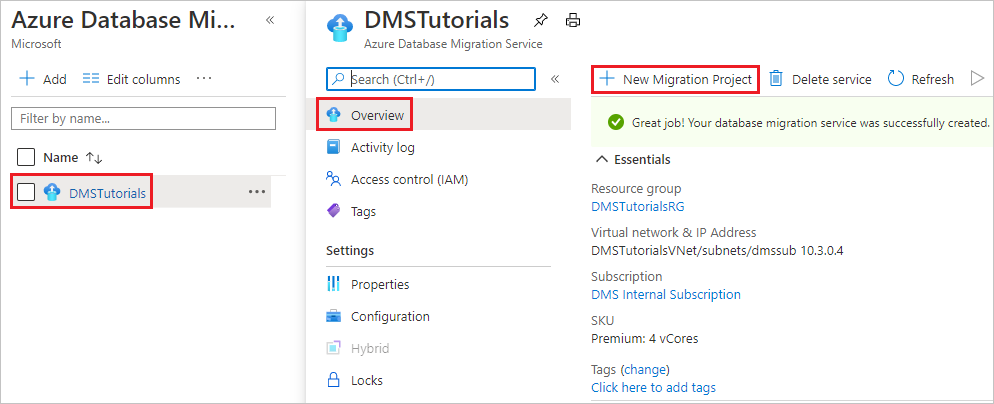
Geef in het scherm Nieuw migratieproject een naam op voor het project in het tekstvak Bronservertype, selecteer SQL Server, selecteer in het tekstvak Type doelserverAzure SQL Database Managed Instance en selecteer vervolgens Offlinegegevensmigratie voor Type activiteit kiezen.
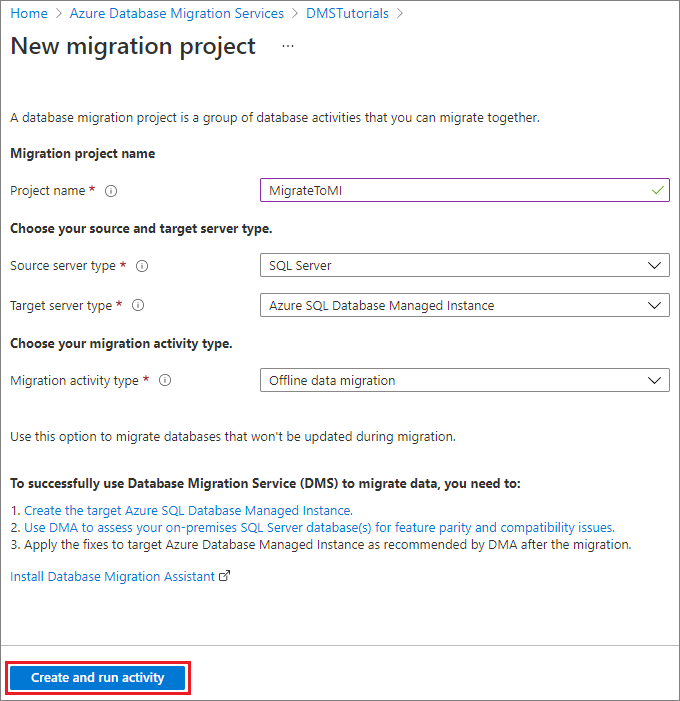
Selecteer Maken en uitvoeren van de activiteit om het project te maken en de migratieactiviteit uit te voeren.
Brondetails opgeven
Geef in het scherm Bron selecteren de details van de verbinding op voor het bron-SQL Server-exemplaar.
Zorg ervoor dat u een Fully Qualified Domain Name (FQDN) gebruikt voor de naam van het bron-SQL Server-exemplaar. U kunt ook het IP-adres gebruiken voor situaties waarin DNS-naamomzetting niet mogelijk is.
Als u geen vertrouwd certificaat hebt geïnstalleerd op de server, schakelt u het selectievakje Servercertificaat vertrouwen in.
Wanneer er geen vertrouwd certificaat is geïnstalleerd, genereert SQL Server een zelfondertekend certificaat wanneer het exemplaar wordt gestart. Dit certificaat wordt gebruikt voor het versleutelen van de referenties voor clientverbindingen.
Let op
TLS-verbindingen die worden versleuteld met behulp van een zelfondertekend certificaat bieden geen sterke beveiliging. Ze zijn vatbaar voor man-in-the-middle-aanvallen. U moet niet vertrouwen op TLS met behulp van zelfondertekende certificaten in een productieomgeving of op servers die zijn verbonden met internet.
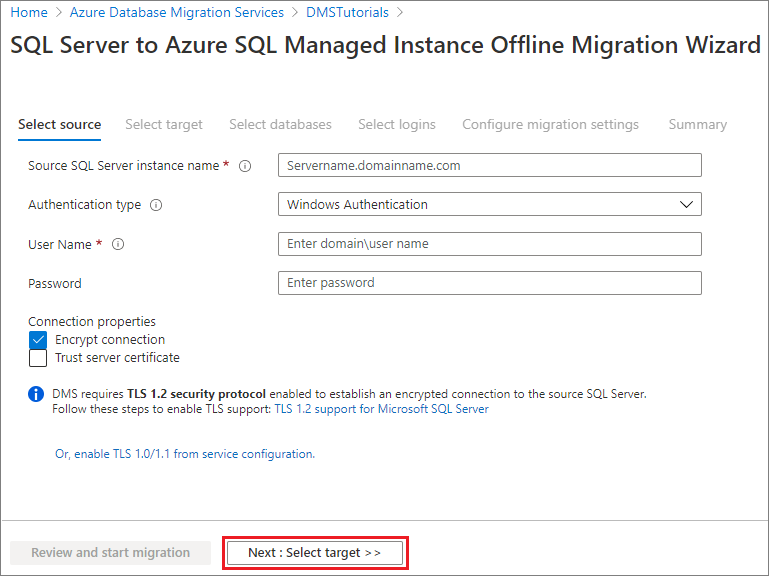
Volgende selecteren: doel selecteren
Doeldetails opgeven
Geef in het scherm Doel selecteren de verbindingsgegevens op voor het doel. Dit is het vooraf ingerichte SQL Managed Instance waarnaar u de AdventureWorks2016-database migreert.
Als u de SQL Managed Instance nog niet hebt ingericht, selecteert u de koppeling voor instructies voor het inrichten van het exemplaar. U kunt gewoon verdergaan met het maken van het project en wanneer de SQL Managed Instance klaar is, gaat u terug naar dit specifieke project om de migratie uit te voeren.
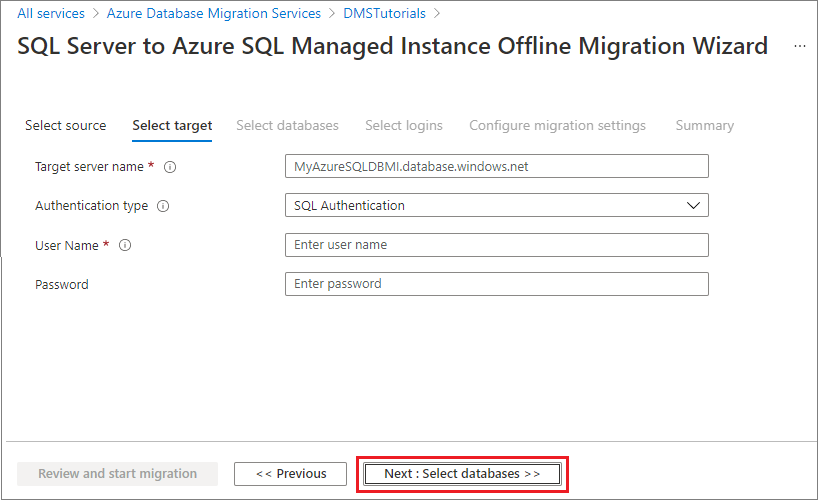
Selecteer Volgende: Databases selecteren. Selecteer in het scherm Databases selecteren de AdventureWorks2016-database voor migratie.
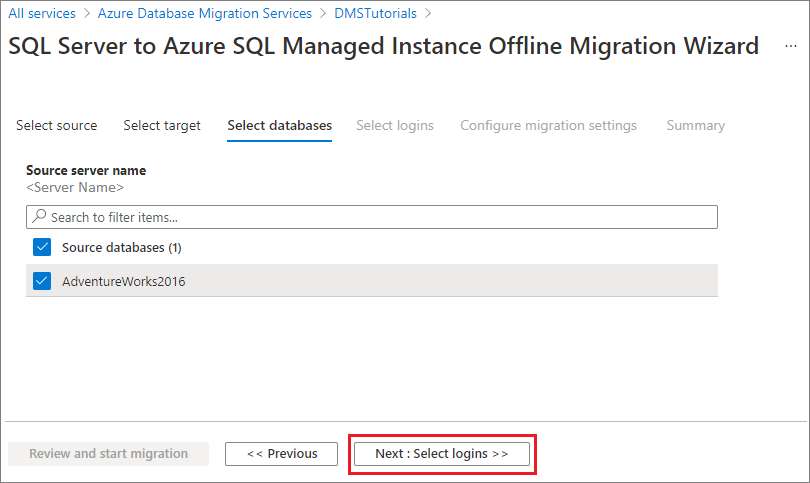
Belangrijk
Als u SSIS (SQL Server Integration Services) gebruikt, biedt DMS momenteel geen ondersteuning voor het migreren van de catalogusdatabase voor uw SSIS-projecten/pakketten (SSISDB) van SQL Server naar SQL Managed Instance. U kunt SSIS echter in Azure Data Factory (ADF) inrichten en uw SSIS-projecten/-pakketten opnieuw implementeren naar de bestemmings-SSISDB die wordt gehost door SQL Managed Instance. Zie het artikel Pakketten van SQL Server Integration Services migreren naar Azure voor meer informatie over het migreren van SSIS-pakketten.
Volgende selecteren: Aanmeldingen selecteren
Aanmeldingen selecteren
Selecteer in het scherm Aanmeldingen selecteren de aanmeldingen die u wilt migreren.
Notitie
Standaard biedt Azure Database Migration Service alleen ondersteuning voor het migreren van SQL-aanmeldingen. Als u ondersteuning wilt inschakelen voor het migreren van Windows-aanmeldingen, raadpleegt u de sectie Vereisten van deze zelfstudie.
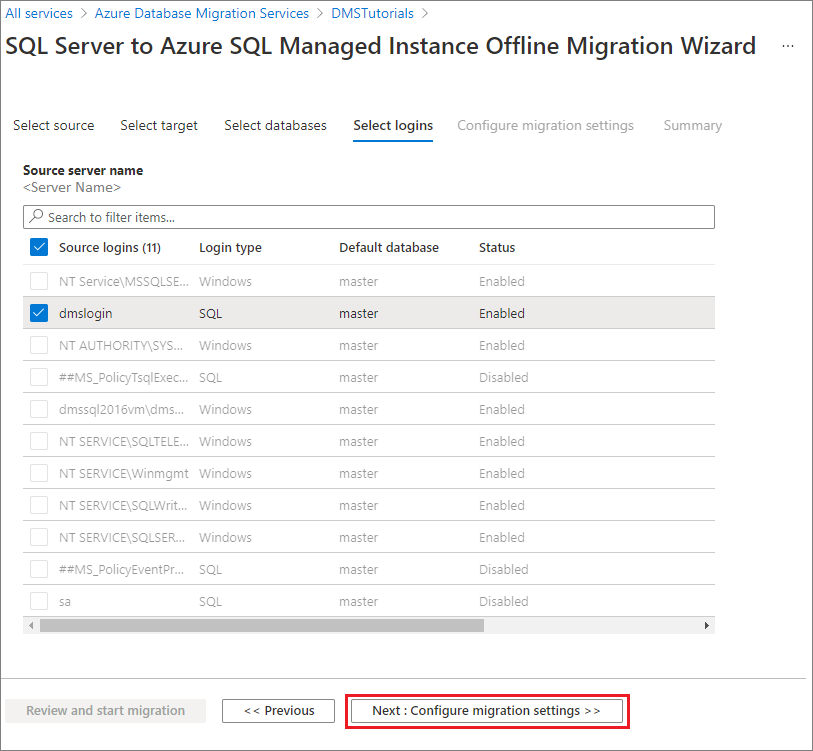
Selecteer Volgende: Migratie-instellingen configureren.
Migratie-instellingen configureren
Geef in het scherm Migratie-instellingen configureren de volgende details op:
Parameter Description De back-upoptie voor de bron kiezen Kies de optie Ik lever de recentste back-upbestanden wanneer u al beschikt over een volledige set back-upbestanden die DMS kan gebruiken voor migratie van de database. Kies de optie Ik laat Azure Database Migration Service back-upbestanden maken als u wilt dat DMS de volledige back up van de brondatabase gebruikt voor migratie. De netwerksharelocatie waarheen back-ups van databases kunnen worden verplaatst door Azure Database Migration Service De lokale SMB-netwerkshare waarop Azure Database Migration Service back-ups van de brondatabase kan opslaan. Het serviceaccount waarmee het SQL Server-bronexemplaar wordt uitgevoerd, moet schrijfbevoegdheid op deze netwerkshare hebben. Geef een FQDN- of IP-adres op van de server in de netwerkshare, bijvoorbeeld '\servername.domainname.com\backupfolder' of '\\IP address\backupfolder'. Gebruikersnaam Zorg ervoor dat de Windows-gebruiker volledig beheer heeft over de netwerkshare die u hierboven hebt opgegeven. Azure Database Migration Service imiteert de gebruikersreferenties voor het uploaden van de back-upbestanden naar een Azure-opslagcontainer voor herstelbewerkingen. Als TDE-compatibele databases zijn geselecteerd voor migratie, moet de bovenstaande Windows-gebruiker het ingebouwde administratoraccount zijn en moet Gebruikersaccountbeheer zijn uitgeschakeld om Azure Database Migration Service in staat te stellen de certificaatbestanden te uploaden en verwijderen. Wachtwoord Het wachtwoord voor de gebruiker. Opslagaccountinstellingen De SAS-URI die Azure Database Migration Service toegang biedt tot de container van het opslagaccount waarnaar de service de back-upbestanden uploadt en die wordt gebruikt voor het migreren van databases naar SQL Managed Instance. Lees hier meer over het verkrijgen van de SAS-URI voor de blob-container. Deze SAS-URI moet bestemd zijn voor de blobcontainer, niet voor het opslagaccount. TDE-instellingen Als u de brondatabases migreert met TDE (Transparent Data Encryption) ingeschakeld, moet u schrijfrechten hebben voor de doel-SQL Managed Instance. Selecteer in de vervolgkeuzelijst het abonnement waarin de SQL Managed Instance is ingericht. Selecteer het beheerde doelexemplaar voor Azure SQL Database in de vervolgkeuzelijst. 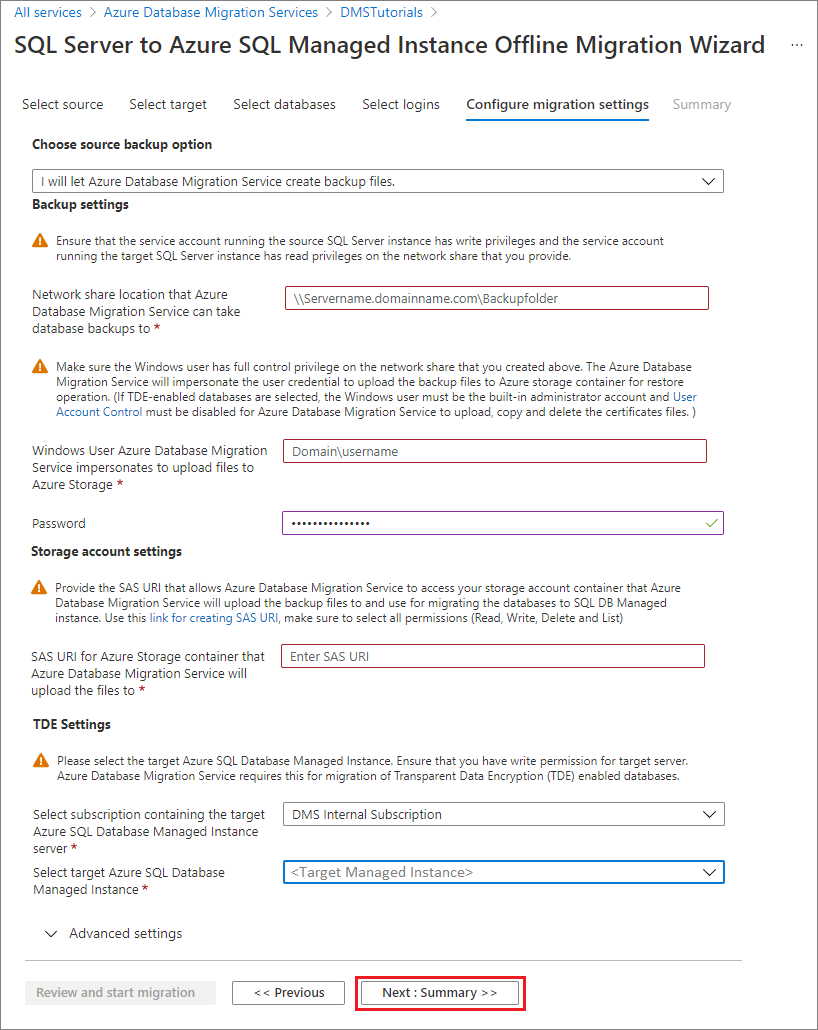
Selecteer Volgende: Samenvatting.
Migratieoverzicht controleren
Geef in het tekstvak Activiteitsnaam een naam op voor de migratieactiviteit in het scherm Samenvatting.
Bekijk en controleer de gegevens van het migratieproject.
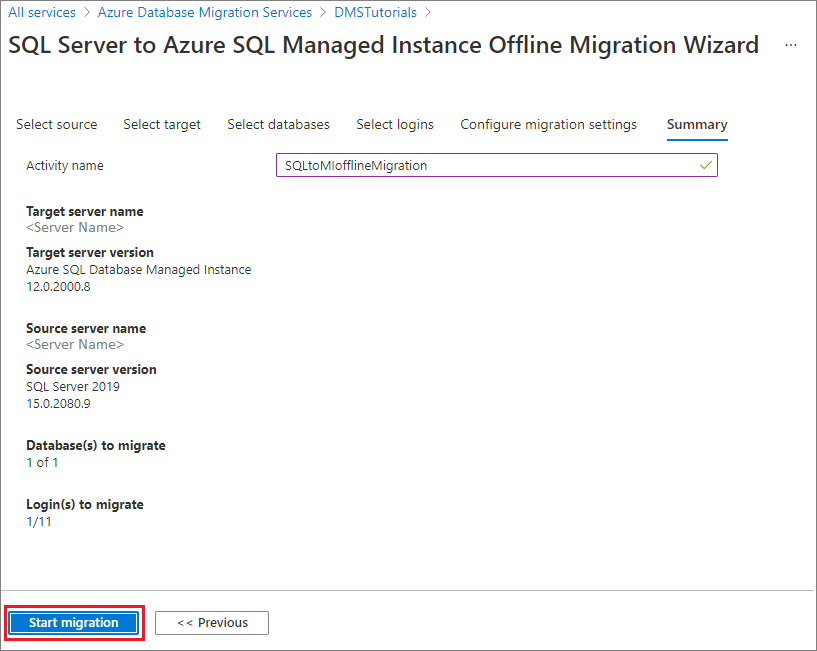
De migratie uitvoeren
Selecteer Migratie starten.
Het venster migratieactiviteit wordt weergegeven met de huidige migratiestatus van de databases en aanmeldingen.
De migratie bewaken
Selecteer in het scherm van de migratieactiviteit Vernieuwen om de weergave bij te werken.
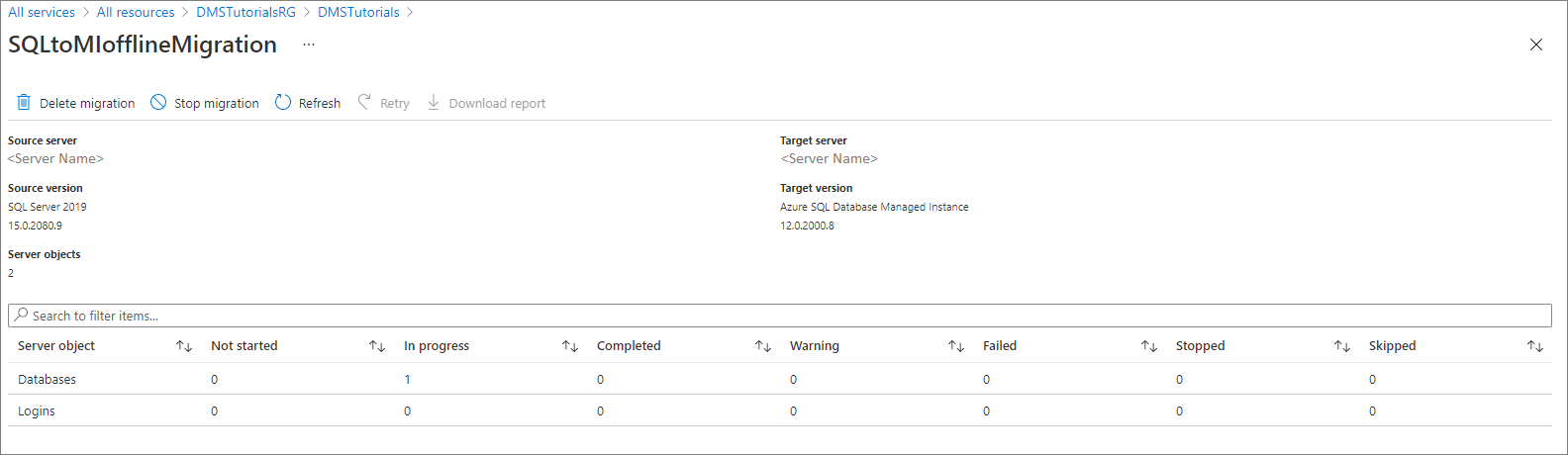
U kunt de databases en aanmeldingscategorieën verder uitvouwen om de migratiestatus van de respectieve serverobjecten te controleren.
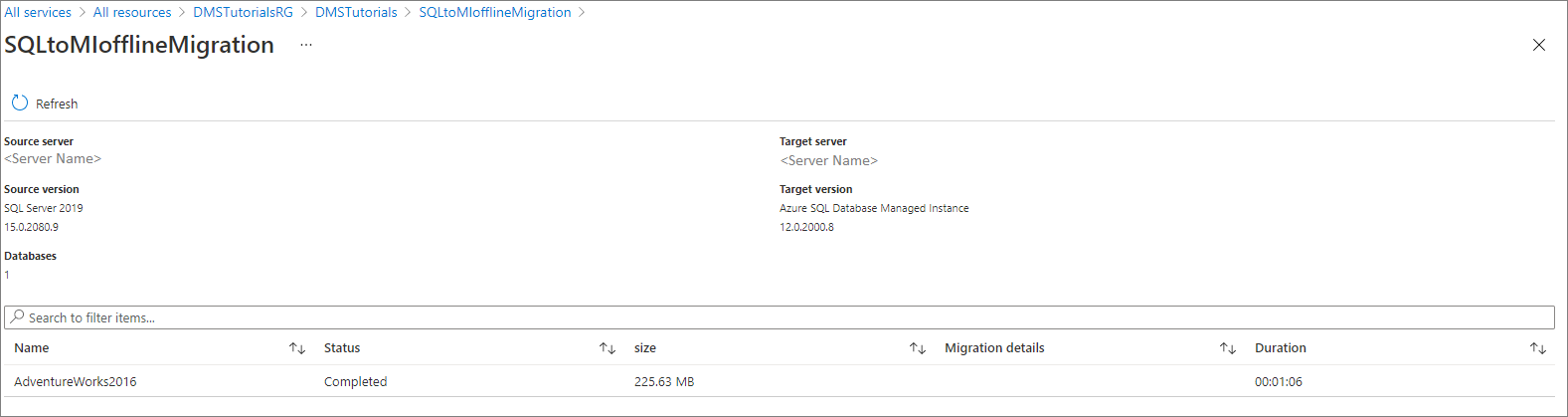
Nadat de migratie is voltooid, controleert u de doeldatabase in de sql Managed Instance-omgeving.
Aanvullende bronnen
- Zie Een back-up herstellen naar SQL Managed Instance met behulp van de opdracht T-SQL RESTORE voor een zelfstudie waarin wordt uitgelegd hoe u een database migreert naar SQL Managed Instance met de opdracht T-SQL RESTORE.
- Zie Wat is SQL Managed Instance? voor meer informatie over SQL Managed Instance.
- Zie Verbinding maken met toepassingen voor meer informatie over het verbinden van apps met SQL Managed Instance.