Resources toevoegen aan uw Integration Service Environment (ISE) in Azure Logic Apps
Belangrijk
Op 31 augustus 2024 wordt de ISE-resource buiten gebruik gesteld vanwege de afhankelijkheid van Azure Cloud Services (klassiek), die tegelijkertijd buiten gebruik wordt gesteld. Vóór de buitengebruikstellingsdatum exporteert u alle logische apps van uw ISE naar standaard logische apps, zodat u serviceonderbreking kunt voorkomen. Standaardwerkstromen voor logische apps worden uitgevoerd in Azure Logic Apps met één tenant en bieden dezelfde mogelijkheden en meer.
Vanaf 1 november 2022 kunt u geen nieuwe ISE-resources meer maken. ISE-resources die vóór deze datum bestaan, worden echter ondersteund tot en met 31 augustus 2024. Zie de volgende resources voor meer informatie:
- Buitengebruikstelling van ISE - wat u moet weten
- Omgeving met één tenant versus multitenant en integratieservice voor Azure Logic Apps
- Prijzen van Azure Logic Apps
- ISE-werkstromen exporteren naar een logische standaard-app
- Integration Services Environment wordt op 31 augustus 2024 buiten gebruik gesteld - overgang naar Logic Apps Standard
- Cloud Services (klassiek) implementatiemodel wordt op 31 augustus 2024 buiten gebruik gesteld
Nadat u een Integration Service Environment (ISE) hebt gemaakt, kunt u resources toevoegen, zoals logische verbruiksapps , integratieaccounts en connectors, zodat ze toegang hebben tot de resources in uw virtuele Azure-netwerk. Beheerde ISE-connectors die beschikbaar komen nadat u uw ISE hebt gemaakt, worden bijvoorbeeld niet automatisch weergegeven in de logische app-Designer. Voordat u deze ISE-connectors kunt gebruiken, moet u deze connectors handmatig toevoegen en implementeren in uw ISE, zodat ze worden weergegeven in de Designer van de logische app.
Belangrijk
Logische apps en integratieaccounts kunnen alleen samenwerken in een ISE als beide dezelfde ISE als hun locatie gebruiken.
Vereisten
Een Azure-account en -abonnement. Als u nog geen abonnement op Azure hebt, registreer u dan nu voor een gratis Azure-account.
De ISE die u hebt gemaakt om de werkstromen van de logische app Verbruik uit te voeren
Als u resources wilt maken, toevoegen of bijwerken die zijn geïmplementeerd op een ISE, moet de rol Eigenaar of Inzender aan u zijn toegewezen voor die ISE, of u hebt machtigingen die zijn overgenomen via het Azure-abonnement of de Azure-resourcegroep die is gekoppeld aan de ISE. Aan personen die geen eigenaar, inzender of overgenomen machtigingen hebben, kunnen de rol Integration Service Environment Contributor of Integration Service Environment Developer worden toegewezen. Zie Wat is op rollen gebaseerd toegangsbeheer van Azure (Azure RBAC)? voor meer informatie.
Logische apps maken
Voer de volgende stappen uit om logische apps te ontwikkelen die worden uitgevoerd in uw Integration Service Environment (ISE):
Zoek en open uw ISE, als dit nog niet is geopend. Selecteer in het ISE-menu onder Instellingende optie Logische apps>toevoegen.
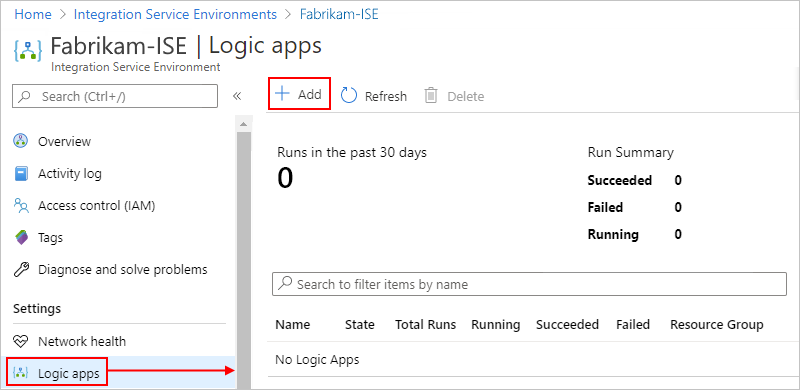
Geef informatie op over de logische app die u wilt maken, bijvoorbeeld:
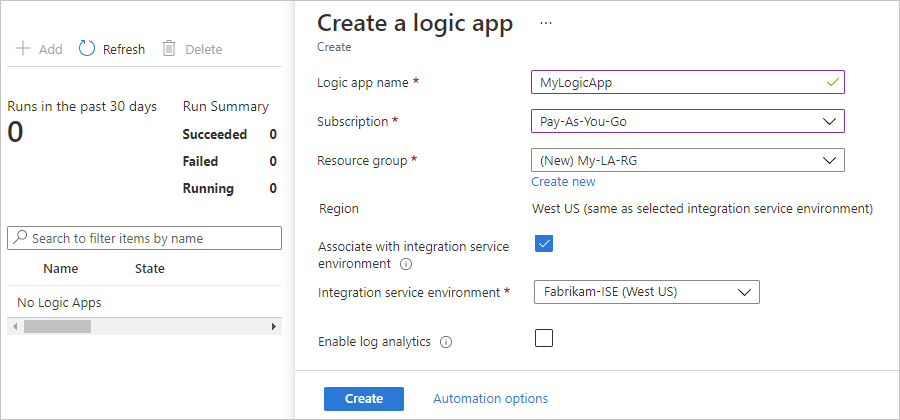
Eigenschap Vereist Beschrijving Naam van logische app Yes De naam voor de logische app die moet worden gemaakt Abonnement Ja De naam voor het te gebruiken Azure-abonnement Resourcegroep Ja De naam voor de nieuwe of bestaande Azure-resourcegroep die moet worden gebruikt Regio Yes De Azure-regio voor uw logische app, die overeenkomt met de locatie voor de ISE die u later selecteert Koppelen aan integratieserviceomgeving* Yes Selecteer deze optie zodat u een ISE kunt kiezen die u wilt gebruiken. Integratieserviceomgeving Yes Selecteer in de lijst de ISE die u wilt gebruiken, als dit nog niet is geselecteerd. Belangrijk: als u een integratieaccount wilt gebruiken met uw logische app, moeten beide dezelfde ISE gebruiken.
Selecteer Maken als u klaar bent.
Ga door met het maken van uw logische app op de gebruikelijke manier.
Zie Geïsoleerd versus multitenant in het ISE-overzicht voor verschillen in hoe triggers en acties werken en hoe ze worden gelabeld wanneer u een ISE gebruikt in vergelijking met de Logic Apps-service met meerdere tenants.
Zie Uw integratieserviceomgeving beheren voor informatie over het beheren van logische apps en API-verbindingen in uw ISE.
Integratieaccounts maken
Op basis van de ISE-SKU die is geselecteerd bij het maken, bevat uw ISE het gebruik van specifieke integratieaccounts zonder extra kosten. Logische apps die bestaan in een Integration Service Environment (ISE) kunnen alleen verwijzen naar integratieaccounts die in dezelfde ISE bestaan. Een integratieaccount werkt dus alleen met logische apps in een ISE als het integratieaccount en logische apps dezelfde omgeving gebruiken als hun locatie. Zie Integratieaccounts met ISE voor meer informatie over integratieaccounts en ISE's.
Voer de volgende stappen uit om een integratieaccount te maken dat gebruikmaakt van een ISE:
Zoek en open uw ISE, als dit nog niet is geopend. Selecteer in het MENU ISE onder Instellingen de optie Integratieaccounts>toevoegen.
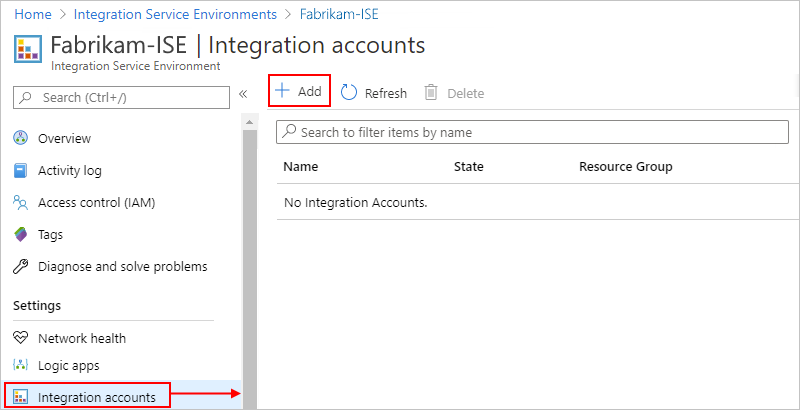
Geef informatie op over de logische app die u wilt maken, bijvoorbeeld:
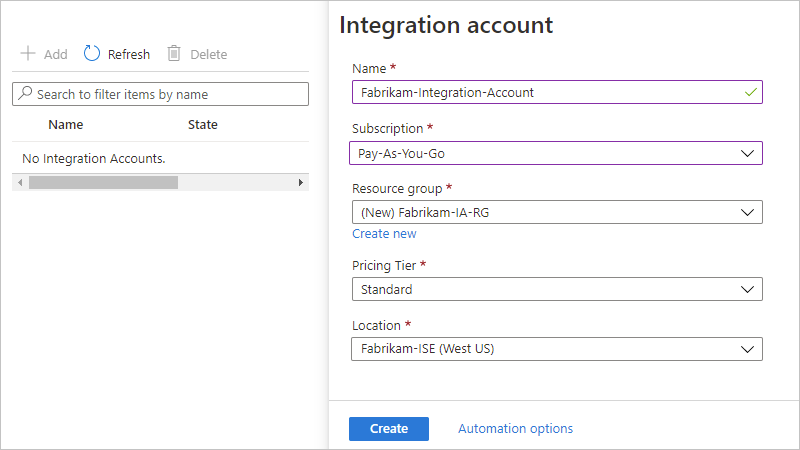
Eigenschap Vereist Beschrijving Naam Ja De naam voor het integratieaccount dat u wilt maken Abonnement Ja De naam voor het Azure-abonnement dat u wilt gebruiken Resourcegroep Ja De naam voor de Azure-resourcegroep (nieuw of bestaand) die moet worden gebruikt Prijscategorie Yes De prijscategorie die moet worden gebruikt voor het integratieaccount Locatie Ja Selecteer in de lijst onder Integratieserviceomgevingen dezelfde ISE die uw logische apps gebruiken, als deze nog niet is geselecteerd. Belangrijk: als u een integratieaccount wilt gebruiken met uw logische app, moeten beide dezelfde ISE gebruiken.
Selecteer Maken als u klaar bent.
Koppel uw logische app op de gebruikelijke manier aan uw integratieaccount.
Ga door met het toevoegen van resources aan uw integratieaccount, zoals handelspartners en overeenkomsten.
Zie Uw integratieserviceomgeving beheren voor informatie over het beheren van integratieaccounts in uw ISE.
ISE-connectors toevoegen
Nadat u uw ISE hebt gemaakt, worden beheerde ISE-connectors niet automatisch weergegeven in de connectorkiezer op de logische app-Designer. Voordat u deze ISE-connectors kunt gebruiken, moet u deze connectors handmatig toevoegen en implementeren in uw ISE, zodat ze worden weergegeven in de Designer van de logische app.
Belangrijk
Beheerde ISE-connectors bieden momenteel geen ondersteuning voor tags. Als u een beleid instelt dat taggen afdwingt, kan het toevoegen van ISE-connectors mislukken met een fout die vergelijkbaar is met dit voorbeeld:
{
"error": {
"code": "IntergrationServiceEnvironmentManagedApiDefinitionTagsNotSupported",
"message": "The tags are not supported in the managed API 'azureblob'."
}
}
Als u DUS ISE-connectors wilt toevoegen, moet u uw beleid uitschakelen of verwijderen.
Selecteer in het ISE-menu onder Instellingende optie Beheerde connectors. Selecteer Toevoegen op de werkbalk.
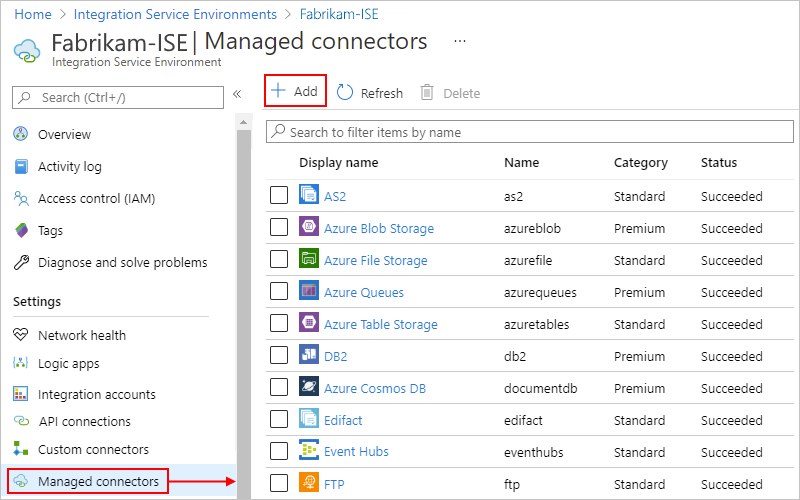
Open in het deelvenster Een nieuwe beheerde connector toevoegen de lijst Connector zoeken . Zoek en selecteer de ISE-connector die u wilt gebruiken, maar die nog niet is geïmplementeerd in uw ISE. Selecteer Maken als u klaar bent.
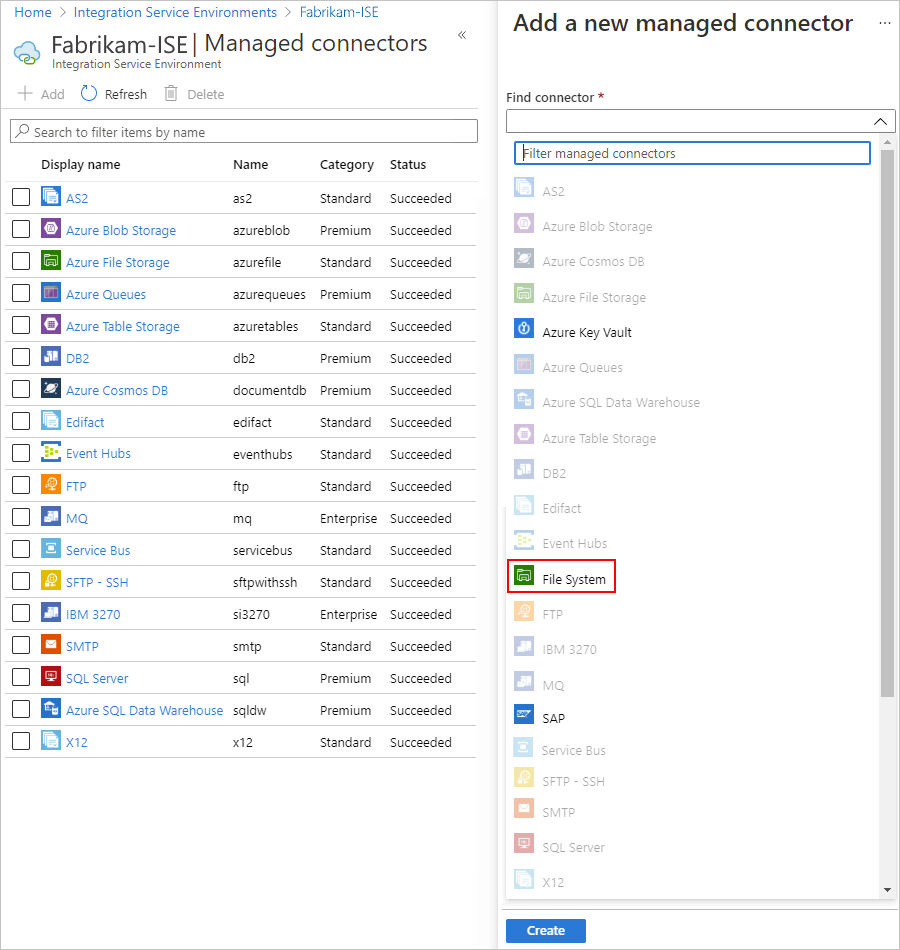
Alleen ISE-connectors die in aanmerking komen, maar nog niet zijn geïmplementeerd in uw ISE, worden weergegeven die u kunt selecteren. Connectors die al in uw ISE zijn geïmplementeerd, zijn niet beschikbaar voor selectie.
Aangepaste connectors maken
Als u aangepaste connectors in uw ISE wilt gebruiken, maakt u deze aangepaste connectors rechtstreeks in uw ISE.
Zoek en open uw ISE, als dit nog niet is geopend. Selecteer in het ISE-menu onder Instellingende optie Aangepaste connectors>toevoegen.
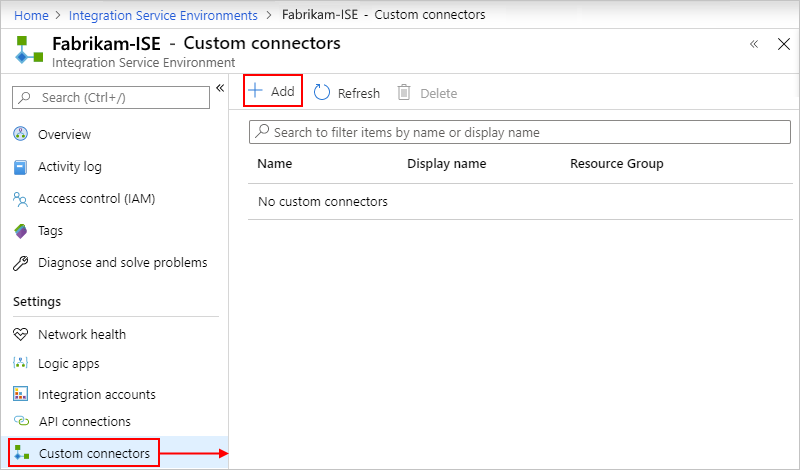
Geef de naam, het Azure-abonnement en de Azure-resourcegroep (nieuw of bestaand) op die u wilt gebruiken voor uw aangepaste connector.
Selecteer in de lijst Locatie , onder de sectie Integratieserviceomgevingen , dezelfde ISE die uw logische apps gebruiken en selecteer Maken, bijvoorbeeld:
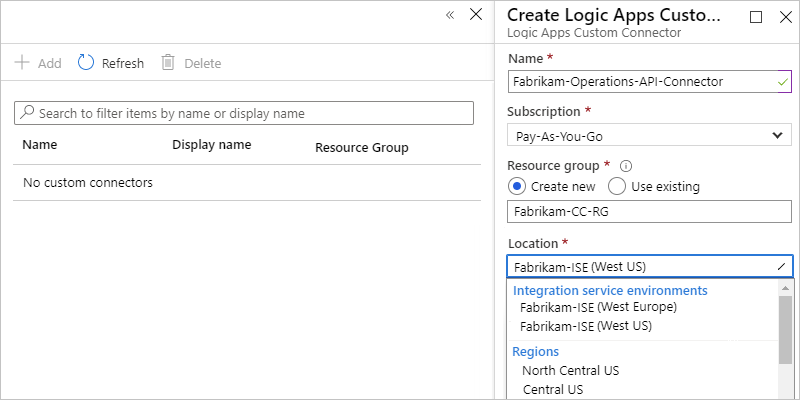
Selecteer uw nieuwe aangepaste connector en selecteer vervolgens Bewerken, bijvoorbeeld:
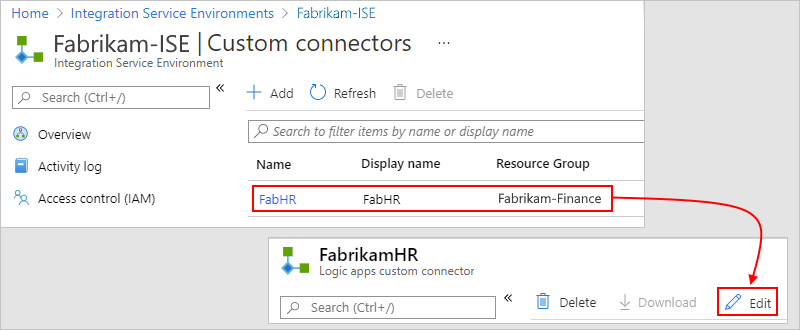
Ga door met het maken van de connector op de gebruikelijke manier vanuit een OpenAPI-definitie of SOAP.
Zie Uw integratieserviceomgeving beheren voor informatie over het beheren van aangepaste connectors in uw ISE.