Visual Studio Code-bureaublad instellen met de Azure Machine Learning-extensie (preview)
Meer informatie over het instellen van de Azure Machine Learning Visual Studio Code-extensie voor uw machine learning-werkstromen. U hoeft deze installatie alleen uit te voeren wanneer u de VS Code-bureaubladtoepassing gebruikt. Als u VS Code voor het web gebruikt, wordt dit voor u afgehandeld.
De Azure Machine Learning-extensie voor VS Code biedt een gebruikersinterface voor:
- Azure Machine Learning-resources beheren (experimenten, virtuele machines, modellen, implementaties, enzovoort)
- Lokaal ontwikkelen met behulp van externe rekeninstanties
- Machine learning-modellen trainen
- Fouten in machine learning-experimenten lokaal opsporen
- Taalondersteuning op basis van schema, automatisch aanvullen en diagnostische gegevens voor het ontwerpen van specificatiebestanden
Belangrijk
Deze functie is momenteel beschikbaar als openbare preview-versie. Deze preview-versie wordt geleverd zonder een service level agreement en we raden deze niet aan voor productieworkloads. Misschien worden bepaalde functies niet ondersteund of zijn de mogelijkheden ervan beperkt.
Zie Aanvullende gebruiksvoorwaarden voor Microsoft Azure-previews voor meer informatie.
Vereisten
- Azure-abonnement. Als u nog geen abonnement heeft, registreert u zich of probeer de gratis of betaalde versie van Azure Machine Learning.
- Visual Studio Code. Als u het nog niet hebt, moet u dit eerst installeren.
- Python
- (Optioneel) Als u resources wilt maken met behulp van de extensie, moet u de CLI (v2) installeren. Zie De CLI (v2) installeren, instellen en gebruiken voor installatie-instructies.
- De communitygestuurde opslagplaats klonen
git clone https://github.com/Azure/azureml-examples.git --depth 1
De extensie installeren
Open Visual Studio Code.
Selecteer het pictogram Extensies van de Activiteitenbalk om de weergave Extensies te openen.
Typ 'Azure Machine Learning' in de zoekbalk extensies en selecteer de eerste extensie.
Selecteer Installeren.
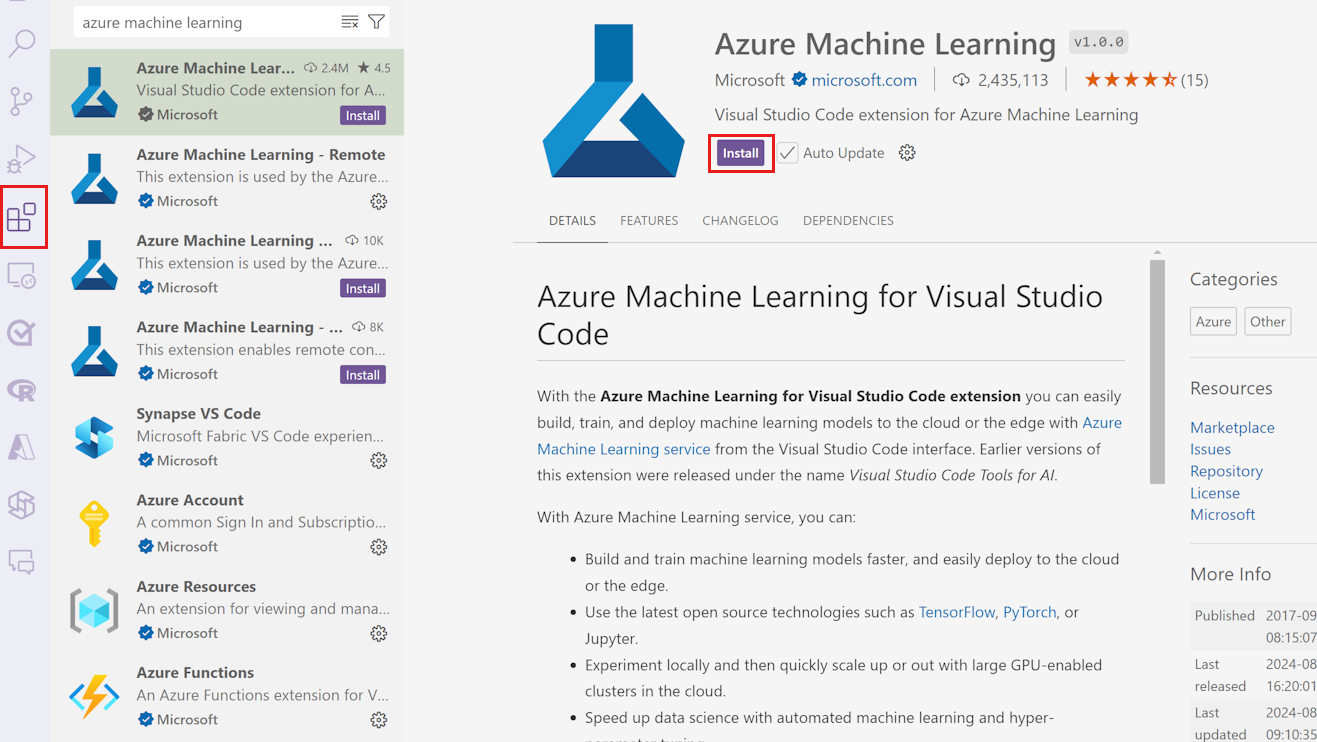
Notitie
De Azure Machine Learning VS Code-extensie maakt standaard gebruik van de CLI (v2). Als u wilt overschakelen naar de 1.0 CLI, stelt u de azureML.CLI Compatibility Mode instelling in Visual Studio Code in op 1.0. Zie de documentatie over gebruikers- en werkruimte-instellingen voor meer informatie over het wijzigen van uw instellingen in Visual Studio.
Meld u aan bij uw Azure-account
Als u resources en taakworkloads wilt inrichten in Azure, moet u zich aanmelden met de referenties van uw Azure-account. Azure Machine Learning installeert automatisch de Azure-accountextensie om met het accountbeheer te helpen. Ga naar de volgende site om meer te weten te komen over de extensie van het Azure-account.
Als u zich wilt aanmelden bij uw Azure-account, selecteert u de Knop Aanmelden in de rechterbenedenhoek op de statusbalk van Visual Studio Code om het aanmeldingsproces te starten.
Uw standaardwerkruimte kiezen
Als u een standaardWerkruimte van Azure Machine Learning kiest, kunt u het volgende doen bij het ontwerpen van YAML-specificatiebestanden van CLI (v2):
- Schemavalidatie
- Automatisch aanvullen
- Diagnostiek
Als u geen werkruimte hebt, maakt u er een. Zie Azure Machine Learning-resources beheren met de VS Code-extensie voor meer informatie.
Als u uw standaardwerkruimte wilt kiezen, selecteert u de knop Azure Machine Learning-werkruimte instellen op de statusbalk van Visual Studio Code en volgt u de aanwijzingen om uw werkruimte in te stellen.
U kunt ook de > Azure ML: Set Default Workspace opdracht in het opdrachtpalet gebruiken en de aanwijzingen volgen om uw werkruimte in te stellen.
Druk op het toetsenbord om P het opdrachtenpalet Command te openen. > Azure ML: Set Default WorkspaceTyp vervolgens .