Uw Azure Database for MySQL - Flexible Server-database migreren met behulp van importeren en exporteren
VAN TOEPASSING OP: Azure Database for MySQL - Enkele server
Azure Database for MySQL - Enkele server  Azure Database for MySQL - Flexibele server
Azure Database for MySQL - Flexibele server
Belangrijk
Azure Database for MySQL enkele server bevindt zich op het buitengebruikstellingspad. We raden u ten zeerste aan een upgrade uit te voeren naar een flexibele Azure Database for MySQL-server. Zie Wat gebeurt er met Azure Database for MySQL Enkele server voor meer informatie over migreren naar Azure Database for MySQL Flexibele server ?
In dit artikel worden twee algemene benaderingen uitgelegd voor het importeren en exporteren van gegevens naar een exemplaar van een flexibele Azure Database for MySQL-server met behulp van MySQL Workbench.
Zie de resources van de migratiehandleiding voor gedetailleerde en uitgebreide migratierichtlijnen.
Zie de handleiding voor databasemigratie voor andere migratiescenario's.
Vereisten
Voordat u begint met het migreren van uw MySQL-database, moet u het volgende doen:
- Maak een exemplaar van een flexibele Azure Database for MySQL-server met behulp van Azure Portal.
- Download en installeer MySQL Workbench of een ander MySQL-hulpprogramma van derden voor het importeren en exporteren.
Een database maken op het exemplaar van de flexibele Azure Database for MySQL-server
Maak een lege database op het exemplaar van de flexibele Azure Database for MySQL-server met behulp van MySQL Workbench, Toad of Navicat. De database kan dezelfde naam hebben als de database die de gedumpte gegevens bevat, of u kunt een database met een andere naam maken.
Ga als volgt te werk om verbinding te maken:
Zoek in Azure Portal naar de verbindingsgegevens in het deelvenster Overzicht van uw flexibele Azure Database for MySQL-serverexemplaren.
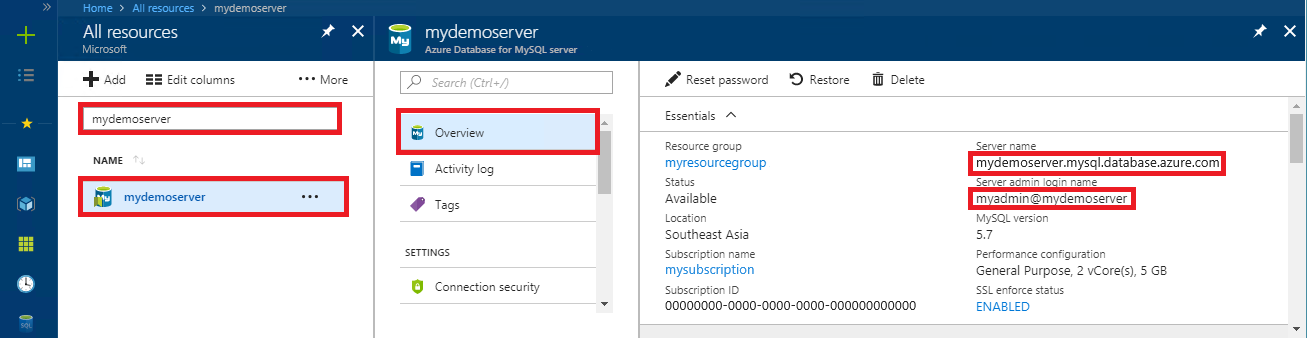
Voeg de verbindingsgegevens toe aan MySQL Workbench.
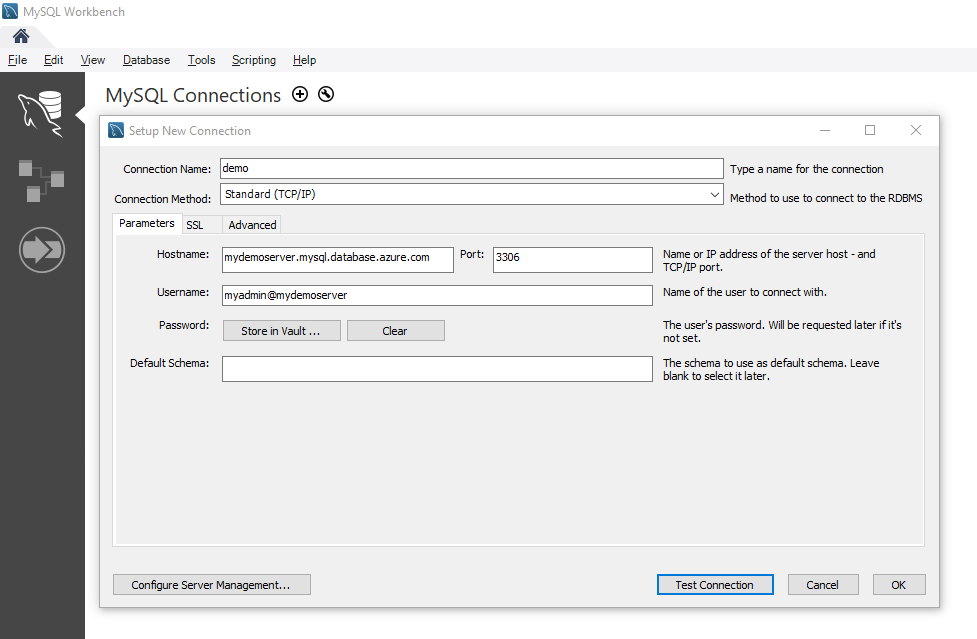
Bepalen wanneer u technieken voor importeren en exporteren wilt gebruiken
Tip
Voor scenario's waarin u de hele database wilt dumpen en herstellen, gebruikt u in plaats daarvan de dump- en herstelbenadering .
In de volgende scenario's gebruikt u MySQL-hulpprogramma's om databases te importeren en te exporteren naar uw MySQL-database. Ga voor andere hulpprogramma's naar de sectie Migratiemethoden (pagina 22) van de MySQL-migratiehandleiding naar Azure Database.
- Wanneer u selectief een paar tabellen moet kiezen om te importeren uit een bestaande MySQL-database in uw flexibele Azure Database for MySQL-serverdatabase, kunt u het beste de import- en exporttechniek gebruiken. Door dit te doen, kunt u alle overbodige tabellen van de migratie weglaten om tijd en resources te besparen. Gebruik bijvoorbeeld de
--include-tablesof switch met mysqlpump en de--tablesswitch met mysqldump--exclude-tables. - Wanneer u andere databaseobjecten dan tabellen verplaatst, maakt u deze objecten expliciet. Neem beperkingen (primaire sleutel, refererende sleutel en indexen) op, weergaven, functies, procedures, triggers en andere databaseobjecten die u wilt migreren.
- Wanneer u gegevens migreert uit andere externe gegevensbronnen dan een MySQL-database, maakt u platte bestanden en importeert u ze met behulp van mysqlimport.
Belangrijk
Zowel Azure Database for MySQL enkele server als Azure Database for MySQL flexibele server ondersteunen alleen de InnoDB-opslagengine. Zorg ervoor dat alle tabellen in de database de InnoDB-opslagengine gebruiken wanneer u gegevens laadt in uw flexibele Server-exemplaar van Azure Database for MySQL.
Als uw brondatabase een andere opslagengine gebruikt, moet u deze converteren naar de InnoDB-engine voordat u de database migreert. Als u bijvoorbeeld een WordPress- of web-app hebt die gebruikmaakt van de MyISAM-engine, converteert u eerst de tabellen door de gegevens te migreren naar InnoDB-tabellen. Gebruik de component ENGINE=INNODB om de engine in te stellen voor het maken van een tabel en de gegevens vervolgens over te dragen naar de compatibele tabel vóór de migratie.
INSERT INTO innodb_table SELECT * FROM myisam_table ORDER BY primary_key_columns
Aanbevelingen voor prestaties voor importeren en exporteren
Voor optimale gegevensimport- en exportprestaties raden we u aan het volgende te doen:
- Maak geclusterde indexen en primaire sleutels voordat u gegevens laadt. Laad de gegevens in de primaire-sleutelvolgorde.
- Vertraging bij het maken van secundaire indexen totdat de gegevens zijn geladen.
- Schakel beperkingen voor refererende sleutels uit voordat u de gegevens laadt. Het uitschakelen van refererende-sleutelcontroles biedt aanzienlijke prestatieverbeteringen. Schakel de beperkingen in en controleer de gegevens na de belasting om referentiële integriteit te garanderen.
- Laad gegevens parallel. Vermijd te veel parallelle uitvoering die ertoe zou leiden dat u een resourcelimiet bereikt en bewaak resources met behulp van de metrische gegevens die beschikbaar zijn in Azure Portal.
- Gebruik gepartitioneerde tabellen indien van toepassing.
Gegevens importeren en exporteren met mySQL Workbench
Er zijn twee manieren om gegevens te exporteren en te importeren in MySQL Workbench: vanuit het contextmenu van de objectbrowser of vanuit het deelvenster Navigator. Elke methode heeft een ander doel.
Notitie
Ga als volgt te werk als u een verbinding toevoegt met azure Database for MySQL enkele server of een flexibele Azure Database for MySQL-server op MySQL Workbench:
- Voor Azure Database for MySQL enkele server moet u ervoor zorgen dat de gebruikersnaam de indeling heeft username@servername>.<
- Gebruik <alleen de gebruikersnaam> voor Azure Database for MySQL Flexibele server. Als u username@servername> gebruikt <om verbinding te maken, mislukt de verbinding.
De wizards voor het exporteren en importeren van tabelgegevens uitvoeren vanuit het contextmenu van de objectbrowser
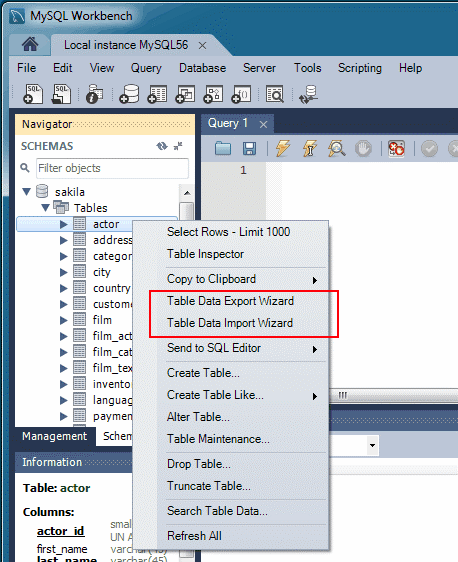
De wizards tabelgegevens ondersteunen import- en exportbewerkingen met behulp van CSV- en JSON-bestanden. De wizards bevatten verschillende configuratieopties, zoals scheidingstekens, kolomselectie en coderingsselectie. U kunt elke wizard uitvoeren op lokale of extern verbonden MySQL-servers. De importactie bevat tabel-, kolom- en typetoewijzing.
Als u deze wizards wilt openen in het contextmenu van de objectbrowser, klikt u met de rechtermuisknop op een tabel en selecteert u de wizard Tabelgegevens exporteren of wizard Tabelgegevens importeren.
De wizard Tabelgegevens exporteren
Een tabel exporteren naar een CSV-bestand:
- Klik met de rechtermuisknop op de tabel van de database die u wilt exporteren.
- Selecteer de wizard Tabelgegevens exporteren. Selecteer de kolommen die moeten worden geëxporteerd, rijverschil (indien van toepassing) en tel (indien van toepassing).
- Selecteer Volgende in het deelvenster Gegevens selecteren voor export. Selecteer het bestandspad, het CSV- of JSON-bestandstype. Selecteer ook het lijnscheidingsteken, de methode voor het insluiten van tekenreeksen en het veldscheidingsteken.
- Selecteer Volgende in het deelvenster Locatie van uitvoerbestand selecteren.
- Selecteer Volgende in het deelvenster Gegevens exporteren.
De wizard Tabelgegevens importeren
Een tabel importeren uit een CSV-bestand:
- Klik met de rechtermuisknop op de tabel van de database die u wilt importeren.
- Zoek en selecteer het CSV-bestand dat u wilt importeren en selecteer vervolgens Volgende.
- Selecteer de doeltabel (nieuw of bestaand), schakel de tabel Afkappen in of uit voordat u het importeren inschakelt en selecteer vervolgens Volgende.
- Selecteer de codering en de kolommen die moeten worden geïmporteerd en selecteer vervolgens Volgende.
- Selecteer Volgende in het deelvenster Gegevens importeren. De wizard importeert de gegevens.
De sql-gegevensexport- en importwizards uitvoeren vanuit het deelvenster Navigator
Gebruik een wizard om SQL-gegevens te exporteren of te importeren die zijn gegenereerd op basis van MySQL Workbench of met de opdracht mysqldump. U hebt toegang tot de wizards in het deelvenster Navigator of u kunt Server selecteren in het hoofdmenu.
Gegevens exporteren
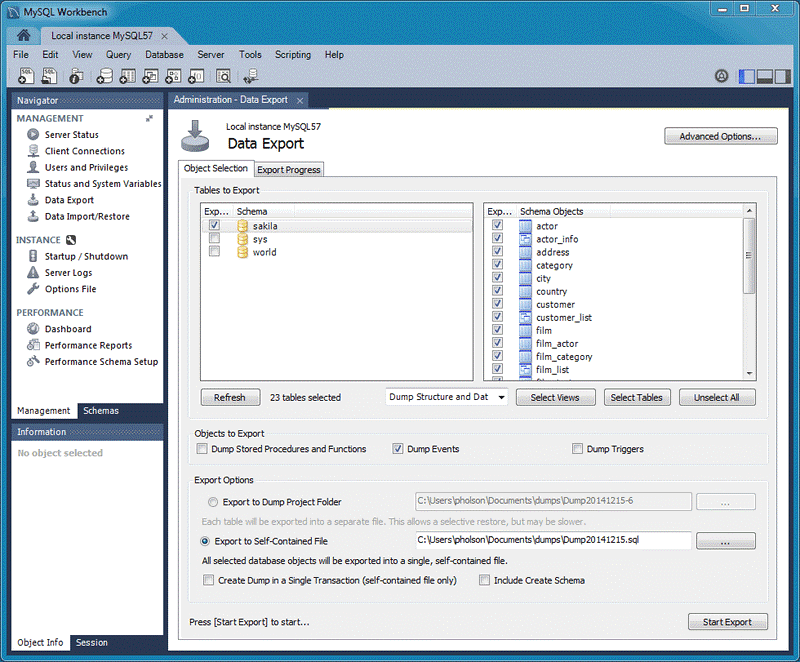
U kunt het deelvenster Gegevens exporteren gebruiken om uw MySQL-gegevens te exporteren.
Selecteer in MySQL Workbench in het deelvenster Navigator de optie Gegevens exporteren.
Selecteer in het deelvenster Gegevens exporteren elk schema dat u wilt exporteren.
Voor elk schema kunt u specifieke schemaobjecten of tabellen selecteren die u wilt exporteren. Configuratieopties zijn onder andere exporteren naar een projectmap of een zelfstandig SQL-bestand, opgeslagen routines en gebeurtenissen dumpen of tabelgegevens overslaan.
U kunt ook een resultatenset exporteren gebruiken om een specifieke resultatenset in de SQL-editor te exporteren naar een andere indeling, zoals CSV, JSON, HTML en XML.
Selecteer de databaseobjecten die u wilt exporteren en configureer de gerelateerde opties.
Selecteer Vernieuwen om de huidige objecten te laden.
Selecteer eventueel geavanceerde opties in de rechterbovenhoek om de exportbewerking te verfijnen. Voeg bijvoorbeeld tabelvergrendelingen toe, gebruik
replacein plaats vaninsertinstructies en aanhalingstekens met backticktekens.Selecteer Exporteren starten om het exportproces te starten.
Gegevens importeren
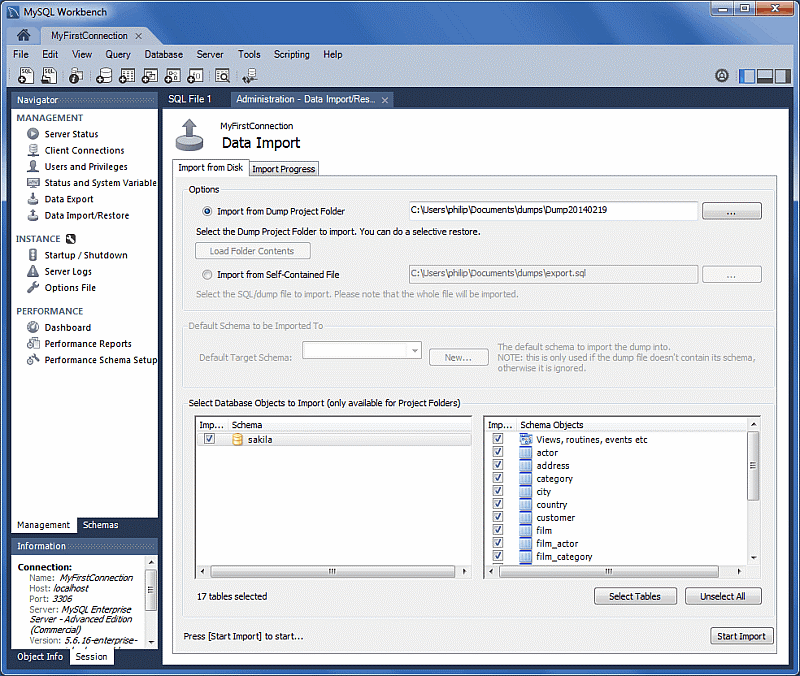
U kunt het deelvenster Gegevens importeren gebruiken om geëxporteerde gegevens te importeren of te herstellen uit de gegevensexportbewerking of vanuit de opdracht mysqldump.
- Selecteer in MySQL Workbench in het deelvenster Navigator de optie Gegevens importeren/herstellen.
- Selecteer de projectmap of het zelfstandige SQL-bestand, selecteer het schema waarin u wilt importeren of selecteer de knop Nieuw om een nieuw schema te definiëren.
- Selecteer Importeren starten om het importproces te starten.
Volgende stappen
- Zie Uw MySQL-database migreren naar Een flexibele Azure Database for MySQL-server met behulp van dump en herstel voor een andere migratiebenadering.
- Zie de handleiding voor databasemigratie voor meer informatie over het migreren van databases naar een flexibele Azure Database for MySQL-server.