Een Azure Remote Rendering-account maken
In dit hoofdstuk wordt u begeleid bij de stappen voor het maken van een account voor de Azure Remote Rendering-service . Een geldig account is verplicht voor het voltooien van een van de quickstarts of zelfstudies.
Een account maken
De volgende stappen zijn nodig om een account te maken voor de Azure Remote Rendering-service:
- Ga naar azure Portal portal.azure.com
- Klik op de knop Een resource maken
- Typ 'Remote Rendering' in het zoekveld ('Marketplace doorzoeken') en druk op Enter.
- Klik in de resultatenlijst op de tegel Remote Rendering
- Klik in het volgende scherm op de knop Maken. Er wordt een formulier geopend om een nieuw Remote Rendering-account te maken:
- Resourcenaam instellen op de naam van het account
- 'Abonnement' indien nodig bijwerken
- Resourcegroep instellen op een resourcegroep van uw keuze
- Selecteer een regio in de vervolgkeuzelijst Locatie waarin deze resource moet worden gemaakt. Zie opmerkingen over accountregio's.
- Zodra het account is gemaakt, gaat u ernaartoe en gaat u als volgt te werk:
- Noteer op het tabblad Overzicht de account-id
- Noteer de primaire sleutel op het tabblad Instellingentoegangssleutels>. Deze waarde is de geheime accountsleutel van het account
- Zorg ervoor dat op het tabblad Identiteit van instellingen > de optie Door het systeem toegewezen > status is ingeschakeld.
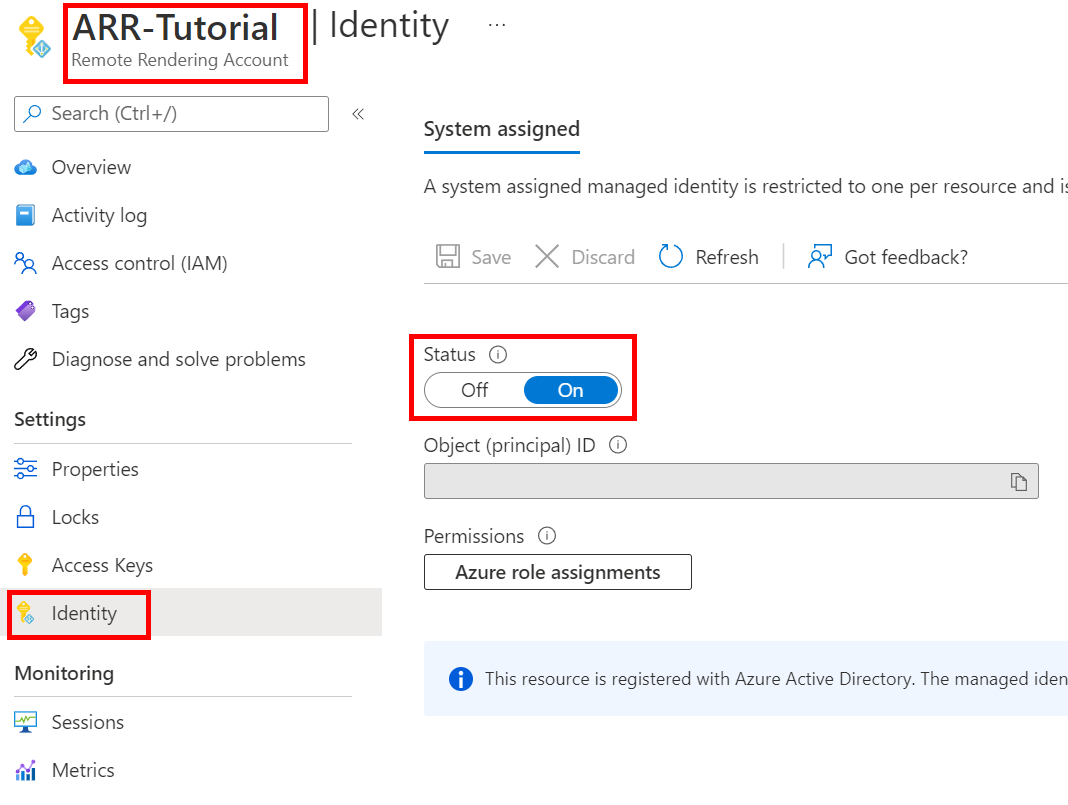
Accountregio's
De locatie die is opgegeven tijdens het maken van een account, bepaalt aan welke regio de accountresource is toegewezen. De locatie kan niet worden gewijzigd na het maken. Het account kan echter worden gebruikt om verbinding te maken met een Remote Rendering-sessie in elke ondersteunde regio, ongeacht de locatie van het account.
De accountgegevens ophalen
Voor de voorbeelden en zelfstudies moet u de account-id en een sleutel opgeven. Bijvoorbeeld in het arrconfig.json-bestand dat wordt gebruikt voor de PowerShell-voorbeeldscripts:
"accountSettings": {
"arrAccountId": "<fill in the account ID from the Azure portal>",
"arrAccountKey": "<fill in the account key from the Azure portal>",
"arrAccountDomain": "<select from available regions: australiaeast, eastus, eastus2, japaneast, northeurope, southcentralus, southeastasia, uksouth, westeurope, westus2 or specify the full url>"
},
Zie de lijst met beschikbare regio's voor het invullen van de optie arrAccountDomain .
De waarden voor arrAccountId en arrAccountKey zijn te vinden in de portal, zoals beschreven in de volgende stappen:
- Ga naar de Azure-portal
- Zoek uw Remote Rendering-account . Dit moet in de lijst Recente resources staan. U kunt er ook naar zoeken in de zoekbalk bovenaan. Zorg er in dat geval voor dat het abonnement dat u wilt gebruiken, is geselecteerd in het standaardabonnementsfilter (filterpictogram naast de zoekbalk):
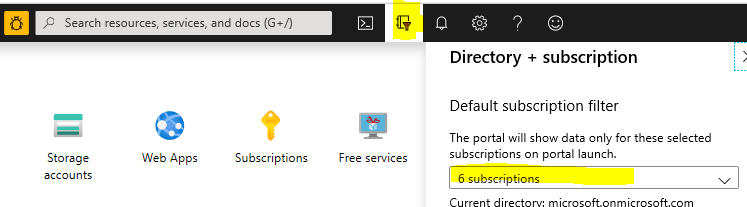
Als u op uw account klikt, gaat u naar dit scherm, waarin de account-id direct wordt weergegeven:
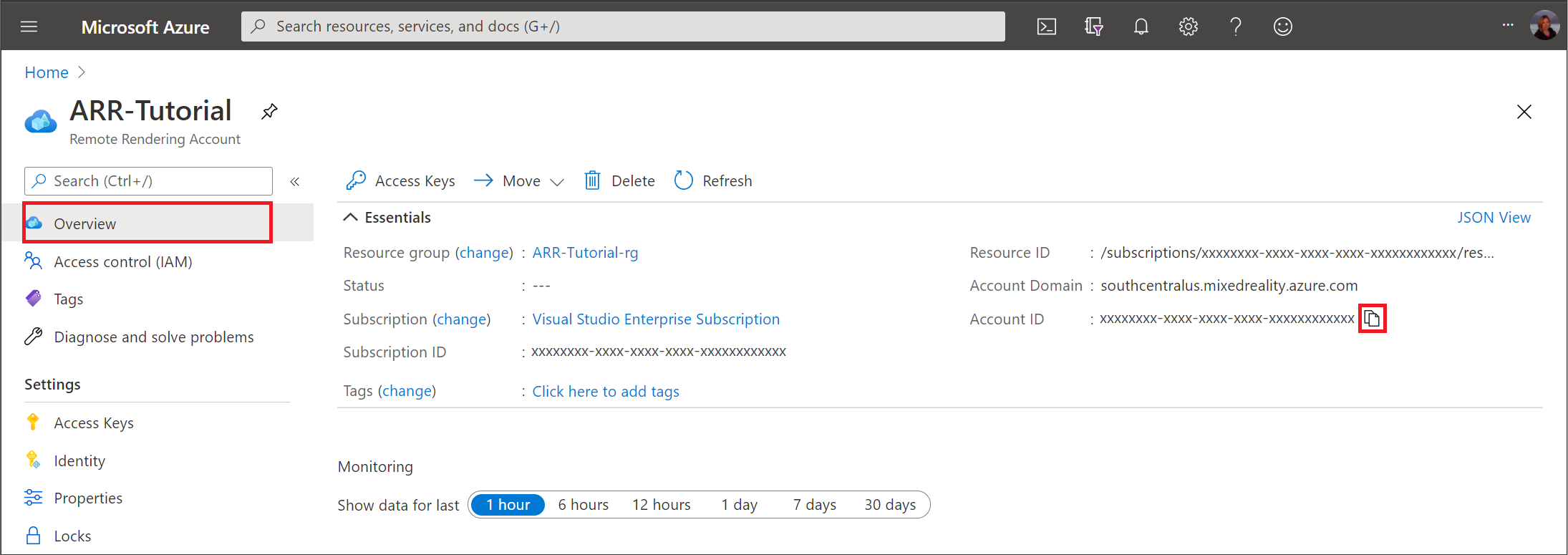
Voor de sleutel selecteert u Toegangssleutels in het deelvenster aan de linkerkant. Op de volgende pagina ziet u een primaire en een secundaire sleutel:
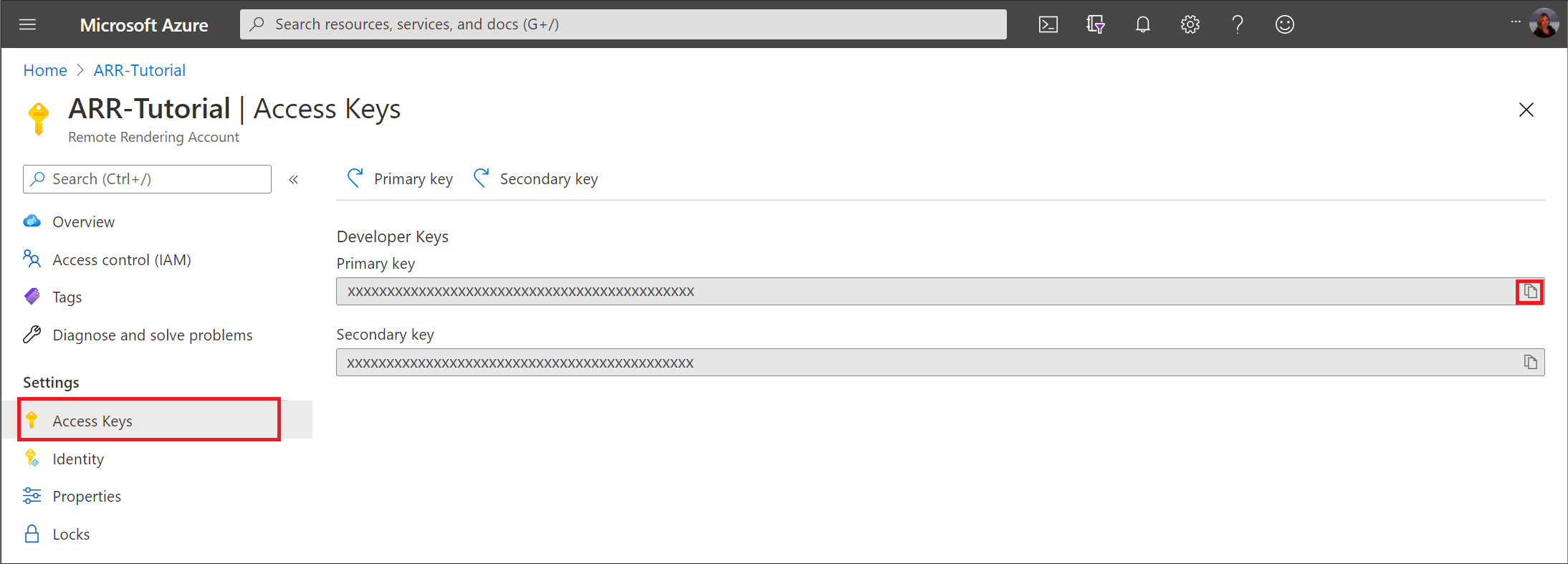
De waarde voor arrAccountKey kan een primaire of secundaire sleutel zijn.
Opslagaccounts koppelen
In deze alinea wordt uitgelegd hoe u opslagaccounts koppelt aan uw Remote Rendering-account. Met een gekoppeld account is het niet meer nodig om elke keer dat u wilt communiceren met de gegevens in uw account een SAS-URI te genereren. In plaats daarvan kunt u de namen van het opslagaccount rechtstreeks gebruiken zoals beschreven in de sectie een model laden.
Een ander voordeel van deze benadering is dat het toegangsniveau voor opslag kan worden beperkt tot privé-eindpunten, zoals beschreven in de Azure-documentatie voor het configureren van opslagfirewalls en virtuele netwerken. Laden vanuit blob-opslag via een SAS-token werkt daarentegen alleen als de blobopslag is geconfigureerd met de optie Ingeschakeld vanuit alle netwerken.
De stappen in deze alinea moeten worden uitgevoerd voor elk opslagaccount dat deze toegangsmethode moet gebruiken. Als u nog geen opslagaccounts hebt gemaakt, kunt u de betreffende stap in het converteren van een model doorlopen voor het weergeven van quickstarts.
Navigeer naar uw opslagaccount in Azure Portal
Klik op Toegangsbeheer (IAM) .
Klik op Toevoegen>Roltoewijzing toevoegen om het deelvenster Roltoewijzing toevoegen te openen.
Als de optie Een roltoewijzing toevoegen is uitgeschakeld, hebt u waarschijnlijk geen eigenaarsmachtigingen voor dit opslagaccount.
Wijs de volgende rol toe. Raadpleeg Azure-rollen toewijzen met Azure Portal voor informatie over het toewijzen van rollen.
- Selecteer de rol Inzender voor opslagblobgegevens en klik op Volgende.
- Kies ervoor om toegang toe te wijzen aan een beheerde identiteit.
- Selecteer Leden selecteren, selecteer uw abonnement, selecteer Remote Rendering-account, selecteer uw remote rendering-account en klik vervolgens op Selecteren.
- Selecteer Beoordelen en toewijzen en selecteer Opnieuw beoordelen en toewijzen .

Waarschuwing
Als uw Remote Rendering-account niet wordt vermeld, raadpleegt u deze sectie voor probleemoplossing.
Belangrijk
Azure-roltoewijzingen worden in de cache opgeslagen door Azure Storage. Het kan dus tot 30 minuten duren voordat u toegang verleent tot uw remote rendering-account en wanneer deze kan worden gebruikt voor toegang tot uw opslagaccount. Zie de documentatie voor op rollen gebaseerd toegangsbeheer van Azure (Azure RBAC) voor meer informatie.