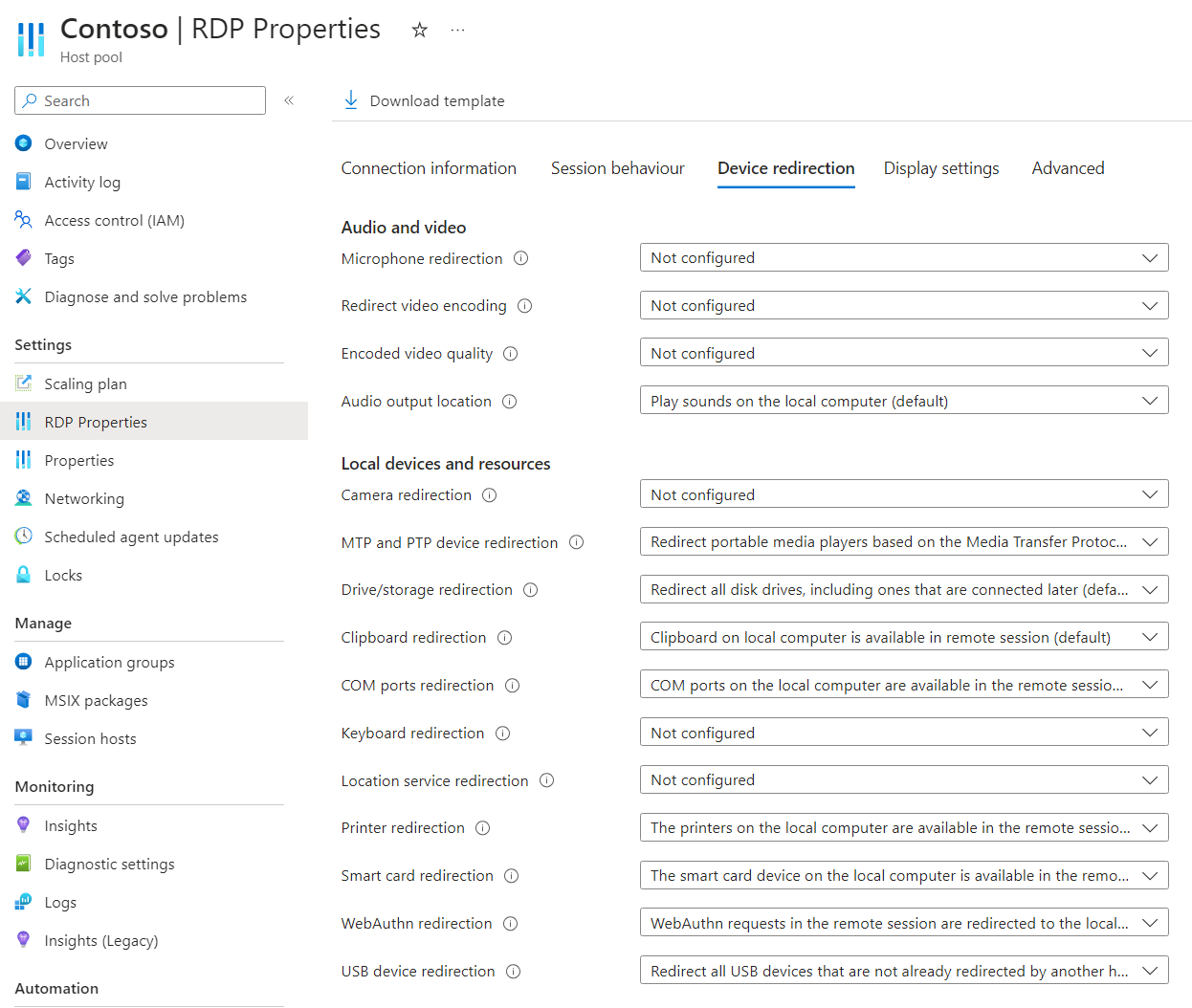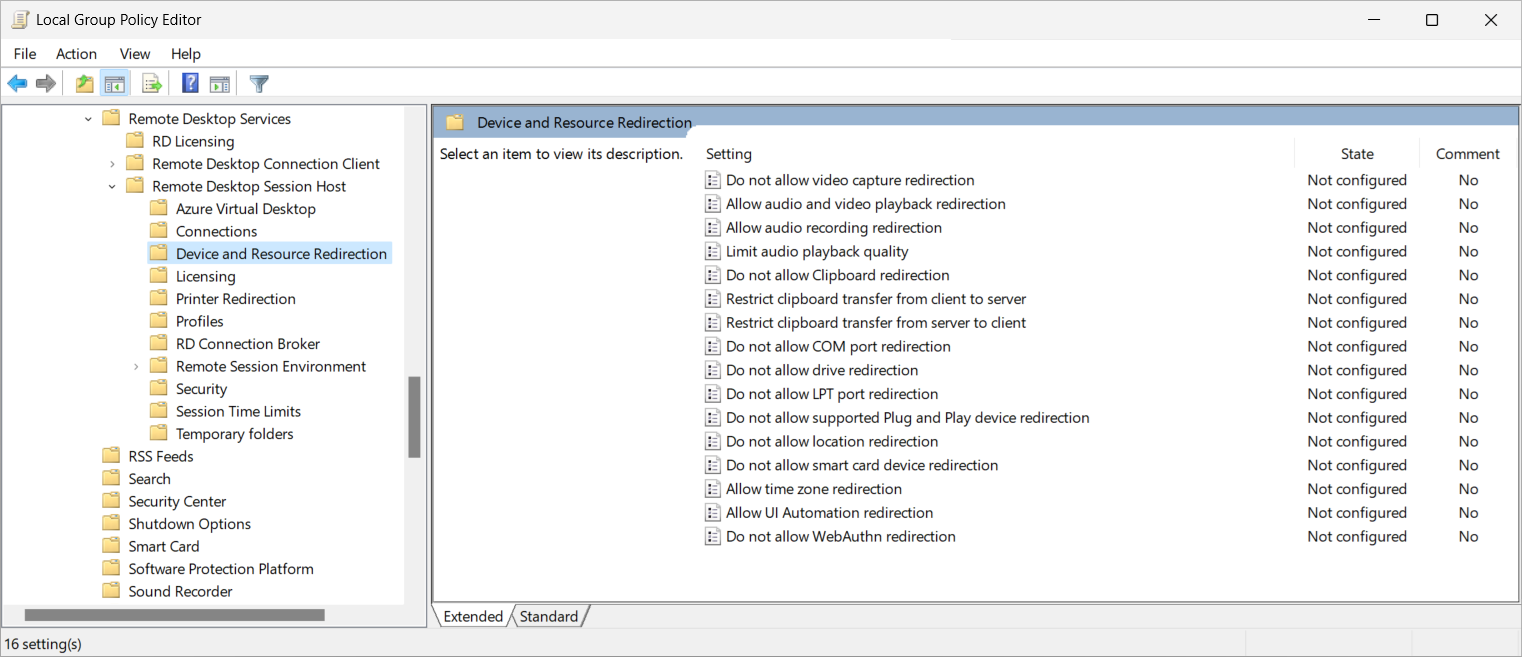Seriële of COM-poortomleiding configureren via het Remote Desktop Protocol
Tip
Dit artikel wordt gedeeld voor services en producten die gebruikmaken van Remote Desktop Protocol (RDP) om externe toegang te bieden tot Windows-bureaubladen en -apps.
Selecteer een product met de knoppen bovenaan dit artikel om de relevante inhoud weer te geven.
U kunt het omleidingsgedrag van seriële of COM-poorten tussen een lokaal apparaat en een externe sessie configureren via remote Desktop Protocol (RDP).
Voor Azure Virtual Desktop raden we u aan seriële of COM-poortomleiding in te schakelen op uw sessiehosts met Behulp van Microsoft Intune of Groepsbeleid en vervolgens omleiding te beheren met behulp van de RDP-eigenschappen van de hostgroep.
Voor Windows 365 kunt u uw cloud-pc's configureren met Behulp van Microsoft Intune of Groepsbeleid.
Voor Microsoft Dev Box kunt u uw ontwikkelvakken configureren met Behulp van Microsoft Intune of Groepsbeleid.
Dit artikel bevat informatie over de ondersteunde omleidingsmethoden en het configureren van de seriële of COM-poorten van het omleidingsgedrag. Zie Omleiding via het Remote Desktop Protocol voor meer informatie over hoe omleiding werkt.
Vereisten
Voordat u seriële of COM-poortomleiding kunt configureren, hebt u het volgende nodig:
Een bestaande hostgroep met sessiehosts.
Een Microsoft Entra ID-account waaraan de ingebouwde RBAC-rollen (Op rollen gebaseerd toegangsbeheer) voor de hostgroep zijn toegewezen voor inzender voor desktopvirtualisatiehosts.
- Een bestaande cloud-pc.
- Een bestaand ontwikkelvak.
Een seriële of COM-poort op een lokaal apparaat en een randapparaat dat verbinding maakt met de poort. Seriële of COM-poortomleiding maakt gebruik van ondoorzichtige omleiding op laag niveau, zodat stuurprogramma's moeten worden geïnstalleerd in de externe sessie om het randapparaat correct te laten functioneren.
Voor het configureren van Microsoft Intune hebt u het volgende nodig:
- Microsoft Entra ID-account waaraan de ingebouwde RBAC-rol beleids- en profielbeheerder is toegewezen.
- Een groep met de apparaten die u wilt configureren.
Als u Groepsbeleid wilt configureren, hebt u het volgende nodig:
- Een domeinaccount met machtigingen voor het maken of bewerken van groepsbeleidsobjecten.
- Een beveiligingsgroep of organisatie-eenheid (OE) met de apparaten die u wilt configureren.
U moet verbinding maken met een externe sessie vanuit een ondersteunde app en platform. Als u omleidingsondersteuning wilt weergeven in de Windows-app en de app Extern bureaublad, raadpleegt u Functies van Windows-apps vergelijken op platforms en apparaten en vergelijkt u de functies van de Extern bureaublad-app op verschillende platforms en apparaten.
Seriële of COM-poortomleiding
Configuratie van een sessiehost met Behulp van Microsoft Intune of Groepsbeleid, of het instellen van een RDP-eigenschap op een hostgroep bepaalt de mogelijkheid om seriële of COM-poorten van het lokale apparaat om te leiden naar de externe sessie, die onderhevig is aan een prioriteitsvolgorde.
De standaardconfiguratie is:
- Windows-besturingssysteem: omleiding van seriële of COM-poorten wordt niet geblokkeerd.
- RDP-eigenschappen van azure Virtual Desktop-hostgroep: seriële of COM-poorten worden omgeleid van het lokale apparaat naar de externe sessie.
- Resulterend standaardgedrag: seriële of COM-poorten worden omgeleid van het lokale apparaat naar de externe sessie.
Belangrijk
Zorg ervoor dat bij het configureren van omleidingsinstellingen de meest beperkende instelling het resulterende gedrag is. Als u bijvoorbeeld seriële of COM-poortomleiding uitschakelt op een sessiehost met Microsoft Intune of Groepsbeleid, maar deze inschakelt met de RDP-eigenschap van de hostgroep, wordt omleiding uitgeschakeld.
De configuratie van een cloud-pc bepaalt de mogelijkheid om de seriële of COM-poorten van het lokale apparaat om te leiden naar de externe sessie en wordt ingesteld met Behulp van Microsoft Intune of Groepsbeleid.
De standaardconfiguratie is:
- Windows-besturingssysteem: omleiding van seriële of COM-poorten wordt niet geblokkeerd.
- Windows 365: Seriële of COM-poorten worden omgeleid van het lokale apparaat naar de externe sessie.
- Resulterend standaardgedrag: seriële of COM-poorten worden omgeleid van het lokale apparaat naar de externe sessie.
De configuratie van een ontwikkelvak bepaalt de mogelijkheid om seriële of COM-poort van het lokale apparaat om te leiden naar de externe sessie en wordt ingesteld met Behulp van Microsoft Intune of Groepsbeleid.
De standaardconfiguratie is:
- Windows-besturingssysteem: omleiding van seriële of COM-poorten wordt niet geblokkeerd.
- Microsoft Dev Box: Seriële of COM-poorten worden omgeleid van het lokale apparaat naar de externe sessie.
- Resulterend standaardgedrag: seriële of COM-poorten worden omgeleid van het lokale apparaat naar de externe sessie.
Seriële of COM-poortomleiding configureren met behulp van RDP-eigenschappen van hostgroep
De hostgroep van Azure Virtual Desktop die COM-poorten instelt, bepaalt of de seriële of COM-poorten tussen de externe sessie en het lokale apparaat moeten worden omgeleid. De bijbehorende RDP-eigenschap is redirectcomports:i:<value>. Zie Ondersteunde RDP-eigenschappen voor meer informatie.
Ga als volgende te werk om seriële of COM-poortomleiding te configureren met behulp van RDP-eigenschappen van de hostgroep:
Meld u aan bij het Azure-portaal.
Typ Azure Virtual Desktop in de zoekbalk en selecteer de overeenkomende servicevermelding.
Selecteer Hostgroepen en selecteer vervolgens de hostgroep die u wilt configureren.
Selecteer RDP-eigenschappen en selecteer vervolgens Apparaatomleiding.
Voor COM-poortenomleiding selecteert u de vervolgkeuzelijst en selecteert u vervolgens een van de volgende opties:
- COM-poorten op de lokale computer zijn niet beschikbaar in de externe sessie
- COM-poorten op de lokale computer zijn beschikbaar in de externe sessie (standaard)
- Niet geconfigureerd
Selecteer Opslaan.
Seriële of COM-poortomleiding configureren met Behulp van Microsoft Intune of Groepsbeleid
Seriële of COM-poortomleiding configureren met Behulp van Microsoft Intune of Groepsbeleid
Selecteer het relevante tabblad voor uw scenario.
Ga als volgende te werk om seriële of COM-poortomleiding toe te staan of uit te schakelen met Behulp van Microsoft Intune:
Meld u aan bij het Microsoft Intune-beheercentrum.
Maak of bewerk een configuratieprofiel voor Windows 10- en hogerapparaten met het profieltype Instellingencatalogus.
Blader in de instellingenkiezer naar Beheersjablonen>windows-onderdelen>Extern bureaublad-services>Extern bureaublad-sessiehostapparaat>en resourceomleiding.
Schakel het selectievakje in voor Com-poortomleiding niet toestaan en sluit vervolgens de instellingenkiezer.
Vouw de categorie Beheersjablonen uit en schakel de schakeloptie voor COM-poortomleiding niet in op Ingeschakeld of Uitgeschakeld, afhankelijk van uw vereisten:
Als u seriële of COM-poortomleiding wilt toestaan, zet u de schakelaar op Uitgeschakeld en selecteert u OK.
Als u seriële of COM-poortomleiding wilt uitschakelen, schakelt u de schakeloptie in op Ingeschakeld en selecteert u OK.
Selecteer Volgende.
Optioneel: Selecteer op het tabblad Bereiktags een bereiktag om het profiel te filteren. Zie Op rollen gebaseerd toegangsbeheer (RBAC) en bereiktags gebruiken voor gedistribueerde IT voor meer informatie over bereiktags.
Selecteer op het tabblad Toewijzingen de groep met de computers die een externe sessie bieden die u wilt configureren en selecteer vervolgens Volgende.
Controleer op het tabblad Controleren en maken de instellingen en selecteer Vervolgens Maken.
Zodra het beleid van toepassing is op de computers die een externe sessie bieden, start u deze opnieuw op zodat de instellingen van kracht worden.
Test seriële of COM-poortomleiding
Houd rekening met het volgende gedrag bij het gebruik van seriële of COM-poortomleiding:
Stuurprogramma's voor omgeleide randapparatuur die zijn verbonden met een seriële of COM-poort, moeten worden geïnstalleerd in de externe sessie met behulp van hetzelfde proces als het lokale apparaat. Zorg ervoor dat Windows Update is ingeschakeld in de externe sessie of dat stuurprogramma's beschikbaar zijn voor het randapparaat.
Ondoorzichtige omleiding op laag niveau is ontworpen voor LAN-verbindingen; met een hogere latentie werken sommige randapparatuur die is verbonden met een seriële of COM-poort mogelijk niet goed of is de gebruikerservaring mogelijk niet geschikt.
Randapparatuur die is verbonden met een seriële of COM-poort, is niet lokaal beschikbaar op het lokale apparaat terwijl deze wordt omgeleid naar de externe sessie.
Randapparatuur die is verbonden met een seriële of COM-poort, kan slechts in één externe sessie tegelijk worden gebruikt.
Seriële of COM-poortomleiding is alleen beschikbaar vanaf een lokaal Windows-apparaat.
Een seriële of COM-poortomleiding testen vanaf een lokaal Windows-apparaat:
Sluit de ondersteunde randapparatuur die u wilt gebruiken in een externe sessie aan op een seriële of COM-poort.
Maak verbinding met een externe sessie met behulp van de Windows-app of de app Extern bureaublad op een platform dat ondersteuning biedt voor stationomleiding. Zie Functies van Windows-apps vergelijken op verschillende platforms en apparaten en de functies van de app Extern bureaublad vergelijken op verschillende platforms en apparaten voor meer informatie.
Controleer of het apparaat correct werkt in de externe sessie. Omdat seriële of COM-poorten worden omgeleid met ondoorzichtige omleiding op laag niveau, moet het juiste stuurprogramma worden geïnstalleerd in de externe sessie, wat u moet doen als het niet automatisch wordt geïnstalleerd.
Hier volgen enkele manieren om te controleren of de USB-randapparatuur beschikbaar zijn in de externe sessie, afhankelijk van de machtiging die u hebt in de externe sessie:
Open Apparaatbeheer in de externe sessie vanuit het startmenu of voer
devmgmt.mscdeze uit vanaf de opdrachtregel. Controleer of de omgeleide randapparatuur wordt weergegeven in de verwachte apparaatcategorie en of er geen fouten worden weergegeven.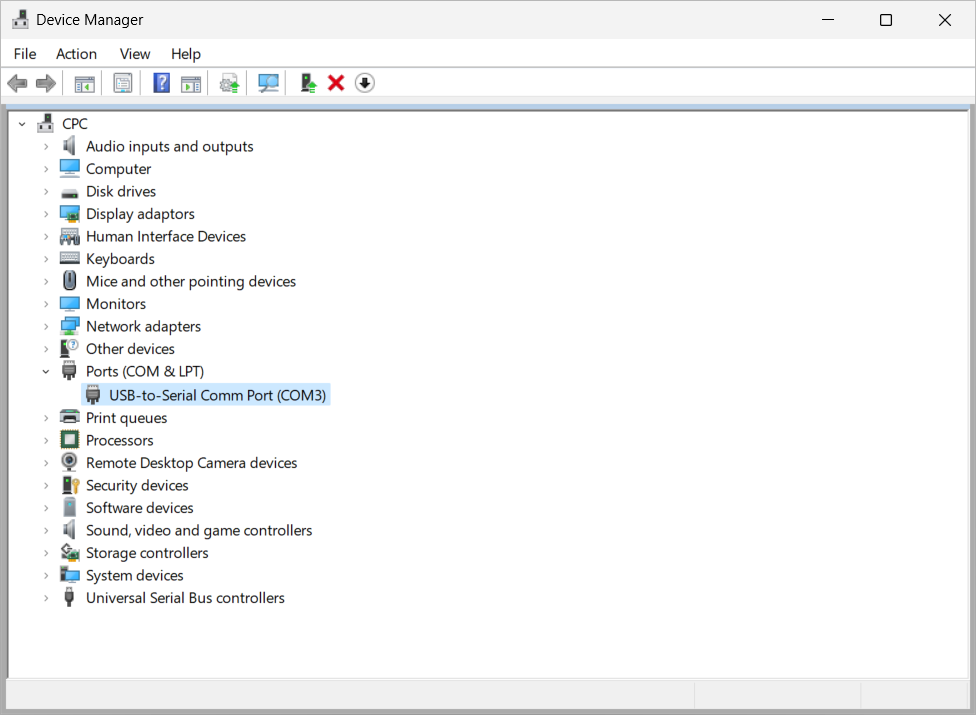
Open een opdrachtprompt of PowerShell-prompt op zowel het lokale apparaat als in de externe sessie en voer vervolgens de volgende opdracht uit op beide locaties. Met deze opdracht worden de seriële of COM-poorten weergegeven die lokaal beschikbaar zijn en kunt u controleren of ze beschikbaar zijn in de externe sessie.
chgportDe uitvoer is vergelijkbaar met de volgende uitvoer:
Op het lokale apparaat:
COM3 = \Device\Serial0 COM4 = \Device\Serial1In de externe sessie:
COM3 = \Device\RdpDrPort\;COM3:2\tsclient\COM3 COM4 = \Device\RdpDrPort\;COM4:2\tsclient\COM4
Zodra de randapparatuur correct wordt omgeleid en correct werkt, kunt u deze gebruiken zoals u dat op een lokaal apparaat zou doen.