Snelle configuratie in Intune for Education
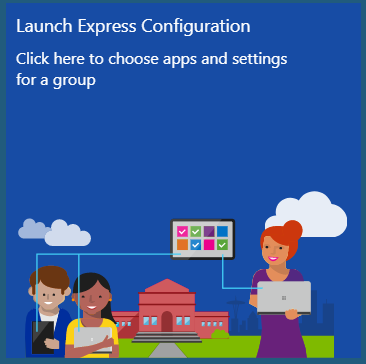
Met snelle configuratie kunt u instellingen en apps toewijzen aan gebruikers en apparaten. De tegel starten voor het stapsgewijze overzicht vindt u op de voor kant van de intune for Education Portal.
Wanneer u op elke stap klikt, ziet u dat de meeste Windows-of iOS-instellingen al zijn geconfigureerd. Deze configuraties zijn de standaard waarden en worden ingesteld als aanbevelingen. Aanbevolen apparaatspecifieke apps zijn ook vooraf geselecteerd. Wijzig de standaard selecties naar behoefte voor uw school.
Ga terug naar snelle configuratie op elk gewenst moment u wijzigingen wilt aanbrengen in de instellingen of apps van een groep.
Snelle configuratie starten
In deze sectie wordt beschreven hoe u de stappen in snelle configuratie uitvoert. Als u optimaal wilt profiteren van snelle configuratie, moet u ervoor zorgen dat u uw school gegevens hebt gesynchroniseerd of dat u groepen hebt gemaakt in azure AD.
- Meld u aan bij de Intune for Education Portal.
- Klik op het dash board op snelle configuratie starten.
Als iOS-configuraties worden uitgeschakeld wanneer u snelle configuratie start:
- Selecteer in het dash board alle > beheer van Ios-apparatenweer geven.
- Upload een Apple MDM-push certificaat.
- Een Apple MDM-server tokenregistreren.
Kies een groep om te configureren
Sommige groepen worden gemaakt en opgenomen in uw Intune for Education-abonnement. Intune for Education vult de groepen met details van school records. Deze groepen zijn:
- Alle apparaten
- Alle gebruikers
Als u school Data Sync (SDS) gebruikt voor het importeren van de records van uw school, ziet u ook:
- Alle docenten
- Alle studenten
Intune for Education raadt u aan om te beginnen met de groep alle gebruikers . Wijs de instellingen toe die alle gebruikers moeten hebben. Zo zijn de wachtwoord vereisten en pop-upbeperkingen waarschijnlijk hetzelfde voor alle gebruikers.
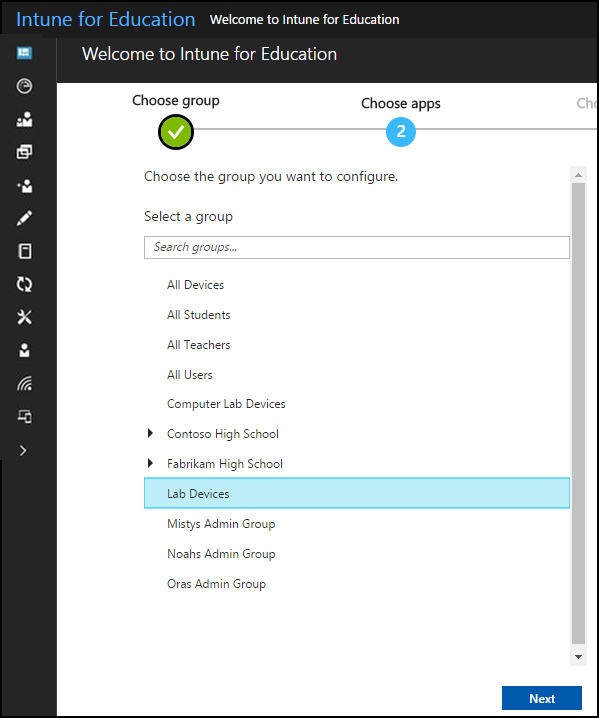
Klik op de pijl uitvouwen/samen vouwen om alle groepen weer te geven of te verbergen. Houd er rekening mee dat als u een groep op het hoogste niveau configureert, alle bijbehorende subgroepen alle instellingen overnemen.
Apps kiezen
U kunt de volgende typen apps toevoegen aan apparaten:
- Web-apps
- Windows 10-apps
- iOS-apps
Selecteer een of meer apps die u wilt toewijzen. Apps worden direct aan uw groep toegewezen nadat u op volgendehebt geklikt.
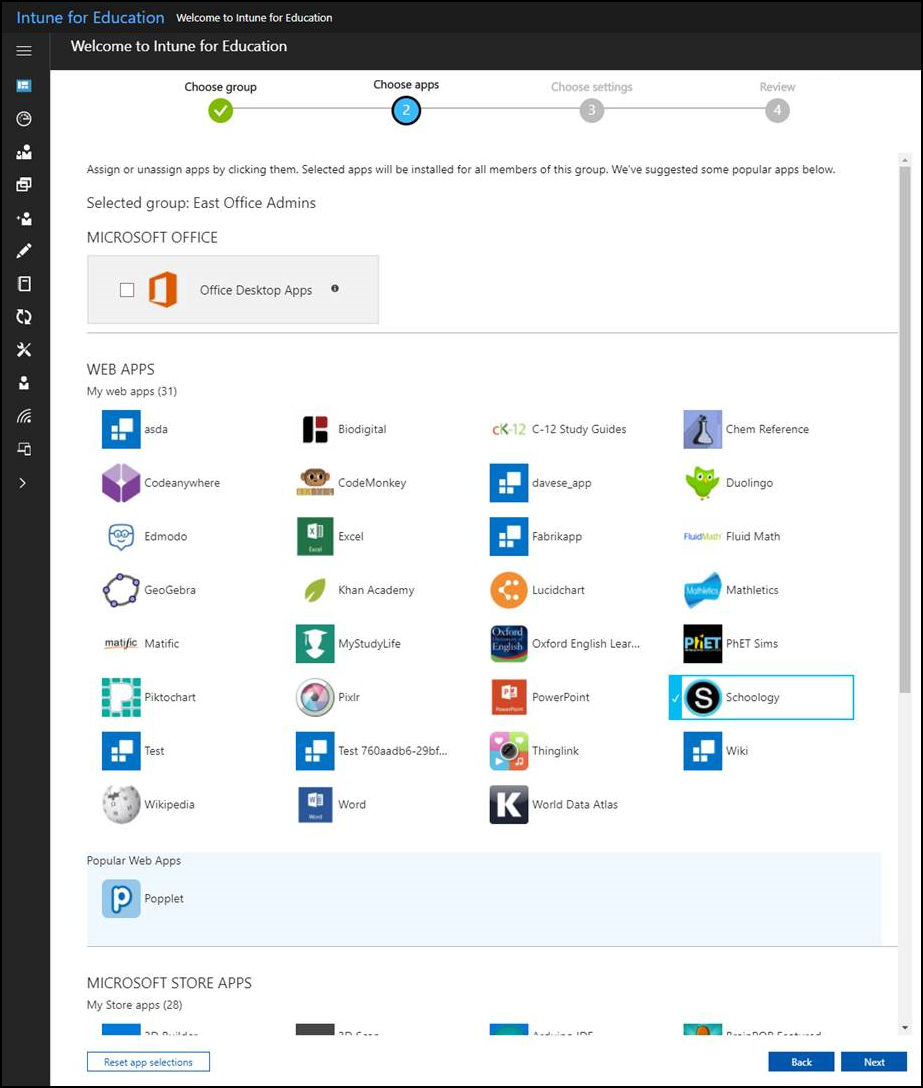
Intune for Education worden ook populaire apps uit de Microsoft Store voor onderwijs weer gegeven voor alle intune for Education gebruikers.
Instellingen kiezen
Snelle configuratie toont de gemeen schappelijke instellingen voor apparaten en gebruikers in intune. Instellingen worden onderverdeeld in specifieke categorieën voor besturings systemen: Windows-instellingen en iOS-instellingen.
De standaard instellingen zijn vooraf ingesteld met de aanbevolen waarden. Klik op volgendeals u de aanbevelingen wilt controleren en geen wijzigingen wilt aanbrengen. De instellingen worden onmiddellijk toegepast op uw groep.
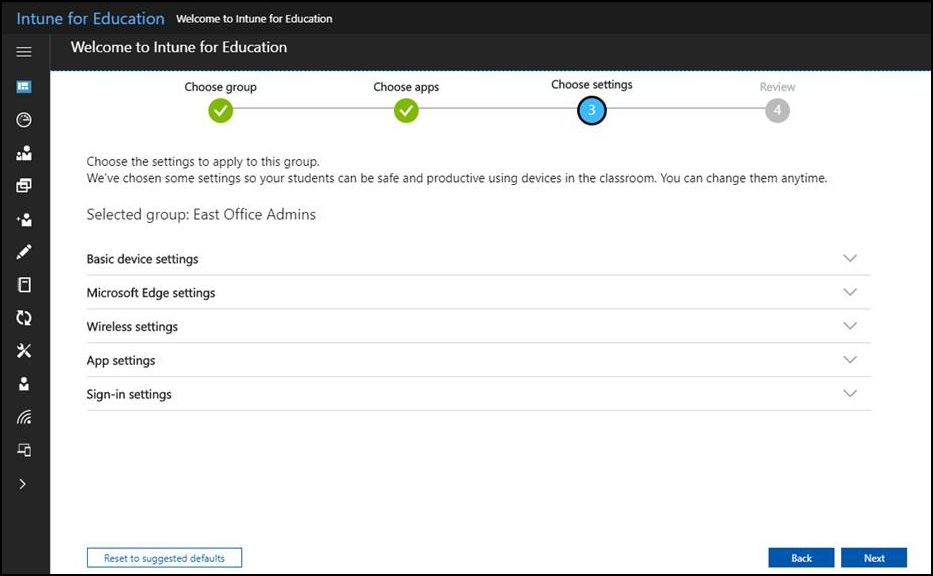
Wijzig snelle configuratie selecties op elk gewenst moment om aan het veranderende beleid van uw school te voldoen. Bekijk de volledige lijst met instellingen voor Windows 10 -en IOS -apparaten voor meer informatie over het aanpassen van intune for education.
Instellingen controleren
Controleer de selecties van uw apps en instellingen voordat u opslaat. Klik op terug om de wijzigingen aan te brengen. Wanneer uw beoordeling is voltooid, klikt u op Opslaan.
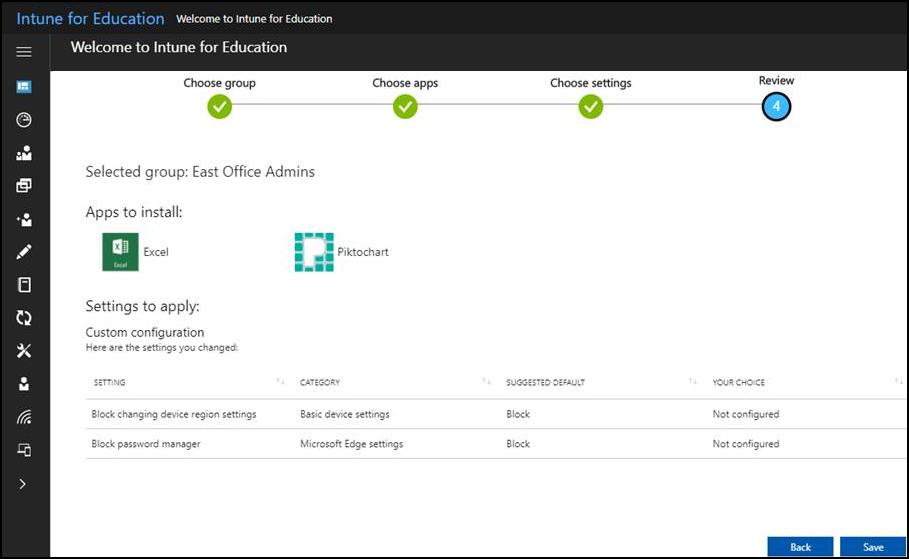
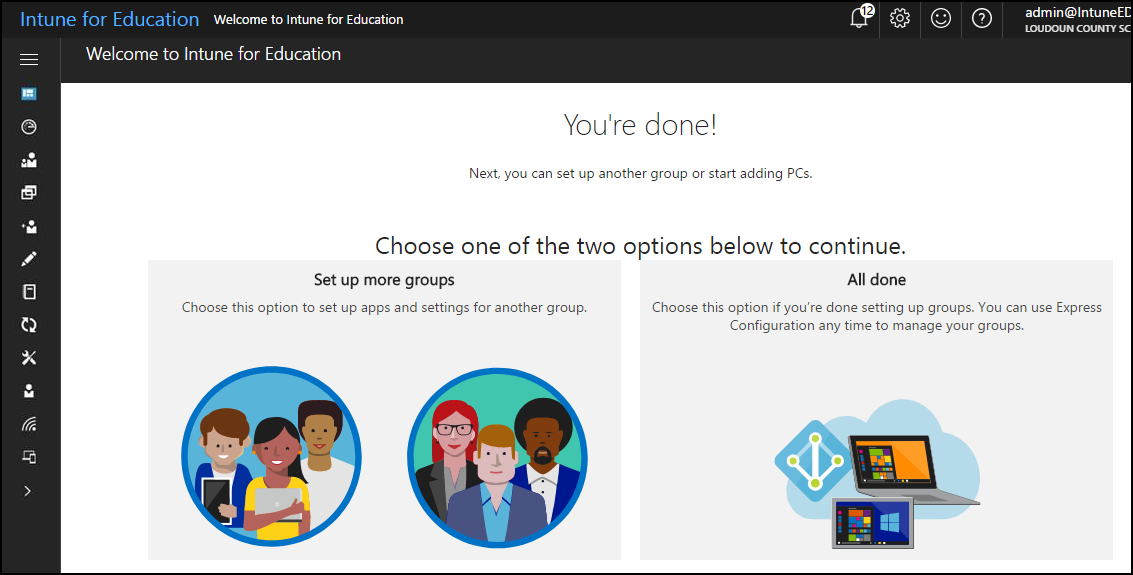
Volgende stappen
Wijs groeps beheerders toe om u te helpen bij het beheren van de groep die u zojuist hebt gemaakt. Bewerk de groep op elk gewenst moment door de snelle configuratie opnieuw te bezoeken. Als u meer instellingen wilt weer geven, gaat u naar het tabblad groepen.