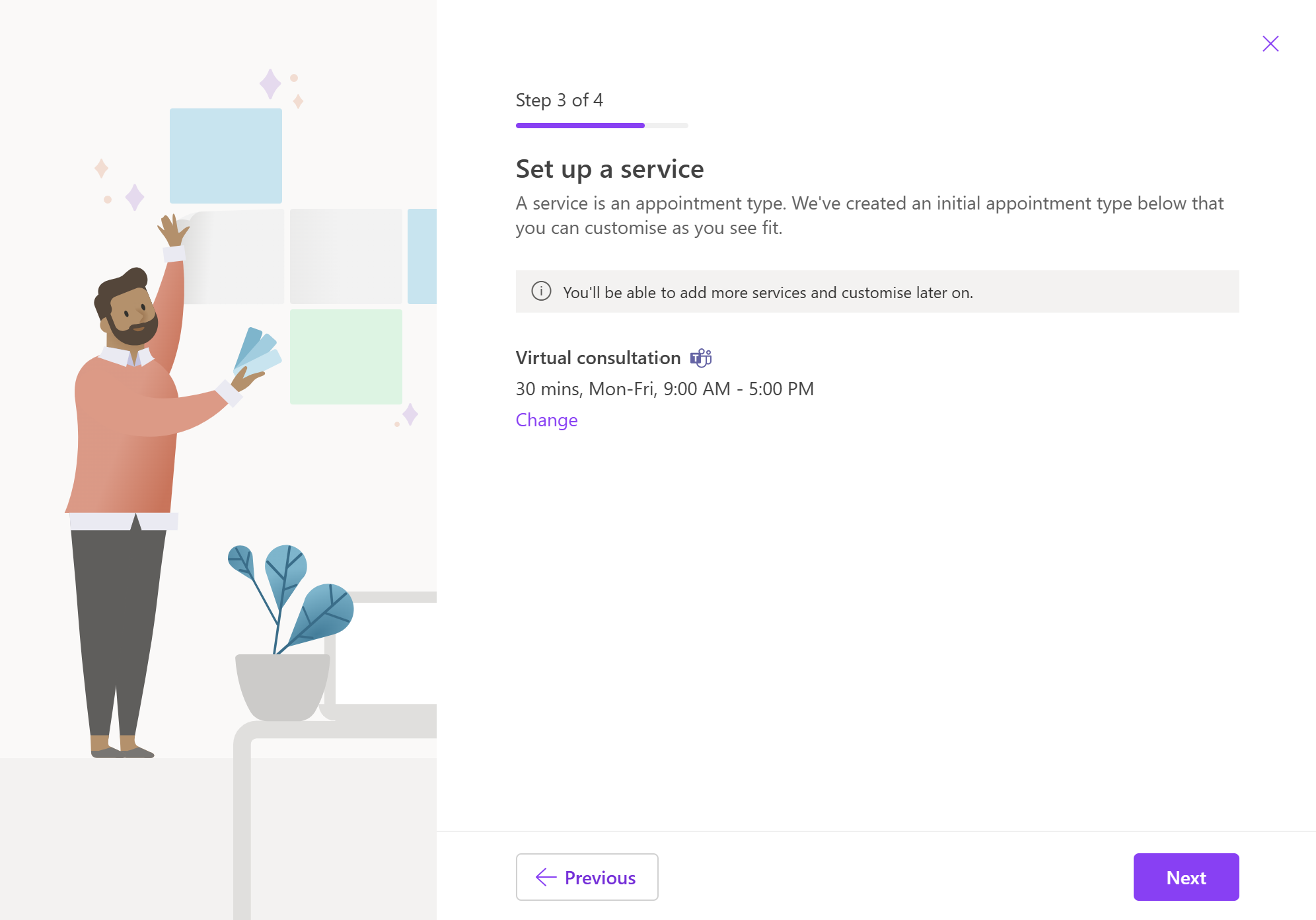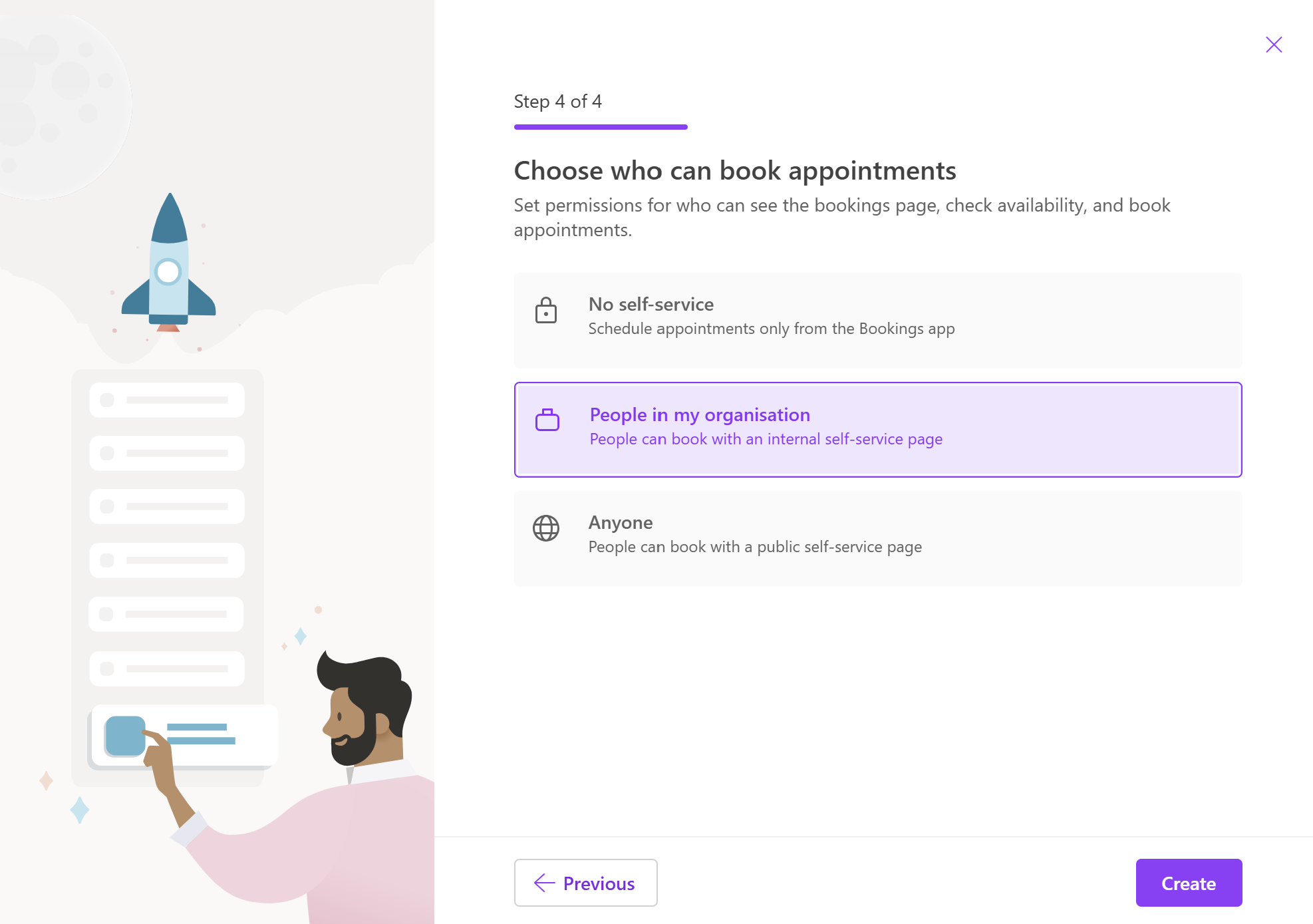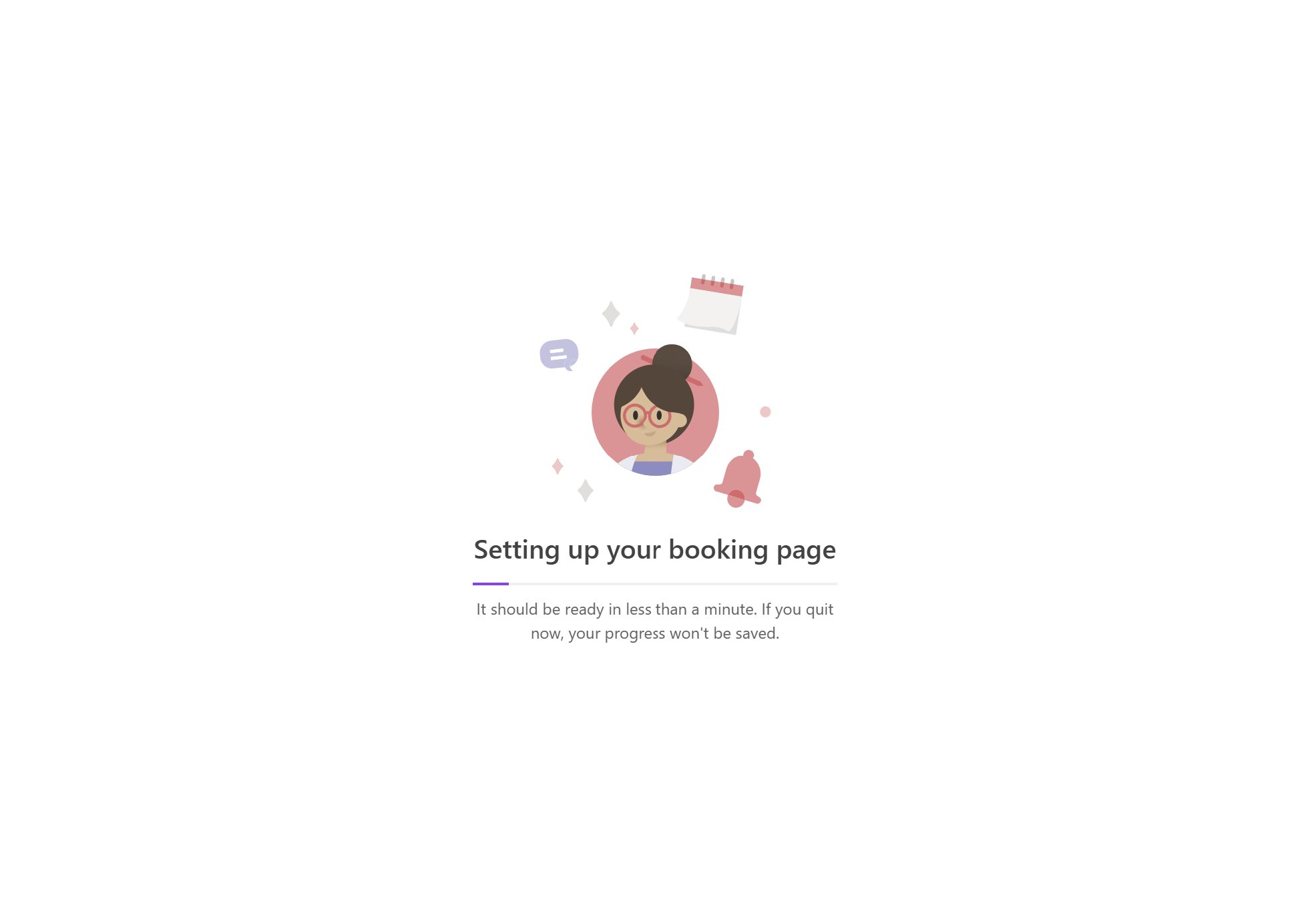Notitie
Voor toegang tot deze pagina is autorisatie vereist. U kunt proberen u aan te melden of de directory te wijzigen.
Voor toegang tot deze pagina is autorisatie vereist. U kunt proberen de mappen te wijzigen.
Microsoft Bookings is een krachtig planningsprogramma waarmee bedrijven eenvoudig afspraken kunnen beheren. Een van de belangrijkste functies van Microsoft Bookings is de mogelijkheid om gedeelde boekingen in te stellen. Met deze functionaliteit kunnen meerdere personeelsleden afspraken afhandelen, wat zorgt voor meer flexibiliteit en efficiëntie bij het beheren van klantinteracties. In dit artikel vindt u meer informatie over de vier essentiële stappen die nodig zijn voor het instellen van gedeelde reserveringen in Microsoft Bookings.
Stappen om snel een gedeelde boekingspagina te maken
Ga op de startpagina van Bookings naar de sectie Gedeelde Bookings en selecteer Boekingspagina maken. U kunt een volledig nieuwe boekingspagina maken of een bestaande boekingspagina klonen. Selecteer Helemaal opnieuw maken om een nieuwe gedeelde boekingspagina te maken.
Voer uw bedrijfsnaam in, upload uw bedrijfslogo en werk uw kantooruren bij. Opmerking, bedrijfsnaam is het enige vereiste veld hier. Alle andere details kunnen later worden geconfigureerd op de pagina Bedrijfsgegevens. Deze sectie wordt uitgebreid besproken in Voer uw bedrijfsgegevens in Microsoft Bookings in.
Personeel uitnodigen: voeg uw teamleden toe in deze sectie. Deze personen kunnen boekingen voor het team bekijken en beheren op basis van de toegewezen teamrollen. U kunt ervoor kiezen om dit later ook te configureren.
Een service toevoegen: u kunt de lijst met services toevoegen die u wilt aanbieden of de weergegeven standaardservice aanpassen. U kunt ervoor kiezen om dit later te configureren en verder te gaan met de standaardservice.
Kiezen wie afspraken kan boeken: bepaal het controleniveau dat u uw klanten wilt geven voor het boeken van afspraken vanaf uw boekingspagina.
Selecteer Maken om het instellen van uw boekingspagina te voltooien. Als u in deze fase stopt, wordt uw voortgang niet opgeslagen.
Zodra uw gedeelde boekingspagina is ingesteld, kunt u deze delen of verder configureren. Selecteer Aan de slag om uw gedeelde boekingspagina aan te passen aan uw zakelijke vereisten.
Voer uw bedrijfsgegevens in Microsoft Bookings
In Microsoft Bookings bevat de pagina Bedrijfsgegevens alle details die u normaal gesproken zou vinden op de pagina Over ons van een bedrijf. Deze gegevens omvatten een relevante naam, adres, telefoonnummer, website-URL, URL voor privacybeleid, logo en kantooruren.
De informatie die u hier opgeeft, wordt weergegeven op de pagina die klanten en klanten gebruiken om afspraken te boeken (ook wel de boekingspagina genoemd) en in berichten en herinneringen die door Bookings naar hen worden verzonden.
Opmerking
Zie Toegang krijgen tot Microsoft Bookings om aan de slag te gaan. Zie Bookings in- of uitschakelen voor uw organisatie om Bookings in of uit te schakelen.
Bedrijfsnaam en contactgegevens opgeven
Nadat u een gedeelde boekingspagina hebt gemaakt, selecteert u Bedrijfsgegevens in het linkerdeelvenster.
Voer in de sectie Basisgegevens uw bedrijfsnaam, adres en telefoonnummer in die u wilt gebruiken voor uw boekingspagina.
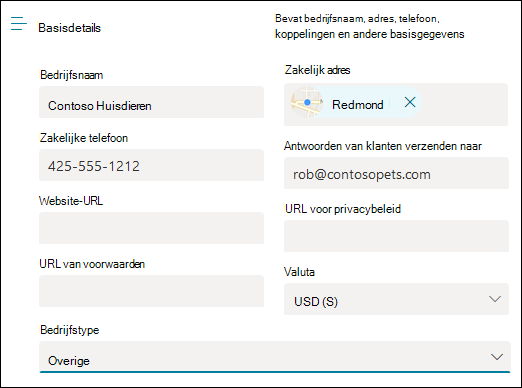
Typ in Antwoorden van klanten verzenden naar het voorkeurs-e-mailadres waar e-mailantwoorden op boekingsbevestigingen en herinneringen moeten worden doorgestuurd.
Voer in het veld Website-URL de URL in van de startpagina van uw bedrijf.
Voer het privacybeleid en de voorwaarden in & voorwaarden-URL's .
Voeg in de sectie Bedrijfslogo uw bedrijfslogo toe als u uw bedrijfslogo nog niet hebt geüpload naar de Bookings-app.
Stel in de sectie Uw kantooruren instellen kantooruren in op uw bedrijfsuren. Dit zijn de uren waartoe alle boekingen zijn beperkt. Andere tijdsbeperkingen voor wanneer afspraken kunnen worden geboekt, kunnen voor elke service en voor elk personeelslid worden ingesteld op de pagina's Diensten en Personeel .
Gebruik de vervolgkeuzelijsten op de pagina Business information (Bedrijfsgegevens) om de begin- en eindtijd voor elke dag te selecteren. Selecteer + om begin- en eindtijdkiezers toe te voegen.
Standaard zijn de kantooruren in de Bookings-app ingesteld op maandag tot en met vrijdag van 8.00 tot 17.00 uur. Tijden worden opgegeven in stappen van 15 minuten. De Bookings-app maakt gebruik van de 12-uursklok.
Klik op Opslaan.
Uren instellen voor een gesplitste werktijd
Mogelijk moet u een deel van elke dag of week blokkeren om personeelsvergaderingen te houden, de inventaris bij te werken of andere details van het bedrijfsritme te regelen. Met de Bookings-app kunt u klantafspraken beperken tot uw opgegeven tijdvakken.
U hebt bijvoorbeeld elke donderdag van 13.00 tot 14.30 uur personeelsvergaderingen en wilt die tijd blokkeren zodat al uw personeelsleden kunnen deelnemen. Blokkeringstijd uitvoeren:
Selecteer op de pagina Bedrijfsgegevens onder Kantooruren een begin- en eindtijd voor donderdagen. In dit voorbeeld stellen we 8:00 tot 13:00 uur in.
Selecteer het plusteken ( +) om een nieuwe rij te maken voor donderdag.
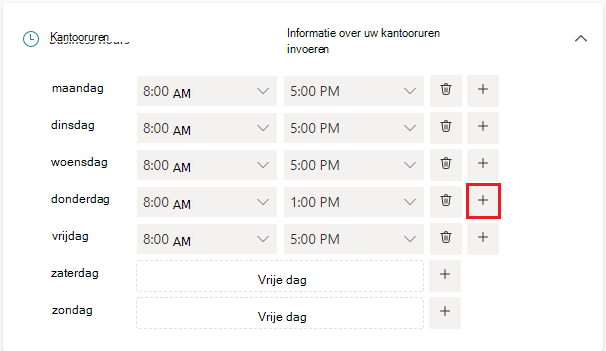
Selecteer in de nieuwe rij 14:30 als begintijd en 18:00 als de eindtijd.
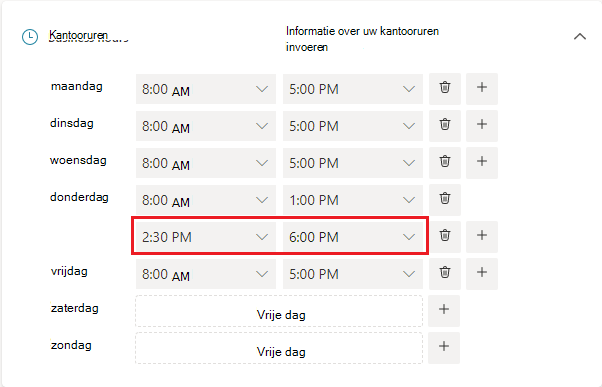
Klik op Opslaan.
Wanneer een klant naar uw boekingspagina gaat, zien ze dat uw bedrijf op donderdag van 1 tot 2:30 uur gesloten is.
Uw logo uploaden
Als u uw bedrijfslogo nog niet hebt geüpload naar de Bookings-app, kunt u dit doen vanaf de pagina Bedrijfsgegevens.
Selecteer op de pagina Bedrijfsgegevens onder Logo uploaden de optie Wijzigen.
Selecteer Foto uploaden.
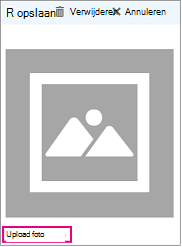
Klik op Opslaan.