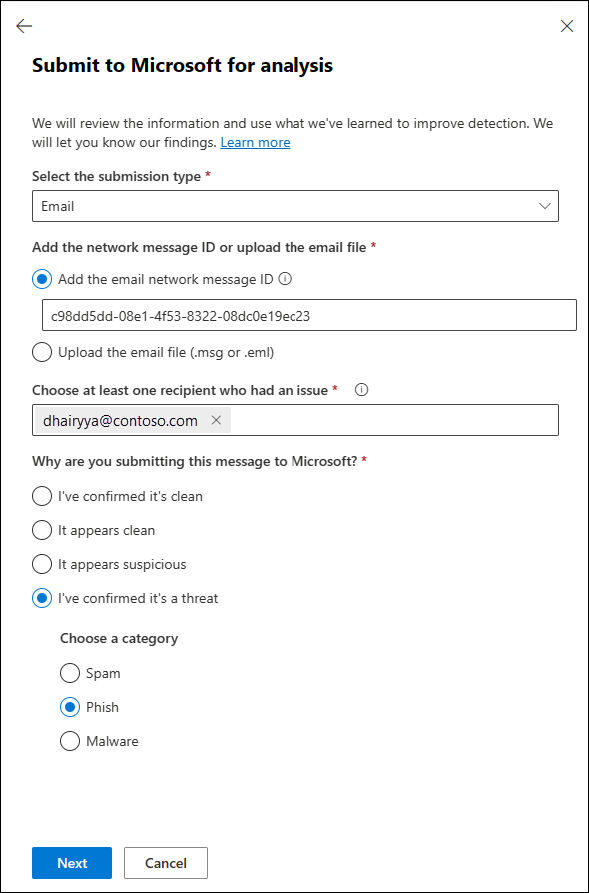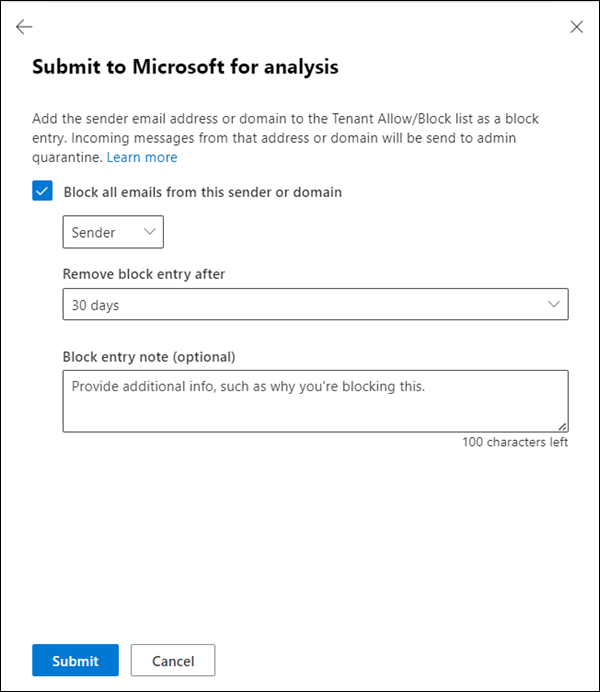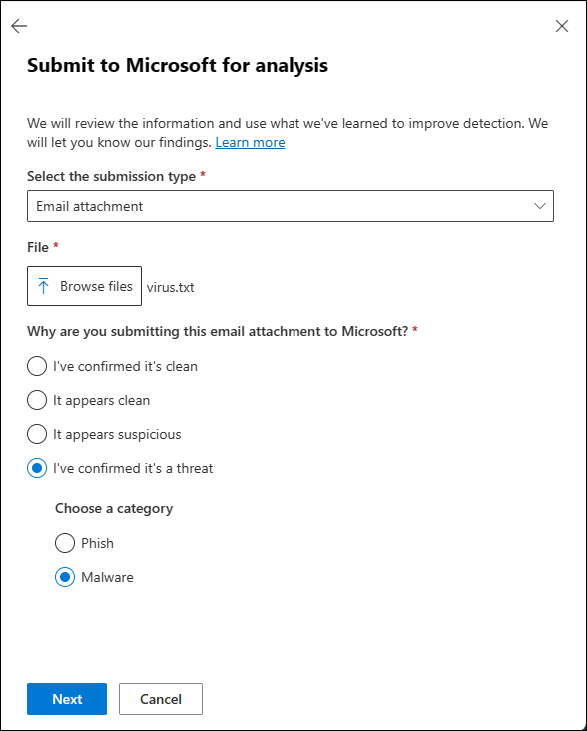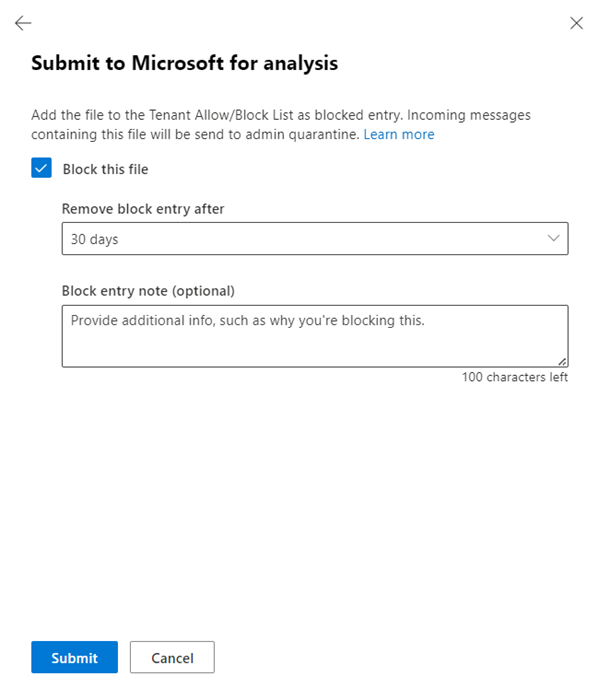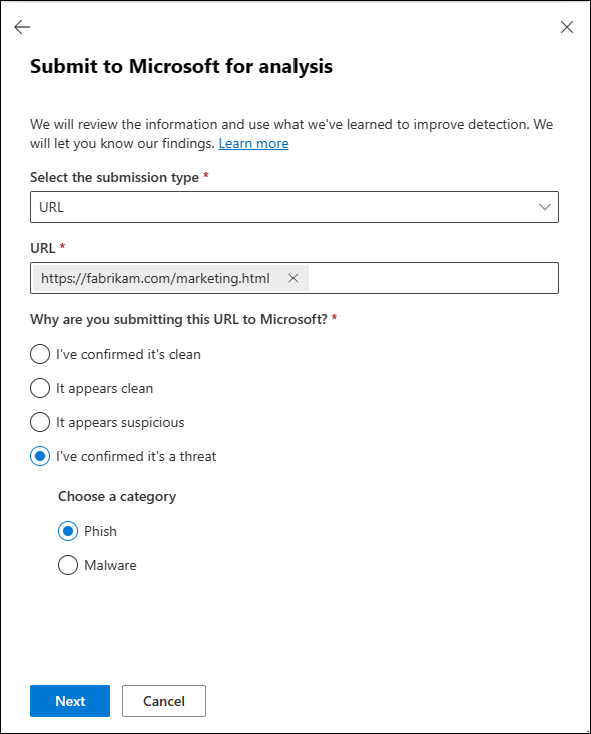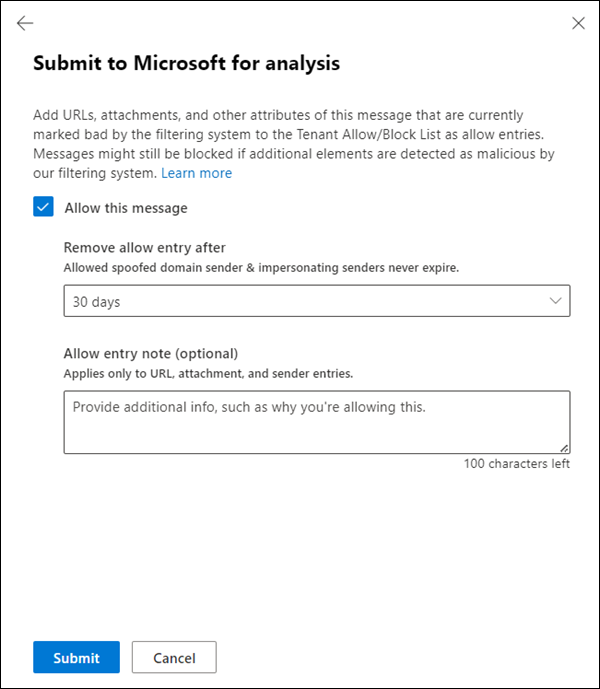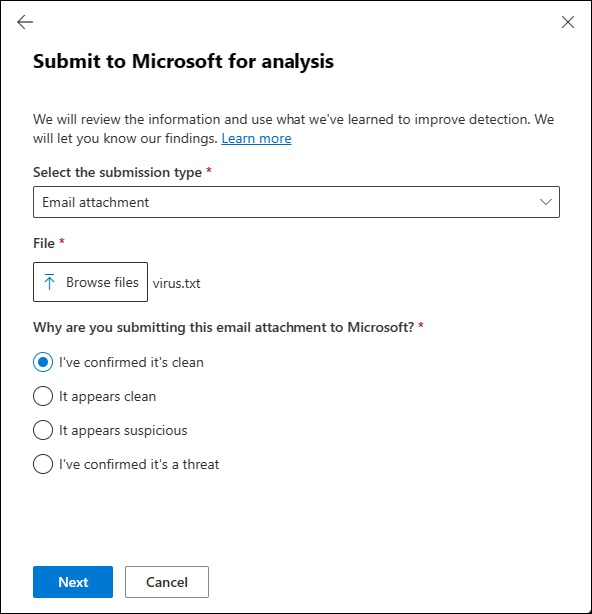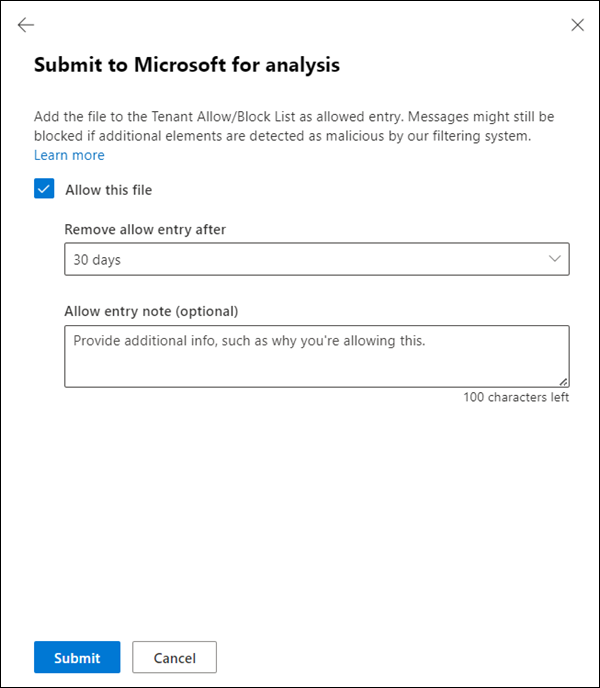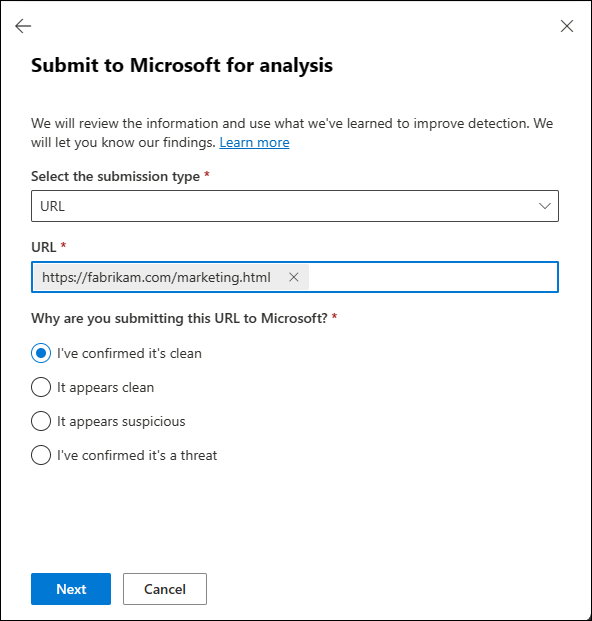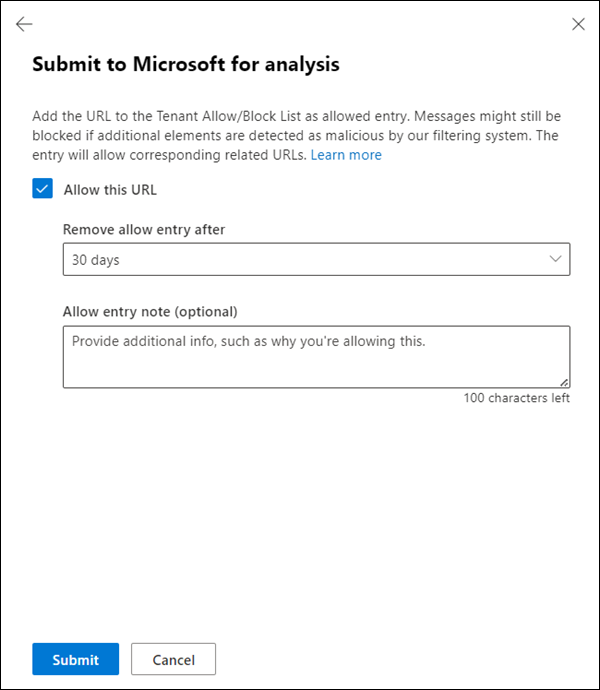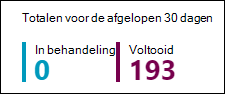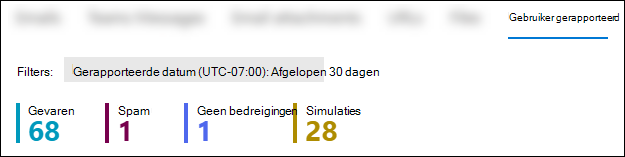Gebruik de pagina Inzendingen om verdachte spam, phishing, URL's, legitieme e-mail die wordt geblokkeerd en e-mailbijlagen naar Microsoft te verzenden
Tip
Wist u dat u de functies in Microsoft Defender XDR gratis kunt uitproberen voor Office 365 Abonnement 2? Gebruik de proefversie van 90 dagen Defender voor Office 365 in de Microsoft Defender portal. Meer informatie over wie zich kan registreren en voorwaarden voor proefversies vindt u hier.
Bekijk dit voor meer informatie over wat Microsoft met uw inzendingen doet.
In Microsoft 365-organisaties met Exchange Online postvakken kunnen beheerders de pagina Inzendingen in de Microsoft Defender-portal gebruiken om berichten, URL's en bijlagen naar Microsoft te verzenden voor analyse. Er zijn twee basistypen beheerdersinzendingen:
Beheer afkomstige inzendingen: beheerders identificeren en rapporteren berichten, bijlagen of URL's (entiteiten) door Verzenden naar Microsoft te selecteren
 voor analyse op de tabbladen op de pagina Inzendingen, zoals beschreven in de sectie Beheer afkomstige inzendingen.
voor analyse op de tabbladen op de pagina Inzendingen, zoals beschreven in de sectie Beheer afkomstige inzendingen.Nadat de beheerder de entiteit heeft gerapporteerd, wordt er een vermelding weergegeven op het bijbehorende tabblad op de pagina Inzendingen (overal behalve het tabblad Door gebruiker gerapporteerd ).
Beheer verzenden van door de gebruiker gerapporteerde berichten: de ingebouwde gebruikersrapportage-ervaring is ingeschakeld en geconfigureerd. Door de gebruiker gerapporteerde berichten worden weergegeven op het tabblad Door gebruiker gerapporteerd op de pagina Inzendingen en beheerders verzenden of verzenden de berichten opnieuw naar Microsoft vanaf het tabblad Gebruiker gerapporteerd .
Nadat een beheerder het bericht heeft verzonden vanaf het tabblad Door gebruiker gerapporteerd , wordt er ook een vermelding gemaakt op het bijbehorende tabblad op de pagina Inzendingen (bijvoorbeeld het tabblad E-mails ). Deze typen beheerdersinzendingen worden beschreven in de sectie Beheer opties voor door de gebruiker gerapporteerde berichten.
Wanneer beheerders berichten verzenden naar Microsoft voor analyse, voeren we de volgende controles uit:
- Email verificatiecontrole (alleen e-mailberichten): of e-mailverificatie is geslaagd of mislukt toen deze werd bezorgd.
- Beleidstreffers: informatie over beleidsregels of onderdrukkingen die de binnenkomende e-mail in de organisatie mogelijk hebben toegestaan of geblokkeerd, waardoor onze filterbeoordelingen worden overschreven.
- Reputatie/detonatie van nettolading: up-to-date onderzoek van eventuele URL's en bijlagen in het bericht.
- Beoordelingsanalyse: controleer uitgevoerd door menselijke beoordelaars om te bevestigen of berichten schadelijk zijn.
Belangrijk
In Amerikaanse overheidsorganisaties (Microsoft 365 GCC, GCC High en DoD) kunnen beheerders e-mailberichten verzenden naar Microsoft voor analyse, maar de berichten worden alleen geanalyseerd op e-mailverificatie en beleidstreffers. De reputatie, detonatie en analyse van de beoordeling van nettoladingen worden niet uitgevoerd om nalevingsredenen (gegevens mogen de organisatiegrens niet verlaten).
Bekijk deze korte video voor meer informatie over het gebruik van beheerdersinzendingen in Microsoft Defender voor Office 365 om berichten naar Microsoft te verzenden voor evaluatie.
Zie Berichten en bestanden rapporteren aan Microsoft voor meer informatie over hoe gebruikersberichten en bestanden naar Microsoft kunnen verzenden.
Zie Verwante rapportage-instellingen voor beheerders voor andere manieren waarop beheerders berichten kunnen rapporteren aan Microsoft in de Defender-portal.
Wat moet u weten voordat u begint?
U opent de Microsoft Defender portal op https://security.microsoft.com/. Als u rechtstreeks naar de pagina Inzendingen wilt gaan, gebruikt u https://security.microsoft.com/reportsubmission.
Aan u moeten machtigingen zijn toegewezen voordat u de procedures in dit artikel kunt uitvoeren. U hebt de volgende opties:
- Microsoft Defender XDR Op rollen gebaseerd toegangsbeheer (RBAC) (alleen van invloed op de Defender-portal, niet op PowerShell): Beveiligingsbewerkingen/Beveiligingsgegevens/Antwoord (beheren) of Beveiligingsbewerkingen/Beveiligingsgegevens/Basisbeginselen van beveiligingsgegevens (lezen).
- Email & samenwerkingsmachtigingen in de Microsoft Defender-portal: Lidmaatschap van de rolgroepen Beveiligingsbeheerder of Beveiligingslezer.
- Microsoft Entra machtigingen: lidmaatschap van de rol Beveiligingsbeheerder of Beveiligingslezer geeft gebruikers de vereiste machtigingen en machtigingen voor andere functies in Microsoft 365.
Beheerders kunnen e-mailberichten verzenden die 30 dagen oud zijn als ze nog steeds beschikbaar zijn in het postvak en niet zijn verwijderd door de gebruiker of een beheerder.
Beheer inzendingen worden beperkt tegen de volgende tarieven:
- Maximum aantal inzendingen in een periode van 15 minuten: 150 inzendingen
- Dezelfde inzendingen in een periode van 24 uur: drie inzendingen
- Dezelfde inzendingen in een periode van 15 minuten: Één inzending
Als de door de gebruiker gerapporteerde instellingen in de organisatie door de gebruiker gerapporteerde berichten (e-mail en Microsoft Teams) naar Microsoft verzendt (uitsluitend of naast het rapportagepostvak), voeren we dezelfde controles uit als wanneer beheerders berichten verzenden naar Microsoft voor analyse vanaf de pagina Inzendingen . Het verzenden of opnieuw verzenden van berichten naar Microsoft is dus alleen nuttig voor beheerders voor berichten die nooit bij Microsoft zijn ingediend of wanneer u het niet eens bent met het oorspronkelijke oordeel.
Het tabblad Bestanden is alleen beschikbaar op de pagina Inzendingen in organisaties met Microsoft Defender XDR of Microsoft Defender voor Eindpunt Abonnement 2. Zie Bestanden verzenden in Microsoft Defender voor Eindpunt voor informatie en instructies voor het verzenden van bestanden vanaf het tabblad Bestanden.
Beheer afkomstige inzendingen
Tip
Het tabblad waarin u Verzenden naar Microsoft selecteert![]() voor analyse is niet erg belangrijk, zolang u Selecteer het inzendingstype op de juiste waarde instelt.
voor analyse is niet erg belangrijk, zolang u Selecteer het inzendingstype op de juiste waarde instelt.
Twijfelachtige e-mail rapporteren aan Microsoft
Ga in de Microsoft Defender-portal op https://security.microsoft.comnaar Acties & inzendingen>Inzendingen. Als u rechtstreeks naar de pagina Inzendingen wilt gaan, gebruikt u https://security.microsoft.com/reportsubmission.
Controleer op de pagina Inzendingen of het tabblad E-mailberichten is geselecteerd.
Selecteer op het tabblad E-mailberichten de optie
 Verzenden naar Microsoft voor analyse.
Verzenden naar Microsoft voor analyse.Voer op de eerste pagina van de flyout Verzenden naar Microsoft voor analyse die wordt geopend de volgende informatie in:
Selecteer het inzendingstype: Controleer of de waarde Email is geselecteerd.
Voeg de id van het netwerkbericht toe of upload het e-mailbestand: Selecteer een van de volgende opties:
- De id van het e-mailnetwerkbericht toevoegen: De GUID-waarde is beschikbaar in de header X-MS-Exchange-Organization-Network-Message-Id in het bericht of in de header X-MS-Office365-Filtering-Correlation-Id in berichten in quarantaine.
- Het e-mailbestand uploaden (.msg of .eml): Selecteer Bladeren in bestanden. Zoek en selecteer in het dialoogvenster dat wordt geopend het .eml of .msg bestand en selecteer openen.
Kies ten minste één geadresseerde met een probleem: geef de geadresseerden op waarvoor een beleidscontrole moet worden uitgevoerd. De beleidscontrole bepaalt of het scannen van e-mail is overgeslagen vanwege beleid van de gebruiker of organisatie of vanwege onderdrukking.
Waarom verzendt u dit bericht naar Microsoft?: Selecteer een van de volgende waarden:
- Het lijkt verdacht: selecteer deze waarde als u het niet zeker weet en u een oordeel van Microsoft wilt, selecteert u Verzenden en gaat u vervolgens naar stap 6.
of
Voer op de tweede pagina van de flyout Verzenden naar Microsoft voor analyse die wordt geopend een van de volgende stappen uit:
- Selecteer Verzenden.
of
Selecteer Alle e-mailberichten van deze afzender of dit domein blokkeren: met deze optie maakt u een blokvermelding voor het domein of e-mailadres van de afzender in de lijst Tenant toestaan/blokkeren. Zie Toestaan en blokkeren beheren in de lijst Tenant toestaan/blokkeren voor meer informatie over de lijst Met toestaan/blokkeren van tenants.
Nadat u deze optie hebt geselecteerd, zijn de volgende instellingen beschikbaar:
- Standaard is Afzender geselecteerd, maar u kunt in plaats daarvan Domein selecteren.
- Blokvermelding verwijderen na: de standaardwaarde is 30 dagen, maar u kunt kiezen uit de volgende waarden:
- 1 dag
- 7 dagen
- 30 dagen
- Nooit verlopen
- Specifieke datum: De maximumwaarde is 30 dagen vanaf vandaag.
- Notitie bij invoer blokkeren (optioneel): voer optionele informatie in over waarom u dit item blokkeert.
Wanneer u klaar bent op de tweede pagina van de flyout Verzenden bij Microsoft voor analyse , selecteert u Verzenden.
Selecteer Gereed.
Na enkele ogenblikpen is de blokvermelding beschikbaar op het tabblad Domeinen & adressen op de pagina Tenant toestaan/blokkeren Lijsten op https://security.microsoft.com/tenantAllowBlockList?viewid=Sender.
Twijfelachtige e-mailbijlagen rapporteren aan Microsoft
Ga in de Microsoft Defender-portal op https://security.microsoft.comnaar Acties & inzendingen>Inzendingen. Als u rechtstreeks naar de pagina Inzendingen wilt gaan, gebruikt u https://security.microsoft.com/reportsubmission.
Selecteer op de pagina Inzendingen het tabblad Email bijlagen.
Selecteer op het tabblad Email bijlagen de optie
 Verzenden naar Microsoft voor analyse.
Verzenden naar Microsoft voor analyse.Voer op de eerste pagina van de flyout Verzenden naar Microsoft voor analyse die wordt geopend de volgende informatie in:
Selecteer het verzendtype: Controleer of de waarde Email bijlage is geselecteerd.
Bestand: selecteer
 Bladeren in bestanden om het bestand te zoeken en te selecteren dat u wilt verzenden.
Bladeren in bestanden om het bestand te zoeken en te selecteren dat u wilt verzenden.Waarom verzendt u deze e-mailbijlage naar Microsoft?: Selecteer een van de volgende waarden:
- Het lijkt verdacht: selecteer deze waarde als u het niet zeker weet en u een oordeel van Microsoft wilt, selecteert u Verzenden en gaat u vervolgens naar stap 6.
of
Voer op de tweede pagina van de flyout Verzenden naar Microsoft voor analyse die wordt geopend een van de volgende stappen uit:
- Selecteer Verzenden.
of
Selecteer Dit bestand blokkeren: met deze optie maakt u een blokvermelding voor het bestand in de lijst Tenant toestaan/blokkeren. Zie Toestaan en blokkeren beheren in de lijst Tenant toestaan/blokkeren voor meer informatie over de lijst Met toestaan/blokkeren van tenants.
Nadat u deze optie hebt geselecteerd, zijn de volgende instellingen beschikbaar:
- Blokvermelding verwijderen na: de standaardwaarde is 30 dagen, maar u kunt kiezen uit de volgende waarden:
- 1 dag
- 7 dagen
- 30 dagen
- Nooit verlopen
- Specifieke datum: De maximumwaarde is 30 dagen vanaf vandaag.
- Notitie bij invoer blokkeren (optioneel): voer optionele informatie in over waarom u dit item blokkeert.
Wanneer u klaar bent in de flyout Verzenden naar Microsoft voor analyse , selecteert u Verzenden.
- Blokvermelding verwijderen na: de standaardwaarde is 30 dagen, maar u kunt kiezen uit de volgende waarden:
Selecteer Gereed.
Na enkele ogenblikpen is de blokvermelding beschikbaar op het tabblad Bestanden op de pagina Tenant toestaan/blokkeren Lijsten op https://security.microsoft.com/tenantAllowBlockList?viewid=FileHash.
Twijfelachtige URL's rapporteren aan Microsoft
Ga in de Microsoft Defender-portal op https://security.microsoft.comnaar Acties & inzendingen>Inzendingen. Als u rechtstreeks naar de pagina Inzendingen wilt gaan, gebruikt u https://security.microsoft.com/reportsubmission.
Selecteer op de pagina Inzendingen het tabblad URL's .
Selecteer op het tabblad URL's de optie
 Verzenden naar Microsoft voor analyse.
Verzenden naar Microsoft voor analyse.Voer in de flyout Verzenden naar Microsoft voor analyse die wordt geopend de volgende informatie in:
Selecteer het inzendingstype: Controleer of de waarde-URL is geselecteerd.
URL: voer de volledige URL in (bijvoorbeeld
https://www.fabrikam.com/marketing.html) en selecteer deze in het vak dat wordt weergegeven. U kunt maximaal 50 URL's tegelijk invoeren.Waarom verzendt u deze URL naar Microsoft?: Selecteer een van de volgende waarden:
- Het lijkt verdacht: selecteer deze waarde als u het niet zeker weet en u een oordeel van Microsoft wilt, selecteert u Verzenden en gaat u vervolgens naar stap 6.
of
Voer op de tweede pagina van de flyout Verzenden naar Microsoft voor analyse die wordt geopend een van de volgende stappen uit:
- Selecteer Verzenden.
of
Selecteer Deze URL blokkeren: Met deze optie maakt u een blokvermelding voor de URL in de lijst Tenant toestaan/blokkeren. Zie Toestaan en blokkeren beheren in de lijst Tenant toestaan/blokkeren voor meer informatie over de lijst Met toestaan/blokkeren van tenants.
Nadat u deze optie hebt geselecteerd, zijn de volgende instellingen beschikbaar:
- Blokvermelding verwijderen na: de standaardwaarde is 30 dagen, maar u kunt kiezen uit de volgende waarden:
- 1 dag
- 7 dagen
- 30 dagen
- Nooit verlopen
- Specifieke datum: De maximumwaarde is 30 dagen vanaf vandaag.
- Notitie bij invoer blokkeren (optioneel): voer optionele informatie in over waarom u deze itme blokkeert.
Wanneer u klaar bent in de flyout Verzenden naar Microsoft voor analyse , selecteert u Verzenden.
- Blokvermelding verwijderen na: de standaardwaarde is 30 dagen, maar u kunt kiezen uit de volgende waarden:
Selecteer Gereed.
Na enkele ogenblikpen is de blokvermelding beschikbaar op het tabblad URL op de pagina Tenant toestaan/blokkeren Lijsten op https://security.microsoft.com/tenantAllowBlockList?viewid=Url.
Goede e-mail rapporteren aan Microsoft
Ga in de Microsoft Defender-portal op https://security.microsoft.comnaar Acties & inzendingen>Inzendingen. Als u rechtstreeks naar de pagina Inzendingen wilt gaan, gebruikt u https://security.microsoft.com/reportsubmission.
Controleer op de pagina Inzendingen of het tabblad E-mailberichten is geselecteerd.
Selecteer op het tabblad E-mailberichten de optie
 Verzenden naar Microsoft voor analyse.
Verzenden naar Microsoft voor analyse.Voer op de eerste pagina van de flyout Verzenden naar Microsoft voor analyse die wordt geopend de volgende informatie in:
Selecteer het inzendingstype: Controleer of de waarde Email is geselecteerd.
Voeg de id van het netwerkbericht toe of upload het e-mailbestand: Selecteer een van de volgende opties:
- De id van het e-mailnetwerkbericht toevoegen: De GUID-waarde is beschikbaar in de header X-MS-Exchange-Organization-Network-Message-Id in het bericht of in de header X-MS-Office365-Filtering-Correlation-Id in berichten in quarantaine.
- Het e-mailbestand uploaden (.msg of .eml): Selecteer Bladeren in bestanden. Zoek en selecteer in het dialoogvenster dat wordt geopend het .eml of .msg bestand en selecteer openen.
Kies ten minste één geadresseerde met een probleem: geef de geadresseerden op waarvoor een beleidscontrole moet worden uitgevoerd. Met de beleidscontrole wordt bepaald of het e-mailbericht is geblokkeerd vanwege beleid of onderdrukkingen van gebruikers of organisaties.
Waarom verzendt u dit bericht naar Microsoft?: Selecteer een van de volgende waarden:
- Deze wordt schoon weergegeven: selecteer deze waarde als u het niet zeker weet en u een oordeel van Microsoft wilt, selecteert u Verzenden en gaat u naar stap 6.
of
- Ik heb bevestigd dat het schoon is: selecteer deze waarde als u zeker weet dat het item schoon is en selecteer volgende
Voer op de tweede pagina van de flyout Verzenden naar Microsoft voor analyse die wordt geopend een van de volgende stappen uit:
- Selecteer Verzenden.
of
Selecteer Dit bericht toestaan: Met deze optie maakt u een vermelding voor toestaan voor de elementen van het bericht in de lijst Tenant toestaan/blokkeren. Zie Toestaan en blokkeren beheren in de lijst Tenant toestaan/blokkeren voor meer informatie over de lijst Met toestaan/blokkeren van tenants.
Nadat u deze optie hebt geselecteerd, zijn de volgende instellingen beschikbaar:
Vermelding toestaan verwijderen na: de standaardwaarde is 30 dagen, maar u kunt kiezen uit de volgende waarden:
- 1 dag
- 7 dagen
- 30 dagen
- Specifieke datum: De maximumwaarde is 30 dagen vanaf vandaag.
Voor vervalste afzenders is deze waarde zinloos, omdat vermeldingen voor vervalste afzenders nooit verlopen.
Notitie bij invoer toestaan (optioneel): voer optionele informatie in over waarom u dit item toestaat. Voor vervalste afzenders wordt elke waarde die u hier invoert, niet weergegeven in de vermelding Toestaan op het tabblad Vervalste afzenders op de pagina Tenant toestaan/blokkeren Lijsten.
Wanneer u klaar bent op de tweede pagina van de flyout Verzenden bij Microsoft voor analyse , selecteert u Verzenden.
Selecteer Gereed.
Na enkele ogenblikken worden de bijbehorende toegestane vermeldingen weergegeven op de tabbladen Domeinen &-adressen, vervalste afzenders, URL's of Bestanden op de pagina Tenant toestaan/blokkeren Lijsten op https://security.microsoft.com/tenantAllowBlockList.
Belangrijk
- Vermeldingen toestaan worden toegevoegd tijdens de e-mailstroom op basis van de filters die hebben vastgesteld dat het bericht schadelijk was. Als bijvoorbeeld het e-mailadres van de afzender en een URL in het bericht als ongeldig zijn vastgesteld, wordt een toegestane vermelding gemaakt voor de afzender (e-mailadres of domein) en de URL.
- Als het e-mailadres van de afzender niet schadelijk blijkt te zijn door ons filtersysteem, wordt door het verzenden van het e-mailbericht naar Microsoft geen acceptatievermelding gemaakt in de lijst Tenant toestaan/blokkeren.
- Wanneer een toegestaan domein of e-mailadres, vervalste afzender, URL of bestand (entiteit) opnieuw wordt aangetroffen, worden alle filters die aan de entiteit zijn gekoppeld, overgeslagen. Voor e-mailberichten worden alle andere entiteiten nog steeds geëvalueerd door het filtersysteem voordat ze een beslissing nemen.
- Als tijdens de e-mailstroom berichten van het toegestane domein of e-mailadres door andere controles in de filterstack komen, worden de berichten bezorgd. Als een bericht bijvoorbeeld de verificatiecontroles voor e-mail doorstaat, wordt een bericht van een e-mailadres van een toegestane afzender bezorgd.
- Standaard bestaan toegestane vermeldingen voor domeinen en e-mailadressen gedurende 30 dagen. Gedurende deze 30 dagen leert Microsoft van de toegestane vermeldingen en verwijdert ze of breidt ze automatisch uit. Nadat Microsoft kennis heeft genomen van de verwijderde toegestane vermeldingen, worden berichten van deze domeinen of e-mailadressen bezorgd, tenzij iets anders in het bericht wordt gedetecteerd als schadelijk. Standaard verlopen vermeldingen voor vervalste afzenders nooit.
- Voor berichten die onjuist zijn geblokkeerd door domein- of gebruikersimitatiebeveiliging, wordt de vermelding toestaan voor het domein of de afzender niet gemaakt in de lijst Tenant toestaan/blokkeren. In plaats daarvan wordt het domein of de afzender toegevoegd aan de sectie Vertrouwde afzenders en domeinen in het antiphishingbeleid waarmee het bericht is gedetecteerd.
- Wanneer u het oordeel in het inzicht in adresvervalsingsinformatie overschrijft, wordt de vervalste afzender een handmatige vermelding voor toestaan of blokkeren die alleen wordt weergegeven op de pagina Vervalste afzenders op de pagina https://security.microsoft.com/tenantAllowBlockList?viewid=SpoofItemTenant toestaan/blokkeren Lijsten op .
Goede e-mailbijlagen rapporteren aan Microsoft
Ga in de Microsoft Defender-portal op https://security.microsoft.comnaar Acties & inzendingen>Inzendingen. Als u rechtstreeks naar de pagina Inzendingen wilt gaan, gebruikt u https://security.microsoft.com/reportsubmission.
Selecteer op de pagina Inzendingen het tabblad Email bijlagen.
Selecteer op het tabblad Email bijlagen de optie
 Verzenden naar Microsoft voor analyse.
Verzenden naar Microsoft voor analyse.Voer in de flyout Indienen bij Microsoft voor analyse die wordt geopend de volgende informatie in:
Selecteer het verzendtype: Controleer of de waarde Email bijlage is geselecteerd.
Bestand: selecteer Bladeren in bestanden om het bestand te zoeken en te selecteren dat u wilt verzenden.
Waarom verzendt u het bericht naar Microsoft?: Selecteer een van de volgende waarden:
- Deze wordt schoon weergegeven: selecteer deze waarde als u het niet zeker weet en u een oordeel van Microsoft wilt, selecteert u Verzenden en gaat u naar stap 6.
of
- Ik heb bevestigd dat het schoon is: selecteer deze waarde als u zeker weet dat het item schoon is en selecteer vervolgens Volgende.
Voer op de tweede pagina van de flyout Verzenden naar Microsoft voor analyse die wordt geopend een van de volgende stappen uit:
- Selecteer Verzenden.
of
Selecteer Dit bestand toestaan: met deze optie maakt u een vermelding voor toestaan voor het bestand in de lijst Tenant toestaan/blokkeren. Zie Toestaan en blokkeren beheren in de lijst Tenant toestaan/blokkeren voor meer informatie over de lijst Met toestaan/blokkeren van tenants.
Nadat u deze optie hebt geselecteerd, zijn de volgende instellingen beschikbaar:
- Vermelding toestaan verwijderen na: de standaardwaarde is 30 dagen, maar u kunt kiezen uit de volgende waarden:
- 1 dag
- 7 dagen
- 30 dagen
- Specifieke datum: De maximumwaarde is 30 dagen vanaf vandaag.
- Notitie bij invoer blokkeren (optioneel): voer optionele informatie in over waarom u dit item blokkeert.
Wanneer u klaar bent op de tweede pagina van de flyout Verzenden bij Microsoft voor analyse , selecteert u Verzenden.
- Vermelding toestaan verwijderen na: de standaardwaarde is 30 dagen, maar u kunt kiezen uit de volgende waarden:
Selecteer Gereed.
Na enkele ogenblikpen is de vermelding Toestaan beschikbaar op het tabblad Bestanden op de pagina Lijst met toestaan/blokkeren van tenants . Zie Toestaan en blokkeren beheren in de lijst Tenant toestaan/blokkeren voor meer informatie over de lijst Met toestaan/blokkeren van tenants.
Belangrijk
- Standaard bestaan toegestane vermeldingen voor bestanden 30 dagen. Gedurende deze 30 dagen leert Microsoft van de toegestane vermeldingen en verwijdert ze of breidt ze automatisch uit. Nadat Microsoft kennis heeft genomen van de verwijderde toegestane vermeldingen, worden berichten die deze bestanden bevatten bezorgd, tenzij iets anders in het bericht als schadelijk wordt gedetecteerd.
- Wanneer het bestand opnieuw wordt aangetroffen tijdens de e-mailstroom, worden veilige bijlagen ontploffen of bestandsreputatiecontroles en alle andere bestandsfilters overschreven. Als het filtersysteem bepaalt dat alle andere entiteiten in het e-mailbericht schoon zijn, wordt het bericht bezorgd.
- Tijdens de selectie worden alle filters op basis van bestanden, inclusief detonatie van veilige bijlagen of controle van bestandsreputatie, overschreven, zodat gebruikers toegang hebben tot het bestand.
Goede URL's rapporteren aan Microsoft
Voor URL's die worden gerapporteerd als fout-positieven, staan we volgende berichten toe die variaties van de oorspronkelijke URL bevatten. U gebruikt bijvoorbeeld de pagina Inzendingen om de onjuist geblokkeerde URL www.contoso.com/abcte rapporteren. Als uw organisatie later een bericht ontvangt met de URL (bijvoorbeeld, maar niet beperkt tot: www.contoso.com/abc, www.contoso.com/abc?id=1, www.contoso.com/abc/def/gty/uyt?id=5of www.contoso.com/abc/whatever), wordt het bericht niet geblokkeerd op basis van de URL. Met andere woorden, u hoeft niet meerdere variaties van dezelfde URL als goed te rapporteren aan Microsoft.
Ga in de Microsoft Defender-portal op https://security.microsoft.comnaar Acties & inzendingen>Inzendingen. Als u rechtstreeks naar de pagina Inzendingen wilt gaan, gebruikt u https://security.microsoft.com/reportsubmission.
Selecteer op de pagina Inzendingen het tabblad URL's
Selecteer op het tabblad URL's de optie
 Verzenden naar Microsoft voor analyse.
Verzenden naar Microsoft voor analyse.Voer in de flyout Verzenden naar Microsoft voor analyse die wordt geopend de volgende informatie in:
Selecteer het inzendingstype: Controleer of de waarde-URL is geselecteerd.
URL: voer de volledige URL in (bijvoorbeeld
https://www.fabrikam.com/marketing.html) en selecteer deze in het vak dat wordt weergegeven. U kunt ook een domein op het hoogste niveau opgeven (bijvoorbeeldhttps://www.fabrikam.com/*) en dit vervolgens selecteren in het vak dat wordt weergegeven. U kunt maximaal 50 URL's tegelijk invoeren.Waarom verzendt u deze URL naar Microsoft?: Selecteer een van de volgende waarden:
- Deze wordt schoon weergegeven: selecteer deze waarde als u het niet zeker weet en u een oordeel van Microsoft wilt, selecteert u Verzenden en gaat u naar stap 6.
of
Voer op de tweede pagina van de flyout Verzenden naar Microsoft voor analyse die wordt geopend een van de volgende stappen uit:
- Selecteer Verzenden.
of
Selecteer Deze URL toestaan: Met deze optie maakt u een acceptatievermelding voor de URL in de lijst Tenant toestaan/blokkeren. Zie Toestaan en blokkeren beheren in de lijst Tenant toestaan/blokkeren voor meer informatie over de lijst Met toestaan/blokkeren van tenants.
Nadat u deze optie hebt geselecteerd, zijn de volgende instellingen beschikbaar:
- Blokvermelding verwijderen na: de standaardwaarde is 30 dagen, maar u kunt kiezen uit de volgende waarden:
- 1 dag
- 7 dagen
- 30 dagen
- Specifieke datum: De maximumwaarde is 30 dagen vanaf vandaag.
- Notitie bij invoer toestaan (optioneel): voer optionele informatie in over waarom u dit item toestaat.
Wanneer u klaar bent op de tweede pagina van de flyout Verzenden bij Microsoft voor analyse , selecteert u Verzenden.
- Blokvermelding verwijderen na: de standaardwaarde is 30 dagen, maar u kunt kiezen uit de volgende waarden:
Selecteer Gereed.
Na enkele ogenblikpen is de vermelding Toestaan beschikbaar op het tabblad URL op de pagina Tenant toestaan/blokkeren Lijsten op https://security.microsoft.com/tenantAllowBlockList?viewid=Url.
Opmerking
- Standaard bestaan toegestane vermeldingen voor URL's 30 dagen. Gedurende deze 30 dagen leert Microsoft van de toegestane vermeldingen en verwijdert ze of breidt ze automatisch uit. Nadat Microsoft kennis heeft genomen van de verwijderde toegestane vermeldingen, worden berichten die deze URL's bevatten bezorgd, tenzij iets anders in het bericht als schadelijk wordt gedetecteerd.
- Wanneer de URL opnieuw wordt aangetroffen tijdens de e-mailstroom, worden detonatie van veilige koppelingen of URL-reputatiecontroles en alle andere OP URL's gebaseerde filters overschreven. Als het filtersysteem bepaalt dat alle andere entiteiten in het e-mailbericht schoon zijn, wordt het bericht bezorgd.
- Tijdens de selectie worden alle op URL's gebaseerde filters, waaronder veilige koppelingen-detonatie of URL-reputatiecontroles, overschreven, zodat gebruikers toegang hebben tot inhoud op de URL.
Teams-berichten rapporteren aan Microsoft in Defender voor Office 365 Abonnement 2
Tip
Verzending van Teams-bericht naar Microsoft is momenteel in preview, is niet beschikbaar in alle organisaties en kan worden gewijzigd.
In Microsoft 365-organisaties met Microsoft Defender voor Office 365 Abonnement 2 (invoegtoepassingslicenties of opgenomen in abonnementen zoals Microsoft 365 E5), kunt u geen Teams-berichten verzenden vanaf het tabblad Teams-berichten op de pagina Inzendingen. De enige manier om een Teams-bericht voor analyse naar Microsoft te verzenden, is door een door de gebruiker gerapporteerd Teams-bericht te verzenden vanaf het tabblad Gebruiker gerapporteerd , zoals beschreven in de sectie Door gebruiker gerapporteerde berichten verzenden naar Microsoft voor analyse verderop in dit artikel.
De vermeldingen op het tabblad Teams-berichten zijn het resultaat van het verzenden van een door de gebruiker gerapporteerd Teams-bericht naar Microsoft. Zie de sectie Geconverteerde beheerdersinzendingen weergeven verderop in dit artikel voor meer informatie.
Inzendingen van e-mailbeheerders bij Microsoft weergeven
Ga in de Microsoft Defender-portal op https://security.microsoft.comnaar Acties & inzendingen>Inzendingen. Als u rechtstreeks naar de pagina Inzendingen wilt gaan, gebruikt u https://security.microsoft.com/reportsubmission.
Controleer op de pagina Inzendingen of het tabblad E-mailberichten is geselecteerd.
Op het tabblad E-mailberichten kunt u de weergave snel filteren door een van de beschikbare snelle filters te selecteren:
- Hangende
- Voltooid
U kunt de items sorteren door op een beschikbare kolomkop te klikken. Selecteer ![]() Kolommen aanpassen om de weergegeven kolommen te wijzigen. Standaardwaarden worden aangegeven met een sterretje (*):
Kolommen aanpassen om de weergegeven kolommen te wijzigen. Standaardwaarden worden aangegeven met een sterretje (*):
- Inzendingsnaam*
- Afzender*
- Ontvanger
- Afkomstig*
- Verzenddatum*
- Reden voor indienen*
- Status*
- Resultaat*
- Reden voor levering/blokkeren
- Inzendings-id
- Netwerkbericht-id
- Richting
- IP-adres van afzender
- Bulksgewijs compatibel niveau (BCL)
- Destination
- Beleidsactie
- Phish-simulatie
- Tags: Zie Gebruikerstags* voor meer informatie over gebruikerstags.
- Actie
Als u de vermeldingen wilt groepeer, selecteert u ![]() Groep en selecteert u vervolgens een van de volgende waarden:
Groep en selecteert u vervolgens een van de volgende waarden:
- Reden
- Status
- Result
- Tags
Als u de groepering van de vermeldingen wilt opheffen, selecteert u Geen.
Als u de vermeldingen wilt filteren, selecteert u ![]() Filteren. De volgende filters zijn beschikbaar in de flyout Filter die wordt geopend:
Filteren. De volgende filters zijn beschikbaar in de flyout Filter die wordt geopend:
- Datum verzonden: waarden voor begindatum en einddatum .
- Inzendings-id: een GUID-waarde die aan elke inzending wordt toegewezen.
- Netwerkbericht-id
- Afzender
- Ontvanger
- Inzendingsnaam
- Afkomstig
- Reden voor het indienen: een van de volgende waarden:
- Geen ongewenste e-mail
- Wordt schoon weergegeven
- Lijkt verdacht
- Phishing
- Malware
- Spam.
- Status: In behandeling en voltooid.
- Tags: Alle of selecteer gebruikerstags in de vervolgkeuzelijst.
Wanneer u klaar bent met de filter-flyout , selecteert u Toepassen. Als u de filters wilt wissen, selecteert u ![]() Filters wissen.
Filters wissen.
Gebruik ![]() Exporteren om de lijst met vermeldingen te exporteren naar een CSV-bestand.
Exporteren om de lijst met vermeldingen te exporteren naar een CSV-bestand.
Details van inzending van e-mailbeheerder weergeven
Als u een item op het tabblad E-mailberichten van de pagina Inzendingen selecteert door ergens in de rij te klikken, behalve het selectievakje naast de eerste kolom, wordt er een flyout met details geopend.
Boven aan de flyout met details is de volgende berichtinformatie beschikbaar:
- De titel van de flyout is de waarde van het bericht Onderwerp.
- Alle gebruikerstags die zijn toegewezen aan de geadresseerden van het bericht (inclusief de prioriteitsaccounttag). Zie Gebruikerstags in Microsoft Defender voor Office 365 voor meer informatie
- In Defender voor Office 365 worden de acties die boven aan de flyout beschikbaar zijn beschreven in de sectie Acties voor beheerdersinzendingen in Defender voor Office 365.
Tip
Als u details over andere inzendingen wilt bekijken zonder de flyout details te verlaten, gebruikt u  Vorige item en Volgend item boven aan de flyout.
Vorige item en Volgend item boven aan de flyout.
De volgende secties in de details-flyout hebben betrekking op het verzenden van e-mailberichten:
Sectie Resultaatdetails :
- Resultaat: bevat de resultaatwaarde voor de inzending. Bijvoorbeeld:
- Had niet mogen worden geblokkeerd
- Toegestaan vanwege overschrijvingen van gebruikers
- Toegestaan vanwege een regel
- Aanbevolen stappen voor e-mailinzendingen: bevat koppelingen naar gerelateerde acties. Bijvoorbeeld:
- Exchange-e-mailstroomregels weergeven (transportregels)
- Dit bericht weergeven in Explorer (alleen detecties in realtime in Defender voor Office 365)
- Search voor vergelijkbare berichten in Explorer (alleen detecties in realtime in Defender voor Office 365)
- Resultaat: bevat de resultaatwaarde voor de inzending. Bijvoorbeeld:
Sectie Details van inzending :
- Verzenddatum
- Inzendingsnaam
- Inzendingstype: De waarde is Email.
- Reden voor indienen
- Inzendings-id
- Afkomstig
- Inzendingsstatus
Sectie Details toestaan: alleen beschikbaar voor e-mailinzendingen waarbij de resultaatwaardeIs toegestaan vanwege onderdrukkingen door gebruikers of Toegestaan voor een regel: bevat de waarden Naam (e-mailadres) en Type (Afzender).
De rest van de details-flyout bevat de secties Leveringsgegevens, Email details, URL's en bijlagen die deel uitmaken van het Email overzichtsvenster. Zie Het Email-overzichtsvenster voor meer informatie.
Wanneer u klaar bent in de flyout met details, selecteert u Sluiten.
Inzendingen van Teams-beheerders bij Microsoft weergeven in Defender voor Office 365-abonnement 2
Tip
Verzending van Teams-bericht naar Microsoft is momenteel in preview, is niet beschikbaar in alle organisaties en kan worden gewijzigd.
Ga in de Microsoft Defender portal op https://security.microsoft.comnaar de pagina Inzendingen bij Acties & inzendingen>Inzendingen. Als u rechtstreeks naar de pagina Inzendingen wilt gaan, gebruikt u https://security.microsoft.com/reportsubmission.
Selecteer op de pagina Inzendingen het tabblad Teams-berichten .
U kunt de items sorteren door op een beschikbare kolomkop te klikken. Selecteer ![]() Kolommen aanpassen om de weergegeven kolommen te wijzigen. Standaardwaarden worden aangegeven met een sterretje (*):
Kolommen aanpassen om de weergegeven kolommen te wijzigen. Standaardwaarden worden aangegeven met een sterretje (*):
- Inzendingsnaam*
- Afzender*
- Verzenddatum*
- Reden voor indienen*
- Afkomstig
- Status*
- Resultaat*
- Ontvanger
- Inzendings-id
- Teams-bericht-id
- Destination
- Phish-simulatie
- Tags: Zie Gebruikerstags* voor meer informatie over gebruikerstags.
Als u de vermeldingen wilt groepeer, selecteert u ![]() Groep en selecteert u vervolgens een van de volgende waarden:
Groep en selecteert u vervolgens een van de volgende waarden:
- Reden
- Status
- Result
- Tags
Als u de groepering van de vermeldingen wilt opheffen, selecteert u Geen.
Als u de vermeldingen wilt filteren, selecteert u ![]() Filteren. De volgende filters zijn beschikbaar in de flyout Filter die wordt geopend:
Filteren. De volgende filters zijn beschikbaar in de flyout Filter die wordt geopend:
- Verzenddatum: Begindatum en Einddatum.
- Inzendings-id: een GUID-waarde die aan elke inzending wordt toegewezen.
- Teams-bericht-id
- Afzender
- Ontvanger
- Teams-bericht
- Afkomstig
- Reden voor het indienen: een van de volgende waarden:
- Geen ongewenste e-mail
- Wordt schoon weergegeven
- Lijkt verdacht
- Phishing
- Malware
- Status: In behandeling en voltooid.
- Tags: Alle of selecteer gebruikerstags in de vervolgkeuzelijst.
Wanneer u klaar bent met de filter-flyout , selecteert u Toepassen. Als u de filters wilt wissen, selecteert u ![]() Filters wissen.
Filters wissen.
Gebruik ![]() Exporteren om de lijst met vermeldingen te exporteren naar een CSV-bestand.
Exporteren om de lijst met vermeldingen te exporteren naar een CSV-bestand.
Details van inzending van Teams-beheerders weergeven
Als u een item selecteert op het tabblad Teams-berichten van de pagina Inzendingen door ergens in de rij te klikken, behalve het selectievakje naast de eerste kolom, wordt er een flyout met details geopend.
Boven aan de flyout met details is de volgende berichtinformatie beschikbaar:
- De titel van de flyout is het onderwerp of de eerste 100 tekens van het Teams-bericht.
- Het huidige berichtoordeel.
- Het aantal koppelingen in het bericht.
 Waarschuwing weergeven. Er wordt een waarschuwing geactiveerd wanneer een beheerdersinzending wordt gemaakt of bijgewerkt. Als u deze actie selecteert, gaat u naar de details van de waarschuwing.
Waarschuwing weergeven. Er wordt een waarschuwing geactiveerd wanneer een beheerdersinzending wordt gemaakt of bijgewerkt. Als u deze actie selecteert, gaat u naar de details van de waarschuwing.
Tip
Als u details over andere inzendingen wilt bekijken zonder de flyout details te verlaten, gebruikt u  Vorige item en Volgend item boven aan de flyout.
Vorige item en Volgend item boven aan de flyout.
De volgende secties in de details-flyout hebben betrekking op Teams-inzendingen:
Sectie Inzendingsresultaten :
- Resultaat: bevat de resultaatwaarde voor de inzending. Bijvoorbeeld:
- Had moeten worden geblokkeerd
- We hebben de inzending niet ontvangen. Los het probleem op en dien het opnieuw in
- Aanbevolen stappen voor e-mailinzendingen: bevat koppelingen naar gerelateerde acties. Bijvoorbeeld:
- Exchange-e-mailstroomregels weergeven (transportregels)
- Resultaat: bevat de resultaatwaarde voor de inzending. Bijvoorbeeld:
Sectie Details van inzending :
- Verzenddatum
- Inzendingsnaam
- Inzendingstype: De waarde is Teams
- Reden voor indienen
- Inzendings-id
- Afkomstig
- Inzendingsstatus
De rest van de details-flyout bevat de secties Berichtdetails, Afzender, Deelnemers, Kanaaldetails en URL's die deel uitmaken van het teams-deelvenster voor berichtentiteit. Zie het entiteitsvenster Teams mMessage in Microsoft Defender voor Office 365 Abonnement 2 voor meer informatie.
Wanneer u klaar bent in de flyout met details, selecteert u Sluiten.
Beheerdersinzendingen van e-mailbijlagen bij Microsoft weergeven
Ga in de Microsoft Defender portal op https://security.microsoft.comnaar de pagina Inzendingen bij Acties & inzendingen>Inzendingen. Als u rechtstreeks naar de pagina Inzendingen wilt gaan, gebruikt u https://security.microsoft.com/reportsubmission.
Selecteer op de pagina Inzendingen het tabblad Email bijlagen.
Op het tabblad Email bijlagen kunt u de weergave snel filteren door een van de beschikbare snelle filters te selecteren:
- Hangende
- Voltooid
U kunt de items sorteren door op een beschikbare kolomkop te klikken. Selecteer ![]() Kolommen aanpassen om de weergegeven kolommen te wijzigen. Standaardwaarden worden aangegeven met een sterretje (*):
Kolommen aanpassen om de weergegeven kolommen te wijzigen. Standaardwaarden worden aangegeven met een sterretje (*):
- Bestandsnaam van bijlage*
- Verzenddatum*
- Reden voor indienen*
- Status*
- Resultaat*
- Filteroordeel
- Reden voor levering/blokkeren
- Inzendings-id
- Object-id
- Beleidsactie
- Afkomstig
- Tags: Zie Gebruikerstags* voor meer informatie over gebruikerstags.
- Actie
Als u de vermeldingen wilt groepeer, selecteert u ![]() Groep en selecteert u vervolgens een van de volgende waarden:
Groep en selecteert u vervolgens een van de volgende waarden:
- Reden
- Status
- Result
- Tags
Als u de groepering van de vermeldingen wilt opheffen, selecteert u Geen.
Als u de vermeldingen wilt filteren, selecteert u ![]() Filteren. De volgende filters zijn beschikbaar in de flyout Filter die wordt geopend:
Filteren. De volgende filters zijn beschikbaar in de flyout Filter die wordt geopend:
- Verzenddatum: Begindatum en Einddatum.
- Inzendings-id: een GUID-waarde die aan elke inzending wordt toegewezen.
- Bestandsnaam van bijlage
- Afkomstig
- Reden voor het indienen: een van de volgende waarden:
- Geen ongewenste e-mail
- Wordt schoon weergegeven
- Lijkt verdacht
- Phishing
- Malware
- Status: In behandeling en voltooid.
- Tags: Alle of selecteer gebruikerstags in de vervolgkeuzelijst.
Wanneer u klaar bent met de filter-flyout , selecteert u Toepassen. Als u de filters wilt wissen, selecteert u ![]() Filters wissen.
Filters wissen.
Gebruik ![]() Exporteren om de lijst met vermeldingen te exporteren naar een CSV-bestand.
Exporteren om de lijst met vermeldingen te exporteren naar een CSV-bestand.
Details van inzending van e-mailbijlagen weergeven
Als u een item op het tabblad Email bijlagen van de pagina Inzendingen selecteert door ergens in de rij te klikken, behalve het selectievakje naast de eerste kolom, wordt er een flyout met details geopend.
Boven aan de flyout met details is de volgende berichtinformatie beschikbaar:
- De titel van de flyout is de bestandsnaam van de bijlage.
- De status- en resultaatwaarden van de inzending.
 Waarschuwing weergeven. In Defender voor Office 365 wordt een waarschuwing geactiveerd wanneer een beheerdersinzending wordt gemaakt of bijgewerkt. Als u deze actie selecteert, gaat u naar de details van de waarschuwing.
Waarschuwing weergeven. In Defender voor Office 365 wordt een waarschuwing geactiveerd wanneer een beheerdersinzending wordt gemaakt of bijgewerkt. Als u deze actie selecteert, gaat u naar de details van de waarschuwing.
Tip
Als u details over andere inzendingen wilt bekijken zonder de flyout details te verlaten, gebruikt u  Vorige item en Volgend item boven aan de flyout.
Vorige item en Volgend item boven aan de flyout.
De volgende secties in de flyout details hebben betrekking op het indienen van e-mailbijlagen:
Sectie Resultaatdetails :
- Resultaat: bevat de resultaatwaarde voor de inzending. Bijvoorbeeld:
- Had moeten worden geblokkeerd
- Had niet mogen worden geblokkeerd
- Aanbevolen stappen voor e-mailinzendingen: bevat koppelingen naar gerelateerde acties. Bijvoorbeeld:
- URL/bestand blokkeren in de lijst Met toestaan/blokkeren van tenants
- Resultaat: bevat de resultaatwaarde voor de inzending. Bijvoorbeeld:
Sectie Details van inzending :
- Verzenddatum
- Inzendingsnaam
- Inzendingstype: de waarde is Bestand.
- Reden voor indienen
- Inzendings-id
- Afkomstig
- Inzendingsstatus
Wanneer u klaar bent in de flyout met details, selecteert u Sluiten.
Inzendingen van URL-beheerders bij Microsoft weergeven
Ga in de Microsoft Defender portal op https://security.microsoft.comnaar de pagina Inzendingen bij Acties & inzendingen>Inzendingen. Als u rechtstreeks naar de pagina Inzendingen wilt gaan, gebruikt u https://security.microsoft.com/reportsubmission.
Selecteer op de pagina Inzendingen het tabblad URL's .
Op het tabblad URL's kunt u de weergave snel filteren door een van de beschikbare snelle filters te selecteren:
- Hangende
- Voltooid
U kunt de items sorteren door op een beschikbare kolomkop te klikken. Selecteer ![]() Kolommen aanpassen om de weergegeven kolommen te wijzigen. Standaardwaarden worden aangegeven met een sterretje (*):
Kolommen aanpassen om de weergegeven kolommen te wijzigen. Standaardwaarden worden aangegeven met een sterretje (*):
- URL*
- Verzenddatum*
- Reden voor indienen*
- Status*
- Resultaat*
- Filteroordeel
- Reden voor levering/blokkeren
- Inzendings-id
- Object-id
- Beleidsactie
- Afkomstig
- Tags: Zie Gebruikerstags* voor meer informatie over gebruikerstags.
- Actie
Als u de vermeldingen wilt groepeer, selecteert u ![]() Groep en selecteert u vervolgens een van de volgende waarden:
Groep en selecteert u vervolgens een van de volgende waarden:
- Reden
- Status
- Result
- Tags
Als u de groepering van de vermeldingen wilt opheffen, selecteert u Geen.
Als u de vermeldingen wilt filteren, selecteert u ![]() Filteren. De volgende filters zijn beschikbaar in de flyout Filter die wordt geopend:
Filteren. De volgende filters zijn beschikbaar in de flyout Filter die wordt geopend:
- Verzenddatum: Begindatum en Einddatum.
- Inzendings-id: een GUID-waarde die aan elke inzending wordt toegewezen.
- URL
- Afkomstig
- Reden voor het indienen: een van de volgende waarden:
- Geen ongewenste e-mail
- Wordt schoon weergegeven
- Lijkt verdacht
- Phishing
- Malware
- Status: In behandeling en voltooid.
- Tags: Alle of selecteer gebruikerstags in de vervolgkeuzelijst.
Wanneer u klaar bent met de filter-flyout , selecteert u Toepassen. Als u de filters wilt wissen, selecteert u ![]() Filters wissen.
Filters wissen.
Gebruik ![]() Exporteren om de lijst met vermeldingen te exporteren naar een CSV-bestand.
Exporteren om de lijst met vermeldingen te exporteren naar een CSV-bestand.
Details van inzending van URL-beheerders weergeven
Als u een item op het tabblad URL's van de pagina Inzendingen selecteert door ergens in de rij te klikken, behalve het selectievakje naast de eerste kolom, wordt er een flyout met details geopend.
Boven aan de flyout met details is de volgende berichtinformatie beschikbaar:
- De titel van de flyout is het domein van de URL.
- De status- en resultaatwaarden van de inzending.
 Waarschuwing weergeven. In Defender voor Office 365 wordt een waarschuwing geactiveerd wanneer een beheerdersinzending wordt gemaakt of bijgewerkt. Als u deze actie selecteert, gaat u naar de details van de waarschuwing.
Waarschuwing weergeven. In Defender voor Office 365 wordt een waarschuwing geactiveerd wanneer een beheerdersinzending wordt gemaakt of bijgewerkt. Als u deze actie selecteert, gaat u naar de details van de waarschuwing.
Tip
Als u details over andere inzendingen wilt bekijken zonder de flyout details te verlaten, gebruikt u  Vorige item en Volgend item boven aan de flyout.
Vorige item en Volgend item boven aan de flyout.
De resterende secties in de details-flyout zijn gerelateerd aan URL-inzendingen:
Sectie Resultaatdetails :
- Resultaat: bevat de resultaatwaarde voor de inzending. Bijvoorbeeld:
- Had moeten worden geblokkeerd
- Had niet mogen worden geblokkeerd
- Aanbevolen stappen voor e-mailinzendingen: bevat koppelingen naar gerelateerde acties. Bijvoorbeeld:
- URL/bestand blokkeren in de lijst Met toestaan/blokkeren van tenants
- Resultaat: bevat de resultaatwaarde voor de inzending. Bijvoorbeeld:
Sectie Details van inzending :
- Verzenddatum
- URL
- Inzendingstype: de waarde is URL.
- Reden voor indienen
- Inzendings-id
- Afkomstig
- Inzendingsstatus
Secties Details toestaan of Secties details blokkeren : alleen beschikbaar voor URL-inzendingen waarvoor de URL is geblokkeerd of toegestaan: bevat de waarden Naam (URL-domein) en Type (URL).
Wanneer u klaar bent in de flyout met details, selecteert u Sluiten.
Resultaten van Microsoft
De analyseresultaten van het gerapporteerde item worden weergegeven in de flyout met details die wordt geopend wanneer u een vermelding selecteert op het tabblad E-mailberichten, Teams-berichten, Email bijlagen of URL's van de pagina Inzendingen:
- Of er tijdens de levering een fout zat in de e-mailverificatie van de afzender.
- Informatie over beleidsregels of onderdrukkingen die het berichtbeoordeling van het filtersysteem kunnen hebben beïnvloed of overschreven.
- Huidige detonatieresultaten om te zien of de URL's of bestanden in het bericht schadelijk zijn of niet.
- Feedback van beoordelaars.
Als er een onderdrukkings- of beleidsconfiguratie is gevonden, moet het resultaat binnen enkele minuten beschikbaar zijn. Als er geen probleem is met e-mailverificatie of -bezorging die niet wordt beïnvloed door een onderdrukking of beleid, kan de detonatie en feedback van beoordelaars tot een dag duren.
Acties voor beheerdersinzendingen in Defender voor Office 365
In organisaties met Microsoft Defender voor Office 365 (invoegtoepassingslicenties of opgenomen in abonnementen zoals Microsoft 365 E5 of Microsoft 365 Business Premium), zijn de volgende acties beschikbaar voor beheerdersinzendingen in de flyout met details die wordt geopend nadat u een item in de lijst hebt geselecteerd door ergens in de rij te klikken, behalve in het selectievakje:
 E-mailentiteit openen: alleen beschikbaar in de flyout met details van vermeldingen op het tabblad E-mailberichten . Zie What's on the Email entity page (Wat staat er op de pagina van de entiteit Email) voor meer informatie.
E-mailentiteit openen: alleen beschikbaar in de flyout met details van vermeldingen op het tabblad E-mailberichten . Zie What's on the Email entity page (Wat staat er op de pagina van de entiteit Email) voor meer informatie. Acties ondernemen: alleen beschikbaar in de flyout met details van vermeldingen op het tabblad E-mailberichten . Met deze actie wordt dezelfde wizard Actie gestart die beschikbaar is op de pagina Email entiteit. Zie Acties op de pagina Email entiteit voor meer informatie.
Acties ondernemen: alleen beschikbaar in de flyout met details van vermeldingen op het tabblad E-mailberichten . Met deze actie wordt dezelfde wizard Actie gestart die beschikbaar is op de pagina Email entiteit. Zie Acties op de pagina Email entiteit voor meer informatie. Waarschuwing weergeven. Er wordt een waarschuwing geactiveerd wanneer een beheerdersinzending wordt gemaakt of bijgewerkt. Als u deze actie selecteert, gaat u naar de details van de waarschuwing.
Waarschuwing weergeven. Er wordt een waarschuwing geactiveerd wanneer een beheerdersinzending wordt gemaakt of bijgewerkt. Als u deze actie selecteert, gaat u naar de details van de waarschuwing.In de sectie Resultaatdetails zijn mogelijk ook de volgende koppelingen voor Threat Explorer beschikbaar, afhankelijk van de status en het resultaat van het gerapporteerde item:
- Bekijk dit bericht in Verkenner: alleen het tabblad E-mailberichten .
- Search voor vergelijkbare berichten in Verkenner: alleen het tabblad E-mailberichten.
- Search voor URL of bestand: alleen Email bijlagen of URL-tabbladen.
Beheer opties voor door de gebruiker gerapporteerde berichten
Voor e-mailberichten kunnen beheerders zien wat gebruikers rapporteren op het tabblad Door gebruiker gerapporteerd op de pagina Inzendingen als de volgende instructies waar zijn:
- De door de gebruiker gerapporteerde instellingen zijn ingeschakeld.
- Email berichten: u gebruikt ondersteunde methoden voor gebruikers om berichten te rapporteren:
- Teams-berichten: Instellingen voor gebruikersrapportage voor Teams-berichten zijn ingeschakeld.
Opmerkingen:
- Door de gebruiker gerapporteerde berichten die alleen naar Microsoft of naar Microsoft zijn verzonden en het rapportagepostvak worden weergegeven op het tabblad Gebruiker gerapporteerd . Hoewel deze berichten al zijn gerapporteerd aan Microsoft, kunnen beheerders de gerapporteerde berichten opnieuw indienen.
- Door de gebruiker gerapporteerde berichten die alleen naar het rapportagepostvak worden verzonden, worden weergegeven op het tabblad Gebruiker gerapporteerd met de resultaatwaardeNiet verzonden naar Microsoft. Beheerders moeten deze berichten voor analyse rapporteren aan Microsoft.
In organisaties met Microsoft Defender voor Office 365 Abonnement 2 (invoegtoepassingslicenties of opgenomen in abonnementen zoals Microsoft 365 E5), kunnen beheerders ook door gebruikers gerapporteerde berichten zien in Microsoft Teams in Defender voor Office 365 Abonnement 2 (momenteel in preview).
In organisaties met Defender voor Office 365 Abonnement 2 (invoegtoepassing voor door gebruiker gerapporteerde berichten in Microsoft Teams in Defender voor Office 365 Abonnement 2 (momenteel in preview)
Ga in de Microsoft Defender-portal op https://security.microsoft.comnaar Acties & inzendingen>Inzendingen. Als u rechtstreeks naar de pagina Inzendingen wilt gaan, gebruikt u https://security.microsoft.com/reportsubmission.
Selecteer op de pagina Inzendingen het tabblad Gebruiker gerapporteerd .
In de volgende subsecties worden de informatie en acties beschreven die beschikbaar zijn op het tabblad Gebruiker gerapporteerd op de pagina Inzendingen .
Door de gebruiker gerapporteerde berichten weergeven aan Microsoft
Op het tabblad Door gebruiker gerapporteerd kunt u de weergave snel filteren door een van de beschikbare snelle filters te selecteren:
- Bedreigingen
- Spam
- Geen bedreigingen
- Simulaties
U kunt de items sorteren door op een beschikbare kolomkop te klikken. Selecteer ![]() Kolommen aanpassen om de weergegeven kolommen te wijzigen. Standaardwaarden worden aangegeven met een sterretje (*):
Kolommen aanpassen om de weergegeven kolommen te wijzigen. Standaardwaarden worden aangegeven met een sterretje (*):
- Naam en type*
- Gerapporteerd door*
- Datum gerapporteerd*
- Afzender*
- Gerapporteerde reden*
- Resultaat*: bevat de volgende informatie voor gerapporteerde berichten op basis van de door de gebruiker gerapporteerde instellingen:
- De gerapporteerde berichten verzenden naar>Microsoft en mijn rapportagepostvak of alleen Microsoft: waarden die zijn afgeleid van de volgende analyse:
- Beleidstreffers: informatie over beleidsregels of onderdrukkingen die de binnenkomende berichten mogelijk hebben toegestaan of geblokkeerd, inclusief onderdrukkingen van onze filterbeoordelingen. Het resultaat moet binnen enkele minuten beschikbaar zijn. Anders kunnen detonatie en feedback van graders tot één dag duren.
- Reputatie/detonatie van nettolading: up-to-date onderzoek van eventuele URL's en bestanden in het bericht.
- Beoordelingsanalyse: beoordeling uitgevoerd door menselijke beoordelaars om te bevestigen of berichten schadelijk zijn.
- De gerapporteerde berichten verzenden naar>Alleen mijn rapportagepostvak: de waarde is altijd Niet verzonden naar Microsoft, omdat de berichten niet door Microsoft zijn geanalyseerd.
- De gerapporteerde berichten verzenden naar>Microsoft en mijn rapportagepostvak of alleen Microsoft: waarden die zijn afgeleid van de volgende analyse:
- Bericht gerapporteerde id
- Netwerkbericht-id
- Teams-bericht-id
- IP-adres van afzender
- Gerapporteerd van
- Phish-simulatie
- Geconverteerd naar beheerdersinzending
- Gemarkeerd als*
- Gemarkeerd door*
- Gemarkeerde datum
- Tags: Zie Gebruikerstags* voor meer informatie over gebruikerstags.
Als u de vermeldingen wilt groepeer, selecteert u ![]() Groep en selecteert u vervolgens een van de volgende waarden:
Groep en selecteert u vervolgens een van de volgende waarden:
- Afzender
- Gerapporteerd door
- Result
- Gerapporteerd van
- Geconverteerd naar beheerdersinzending
- Tags
Als u de groepering van de vermeldingen wilt opheffen, selecteert u Geen.
Als u de vermeldingen wilt filteren, selecteert u ![]() Filteren. De volgende filters zijn beschikbaar in de flyout Filter die wordt geopend:
Filteren. De volgende filters zijn beschikbaar in de flyout Filter die wordt geopend:
- Gerapporteerde datum: begindatum en einddatum.
- Gerapporteerd door
- Naam
- Bericht gerapporteerde id
- Netwerkbericht-id
- Teams-bericht-id
- Afzender
- Gerapporteerde reden: De waarden Geen bedreigingen, Phish en Spam.
- Gerapporteerd van: de waarden Microsoft en Derden.
- Phish-simulatie: de waarden Ja en Nee.
- Geconverteerd naar beheerdersinzending: de waarden Ja en Nee.
- Berichttype: De beschikbare waarden zijn:
- Teams-bericht (alleen Defender voor Office 365 Abonnement 2; momenteel in preview).
- Tags: alle of selecteer een of meer gebruikerstags (inclusief prioriteitsaccount) die zijn toegewezen aan gebruikers. Zie Gebruikerstags in Microsoft Defender voor Office 365 voor meer informatie over gebruikerstags.
Wanneer u klaar bent met de filter-flyout , selecteert u Toepassen. Als u de filters wilt wissen, selecteert u ![]() Filters wissen.
Filters wissen.
Gebruik ![]() Exporteren om de lijst met vermeldingen te exporteren naar een CSV-bestand.
Exporteren om de lijst met vermeldingen te exporteren naar een CSV-bestand.
Zie de volgende subsectie voor meer informatie over de acties die beschikbaar zijn voor berichten op het tabblad Gebruiker gerapporteerd .
Door de gebruiker gerapporteerde e-mailberichtdetails weergeven
Als u een e-mailgerelateerde vermelding selecteert op het tabblad Door gebruiker gerapporteerd van de pagina Inzendingen door ergens in de rij te klikken, behalve in het selectievakje naast de eerste kolom, wordt er een flyout met details geopend.
Boven aan de flyout met details is de volgende berichtinformatie beschikbaar:
- De titel van de flyout is de waarde van het bericht Onderwerp.
- Alle gebruikerstags die zijn toegewezen aan de geadresseerden van het bericht (inclusief de prioriteitsaccounttag). Zie Gebruikerstags in Microsoft Defender voor Office 365 voor meer informatie
- De acties die boven aan de flyout beschikbaar zijn, worden beschreven in de sectie Beheer acties voor door de gebruiker gerapporteerde berichten.
Tip
Als u details over andere inzendingen wilt bekijken zonder de flyout details te verlaten, gebruikt u  Vorige item en Volgend item boven aan de flyout.
Vorige item en Volgend item boven aan de flyout.
De volgende secties in de details-flyout hebben betrekking op door de gebruiker gerapporteerde inzendingen:
Sectie Resultaatdetails :
- Resultaat: bevat de resultaatwaarde voor de inzending. Bijvoorbeeld:
- Had niet mogen worden geblokkeerd
- Toegestaan vanwege overschrijvingen van gebruikers
- Toegestaan vanwege een regel
- Aanbevolen stappen voor e-mailinzendingen: bevat koppelingen naar gerelateerde acties. Bijvoorbeeld:
- Exchange-e-mailstroomregels weergeven (transportregels)
- Dit bericht weergeven in Explorer (alleen detecties in realtime in Defender voor Office 365)
- Search voor vergelijkbare berichten in Explorer (alleen detecties in realtime in Defender voor Office 365)
- Resultaat: bevat de resultaatwaarde voor de inzending. Bijvoorbeeld:
Sectie Berichtdetails gerapporteerd :
- Verzenddatum
- Inzendingsnaam
- Gerapporteerde reden.
- Bericht gerapporteerde id
- Gerapporteerd door
- Phish-simulatie: de waarde is Ja of Nee.
- Geconverteerd naar beheerdersinzending: de waarde is Ja of Nee. Zie Geconverteerde beheerdersinzendingen weergeven voor meer informatie.
De rest van de details-flyout bevat de secties Leveringsgegevens, Email details, URL's en bijlagen die deel uitmaken van het Email overzichtsvenster. Zie Het Email-overzichtsvenster voor meer informatie.
Tip
Als de resultaatwaardePhish-simulatie is, bevat de flyout met details mogelijk alleen de volgende informatie:
- Sectie Resultaatdetails
- Sectie Gerapporteerde berichtdetails
- Email detailsectie met de volgende waarden:
- Netwerkbericht-id
- Afzender
- Verzenddatum
Wanneer u klaar bent in de flyout met details, selecteert u Sluiten.
Door de gebruiker gerapporteerde Teams-berichtdetails weergeven in Defender voor Office 365 Abonnement 2
Tip
Gebruikersrapportage van berichten in Microsoft Teams is momenteel in preview, is niet beschikbaar in alle organisaties en kan worden gewijzigd.
In Microsoft 365-organisaties met Microsoft Defender voor Office 365 Abonnement 2 (invoegtoepassingslicenties of opgenomen in abonnementen zoals Microsoft 365 E5), zijn door de gebruiker gerapporteerde Teams-berichten beschikbaar op het tabblad Door gebruiker gerapporteerd van de pagina Inzendingen. U kunt ze gemakkelijk vinden als u de resultaten filtert op de berichttypewaardeTeams-bericht.
Als u een Teams-berichtitem selecteert op het tabblad Door gebruiker gerapporteerd door ergens in de rij te klikken, behalve op het selectievakje naast de eerste kolom, wordt er een flyout met details geopend.
Boven aan de flyout met details is de volgende berichtinformatie beschikbaar:
- De titel van de flyout is het onderwerp of de eerste 100 tekens van het Teams-bericht.
- Het huidige berichtoordeel.
- Het aantal koppelingen in het bericht.
- De beschikbare acties worden beschreven in de sectie Beheer acties voor door de gebruiker gerapporteerde berichten.
Tip
Als u details over andere inzendingen wilt bekijken zonder de flyout details te verlaten, gebruikt u  Vorige item en Volgend item boven aan de flyout.
Vorige item en Volgend item boven aan de flyout.
De volgende secties in de details-flyout hebben betrekking op door de gebruiker gerapporteerde Teams-inzendingen:
Sectie Inzendingsresultaten :
- Resultaat: bevat de resultaatwaarde voor de inzending. Bijvoorbeeld:
- Had niet mogen worden geblokkeerd
- Niet verzonden naar Microsoft
- Aanbevolen stappen voor e-mailinzendingen: bevat koppelingen naar gerelateerde acties. Bijvoorbeeld:
- Exchange-e-mailstroomregels weergeven (transportregels)
- Resultaat: bevat de resultaatwaarde voor de inzending. Bijvoorbeeld:
Sectie Berichtdetails gerapporteerd :
- Datum gerapporteerd
- Inzendingsnaam
- Gerapporteerde reden.
- Bericht gerapporteerde id
- Gerapporteerd door
- Phish-simulatie: de waarde is Ja of Nee.
- Geconverteerd naar beheerdersinzending: de waarde is Ja of Nee. Zie Geconverteerde beheerdersinzendingen weergeven voor meer informatie.
De rest van de details-flyout bevat de secties Berichtdetails, Afzender, Deelnemers, Kanaaldetails en URL's die deel uitmaken van het teams-deelvenster voor berichtentiteit. Zie het entiteitsvenster Teams mMessage in Microsoft Defender voor Office 365 Abonnement 2 voor meer informatie.
Tip
Als de resultaatwaardePhish-simulatie is, bevat de flyout met details mogelijk alleen de volgende informatie:
- Sectie Resultaatdetails
- Sectie Gerapporteerde berichtdetails
- Email detailsectie met de volgende waarden:
- Netwerkbericht-id
- Afzender
- Verzenddatum
Wanneer u klaar bent in de flyout met details, selecteert u Sluiten.
Beheer acties voor door de gebruiker gerapporteerde berichten
Op het tabblad Door gebruiker gerapporteerd zijn acties voor door de gebruiker gerapporteerde berichten beschikbaar op het tabblad zelf of in de flyout met details van een geselecteerde vermelding:
Selecteer het bericht in de lijst door het selectievakje naast de eerste kolom in te schakelen. De volgende acties zijn beschikbaar op het tabblad Door gebruiker gerapporteerd :
 Verzenden naar Microsoft voor analyse
Verzenden naar Microsoft voor analyse Markeren als en op de hoogte stellen
Markeren als en op de hoogte stellen- Onderzoek activeren (alleen Defender voor Office 365-abonnement 2)
Selecteer het bericht in de lijst door op een andere plaats in de rij dan het selectievakje te klikken. De volgende acties zijn beschikbaar in de flyout met details die wordt geopend*:
 Verzenden naar Microsoft voor analyse
Verzenden naar Microsoft voor analyse Markeren als en op de hoogte stellen
Markeren als en op de hoogte stellen De geconverteerde beheerdersinzending weergeven
De geconverteerde beheerdersinzending weergeven- Alleen acties in Microsoft Defender voor Office 365:
 E-mailentiteit openen
E-mailentiteit openen Acties ondernemen
Acties ondernemen Waarschuwing weergeven
Waarschuwing weergeven
Acties voor door de gebruiker gerapporteerde berichten in Defender voor Office
Tip
Als u details wilt bekijken of actie wilt ondernemen op andere door de gebruiker gerapporteerde berichten zonder de flyout met details te verlaten, gebruikt u  Vorige item en Volgend item boven aan de flyout.
Vorige item en Volgend item boven aan de flyout.
* Afhankelijk van de aard en status van het bericht, zijn sommige acties mogelijk niet beschikbaar, zijn ze direct boven aan de flyout beschikbaar of zijn ze beschikbaar onder ![]() Meer acties bovenaan de flyout.
Meer acties bovenaan de flyout.
Deze acties worden beschreven in de volgende subsecties.
Opmerking
Nadat een gebruiker een verdacht bericht heeft gerapporteerd, kunnen de gebruiker of beheerders de rapportage van het bericht niet ongedaan maken, ongeacht waar het gerapporteerde bericht naartoe gaat (naar het rapportagepostvak, naar Microsoft of beide). De gebruiker kan het gerapporteerde bericht herstellen vanuit de mappen Verwijderde items of Ongewenste Email.
Door de gebruiker gerapporteerde berichten verzenden naar Microsoft voor analyse
Nadat u het bericht hebt geselecteerd op het tabblad Gebruiker gerapporteerd , gebruikt u een van de volgende methoden om het bericht naar Microsoft te verzenden:
Op het tabblad Door gebruiker gerapporteerd: selecteer
 Verzenden naar Microsoft voor analyse*.
Verzenden naar Microsoft voor analyse*.Selecteer in de flyout details van het geselecteerde berichtde optie Verzenden naar Microsoft voor analyse of
 Meer opties>Verzenden naar Microsoft voor analyse bovenaan de flyout.
Meer opties>Verzenden naar Microsoft voor analyse bovenaan de flyout.
Voer in de flyout Verzenden naar Microsoft voor analyse die wordt geopend de volgende stappen uit, afhankelijk van of het bericht een e-mailbericht of een Teams-bericht is:
Email berichten:
- Waarom verzendt u dit bericht naar Microsoft?: Selecteer een van de volgende waarden:
Het lijkt schoon of Het wordt verdacht weergegeven: selecteer een van deze waarden als u niet zeker weet en u een oordeel van Microsoft wilt.
Selecteer Verzenden en selecteer vervolgens Gereed.
Ik heb bevestigd dat het schoon is: selecteer deze waarde als u zeker weet dat het item schoon is en selecteer vervolgens Volgende.
Voer op de volgende pagina van de flyout een van de volgende stappen uit:
- Selecteer Verzenden en selecteer vervolgens Gereed.
of
- Selecteer Dit bericht toestaan: Met deze optie maakt u een vermelding voor toestaan voor de elementen van het bericht in de lijst Tenant toestaan/blokkeren. Zie Toestaan en blokkeren beheren in de lijst Tenant toestaan/blokkeren voor meer informatie over de lijst Met toestaan/blokkeren van tenants.
Nadat u deze optie hebt geselecteerd, zijn de volgende instellingen beschikbaar:
Vermelding toestaan verwijderen na: de standaardwaarde is 30 dagen, maar u kunt kiezen uit de volgende waarden:
- 1 dag
- 7 dagen
- 30 dagen
- Specifieke datum: De maximumwaarde is 30 dagen vanaf vandaag.
Notitie bij invoer toestaan (optioneel): voer optionele informatie in over waarom u dit item toestaat. Voor vervalste afzenders wordt elke waarde die u hier invoert, niet weergegeven in de vermelding Toestaan op het tabblad Vervalste afzenders op de pagina Tenant toestaan/blokkeren Lijsten.
Wanneer u klaar bent in de flyout, selecteert u Verzenden en vervolgens Gereed.
Ik heb bevestigd dat het een bedreiging is: selecteer deze waarde als u zeker weet dat het item schadelijk is en selecteer vervolgens een van de volgende waarden in de sectie Kies een categorie die wordt weergegeven:
- Phishing
- Malware
- Spam
Selecteer Volgende.
Voer op de volgende pagina van de flyout een van de volgende stappen uit:
- Selecteer Verzenden en selecteer vervolgens Gereed.
of
- Selecteer Alle e-mailberichten van deze afzender of dit domein blokkeren: met deze optie maakt u een blokvermelding voor het domein of e-mailadres van de afzender in de lijst Tenant toestaan/blokkeren. Zie Toestaan en blokkeren beheren in de lijst Tenant toestaan/blokkeren voor meer informatie over de lijst Met toestaan/blokkeren van tenants.
Nadat u deze optie hebt geselecteerd, zijn de volgende instellingen beschikbaar:
- Standaard is Afzender geselecteerd, maar u kunt in plaats daarvan Domein selecteren.
- Blokvermelding verwijderen na: de standaardwaarde is 30 dagen, maar u kunt kiezen uit de volgende waarden:
- 1 dag
- 7 dagen
- 30 dagen
- Nooit verlopen
- Specifieke datum: De maximumwaarde is 30 dagen vanaf vandaag.
- Notitie bij invoer blokkeren (optioneel): voer optionele informatie in over waarom u dit item blokkeert.
Wanneer u klaar bent in de flyout, selecteert u Verzenden en vervolgens Gereed.
- Waarom verzendt u dit bericht naar Microsoft?: Selecteer een van de volgende waarden:
Teams-berichten: selecteer een van de volgende waarden:
- Ik heb bevestigd dat het schoon is
- Het lijkt schoon
- Het lijkt verdacht
Nadat u een van deze waarden hebt geselecteerd, selecteert u Verzenden en vervolgens Gereed.
Ik heb bevestigd dat het een bedreiging is: selecteer deze waarde als u zeker weet dat het item schadelijk is en selecteer vervolgens een van de volgende waarden in de sectie Kies een categorie die wordt weergegeven:
Phishing
Malware
Selecteer Verzenden en selecteer vervolgens Gereed.
Nadat u een door de gebruiker gerapporteerd bericht naar Microsoft hebt verzonden vanaf het tabblad Door gebruiker gerapporteerd, verandert de waarde van Geconverteerd naar beheerdersinzending van Nee in Ja en wordt een bijbehorende vermelding voor beheerdersinzending gemaakt op het desbetreffende tabblad op de pagina Inzendingen (bijvoorbeeld het tabblad E-mails).
Een onderzoek activeren in Defender voor Office 365 Plan 2
- Selecteer op het tabblad Door gebruiker gerapporteerd de optie Onderzoek activeren in de vervolgkeuzelijst op
 Verzenden naar Microsoft voor analyse*.
Verzenden naar Microsoft voor analyse*.
Zie Een onderzoek activeren voor meer informatie.
Gebruikers informeren over door de beheerder verzonden berichten naar Microsoft
Nadat een beheerder een door de gebruiker gerapporteerd bericht naar Microsoft heeft verzonden vanaf het tabblad Door gebruiker gerapporteerd, kunnen beheerders de actie Markeren als gebruiken en op de ![]() hoogte stellen om het bericht te markeren met een beoordeling en een sjabloonmeldingsbericht verzenden naar de gebruiker die het bericht heeft gerapporteerd.
hoogte stellen om het bericht te markeren met een beoordeling en een sjabloonmeldingsbericht verzenden naar de gebruiker die het bericht heeft gerapporteerd.
Beschikbare uitspraken voor e-mailberichten:
- Er zijn geen bedreigingen gevonden
- phishing
- Spam
Beschikbare oordelen voor Teams-berichten:
- Er zijn geen bedreigingen gevonden
- phishing
Zie Gebruikers waarschuwen vanuit de portal voor meer informatie.
Geconverteerde beheerdersinzendingen weergeven
Nadat een beheerder een door de gebruiker gerapporteerd bericht naar Microsoft heeft verzonden vanaf het tabblad Door gebruiker gerapporteerd , is de waarde van Geconverteerd naar beheerdersinzendingJa.
Als u een van deze berichten selecteert door op een andere plaats in de rij dan het selectievakje naast de naam te klikken, bevat ![]() de flyout met details Meer acties>
de flyout met details Meer acties>![]() De geconverteerde beheerdersinzending weergeven.
De geconverteerde beheerdersinzending weergeven.
Met deze actie gaat u naar de bijbehorende vermelding voor beheerdersinzending op het juiste tabblad (bijvoorbeeld het tabblad E-mails ).
Acties voor door de gebruiker gerapporteerde berichten in Defender voor Office 365
In organisaties met Microsoft Defender voor Office 365 (invoegtoepassingslicenties of opgenomen in abonnementen zoals Microsoft 365 E5 of Microsoft 365 Business Premium), zijn de volgende acties mogelijk ook beschikbaar in de flyout met details van een door de gebruiker gerapporteerd bericht op de gebruiker tabblad gerapporteerd:
 E-mailentiteit openen (alleen e-mailberichten): Zie Wat staat er op de pagina Email entiteit.
E-mailentiteit openen (alleen e-mailberichten): Zie Wat staat er op de pagina Email entiteit. Acties ondernemen (alleen e-mailberichten): met deze actie wordt dezelfde wizard Actie gestart die beschikbaar is op de pagina Email entiteit. Zie Acties op de pagina Email entiteit voor meer informatie.
Acties ondernemen (alleen e-mailberichten): met deze actie wordt dezelfde wizard Actie gestart die beschikbaar is op de pagina Email entiteit. Zie Acties op de pagina Email entiteit voor meer informatie. Waarschuwing weergeven. Er wordt een waarschuwing geactiveerd wanneer een beheerdersinzending wordt gemaakt of bijgewerkt. Als u deze actie selecteert, gaat u naar de details van de waarschuwing.
Waarschuwing weergeven. Er wordt een waarschuwing geactiveerd wanneer een beheerdersinzending wordt gemaakt of bijgewerkt. Als u deze actie selecteert, gaat u naar de details van de waarschuwing.
Feedback
Binnenkort beschikbaar: In de loop van 2024 zullen we GitHub Issues geleidelijk uitfaseren als het feedbackmechanisme voor inhoud. Het wordt vervangen door een nieuw feedbacksysteem. Zie voor meer informatie: https://aka.ms/ContentUserFeedback.
Feedback verzenden en weergeven voor