Uw toepassing testen met een in-place upgrade
Belangrijk
Test Base voor Microsoft 365 gaat over naar het einde van de levensduur (EOL) op 31 mei 2024. We streven ernaar om nauw samen te werken met elke klant om ondersteuning en begeleiding te bieden om de overgang zo soepel mogelijk te laten verlopen. Als u vragen of opmerkingen hebt of hulp nodig hebt, dient u een ondersteuningsaanvraag in.
Opmerking
Deze handleiding bevat instructies voor het testen van uw toepassing met de functie voor in-place upgrade
Uitgebreide testmatrix met in-place upgrade
Evalueer de gereedheid van uw app voor Windows 11 door te testen via een in-place upgrade om de echte enterprise-update-ervaring te simuleren. U kunt een uitgebreide evaluatie van Windows 11 updategereedheid krijgen met een vergelijking naast Windows 10 basislijn.
Bekijk hieronder hoe u uw apps instelt voor de Windows 11 upgradegereedheidstest met een aanpasbare stroom voor het testen van activiteiten vóór en na de upgrade.
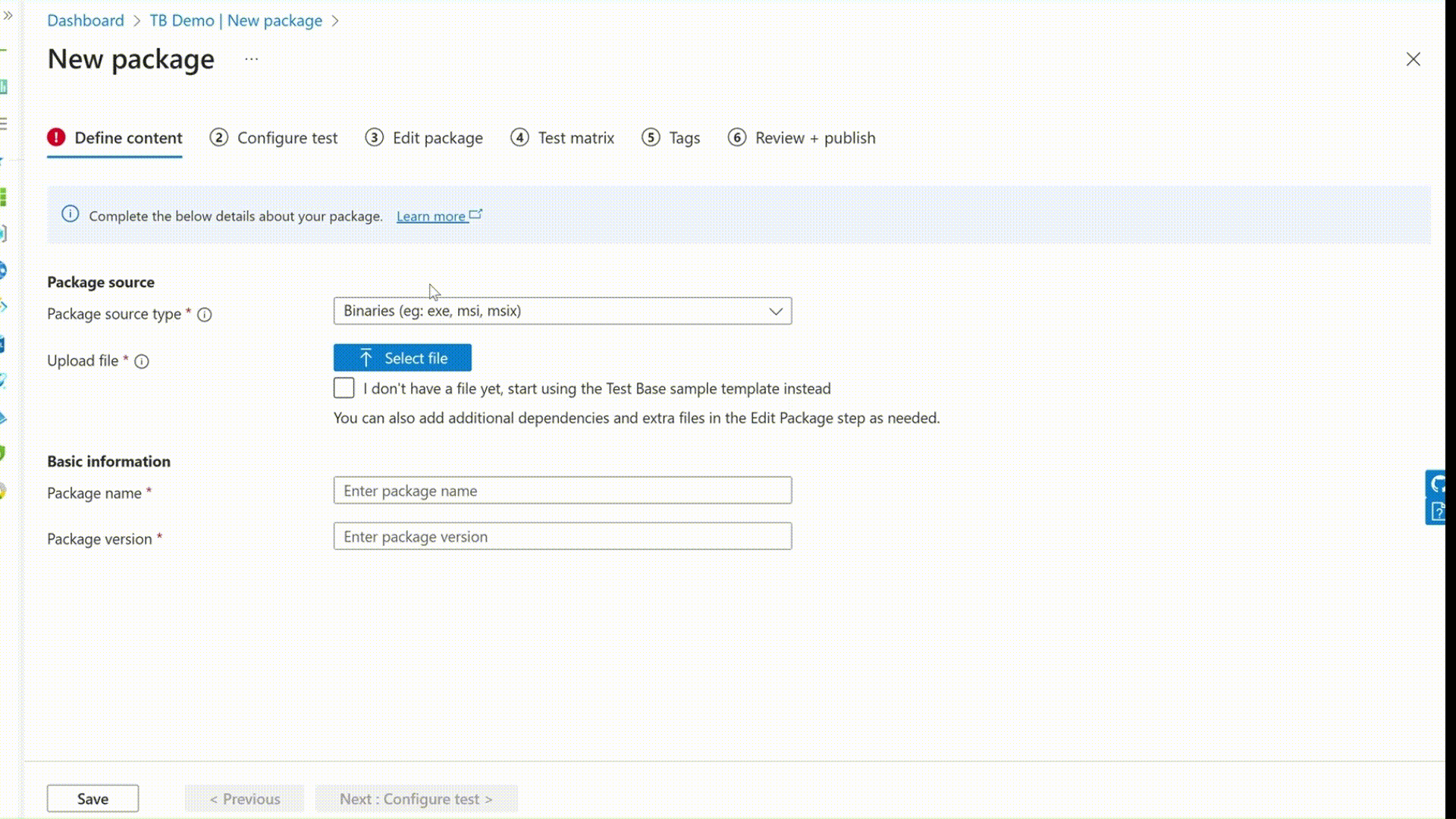
Onboard-pakket voor in-place upgrade
U kunt nu een pakket onboarden met basis besturingssysteem en doelbesturingssystemen die zijn gedefinieerd via het nieuwe stroomgestuurde testtype om te controleren of de toepassing werkt voor en na de upgrade op dezelfde VM.
Stap 1: Schakel in-place upgrade in door flowgestuurde test te kiezen in de configuratieteststap
U moet een nieuwe testoptie 'Stroomgestuurde test' kunnen vinden met een duidelijke preview-opmerking in het bovenste infovak waarin het doel van de nieuwe functie wordt uitgelegd bij het maken van een nieuw pakket via Nieuw pakket online maken, Pakket maken met Intune App of Pre-buildpakket uploaden.

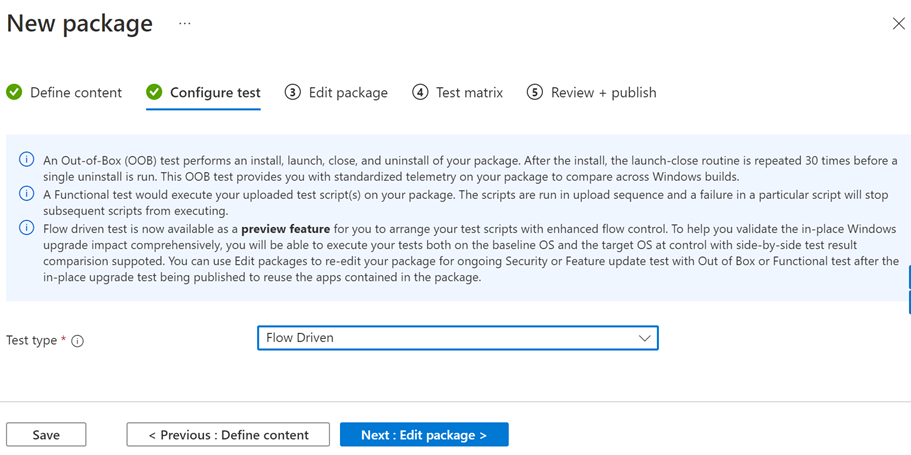
Belangrijk
Wanneer Stroomgestuurd is geselecteerd, wordt een ander testtype standaard uitgeschakeld om te voorkomen dat het installatieproces van het script te veel wordt gecompliceerd.
Stap 2: testscripts definiëren
Op de pagina Pakket bewerken moet de gebruiker 2 vooraf gegenereerde testscripts (installeren/verwijderen) kunnen zien onder de map flowDriven met stroomgestuurde tag gevolgd door het volgordenummer. De gebruiker moet een nieuw script kunnen toevoegen met behulp van het bestaande menu.
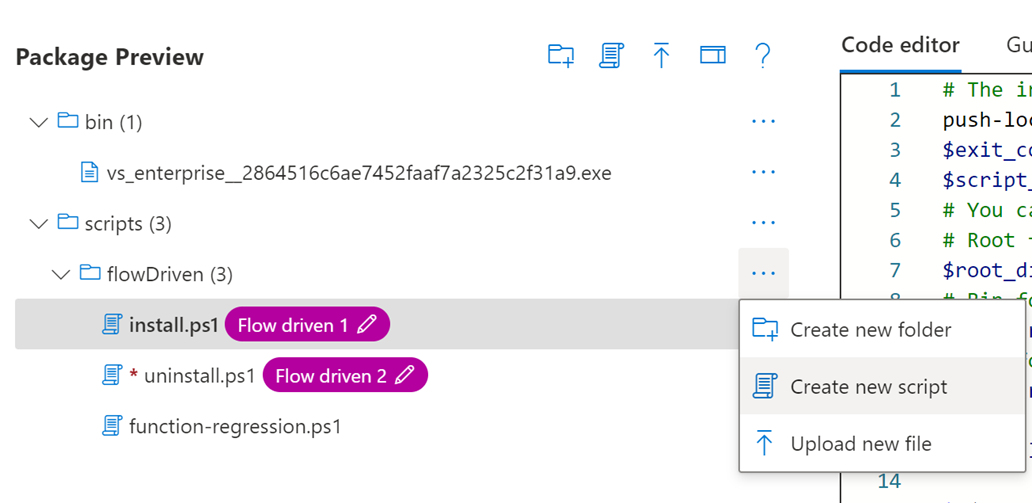
Stap 3: testscript toevoegen aan de teststroom
Klik op het beletseltekenpictogram naast het functiemenu van het testscript met de optie om het script toe te voegen aan de lijst Met flowgestuurde tests met een verhoogd aantal (er kunnen maximaal 8 scripts worden toegevoegd en toegewezen met de tag)
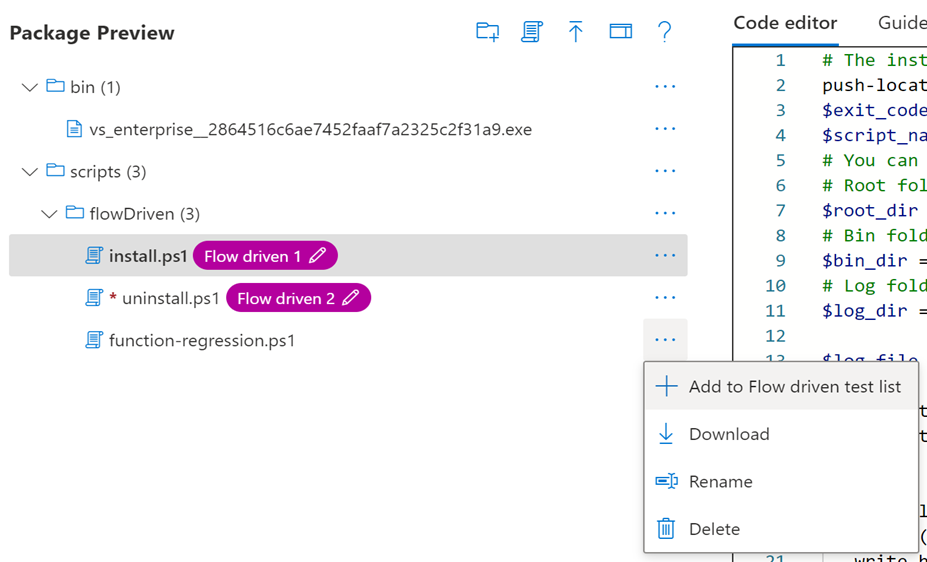
Stap 4: teststroom definiëren
Klik op het door stroom gestuurde testvenster om de teststroom te definiëren.
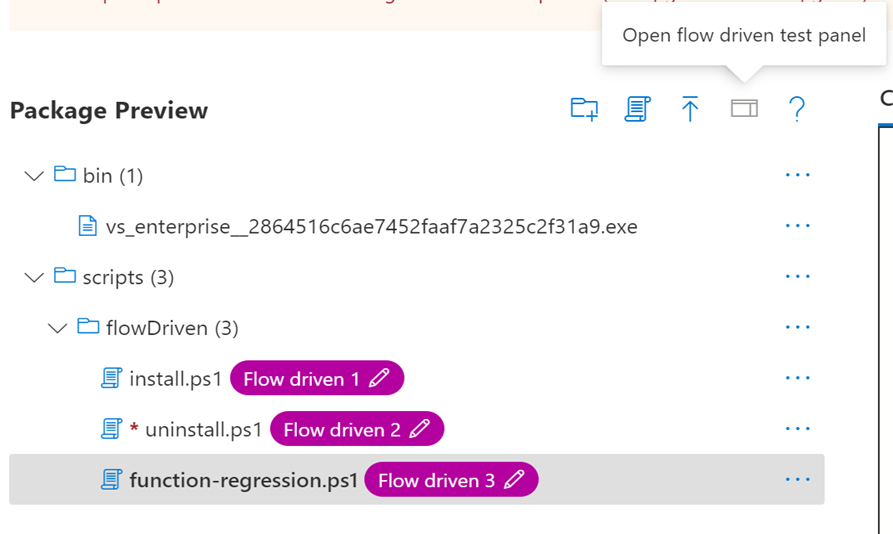 Sleep elke rij om de volgorde van de scripts te wijzigen en schakel de selectievakjes in of uit om te definiëren of u het script wilt laten uitvoeren vóór de upgrade, na de upgrade of beide.
Sleep elke rij om de volgorde van de scripts te wijzigen en schakel de selectievakjes in of uit om te definiëren of u het script wilt laten uitvoeren vóór de upgrade, na de upgrade of beide.
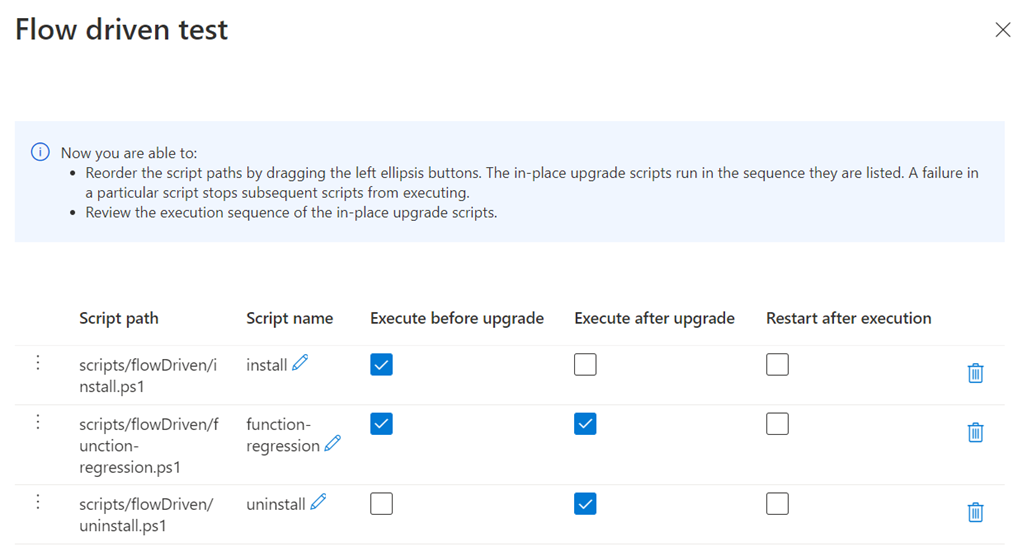
Stap 5: het testplan controleren
Controleer het automatisch gegenereerde in-place upgradeteststroomplan om te zien of de volgorde van de uitvoering van het testscript overeenkomt met uw verwachting.
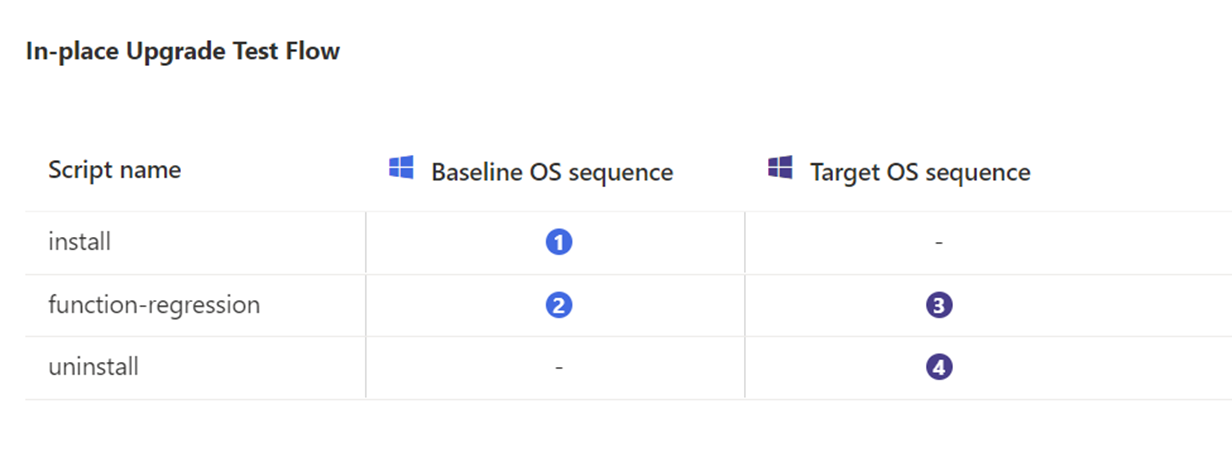 Neem de bovenstaande stroomdefinitie als voorbeeld: de app wordt geïnstalleerd op het basisregelbesturingssysteem vóór de upgrade, gevolgd door de regressietest en blijft geïnstalleerd om de upgrade te laten plaatsvinden. Zodra de upgrade is uitgevoerd, wordt de regressietest uitgevoerd als de derde stap en wordt de verwijdering pas na de upgrade op het doelbesturingssysteem zoals gedefinieerd, gecontroleerd.
Neem de bovenstaande stroomdefinitie als voorbeeld: de app wordt geïnstalleerd op het basisregelbesturingssysteem vóór de upgrade, gevolgd door de regressietest en blijft geïnstalleerd om de upgrade te laten plaatsvinden. Zodra de upgrade is uitgevoerd, wordt de regressietest uitgevoerd als de derde stap en wordt de verwijdering pas na de upgrade op het doelbesturingssysteem zoals gedefinieerd, gecontroleerd.
Stap 6: basislijn en doel besturingssysteem definiëren
Zodra het pakket is voltooid. Ga naar de testmatrix als het updatetype van het besturingssysteem standaard is ingesteld op In-place upgrade. Gebruikers moeten de ondersteunde basisversie van het besturingssysteem (in de markt Windows 10) en de basislijn voor beveiligingsupdates kunnen definiëren op basis van hun omgeving/updatestatus. Doelbesturingssystemen zijn momenteel beperkt tot in de markt Windows 11.
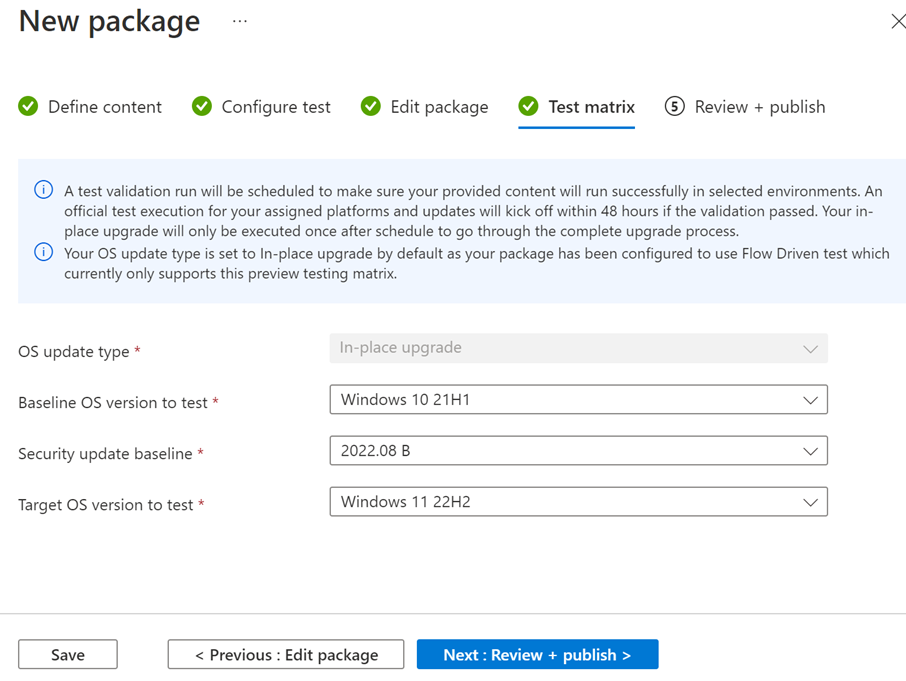
Stap 7: Beoordelen en publiceren
Zodra de configuratie is voltooid. U moet de algehele configuratie kunnen controleren en publiceren.
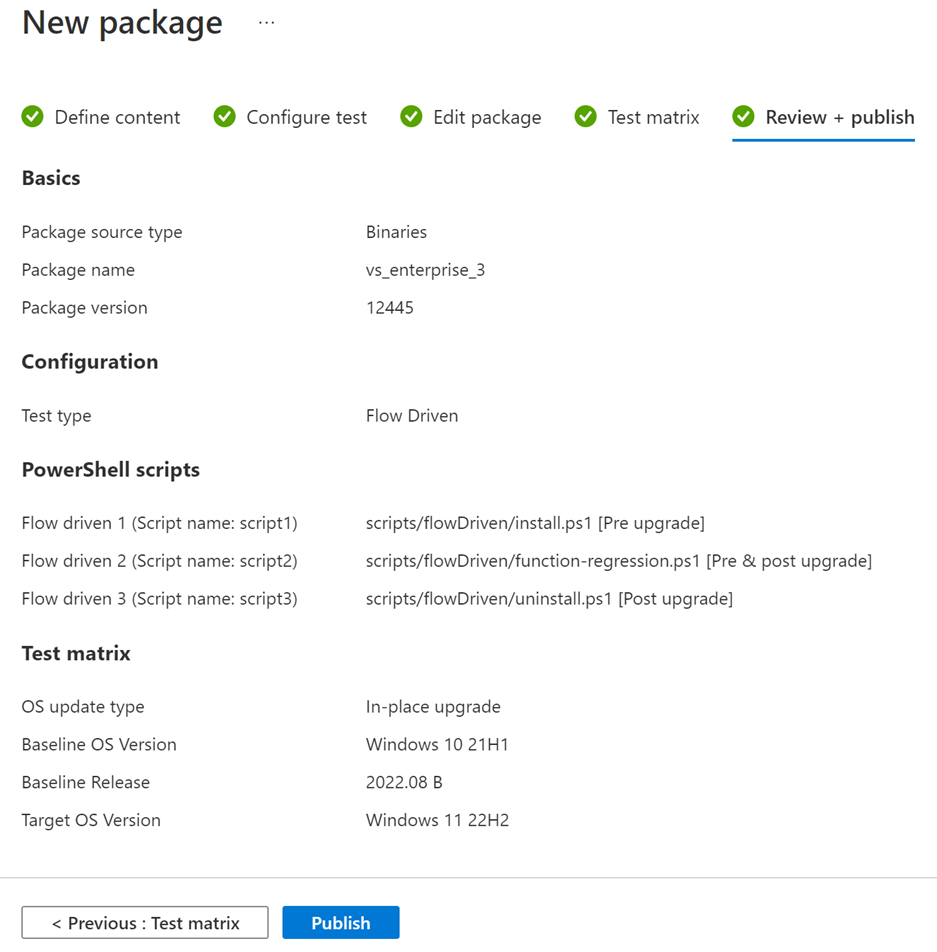
Het testresultaat controleren
U moet de testresultaten kunnen controleren zodra de validatie is geslaagd en de werkelijke test is voltooid.
Stap 1: Controleer het pakket onder het testoverzicht
Het gemaakte pakket moet worden weergegeven op het tabblad Testoverzicht.
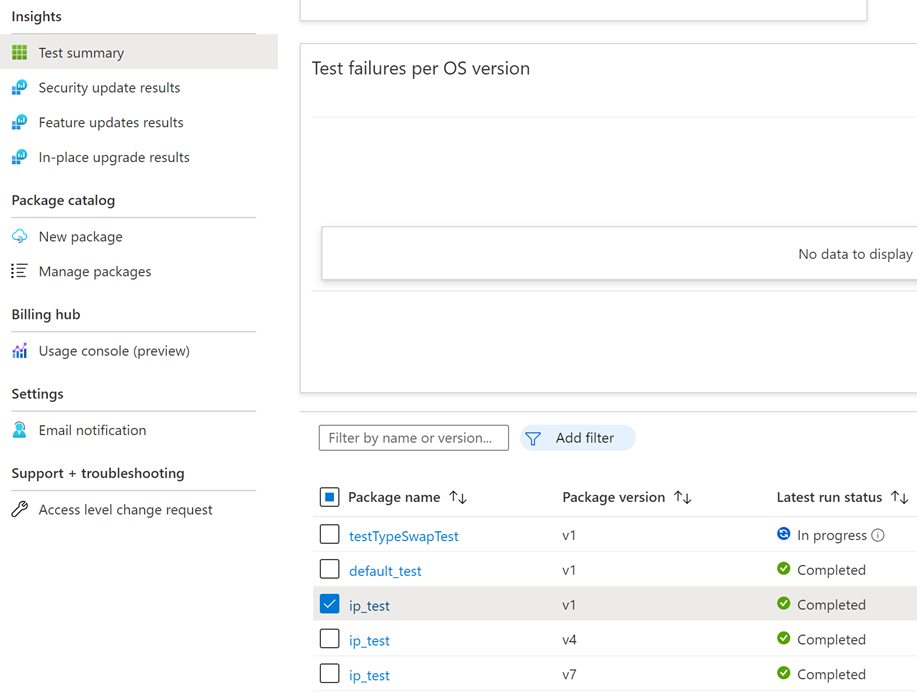
Stap 2: Controleer het overzicht van de testuitvoering op de inzoompagina Testoverzicht
Klik op het pakket om de speciale overzichtspagina test met In-place upgrade als koptekst van het tabblad Samenvatting in te voeren. De bijbehorende testuitvoeringen moeten een naam hebben met het basisbesturingssysteem – doelbesturingssysteem, zoals hieronder:
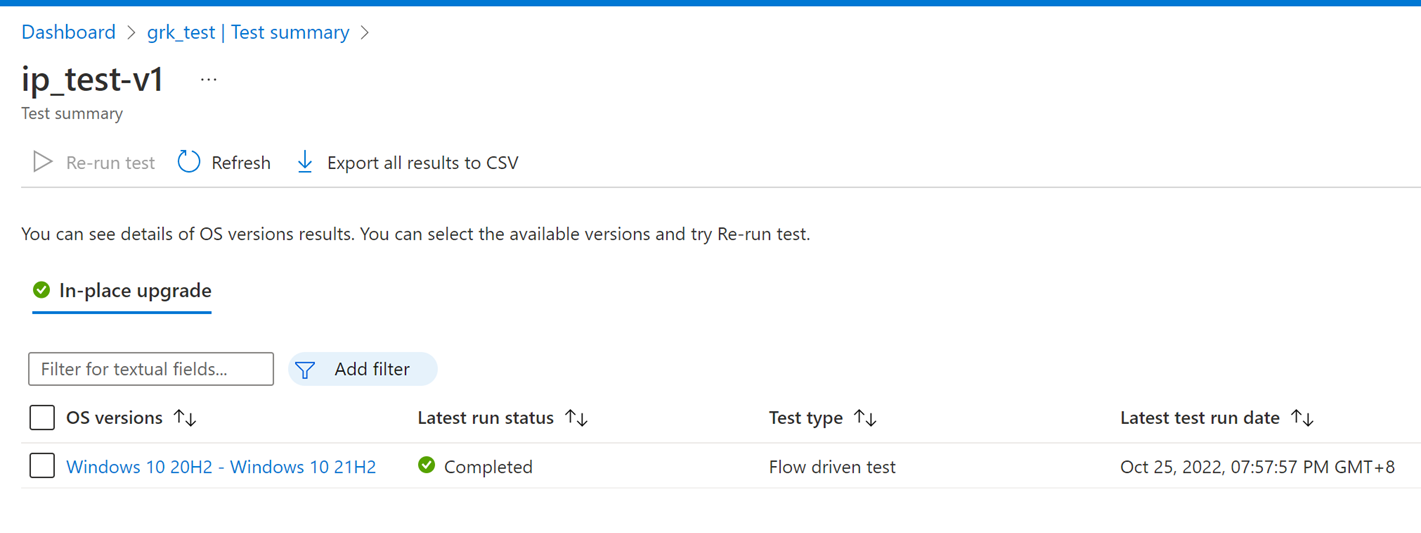
Stap 3: Controleer de geschiedenis van de testuitvoering op de pagina Testresultaten van in-place upgrade
Klik op de koppeling versies van het besturingssysteem om in te zoomen op de nieuwe pagina met testresultaten van in-place upgraden, die ook toegankelijk is via het linkernavigatievenster. Controleer of de belangrijkste filterfuncties werken om snel te schakelen tussen verschillende in-place upgrade-testuitvoeringen op het pakket.
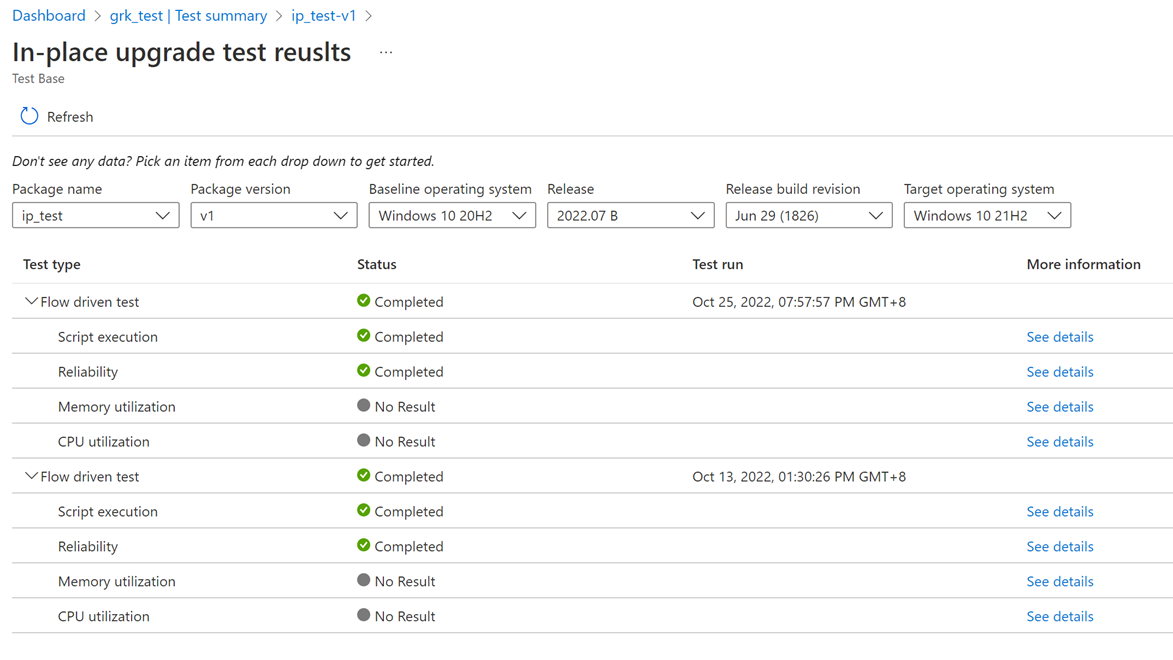
De testdetails controleren
U moet de testdetails kunnen bekijken om een uitgebreide evaluatie te krijgen van de impact van de upgradetest.
Stap 1: tabblad Scriptuitvoering
Klik op het tabblad Scriptuitvoering. De gebruiker moet het resultaat van de scriptuitvoering naast elkaar kunnen zien voor de testscripts van de toepassing vóór (in het basisbesturingssystemen) en na de upgrade (in het doelbesturingssystemen).
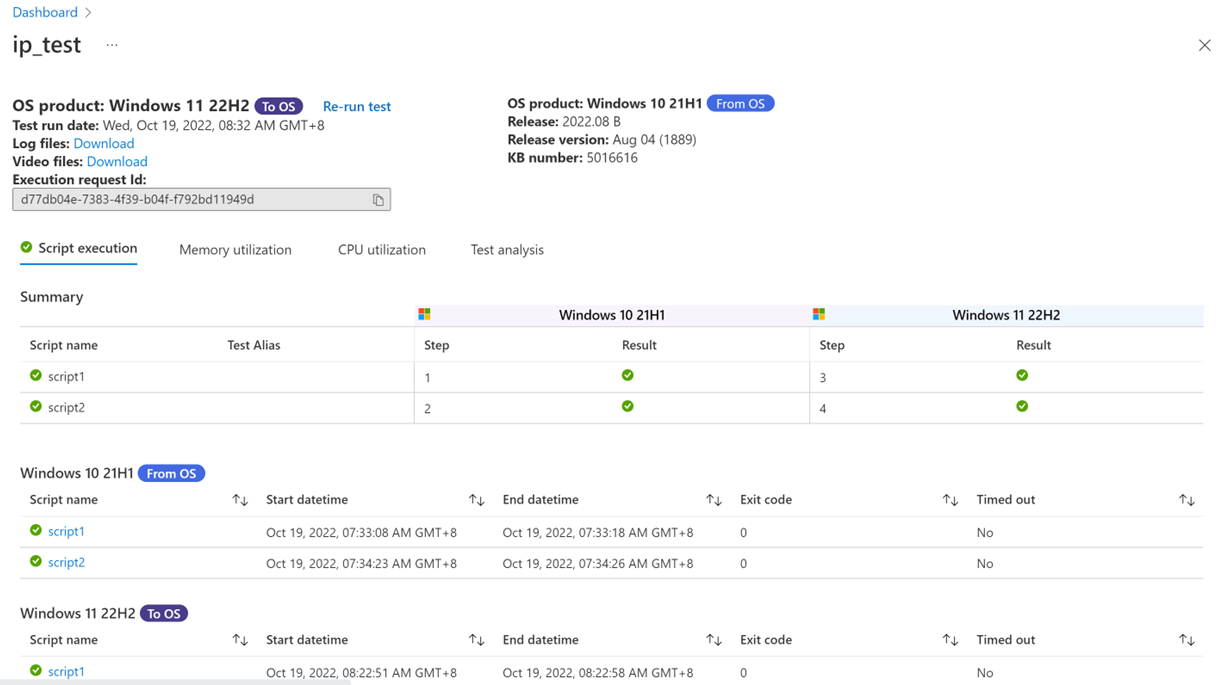 Als een script zowel vóór als na de upgrade moet worden uitgevoerd, moet de algehele scriptstatus alleen worden doorgegeven als de uitvoeringen van scripts vóór en na de upgrade zijn geslaagd.
De knop Test opnieuw uitvoeren moet zijn ingeschakeld, zodat de gebruiker de test indien nodig opnieuw kan uitvoeren in het geval van een infrastructuurfout.
Als een script zowel vóór als na de upgrade moet worden uitgevoerd, moet de algehele scriptstatus alleen worden doorgegeven als de uitvoeringen van scripts vóór en na de upgrade zijn geslaagd.
De knop Test opnieuw uitvoeren moet zijn ingeschakeld, zodat de gebruiker de test indien nodig opnieuw kan uitvoeren in het geval van een infrastructuurfout.
Stap 2: tabblad Geheugengebruik
Klik op het tabblad Geheugengebruik om de kleur van de geheugenregressiecurve weer te geven die is gecodeerd door pre-upgrade, upgrade en post upgrade.
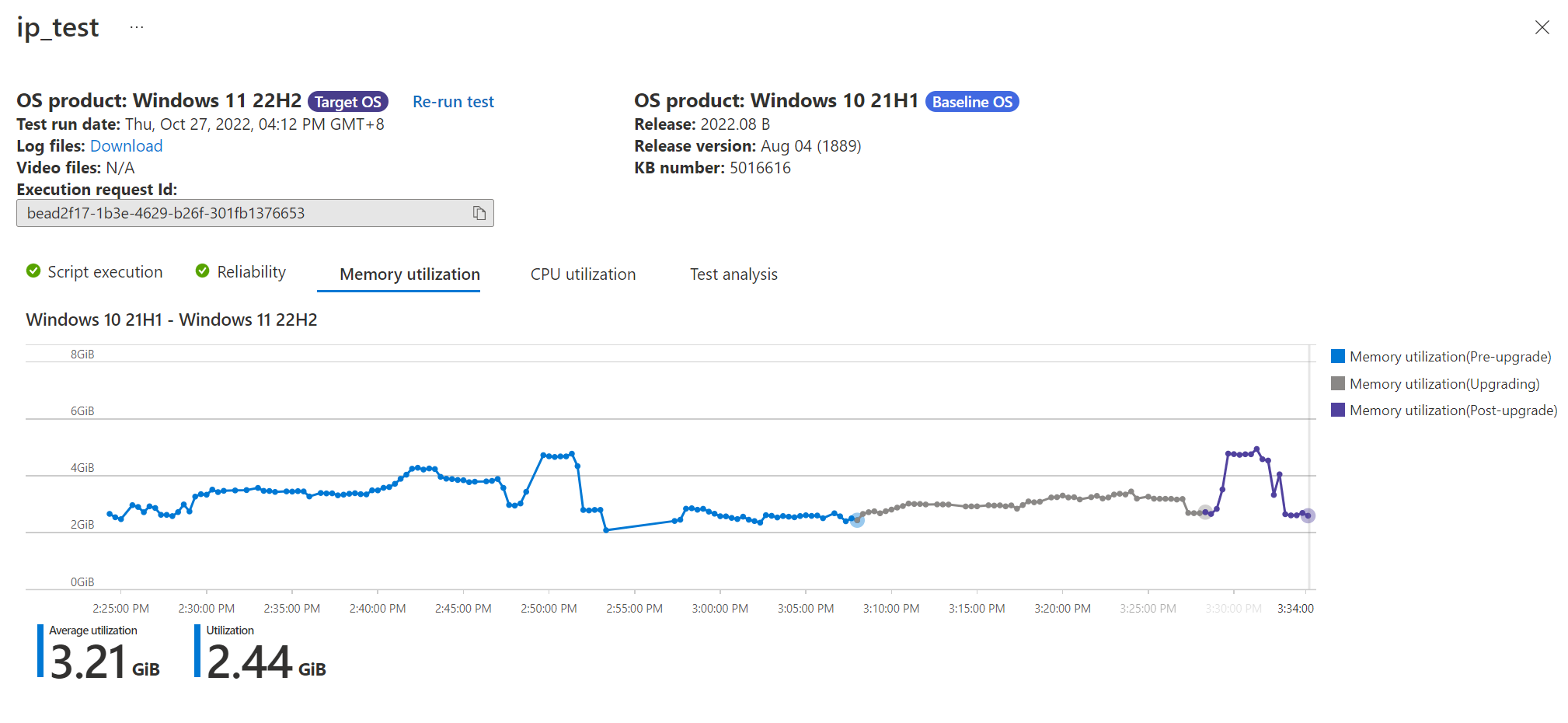
Stap 3: tabblad CPU-gebruik
Klik op het tabblad CPU-gebruik om de kleur van de CPU-regressiecurve weer te geven die is gecodeerd door pre-upgrade, upgrade en post upgrade.
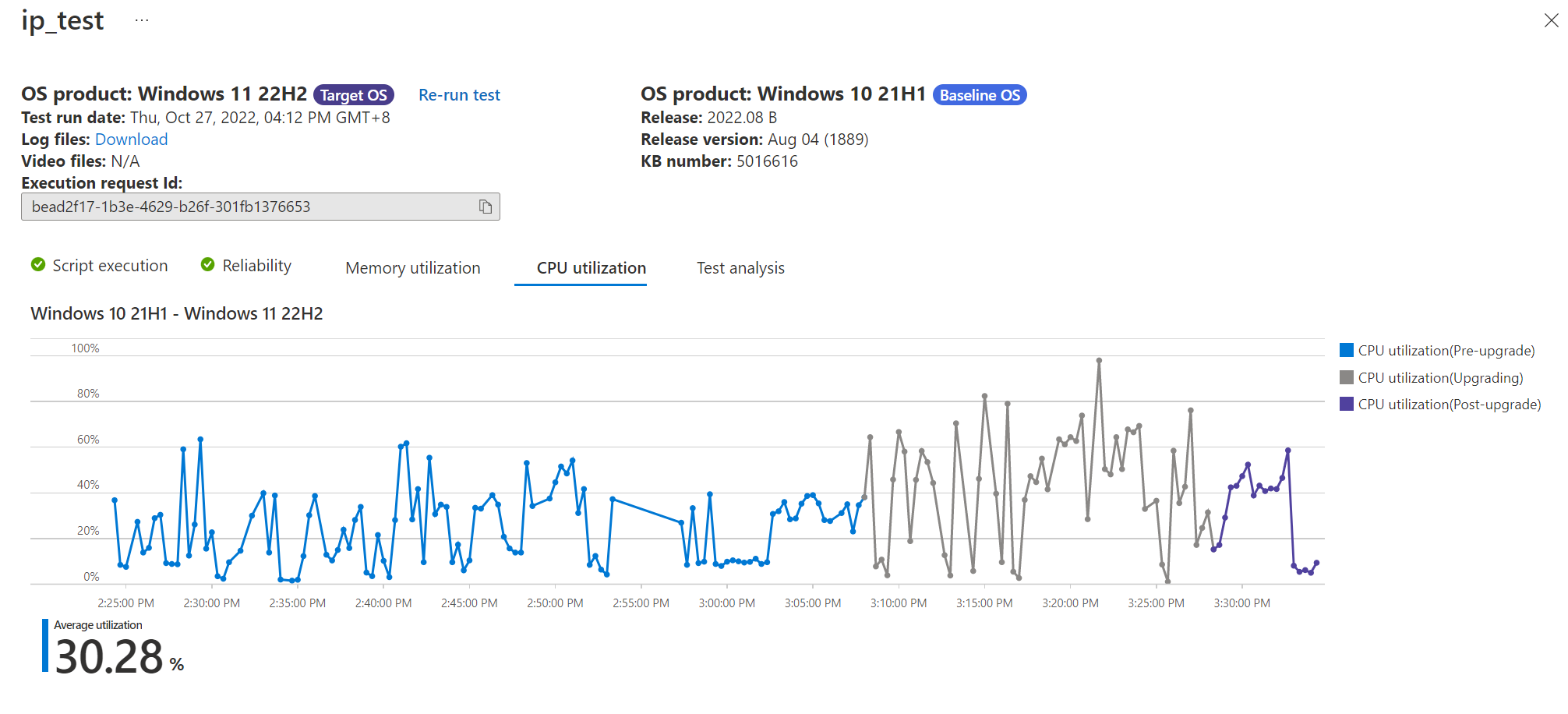
Feedback
Binnenkort beschikbaar: In de loop van 2024 zullen we GitHub Issues geleidelijk uitfaseren als het feedbackmechanisme voor inhoud. Het wordt vervangen door een nieuw feedbacksysteem. Zie voor meer informatie: https://aka.ms/ContentUserFeedback.
Feedback verzenden en weergeven voor