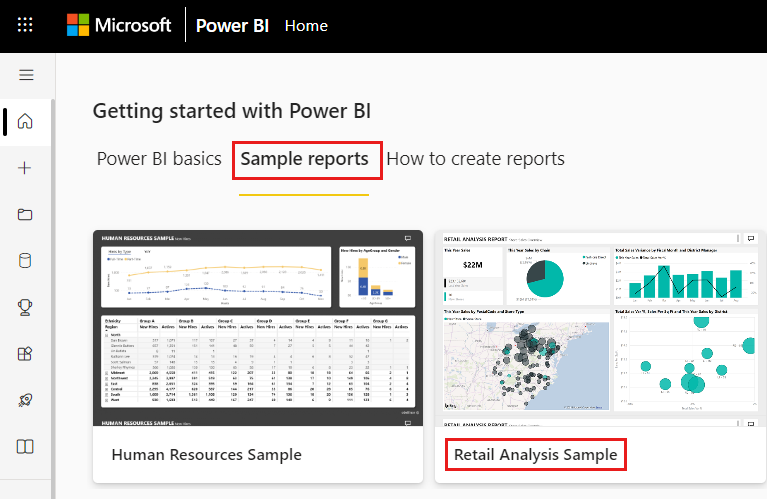KPI-visualisaties (Key Performance Indicator) maken
VAN TOEPASSING OP: Power BI Desktop-Power BI-service
Een Kpi (Key Performance Indicator) is een visuele aanwijzing die de voortgang van een meetbaar doel communiceert. Zie KPI's (Key Performance Indicators) in PowerPivot voor meer informatie over KPI's.
Wanneer gebruikt u een KPI?
KPI's zijn een uitstekende keuze:
De voortgang meten. Beantwoordt de vraag: 'Wat zit ik voor of achter?'
De afstand tot een doel meten. Beantwoordt de vraag: "Hoe ver vooruit of achter zit ik?"
KPI-vereisten
Een ontwerper baseert een KPI-visual op een specifieke meting. De bedoeling van de KPI is om u te helpen bij het evalueren van de huidige waarde en status van een metrische waarde op basis van een gedefinieerd doel. Een KPI-visual vereist een basismeting die resulteert in een waarde, een doelmeting of -waarde en een drempelwaarde of doel.
Een semantisch KPI-model moet doelwaarden voor een KPI bevatten. Als uw semantische model geen doelwaarden bevat, kunt u ze maken door een Excel-blad met doelen toe te voegen aan uw gegevensmodel of PBIX-bestand.
Als u mee wilt doen, gebruikt u het PBIX-bestand voorbeeld van een retailanalyse.
Selecteer in de linkerbovenhoek van de menubalk het rapport Bestand>openen.
Zoek uw kopie van het PBIX-bestand Voorbeeld van een retailanalyse.
Open het PBIX-bestand Voorbeeld van een retailanalyse in de rapportweergave.
 .
.Selecteer
 deze optie om een nieuwe pagina toe te voegen.
deze optie om een nieuwe pagina toe te voegen.
Notitie
Als u uw rapport deelt met een Power BI-collega, moet u beide afzonderlijke Power BI Pro-licenties hebben of dat het rapport is opgeslagen in Premium-capaciteit.
Een KPI maken
In dit voorbeeld maakt u een KPI die de voortgang meet die u hebt gemaakt voor een verkoopdoel.
Selecteer in het deelvenster Velden de optie Verkooptotaal> eenheden dit jaar. Deze waarde is de indicator.
Voeg Time>FiscalMonth toe. Deze waarde vertegenwoordigt de trend.
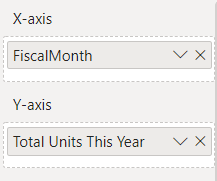
Selecteer in de rechterbovenhoek van de visual het weglatingsteken Meer opties (...) en selecteer FiscalMonth sorteren>.
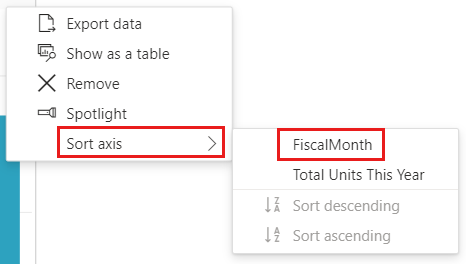
Selecteer het beletselteken opnieuw en kies Oplopend sorteren op as>.
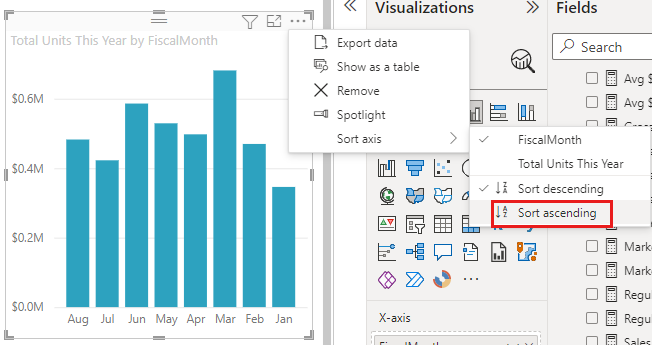
Controleer of de kolommen in oplopende volgorde worden gesorteerd op FiscalMonth.
Belangrijk
Nadat u de visualisatie naar een KPI hebt geconverteerd, is er geen optie om te sorteren. U moet de visualisatie nu sorteren, indien gewenst.
Zodra u de KPI correct hebt gesorteerd, ziet uw visual er als volgt uit:
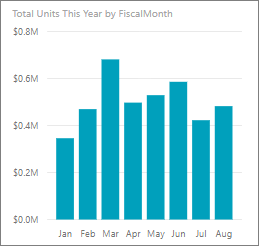
Converteer de visual naar een KPI door het KPI-pictogram te selecteren in het deelvenster Visualisatie .
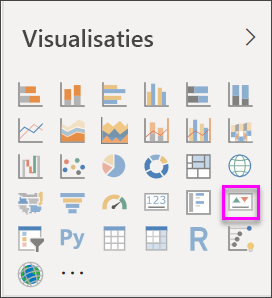
Als u een doel wilt toevoegen, sleept u Totaal aantal eenheden vorig jaar naar het veld Doel .
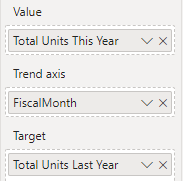
U kunt de KPI desgewenst opmaken door het verfborstelpictogram te selecteren om het deelvenster Visuele opmaak te openen.
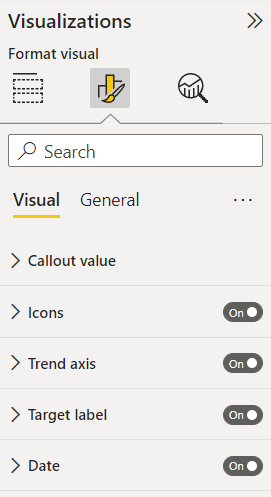
Bijschriftwaarde : bepaalt de weergave-eenheden, decimalen en tekstopmaak van de indicator.
Pictogrammen : wanneer deze zijn ingesteld op Aan, worden in de visual kleine pictogrammen naast de waarde weergegeven, een groen vinkje voor een toenemende waarde en een rood uitroepteken voor een aflopende waarde. De richting van de waarde wordt ingesteld op trendas.
Trendas: als deze optie is ingesteld op Aan, toont de visual de trendas als achtergrond van de KPI-visual. Mensen enkele KPI's beter beschouwen voor hogere waarden en een aantal beter voor lagere waarden. Bijvoorbeeld inkomsten versus wachttijd. Meestal is een hogere waarde van inkomsten beter dan een hogere waarde van wachttijd. Voor dit rapport is de optie Direction>High goed. U kunt desgewenst de kleurinstellingen wijzigen.
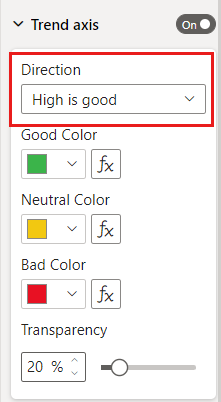
Doellabel : wanneer deze is ingesteld op Aan, wordt in de visual het label van de waarde weergegeven. Afstand tot doel stelt de stijl en richting van de afstand van het doel in.
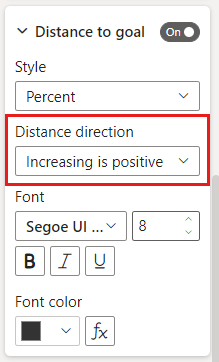
Datum - wanneer deze is ingesteld op Aan, wordt de datum weergegeven in de visual. U kunt desgewenst het lettertype en de bijbehorende stijl en kleur wijzigen.
KPI's zijn ook beschikbaar op uw mobiele apparaten. Het biedt u de mogelijkheid om altijd verbonden te zijn met de heartbeat van uw bedrijf.
Overwegingen en probleemoplossing
- Als uw KPI er niet uitziet zoals in het voorbeeld, kan het zijn dat u niet hebt gesorteerd op FiscalMonth. KPI's hebben geen sorteeroptie. Begin opnieuw en sorteer op FiscalMonthvoordat u uw visualisatie converteert naar een KPI.
- Als uw KPI geen trendas weergeeft, moet u er in het algemeen voor zorgen dat de kolom in de waardebron doorlopend is en geen null-waarde bevat.
Gerelateerde inhoud
Meer vragen? Probeer de Power BI-community.
Feedback
Binnenkort beschikbaar: In de loop van 2024 zullen we GitHub Issues geleidelijk uitfaseren als het feedbackmechanisme voor inhoud. Het wordt vervangen door een nieuw feedbacksysteem. Zie voor meer informatie: https://aka.ms/ContentUserFeedback.
Feedback verzenden en weergeven voor