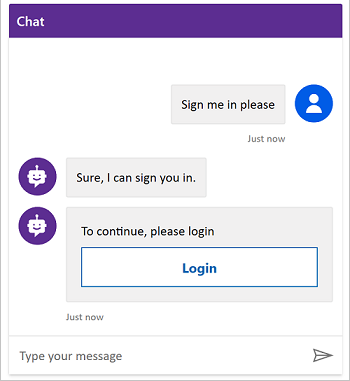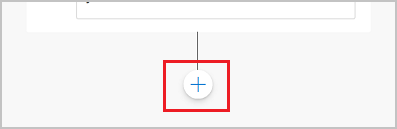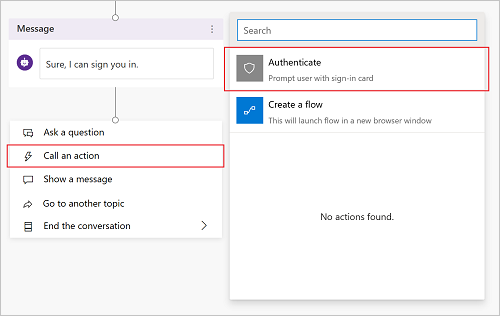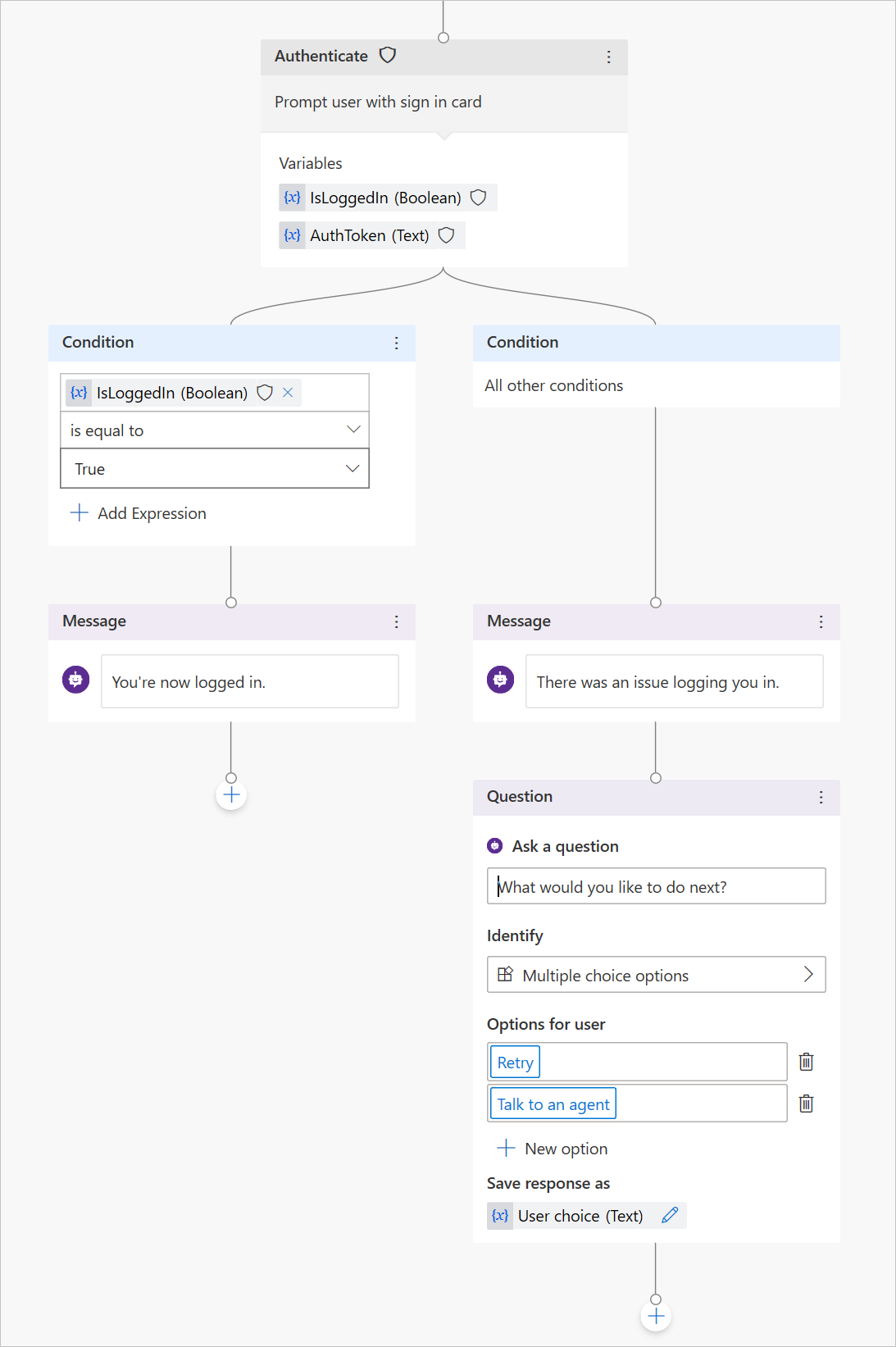Verificatie voor eindgebruikers toevoegen aan een copilot
Belangrijk
Power Virtual Agents-mogelijkheden en -functies maken nu deel uit van Microsoft Copilot Studio na aanzienlijke investeringen in generatieve AI en verbeterde integraties binnen Microsoft Copilot.
Sommige artikelen en schermopnamen verwijzen mogelijk naar Power Virtual Agents terwijl we de documentatie en trainingsinhoud bijwerken.
U kunt gebruikersverificatie direct binnen een copilot-gesprek inschakelen. Gebruikersverificatie betekent dat u de basiseigenschappen van een gebruiker, zoals naam en id, in variabelen kunt krijgen, maar ook een gebruiker kunt vragen om zich aan te melden met een verificatieknooppunt, een gebruikerstoken voor die gebruiker kunt ophalen en vervolgens dat token kunt gebruiken om de informatie van de gebruiker op te halen vanaf een back-endsysteem.
Opmerking
Copilots die zijn gemaakt in de web-app en in Microsoft Teams, worden geleverd met verificatie die vooraf is ingesteld op het gebruik van de verificatieopties Alleen voor Teams en Power Apps.
U kunt ook eenmalige aanmelding (SSO) configureren, zodat uw gebruikers zich niet handmatig hoeven aan te melden. Zie SSO configureren voor internet voor meer informatie.
Vereisten
Voeg gebruikersverificatie aan een onderwerp toe, zodat uw klanten zich direct kunnen aanmelden in het gesprek. U kunt het gesprek vervolgens personaliseren met gebruikersvariabelen en namens de gebruiker toegang krijgen tot back-endsystemen.
Handmatige erificatie configureren met Microsoft Entra ID
U moet gebruikersverificatie configureren met Microsoft Entra ID voordat u verificatie in uw onderwerpen kunt gebruiken.
- Volg de instructies in Gebruikersverificatie configureren met Microsoft Entra ID.
- Ga terug naar dit artikel.
Gebruikersverificatie toevoegen met het systeemonderwerp Aanmelding
Wanneer u een copilot maakt, voegt Microsoft Copilot Studio automatisch een systeemonderwerp toe met de naam Signin. Om dit te gebruiken, moet u de verificatie van uw copilot op handmatig instellen en vereisen dat gebruikers zich aanmelden. Wanneer een klant een gesprek met de copilot begint, wordt de het onderwerp Signin geactiveerd en wordt de gebruiker gevraagd zich aan te melden. U kunt het onderwerp Signin naar wens aanpassen voor uw copilot.
Selecteer in het navigatiemenu onder Instellingen de optie Beveiliging.
Selecteer de tegel Verificatie.
Selecteer Handmatig (voor aangepaste website) en selecteer vervolgens Vereisen dat gebruikers zich aanmelden.
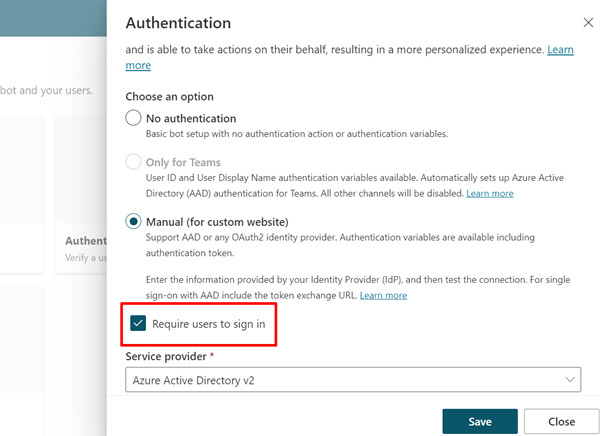
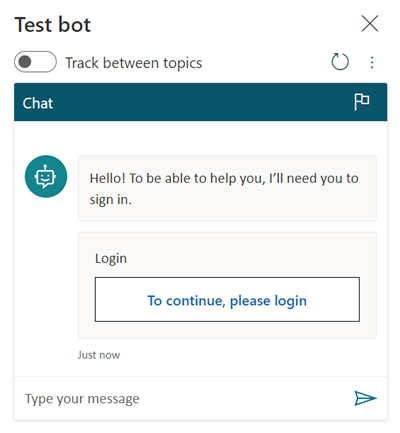
Gebruikersverificatie toevoegen met een aangepast onderwerp
Het onderwerp Aanmelding verifieert de gebruiker aan het begin van het gesprek. Om de gebruiker toe te staan zich later aan te melden, kunt u een Verifiëren-knooppunt toevoegen aan een aangepast onderwerp.
Wanneer klanten hun gebruikersnaam en wachtwoord invoeren, wordt hen mogelijk gevraagd een validatiecode in te voeren. Nadat ze zich hebben aangemeld, wordt hen dat niet meer gevraagd, zelfs niet als ze een ander Verifiëren-knooppunt bereiken.
Selecteer in het navigatiemenu onder Instellingen de optie Beveiliging.
Selecteer de tegel Verificatie.
Schakel Vereisen dat gebruikers zich aanmelden uit.
Selecteer Onderwerpen in het navigatiemenu en open vervolgens het onderwerp waaraan u verificatie wilt toevoegen.
Selecteer Knooppunt toevoegen (+), selecteer Een actie aanroepen en tot slot Verifiëren.
Test uw onderwerp met een gebruiker die is geconfigureerd bij uw id-provider.
Tip
Het is belangrijk dat u paden maakt voor zowel geslaagde als mislukte aanmeldingen. Een aanmelding kan om vele redenen mislukken, waaronder fouten met de aanmeldingservaring van de id-provider.
Verificatievariabelen
Wanneer u gebruikersverificatie voor uw copilot hebt geconfigureerd, kunt u verificatievariabelen in uw onderwerpen gebruiken. In de volgende tabel wordt de beschikbaarheid van deze variabelen op basis van de gekozen verificatieoptie vergeleken.
| Verificatievariabele | Geen verificatie | Uitsluitend voor Teams en Power Apps | Handmatig |
|---|---|---|---|
| User.DisplayName | niet beschikbaar | beschikbaar | beschikbaar |
| User.FirstName | niet beschikbaar | beschikbaar | beschikbaar |
| User.LastName | niet beschikbaar | beschikbaar | beschikbaar |
| User.PrincipalName | niet beschikbaar | beschikbaar | beschikbaar |
| User.Email | niet beschikbaar | beschikbaar | beschikbaar |
| User.Id | niet beschikbaar | beschikbaar | beschikbaar |
| User.IsLoggedIn | niet beschikbaar | beschikbaar | beschikbaar |
| User.AccessToken | niet beschikbaar | niet beschikbaar | beschikbaar |
| SignInReason | niet beschikbaar | beschikbaar | beschikbaar |
User.DisplayName
Waarschuwing
Deze variabele bevat niet gegarandeerd een waarde. Test met een gebruiker van uw id-provider om ervoor te zorgen dat uw onderwerp correct werkt.
De variabele User.DisplayName bevat de weergavenaam die is opgeslagen in de id-provider. Gebruik deze variabele om de gebruiker te begroeten of ernaar te verwijzen zonder dat gebruikers hun naam expliciet aan de copilot hoeven te vertellen, waardoor het gesprek persoonlijker wordt.
Met Microsoft Copilot Studio wordt automatisch de waarde van User.DisplayName van de door de id-provider verschafte claim name ingesteld, mits het bereik profile is gedefinieerd bij de configuratie van de handmatige verificatie. Zie Gebruikersverificatie configureren met Microsoft Entra ID voor meer informatie over bereik.
User.Id
Waarschuwing
Deze variabele bevat niet gegarandeerd een waarde. Test met een gebruiker van uw id-provider om ervoor te zorgen dat uw onderwerp correct werkt.
De variabele User.Id bevat de id van de gebruiker die is opgeslagen in de id-provider. Gebruik deze variabele in Power Automate-stromen om API's aan te roepen die de UserID als een waarde aannemen.
Microsoft Copilot Studio stelt automatisch de waarde van User.DisplayName op basis van de door de id-provider verschafte claim sub in.
User.IsLoggedIn
User.IsLoggedIn is een booleaanse variabele waarmee de aanmeldingsstatus van de gebruiker wordt opgeslagen. Een waarde van true geeft aan dat de gebruiker zich heeft aangemeld. U kunt deze variabele gebruiken om vertakkingslogica in uw onderwerpen te maken waarmee wordt gecontroleerd op een geslaagde aanmelding of alleen gebruikersinformatie wordt opgehaald als de gebruiker is aangemeld.
User.AccessToken
Waarschuwing
Zorg ervoor dat u de variabele User.AccessToken alleen doorgeeft aan vertrouwde bronnen. Het bevat informatie over gebruikersverificaties, die, indien gecompromitteerd, de gebruiker zou kunnen schaden.
De variabele User.AccessToken bevat het token van de gebruiker, verkregen nadat de gebruiker is aangemeld. U kunt deze variabele doorgeven aan Power Automate-stromen, zodat ze verbinding kunnen maken met back-end-API's en de informatie van de gebruiker kunnen ophalen of acties kunnen ondernemen namens de gebruiker.
Gebruik User.AccessToken niet in Bericht-knooppunten of in stromen die u niet vertrouwt.
SignInReason
SignInReason is een keuzetype variabele die aangeeft wanneer de gebruiker zich moet aanmelden. Het heeft twee mogelijke waarden:
SignInRequiredgeeft aan dat de gebruiker zich aan het begin van het gesprek moet aanmelden met het systeemonderwerp Aanmelding. Vereisen dat gebruikers zich aanmelden moet zijn ingeschakeld.Initializergeeft aan dat als de gebruiker nog niet is aangemeld en een punt in het gesprek bereikt dat verificatievariabelen gebruikt, hem of haar wordt gevraagd zich aan te melden.
Verwante onderwerpen
U kunt ook eenmalige aanmelding (SSO) configureren, zodat uw gebruikers zich niet handmatig hoeven aan te melden. Zie SSO configureren voor internet voor meer informatie.
Feedback
Binnenkort beschikbaar: In de loop van 2024 zullen we GitHub Issues geleidelijk uitfaseren als het feedbackmechanisme voor inhoud. Het wordt vervangen door een nieuw feedbacksysteem. Zie voor meer informatie: https://aka.ms/ContentUserFeedback.
Feedback verzenden en weergeven voor