Oplossing netwerkprestatiemeter in Azure

Belangrijk
Vanaf 1 juli 2021 kunt u geen nieuwe tests toevoegen in een bestaande werkruimte of een nieuwe werkruimte inschakelen in Netwerkprestatiemeter. U kunt de tests die vóór 1 juli 2021 zijn gemaakt, blijven gebruiken. Migreer uw tests van Network Performance Monitor naar de nieuwe Verbindingsmonitor in Azure Network Watcher vóór 29 februari 2024 om onderbreking van de service voor uw huidige workloads tot een minimum te beperken.
Network Performance Monitor is een cloudoplossing voor hybride netwerkbewaking waarmee u de netwerkprestaties tussen verschillende punten in uw netwerkinfrastructuur kunt bewaken. Daarnaast kunt u hiermee de netwerkverbinding met de service en toepassingseindpunten bewaken, evenals de prestaties van Azure ExpressRoute.
Netwerkprestatiemeter detecteert netwerkproblemen zoals blackholing van verkeer, routeringsfouten en problemen die conventionele netwerkbewakingsmethoden niet kunnen detecteren. De oplossing genereert waarschuwingen en waarschuwt u als een drempelwaarde voor een netwerkverbinding wordt overschreden. Bovendien worden problemen met de netwerkprestaties tijdig gedetecteerd en wordt de oorzaak van het probleem op een bepaald netwerksegment of apparaat opgespoord.
Netwerkprestatiemeter biedt drie brede mogelijkheden:
Prestatiemeter: U kunt de netwerkconnectiviteit bewaken tussen cloudimplementaties en on-premises locaties, meerdere datacenters en filialen en bedrijfskritieke toepassingen of microservices met meerdere lagen. Met Prestatiemeter kunt u netwerkproblemen detecteren voordat gebruikers een klacht indienen.
Bewaking van serviceconnectiviteit: u kunt de connectiviteit van uw gebruikers met de services die u belangrijk vindt, bepalen welke infrastructuur zich in het pad bevindt en bepalen waar netwerkknelpunten optreden. U kunt op de hoogte zijn van storingen vóór uw gebruikers en de exacte locatie van de problemen in uw netwerkpad bekijken.
Met deze mogelijkheid kunt u tests uitvoeren op basis van HTTP, HTTPS, TCP en ICMP om in bijna realtime of historisch de beschikbaarheid en reactietijd van uw service te controleren. U kunt ook de bijdrage van het netwerk in pakketverlies en latentie controleren. Met een netwerktopologiekaart kunt u netwerktragingen isoleren. U kunt probleempunten identificeren die zich voordoen langs het netwerkpad van het knooppunt naar de service, met latentiegegevens voor elke hop. Met ingebouwde tests kunt u de netwerkverbinding met Microsoft 365 en Dynamics CRM bewaken zonder vooraf te configureren. Met deze mogelijkheid kunt u de netwerkverbinding met elk TCP-compatibel eindpunt bewaken, zoals websites, SaaS-toepassingen, PaaS-toepassingen en SQL-databases.
ExpressRoute Monitor: bewaak de end-to-end-connectiviteit en prestaties tussen uw filialen en Azure via Azure ExpressRoute.
Meer informatie over de verschillende mogelijkheden die worden ondersteund door Network Performance Monitor is online beschikbaar.
Ondersteunde regio's
NPM kan de connectiviteit tussen netwerken en toepassingen in elk deel van de wereld bewaken, vanuit een werkruimte die wordt gehost in een van de volgende regio's:
- Europa - noord
- Europa -west
- Zwitserland - noord
- Frankrijk - centraal
- Zuid-Afrika - noord
- Canada - midden
- VS - west
- VS - west-centraal
- VS - noord-centraal
- VS - zuid-centraal
- Central US
- VS - oost
- VS - oost 2
- US - west 2
- Japan - oost
- Azië - zuidoost
- Australië - centraal
- Australië - oost
- Australië - zuidoost
- Vk - zuid
- Azië - oost
- Korea - centraal
- India - centraal
- Amerikaanse overheid Virginia
- Amerikaanse overheid Arizona
- China - oost 2
De lijst met ondersteunde regio's voor ExpressRoute Monitor is beschikbaar in de documentatie.
Instellen en configureren
Notitie
Mogelijk ziet u ook de Log Analytics-agent die de Microsoft Monitoring Agent (MMA) of OMS Linux-agent wordt genoemd.
Agents installeren en configureren
Gebruik de basisprocessen om agents te installeren op Windows-computers verbinden met Azure Monitor, Linux-computers verbinden met Azure Monitor (preview) en Operations Manager verbinden met Azure Monitor.
Waar moet ik de agents installeren?
Prestatiemeter: Installeer Log Analytics-agents op ten minste één knooppunt dat is verbonden met elk subnetwerk van waaruit u de netwerkverbinding met andere subnetwerken wilt bewaken.
Als u een netwerkkoppeling wilt bewaken, installeert u agents op beide eindpunten van die koppeling. Als u niet zeker weet wat de topologie van uw netwerk is, installeert u de agents op servers met kritieke workloads waartussen u de netwerkprestaties wilt bewaken. Als u bijvoorbeeld de netwerkverbinding tussen een webserver en een server met SQL wilt controleren, installeert u een agent op beide servers. Agents bewaken de netwerkconnectiviteit (koppelingen) tussen hosts, niet de hosts zelf.
Bewaking van serviceconnectiviteit: installeer een Log Analytics-agent op elk knooppunt van waaruit u de netwerkverbinding met het service-eindpunt wilt bewaken. Een voorbeeld is als u de netwerkverbinding met Microsoft 365 wilt bewaken vanaf uw kantoorsites met het label O1, O2 en O3. Installeer de Log Analytics-agent op elk ten minste één knooppunt in O1, O2 en O3.
ExpressRoute Monitor: installeer ten minste één Log Analytics-agent in uw virtuele Azure-netwerk. Installeer ook ten minste één agent in uw on-premises subnet, die is verbonden via persoonlijke ExpressRoute-peering.
Log Analytics-agents configureren voor bewaking
Netwerkprestatiemeter maakt gebruik van synthetische transacties om de netwerkprestaties tussen bron- en doelagents te bewaken. U kunt kiezen tussen TCP en ICMP als het protocol voor bewaking in de mogelijkheden prestatiemeter en Service Connectivity Monitor. Alleen TCP is beschikbaar als het bewakingsprotocol voor ExpressRoute Monitor. Zorg ervoor dat de firewall communicatie toestaat tussen de Log Analytics-agents die worden gebruikt voor het bewaken van het protocol dat u kiest.
- TCP-protocol: als u TCP kiest als het protocol voor bewaking, opent u de firewallpoort op de agents die worden gebruikt voor Network Performance Monitor en ExpressRoute Monitor om ervoor te zorgen dat de agents verbinding met elkaar kunnen maken. Voor Windows-computers voert u het EnableRules.ps1 PowerShell-script uit zonder parameters in een PowerShell-venster met beheerdersbevoegdheden om de poort te openen. Voor Linux-machines moet portNumbers handmatig worden gewijzigd.
- Navigeer naar pad: /var/opt/microsoft/omsagent/npm_state .
- Bestand openen: npmdregistry
- De waarde voor poortnummer wijzigen
“PortNumber:<port of your choice>”
Houd er rekening mee dat de poortnummers die worden gebruikt, hetzelfde moeten zijn voor alle agents die in een werkruimte worden gebruikt.
Het script maakt registersleutels die vereist zijn voor de oplossing. Er worden ook Windows Firewall-regels gemaakt, zodat agents TCP-verbindingen met elkaar kunnen maken. De registersleutels die door het script worden gemaakt, geven aan of de foutopsporingslogboeken en het pad voor het logboekbestand moeten worden geregistreerd. Het script definieert ook de TCP-poort van de agent die wordt gebruikt voor communicatie. De waarden voor deze sleutels worden automatisch ingesteld door het script. Wijzig deze sleutels niet handmatig. De poort die standaard wordt geopend, is 8084. U kunt een aangepaste poort gebruiken door de parameter portNumber op te geven voor het script. Gebruik dezelfde poort op alle computers waarop het script wordt uitgevoerd.
Notitie
Het script configureert alleen Windows Firewall lokaal. Als u een netwerkfirewall hebt, moet u ervoor zorgen dat deze verkeer toestaat dat is bestemd voor de TCP-poort die wordt gebruikt door Network Performance Monitor.
Notitie
U hoeft het EnableRules.ps1 PowerShell-script voor Service Connectivity Monitor niet uit te voeren.
ICMP-protocol: als u ICMP kiest als het protocol voor bewaking, schakelt u de volgende firewallregels in om ICMP betrouwbaar te gebruiken:
netsh advfirewall firewall add rule name="NPMDICMPV4Echo" protocol="icmpv4:8,any" dir=in action=allow netsh advfirewall firewall add rule name="NPMDICMPV6Echo" protocol="icmpv6:128,any" dir=in action=allow netsh advfirewall firewall add rule name="NPMDICMPV4DestinationUnreachable" protocol="icmpv4:3,any" dir=in action=allow netsh advfirewall firewall add rule name="NPMDICMPV6DestinationUnreachable" protocol="icmpv6:1,any" dir=in action=allow netsh advfirewall firewall add rule name="NPMDICMPV4TimeExceeded" protocol="icmpv4:11,any" dir=in action=allow netsh advfirewall firewall add rule name="NPMDICMPV6TimeExceeded" protocol="icmpv6:3,any" dir=in action=allow
De oplossing configureren
Voeg de oplossing Network Performance Monitor toe aan uw werkruimte vanuit het proces dat wordt beschreven in Azure Monitor-oplossingen toevoegen vanuit de galerie met oplossingen. Dit is vereist als u wilt werken met niet-Azure-eindpunten binnen Verbindingsmonitor.
Open uw Log Analytics-werkruimte en selecteer de tegel Overzicht .
Selecteer de tegel Netwerkprestatiemeter met het bericht Oplossing vereist aanvullende configuratie.
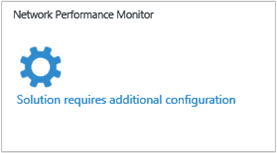
Op de pagina Setup ziet u de optie voor het installeren van Log Analytics-agents en het configureren van de agents voor bewaking in de weergave Algemene instellingen . Zoals eerder uitgelegd, als u Log Analytics-agents hebt geïnstalleerd en geconfigureerd, selecteert u de weergave Setup om de mogelijkheid te configureren die u wilt gebruiken.
Prestatiemeter: kies het protocol dat moet worden gebruikt voor synthetische transacties in de regel Standaardprestatiemeter en selecteer Opslaan & Doorgaan. Deze protocolselectie geldt alleen voor de door het systeem gegenereerde standaardregel. Telkens wanneer u expliciet een regel voor prestatiemeter maakt, moet u het protocol kiezen. U kunt altijd naar de standaardregelinstellingen op het tabblad Prestatiemeter gaan (dit wordt weergegeven nadat u de dag-0-configuratie hebt voltooid) en het protocol later wijzigen. Als u de functie Prestatiemeter niet wilt gebruiken, kunt u de standaardregel uitschakelen via de standaardregelinstellingen op het tabblad Prestatiemeter .

Serviceconnectiviteitscontrole: de mogelijkheid biedt ingebouwde vooraf geconfigureerde tests om de netwerkverbinding met Microsoft 365 en Dynamics 365 van uw agents te bewaken. Kies de Microsoft 365- en Dynamics 365-services die u wilt bewaken door de selectievakjes ernaast in te schakelen. Als u de agents wilt kiezen van waaruit u wilt controleren, selecteert u Agents toevoegen. Als u deze mogelijkheid niet wilt gebruiken of later wilt instellen, kiest u niets en selecteert u Opslaan & Doorgaan.
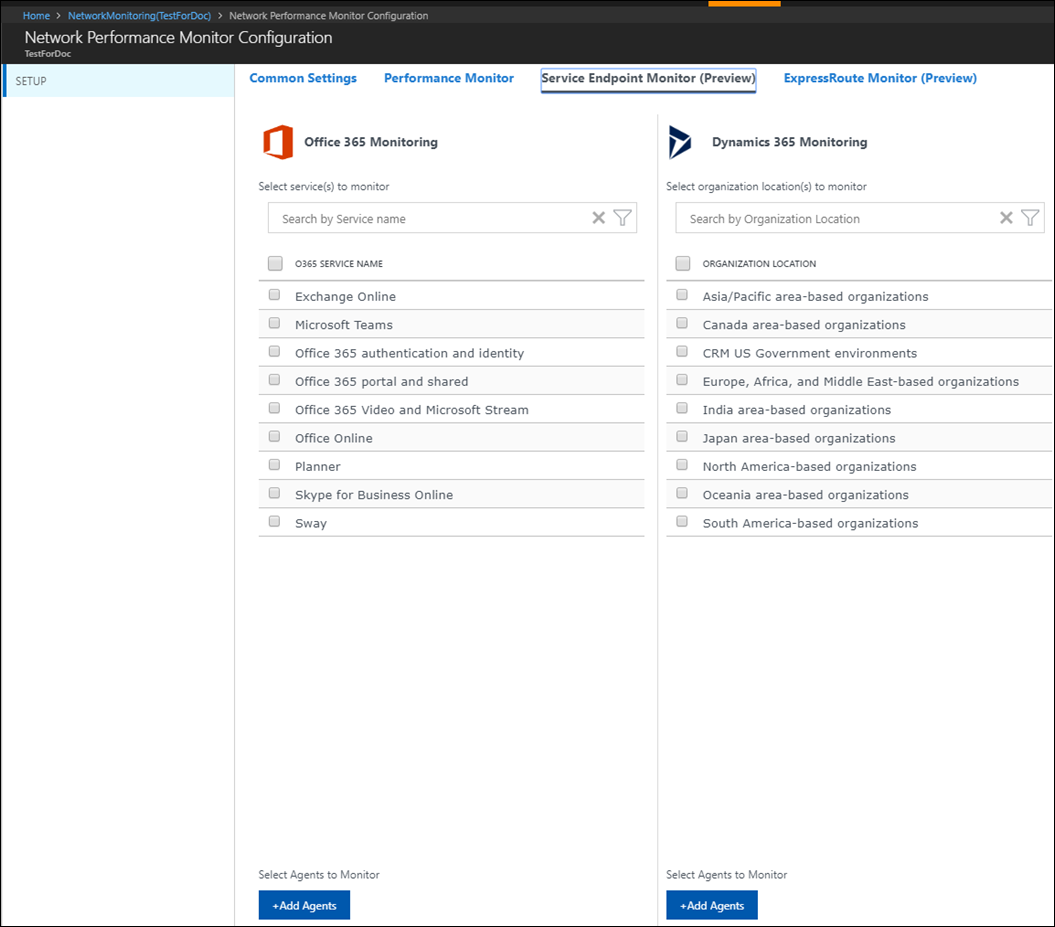
ExpressRoute Monitor: selecteer Nu ontdekken om alle persoonlijke ExpressRoute-peerings te detecteren die zijn verbonden met de virtuele netwerken in het Azure-abonnement dat is gekoppeld aan deze Log Analytics-werkruimte.
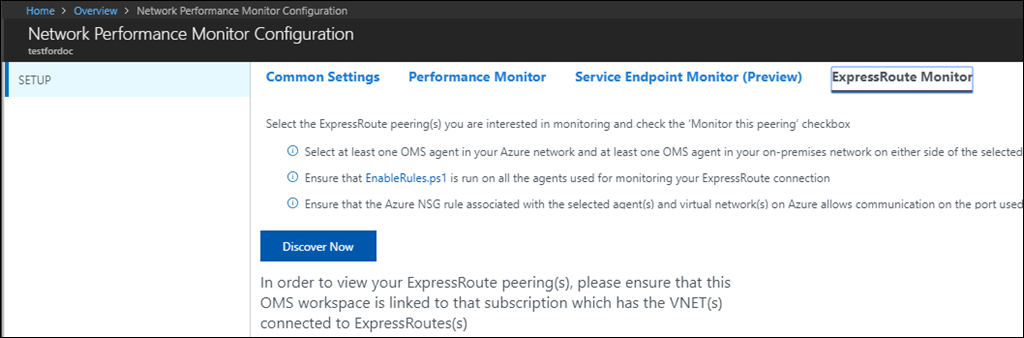
Nadat de detectie is voltooid, worden de gedetecteerde circuits en peerings weergegeven in een tabel.
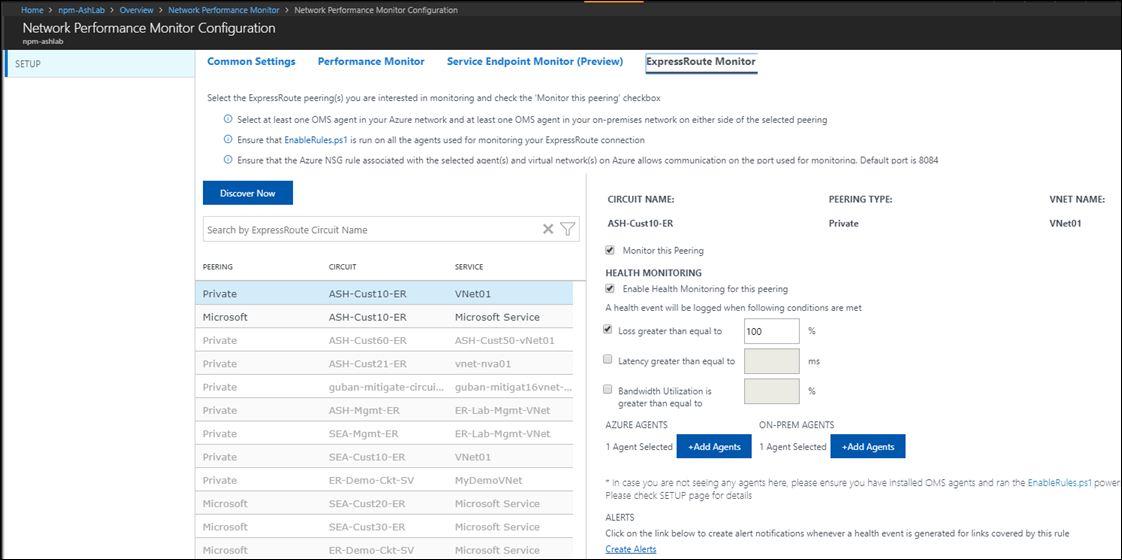
De bewaking voor deze circuits en peerings heeft in eerste instantie de status Uitgeschakeld. Selecteer elke resource die u wilt bewaken en configureer bewaking voor deze resources in de detailweergave aan de rechterkant. Selecteer Opslaan om de configuratie op te slaan. Zie het artikel 'ExpressRoute-bewaking configureren' voor meer informatie.
Nadat de installatie is voltooid, duurt het 30 minuten tot een uur voordat de gegevens zijn ingevuld. Terwijl de oplossing gegevens van uw netwerk samenvoegt, ziet u het bericht Oplossing vereist aanvullende configuratie op de tegel Overzicht van netwerkprestatiemeter. Nadat de gegevens zijn verzameld en geïndexeerd, wordt de tegel Overzicht gewijzigd en wordt u in een samenvatting op de hoogte gebracht van de netwerkstatus. Vervolgens kunt u de bewaking van de knooppunten bewerken waarop Log Analytics-agents zijn geïnstalleerd, evenals de subnetten die zijn gedetecteerd vanuit uw omgeving.
Bewakingsinstellingen voor subnetten en knooppunten bewerken
Alle subnetten waarop ten minste één agent is geïnstalleerd, worden weergegeven op het tabblad Subnetten op de configuratiepagina.
Bewaking van bepaalde subnetten in- of uitschakelen:
- Schakel het selectievakje naast de subnetwerk-id in of uit. Zorg er vervolgens voor dat Gebruiken voor bewaking is geselecteerd of uitgeschakeld, indien van toepassing. U kunt meerdere subnetten selecteren of wissen. Wanneer deze optie is uitgeschakeld, worden subnetwerken niet bewaakt en worden de agents bijgewerkt om het pingen van andere agents te stoppen.
- Kies de knooppunten die u in een bepaald subnet wilt bewaken. Selecteer het subnet in de lijst en verplaats de vereiste knooppunten tussen de lijsten met niet-bewaakte en bewaakte knooppunten. U kunt een aangepaste beschrijving toevoegen aan het subnet.
- Selecteer Opslaan om de configuratie op te slaan.
Knooppunten kiezen om te bewaken
Alle knooppunten waarop een agent is geïnstalleerd, worden weergegeven op het tabblad Knooppunten .
- Selecteer of wis de knooppunten die u wilt bewaken of stoppen met bewaken.
- Selecteer Gebruiken voor bewaking of wis deze, indien van toepassing.
- Selecteer Opslaan.
Configureer de gewenste mogelijkheden:
Details van gegevensverzameling
Voor het verzamelen van verlies- en latentiegegevens gebruikt Network Performance Monitor TCP SYN-SYNACK-ACK-handshakepakketten wanneer u TCP als protocol kiest. Netwerkprestatiemeter maakt gebruik van ICMP ECHO ICMP ECHO REPLY wanneer u ICMP als protocol kiest. Traceringsroute wordt ook gebruikt om topologiegegevens op te halen.
De volgende tabel bevat methoden voor het verzamelen van gegevens en andere details over hoe gegevens worden verzameld voor Network Performance Monitor.
| Platform | Directe agent | System Center Operations Manager-agent | Azure Storage | Operations Manager vereist? | Operations Manager-agentgegevens die zijn verzonden via beheergroep | Verzamelingsfrequentie |
|---|---|---|---|---|---|---|
| Windows | • | • | TCP-handshakes/ICMP ECHO-berichten elke 5 seconden, gegevens die elke 3 minuten worden verzonden |
De oplossing maakt gebruik van synthetische transacties om de status van het netwerk te beoordelen. Log Analytics-agents die op verschillende punten in het netwerk zijn geïnstalleerd, wisselen TCP-pakketten of ICMP Echo met elkaar uit. Of de agents TCP-pakketten of ICMP Echo gebruiken, is afhankelijk van het protocol dat u hebt geselecteerd voor bewaking. In het proces leren agents de retourtijd en pakketverlies, indien van toepassing. Elke agent voert periodiek ook een traceringsroute uit naar andere agents om alle verschillende routes in het netwerk te vinden die moeten worden getest. Met behulp van deze gegevens kunnen de agents de netwerklatentie en pakketverliescijfers afleiden. De tests worden elke vijf seconden herhaald. Gegevens worden gedurende ongeveer drie minuten geaggregeerd door de agents voordat ze worden geüpload naar de Log Analytics-werkruimte in Azure Monitor.
Notitie
Hoewel agents regelmatig met elkaar communiceren, genereren ze geen significant netwerkverkeer tijdens het uitvoeren van de tests. Agents zijn alleen afhankelijk van TCP SYN-SYNACK-ACK-handshakepakketten om het verlies en de latentie te bepalen. Er worden geen gegevenspakketten uitgewisseld. Tijdens dit proces communiceren agents alleen met elkaar wanneer dat nodig is. De agentcommunicatietopologie is geoptimaliseerd om netwerkverkeer te verminderen.
De oplossing gebruiken
Tegel Overzicht van netwerkprestatiemeter
Nadat u de oplossing Netwerkprestatiemeter hebt ingeschakeld, biedt de oplossingstegel op de pagina Overzicht een kort overzicht van de netwerkstatus.
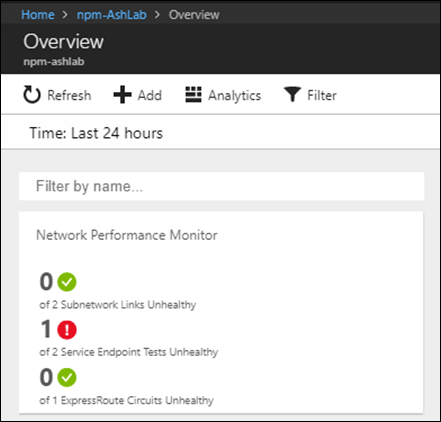
Dashboard netwerkprestatiemeter
Belangrijkste netwerkstatusgebeurtenissen: deze pagina bevat een lijst met de meest recente statusgebeurtenissen en waarschuwingen in het systeem en de tijd sinds de gebeurtenissen actief zijn geweest. Er wordt een statusgebeurtenis of -waarschuwing gegenereerd wanneer de waarde van de gekozen metrische waarde (verlies, latentie, reactietijd of bandbreedtegebruik) voor de bewakingsregel de drempelwaarde overschrijdt.
ExpressRoute Monitor: deze pagina bevat statussamenvattingen voor de verschillende ExpressRoute-peeringverbindingen die door de oplossing worden bewaakt. De tegel Topologie toont het aantal netwerkpaden via de ExpressRoute-circuits die in uw netwerk worden bewaakt. Selecteer deze tegel om naar de topologieweergave te gaan.
Service Connectivity Monitor: op deze pagina vindt u statussamenvattingen voor de verschillende tests die u hebt gemaakt. De tegel Topologie toont het aantal eindpunten dat wordt bewaakt. Selecteer deze tegel om naar de topologieweergave te gaan.
Prestatiemeter: deze pagina bevat statussamenvattingen voor de netwerkkoppelingen en subnettenkoppelingen die door de oplossing worden bewaakt. De tegel Topologie toont het aantal netwerkpaden dat in uw netwerk wordt bewaakt. Selecteer deze tegel om naar de topologieweergave te gaan.
Algemene query's: deze pagina bevat een reeks zoekquery's waarmee onbewerkte netwerkbewakingsgegevens rechtstreeks worden opgehaald. U kunt deze query's als uitgangspunt gebruiken om uw eigen query's te maken voor aangepaste rapportage.
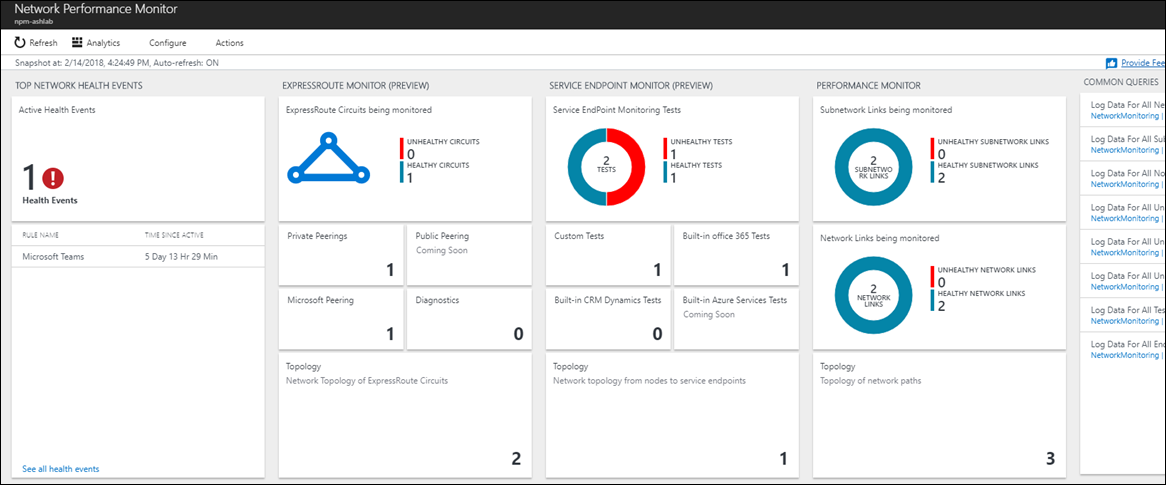
Inzoomen op diepte
U kunt verschillende koppelingen op het oplossingsdashboard selecteren om dieper in te zoomen op elk interessegebied. Als u bijvoorbeeld een waarschuwing of een beschadigde netwerkkoppeling op het dashboard ziet verschijnen, selecteert u deze om verder te onderzoeken. Een pagina bevat alle subnetwerkkoppelingen voor de specifieke netwerkkoppeling. U kunt het verlies, de latentie en de status van elke subnetwerkkoppeling bekijken. U kunt snel nagaan welke subnetwerkkoppeling problemen veroorzaakt. Selecteer Knooppuntkoppelingen weergeven om alle knooppuntkoppelingen voor de beschadigde subnetkoppeling weer te geven. Vervolgens kunt u afzonderlijke knooppunt-naar-knooppuntkoppelingen bekijken en de beschadigde knooppuntkoppelingen vinden.
Selecteer Topologie weergeven om de hop-voor-hoptopologie van de routes tussen de bron- en doelknooppunten weer te geven. De routes die niet in orde zijn, worden rood weergegeven. U kunt de latentie van elke hop bekijken, zodat u het probleem voor een bepaald deel van het netwerk snel kunt identificeren.
Besturingselement Netwerkstatusrecorder
In elke weergave wordt een momentopname van de netwerkstatus op een bepaald tijdstip weergegeven. Standaard wordt de meest recente status weergegeven. De balk boven aan de pagina geeft het tijdstip weer waarvoor de status wordt weergegeven. Als u een momentopname van uw netwerkstatus op een eerder tijdstip wilt weergeven, selecteert u Acties. U kunt ook automatisch vernieuwen in- of uitschakelen voor elke pagina terwijl u de meest recente status weergeeft.
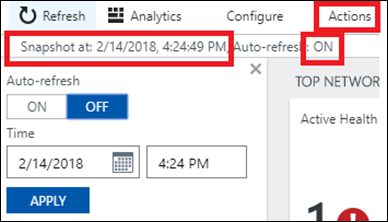
Trendgrafieken
Op elk niveau dat u inzoomt, kunt u de trend van de toepasselijke metrische gegevens zien. Dit kan verlies, latentie, reactietijd of bandbreedtegebruik zijn. Als u het tijdsinterval voor de trend wilt wijzigen, gebruikt u het tijdsbeheer bovenaan de grafiek.
Trendgrafieken geven een historisch perspectief weer van de prestaties van een prestatiemetriek. Sommige netwerkproblemen zijn tijdelijk van aard en zijn moeilijk te ondervangen door alleen naar de huidige status van het netwerk te kijken. Problemen kunnen snel naar boven komen en verdwijnen voordat iemand het merkt, om later opnieuw te verschijnen. Dergelijke tijdelijke problemen kunnen ook moeilijk zijn voor toepassingsbeheerders. De problemen worden vaak weergegeven als een onverklaarde toename van de reactietijd van de toepassing, zelfs wanneer alle toepassingsonderdelen probleemloos lijken te worden uitgevoerd.
U kunt dit soort problemen eenvoudig detecteren door een trendgrafiek te bekijken. Het probleem wordt weergegeven als een plotselinge piek in netwerklatentie of pakketverlies. Als u het probleem wilt onderzoeken, gebruikt u het besturingselement Netwerkstatusrecorder om de netwerkmomentopname en topologie weer te geven voor dat tijdstip waarop het probleem zich voordeed.
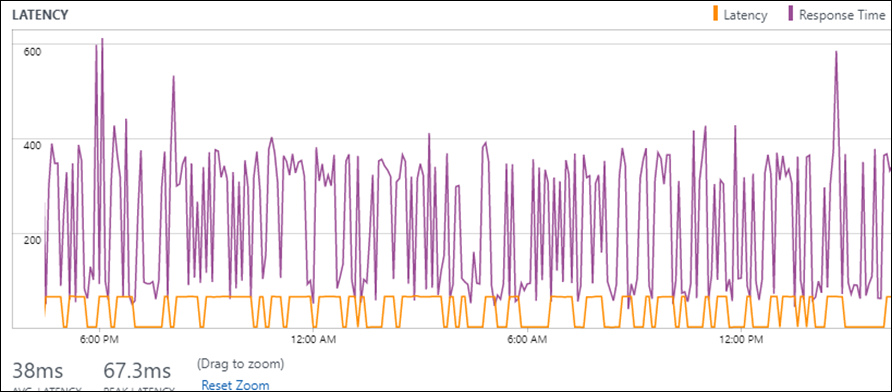
Topologiekaart
Network Performance Monitor toont u de hop-by-hop topologie van routes tussen het bron- en doeleindpunt op een interactieve topologiekaart. Als u de topologiekaart wilt weergeven, selecteert u de tegel Topologie op het oplossingsdashboard. U kunt ook de koppeling Topologie weergeven selecteren op de inzoompagina's.
Op de topologiekaart wordt weergegeven hoeveel routes zich bevinden tussen de bron en het doel en welke paden de gegevenspakketten nemen. De latentie die door elke netwerkhop wordt bijgedragen, is ook zichtbaar. Alle paden waarvoor de totale padlatentie boven de drempelwaarde ligt (ingesteld in de bijbehorende bewakingsregel) worden rood weergegeven.
Wanneer u een knooppunt selecteert of dit aanwijst op de topologiekaart, ziet u de knooppunteigenschappen, zoals FQDN en IP-adres. Selecteer een hop om het IP-adres te zien. U kunt de lastige netwerkhop identificeren door de latentie te zien die deze bijdraagt. Als u bepaalde routes wilt filteren, gebruikt u de filters in het samenvouwbare actievenster. Als u de netwerktopologieën wilt vereenvoudigen, verbergt u de tussenliggende hops met behulp van de schuifregelaar in het actievenster. U kunt in- of uitzoomen op de topologiekaart met behulp van het muiswiel.
De topologie die in de kaart wordt weergegeven, is topologie van laag 3 en bevat geen laag 2-apparaten en verbindingen.
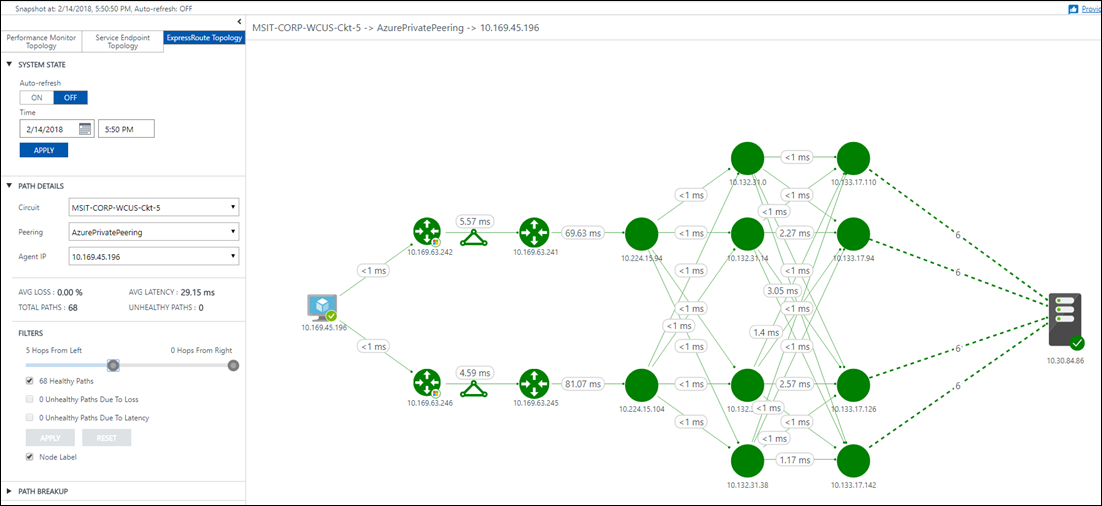
Logboekquery's in Azure Monitor
Alle gegevens die grafisch worden weergegeven via het dashboard netwerkprestatiemeter en inzoompagina's, zijn ook systeemeigen beschikbaar in logboekquery's. U kunt interactieve analyses uitvoeren van gegevens in de opslagplaats en gegevens uit verschillende bronnen correleren. U kunt ook aangepaste waarschuwingen en weergaven maken en de gegevens exporteren naar Excel, Power BI of een deelbare koppeling. Het gebied Algemene query's in het dashboard bevat enkele nuttige query's die u als uitgangspunt kunt gebruiken om uw eigen query's en rapporten te maken.
Waarschuwingen
Netwerkprestatiemeter maakt gebruik van de waarschuwingsmogelijkheden van Azure Monitor.
Dit betekent dat alle meldingen worden beheerd met behulp van actiegroepen.
Als u een NPM-gebruiker bent die een waarschuwing maakt via Log Analytics:
- U ziet een koppeling die u omleidt naar Azure Portal. Klik erop om toegang te krijgen tot de portal.
- Klik op de oplossingstegel Network Performance Monitor.
- Navigeer naar Configureren.
- Selecteer de test waarvoor u een waarschuwing wilt maken en volg de onderstaande stappen.
Als u een NPM-gebruiker bent die een waarschuwing maakt via Azure Portal:
- U kunt ervoor kiezen om uw e-mail rechtstreeks in te voeren of u kunt ervoor kiezen om waarschuwingen te maken via actiegroepen.
- Als u ervoor kiest om uw e-mail rechtstreeks in te voeren, wordt er een actiegroep met de naam NPM Email ActionGroup gemaakt en wordt de e-mail-id toegevoegd aan die actiegroep.
- Als u ervoor kiest om actiegroepen te gebruiken, moet u een eerder gemaakte actiegroep selecteren. Hier vindt u meer informatie over het maken van een actiegroep .
- Zodra de waarschuwing is gemaakt, kunt u de koppeling Waarschuwingen beheren gebruiken om uw waarschuwingen te beheren.
Telkens wanneer u een waarschuwing maakt, maakt NPM een waarschuwingsregel voor logboeken op basis van query's in Azure Monitor. Deze query wordt standaard elke 5 minuten geactiveerd. Azure Monitor brengt geen kosten in rekening voor de eerste 250 waarschuwingsregels voor logboeken die zijn gemaakt, en waarschuwingsregels boven de limiet van 250 logboekwaarschuwingsregels worden gefactureerd volgens de prijzen voor waarschuwingen op de pagina Met prijzen voor Azure Monitor. Meldingen worden afzonderlijk in rekening gebracht volgens de prijzen voor meldingen op de pagina Met prijzen voor Azure Monitor.
Prijzen
Informatie over prijzen is online beschikbaar.
Feedback geven
Uservoice: U kunt uw ideeën voor netwerkprestatiemeterfuncties posten waaraan u ons wilt laten werken. Ga naar de pagina UserVoice.
Neem deel aan ons cohort: We zijn altijd geïnteresseerd in het toevoegen van nieuwe klanten aan ons cohort. Als onderdeel hiervan krijgt u in een vroeg stadium toegang tot nieuwe functies en kunt u ons helpen de Netwerkprestatiemeter te verbeteren. Als u wilt deelnemen, vult u deze snelle enquête in.
Volgende stappen
Meer informatie over Prestatiemeter, Service Connectivity Monitor en ExpressRoute Monitor.