Ontwikkelhulpprogramma's voor Azure Percept installeren
Belangrijk
Buitengebruikstelling van Azure Percept DK:
Update 22 februari 2023: Een firmware-update voor de percept DK Vision- en Audio-accessoireonderdelen (ook wel bekend als Vision en Audio SOM) is nu hier beschikbaar en zorgt ervoor dat de accessoireonderdelen na de buitengebruikstellingsdatum kunnen blijven functioneren.
De openbare preview van Azure Percept wordt ontwikkeld ter ondersteuning van nieuwe edge-apparaatplatforms en ontwikkelaarservaringen. Als onderdeel van deze evolutie worden de Azure Percept DK en audioaccessoire en de bijbehorende ondersteunende Azure-services voor de Percept DK op 30 maart 2023 buiten gebruik gesteld.
Vanaf 30 maart 2023 worden de Azure Percept DK en Audio Accessory niet meer ondersteund door Azure-services, waaronder Azure Percept Studio, updates van het besturingssysteem, updates voor containers, webstreams weergeven en Custom Vision-integratie. Microsoft biedt geen ondersteuning meer voor klantsucces en eventuele bijbehorende ondersteunende services. Ga voor meer informatie naar het blogbericht over buitengebruikstelling.
Het installatieprogramma voor dev tools pack is een one-stop-oplossing waarmee alle hulpprogramma's worden geïnstalleerd en geconfigureerd die nodig zijn om een geavanceerde intelligente edge-oplossing te ontwikkelen.
Verplichte hulpprogramma's
- Visual Studio Code
- Python 3.6 of hoger
- Docker 20.10
- PIP3 21.1
- TensorFlow 2.0
- Azure Machine Learning SDK 1.2
Optionele hulpprogramma's
- NVIDIA DeepStream SDK 5 (toolkit voor het ontwikkelen van oplossingen voor NVIDIA Accelerators)
- Intel OpenVINO Toolkit 2021.3 (toolkit voor het ontwikkelen van oplossingen voor Intel Accelerators)
- Lobe.ai 0,9
- Streamlit 0.8
- Pytorch 1.4.0 (Windows) of 1.2.0 (Linux)
- Miniconda 4.5
- Chainer 7.7
- Caffe 1.0
- CUDA Toolkit 11.2
- Microsoft Cognitive Toolkit 2.5.1
Bekende problemen
Optionele Caffe-, NVIDIA DeepStream SDK- en Intel OpenVINO Toolkit-installaties kunnen mislukken als Docker niet goed wordt uitgevoerd. Als u deze optionele hulpprogramma's wilt installeren, moet u ervoor zorgen dat Docker is geïnstalleerd en wordt uitgevoerd voordat u de installaties probeert uit te voeren via het installatieprogramma van het Dev Tools Pack.
Optionele CUDA Toolkit die is geïnstalleerd op de Mac-versie is 10.0.130. CUDA Toolkit 11 biedt geen ondersteuning meer voor het ontwikkelen of uitvoeren van toepassingen op macOSity.
Minimale vereisten voor Docker
Windows
Windows 10 64-bits: Pro, Enterprise of Education (build 16299 of hoger).
Hyper-V- en Containers Windows-functies moeten zijn ingeschakeld. De volgende hardwarevereisten zijn vereist om Hyper-V uit te voeren op Windows 10:
- 64-bits processor met Second Level Address Translation (SLAT)
- 4 GB systeem-RAM
- Ondersteuning voor hardwarevirtualisatie op BIOS-niveau moet zijn ingeschakeld in de BIOS-instellingen. Zie Virtualisatie voor meer informatie.
Notitie
Docker ondersteunt Docker Desktop op Windows op basis van de ondersteuningslevenscyclus van Microsoft voor Windows 10 besturingssysteem. Zie het informatieblad over de levenscyclus van Windows voor meer informatie.
Meer informatie over het installeren van Docker Desktop in Windows.
Mac
Mac moet een 2010- of een nieuwer model zijn met de volgende kenmerken:
- Intel-processor
- Hardwareondersteuning van Intel voor MMU-virtualisatie (Memory Management Unit), waaronder Extended Page Tables (EPT) en Onbeperkte modus. U kunt controleren of uw computer deze ondersteuning heeft door de volgende opdracht uit te voeren in een terminal:
sysctl kern.hv_support. Als uw Mac het Hypervisor-framework ondersteunt, wordt met de opdracht afgedruktkern.hv_support: 1.
macOS versie 10.14 of hoger (Mojave, Catalina of Big Sur). U wordt aangeraden een upgrade uit te voeren naar de nieuwste versie van macOS. Als u problemen ondervindt na het upgraden van uw macOS naar versie 10.15, moet u de nieuwste versie van Docker Desktop installeren om compatibel te zijn met deze versie van macOS.
Ten minste 4 GB RAM-geheugen.
Installeer VirtualBox NIET vóór versie 4.3.30. Het is niet compatibel met Docker Desktop.
Het installatieprogramma wordt niet ondersteund op Apple M1.
Meer informatie over het installeren van Docker Desktop op Mac.
Start het installatieprogramma
Download het installatieprogramma voor ontwikkelaarshulpprogramma's voor Windows, Linux of Mac. Start het installatieprogramma op basis van uw platform, zoals hieronder wordt beschreven.
Windows
- Klik op Dev-Tools-Pack-Installer om de installatiewizard te openen.
Mac
Na het downloaden verplaatst u het Dev-Tools-Pack-Installer.app-bestand naar de map Toepassingen .
Klik op Dev-Tools-Pack-Installer.app om de installatiewizard te openen.
Als u een beveiligingsdialoogvenster 'Onbekende ontwikkelaar' ontvangt:
- Ga naar Systeemvoorkeuren ->Beveiliging & Privacy ->Algemeen en klik op Toch openen naast Dev-Tools-Pack-Installer.app.
- Klik op het elektronpictogram.
- Klik op Openen in het beveiligingsdialoogvenster.
Linux
Wanneer u hierom wordt gevraagd door de browser, klikt u op Opslaan om het downloaden van het installatieprogramma te voltooien.
Uitvoeringsmachtigingen toevoegen aan het .appimage-bestand :
Open een Linux-terminal.
Voer het volgende in de terminal in om naar de map Downloads te gaan:
cd ~/Downloads/Maak de AppImage uitvoerbaar:
chmod +x Dev-Tools-Pack-Installer.AppImageVoer het installatieprogramma uit:
./Dev-Tools-Pack-Installer.AppImage
Uitvoeringsmachtigingen toevoegen aan het .appimage-bestand :
- Klik met de rechtermuisknop op het .appimage-bestand en selecteer Eigenschappen.
- Open het tabblad Machtigingen .
- Schakel het selectievakje naast Uitvoeren van bestand als programma toestaan in.
- Sluit Eigenschappen en open het bestand .appimage .
Het installatieprogramma uitvoeren
Klik op de pagina Installatieprogramma voor Dev Tools Pack installeren op Licentie weergeven om de licentieovereenkomsten weer te geven van elk softwarepakket dat in het installatieprogramma is opgenomen. Als u akkoord gaat met de voorwaarden in de licentieovereenkomsten, schakelt u het selectievakje in en klikt u op Volgende.
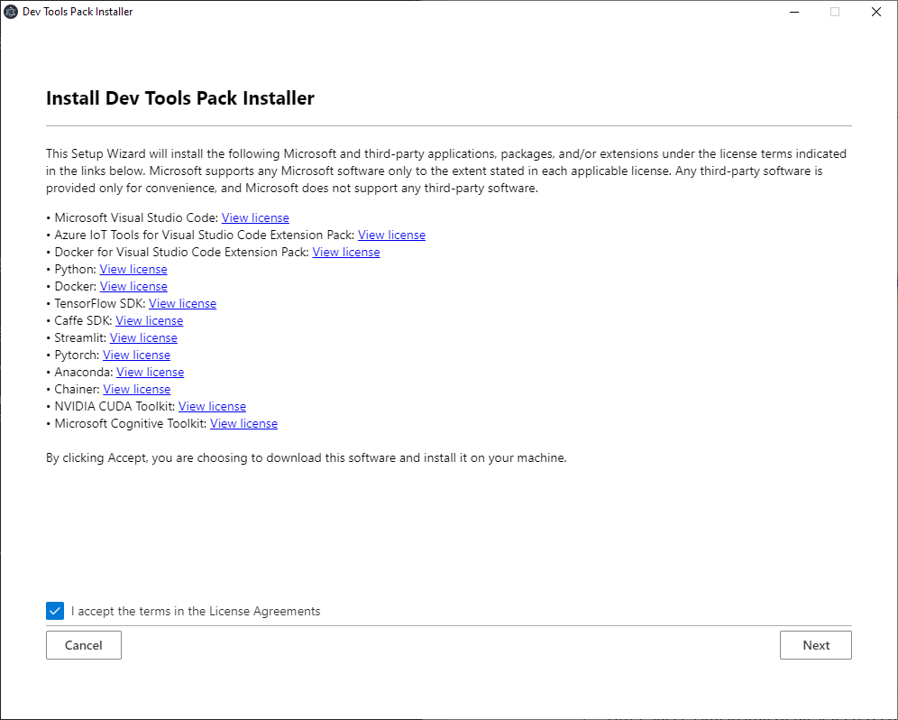
Klik op Privacyverklaring om de Privacyverklaring van Microsoft te bekijken. Als u akkoord gaat met de voorwaarden van de privacyverklaring en diagnostische gegevens naar Microsoft wilt verzenden, selecteert u Ja en klikt u op Volgende. Selecteer anders Nee en klik op Volgende.
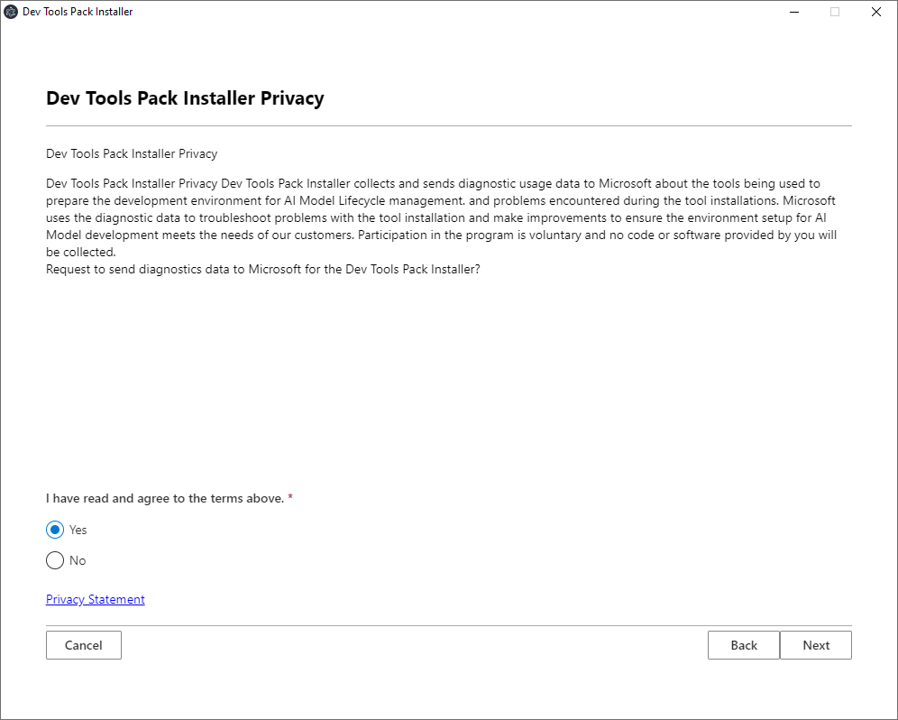
Selecteer op de pagina Onderdelen configureren de optionele hulpprogramma's die u wilt installeren (de verplichte hulpprogramma's worden standaard geïnstalleerd).
Als u werkt met de Azure Percept Audio SoM, die deel uitmaakt van de Azure Percept DK, moet u de Intel OpenVino Toolkit en Miniconda3 installeren.
Klik op Installeren om door te gaan met de installatie.
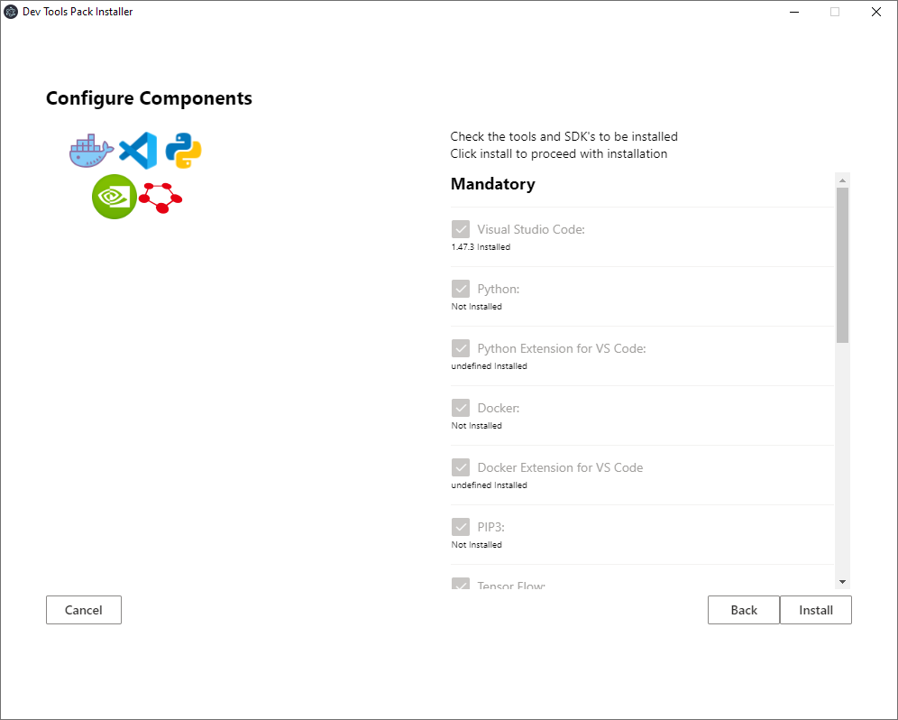
Nadat alle geselecteerde onderdelen zijn geïnstalleerd, gaat de wizard naar de pagina De installatiewizard voltooien . Klik op Voltooien om het installatieprogramma af te sluiten.
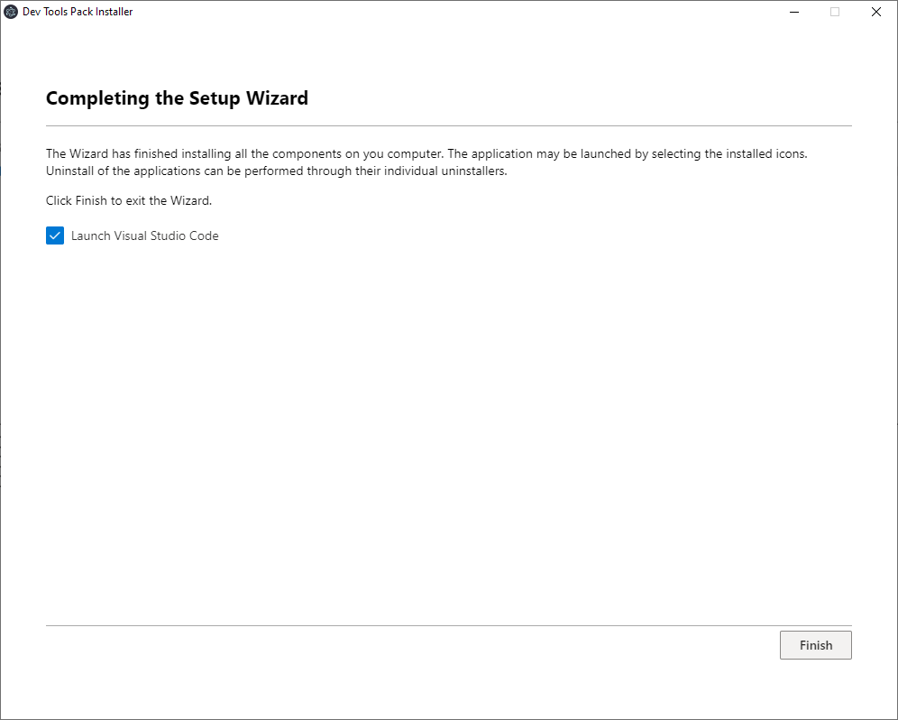
Docker-statuscontrole
Als het installatieprogramma u een bericht geeft om te controleren of Docker Desktop in een goede actieve status is, raadpleegt u de volgende stappen:
Windows
Vouw verborgen pictogrammen in het systeemvak uit.

Controleer of het pictogram Docker Desktop aangeeft dat Docker Desktop wordt uitgevoerd.
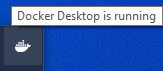
Als u het bovenstaande pictogram niet ziet in het systeemvak, start u Docker Desktop vanuit het menu Start.
Als Docker u vraagt om opnieuw op te starten, kunt u het installatieprogramma sluiten en opnieuw starten nadat het opnieuw opstarten is voltooid en Docker actief is. Alle toepassingen van derden moeten worden gedetecteerd en worden niet automatisch opnieuw geïnstalleerd.
Volgende stappen
Bekijk de opslagplaats voor geavanceerde ontwikkeling van Azure Percept om aan de slag te gaan met geavanceerde ontwikkeling voor Azure Percept DK.