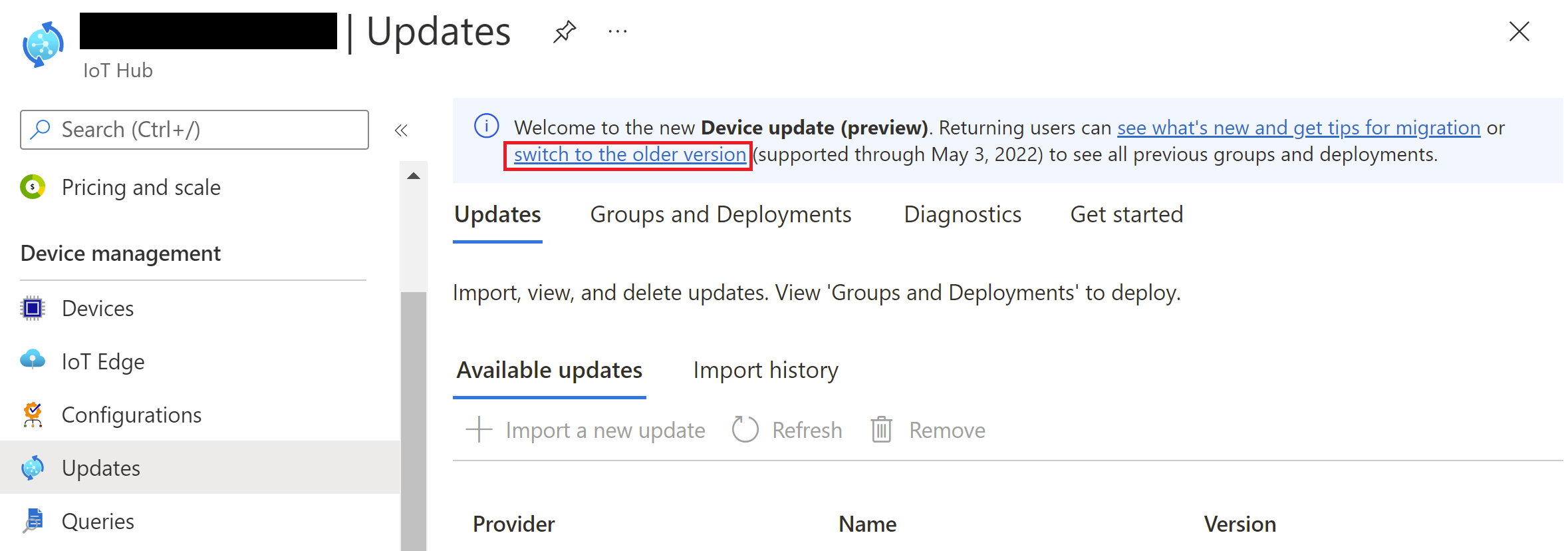Azure Percept DK over-the-air bijwerken
Belangrijk
Buitengebruikstelling van Azure Percept DK:
Update 22 februari 2023: Er is hier nu een firmware-update beschikbaar voor de percept DK Vision- en Audio-accessoireonderdelen (ook wel bekend als Vision en Audio SOM). Hierdoor kunnen de accessoireonderdelen na de buitengebruikstellingsdatum blijven functioneren.
De openbare preview van Azure Percept wordt ontwikkeld om nieuwe edge-apparaatplatforms en ontwikkelaarservaringen te ondersteunen. Als onderdeel van deze evolutie worden de Azure Percept DK en audioaccessoire en de bijbehorende ondersteunende Azure-services voor de Percept DK op 30 maart 2023 buiten gebruik gesteld.
Met ingang van 30 maart 2023 worden de Azure Percept DK en Audio Accessory niet meer ondersteund door Azure-services, waaronder Azure Percept Studio, updates van het besturingssysteem, updates voor containers, webstream weergeven en Custom Vision-integratie. Microsoft biedt geen ondersteuning meer voor klantsucces en eventuele bijbehorende ondersteunende services. Ga voor meer informatie naar het blogbericht over buitengebruikstelling.
Waarschuwing
De OTA-update voor Azure Percept DK wordt niet meer ondersteund. Ga naar Azure Percept DK bijwerken via een USB-C-kabelverbinding voor informatie over hoe u verder kunt gaan.
Volg deze handleiding voor meer informatie over het bijwerken van het besturingssysteem en de firmware van de carrier board van uw Azure Percept DK over-the-air (OTA) met Device Update voor IoT Hub.
Vereisten
Azure Percept DK (devkit)
Installatie-ervaring voor Azure Percept DK: u hebt uw dev kit verbonden met een Wi-Fi netwerk, een IoT Hub gemaakt en uw dev kit verbonden met de IoT Hub
Zorg ervoor dat u de oude versie van de Apparaatupdate gebruikt voor IoT Hub. Hiervoor gaat u naar Apparaatbeheer>Updates selecteert u in uw IoT Hub de koppeling overschakelen naar de oudere versie in de banner.
Waarschuwing
De devkit is momenteel niet compatibel met de meest recente wijzigingen in de Apparaatupdate voor IoT Hub-service. Daarom is het belangrijk om over te schakelen naar de oudere versie van de Device Update van IoT Hub zoals hierboven beschreven voordat u verdergaat.
Uw updatebestand en manifestbestand importeren
Notitie
Als u de update al hebt geïmporteerd, kunt u rechtstreeks naar Een apparaatupdategroep maken gaan.
Bepaal welk manifest- en updatepakket geschikt is voor uw dev kit.
Navigeer naar de Azure IoT Hub die u gebruikt voor uw Azure Percept-apparaat. Selecteer apparaat Updates onder Automatische Apparaatbeheer in het menuvenster aan de linkerkant.
U ziet verschillende tabbladen aan de bovenkant van het scherm. Selecteer het tabblad Updates.
Selecteer + Nieuwe update importeren onder de kop Gereed om te implementeren .
Schakel de selectievakjes onder Manifestbestand importeren selecteren en Bestanden bijwerken selecteren in om uw manifestbestand (.json) en het updatebestand (.swu) te selecteren.
Selecteer het mappictogram of tekstvak onder Een opslagcontainer selecteren en selecteer het juiste opslagaccount. Als u al een opslagcontainer hebt gemaakt, kunt u deze opnieuw gebruiken. Selecteer anders + Container om een nieuwe opslagcontainer voor OTA-updates te maken. Selecteer de container die u wilt gebruiken en klik op Selecteren.
Selecteer Verzenden om het importproces te starten. Vanwege de grootte van de afbeelding kan het indieningsproces tot 5 minuten duren.
Notitie
Mogelijk wordt u gevraagd om een CORS-regel (Cross Origin Request) toe te voegen voor toegang tot de geselecteerde opslagcontainer. Selecteer Regel toevoegen en probeer het opnieuw om door te gaan.
Wanneer het importproces begint, wordt u omgeleid naar het tabblad Importgeschiedenis van de pagina Apparaat Updates. Klik op Vernieuwen om de voortgang te controleren terwijl het importproces is voltooid. Afhankelijk van de grootte van de update kan dit enkele minuten of langer duren (tijdens piekuren kan de importservice maximaal 1 uur duren).
Wanneer de kolom Status aangeeft dat het importeren is voltooid, selecteert u het tabblad Gereed om te implementeren en klikt u op Vernieuwen. U ziet nu uw geïmporteerde update in de lijst.
Een apparaatupdategroep maken
Met Device Update voor IoT Hub kunt u een update richten op specifieke groepen Azure Percept-SDK's. Als u een groep wilt maken, moet u een tag toevoegen aan uw doelset apparaten in Azure IoT Hub.
Notitie
Als u al een groep hebt gemaakt, kunt u doorgaan naar de volgende sectie.
Vereisten voor groepstags:
- U kunt elke waarde toevoegen aan uw tag, met uitzondering van 'Niet-gecategoriseerd', wat een gereserveerde waarde is.
- Tagwaarde mag niet langer zijn dan 255 tekens.
- De tagwaarde mag alleen deze speciale tekens bevatten: ".","-","_","~".
- Tag- en groepsnamen zijn hoofdlettergevoelig.
- Een apparaat kan slechts één tag hebben. Elke volgende tag die aan het apparaat wordt toegevoegd, overschrijft de vorige tag.
- Een apparaat kan slechts tot één groep behoren.
Een tag toevoegen aan uw apparaat(en):
Zoek in IoT Edge in het linkernavigatiedeelvenster uw Azure Percept DK en navigeer naar de apparaatdubbel.
Voeg een nieuwe Device Update toe voor IoT Hub tagwaarde zoals hieronder wordt weergegeven (
<CustomTagValue>verwijst naar de waarde/naam van uw tag, bijvoorbeeld AzurePerceptGroup1). Meer informatie over JSON-documenttags voor apparaatdubbels."tags": { "ADUGroup": "<CustomTagValue>" },
Klik op Opslaan en los eventuele opmaakproblemen op.
Maak een groep door een bestaande Azure IoT Hub tag te selecteren:
- Ga terug naar uw Azure IoT Hub pagina.
- Selecteer Apparaat Updates onder Automatische Apparaatbeheer in het linkermenuvenster.
- Selecteer het tabblad Groepen . Op deze pagina wordt het aantal niet-gegroepeerde apparaten weergegeven dat is verbonden met Device Update.
- Selecteer + Toevoegen om een nieuwe groep te maken.
- Selecteer een IoT Hub tag in de lijst en klik op Verzenden.
- Zodra de groep is gemaakt, worden het nalevingsdiagram en de lijst met groepen bijgewerkt. In de grafiek ziet u het aantal apparaten in verschillende nalevingsstatussen: Bij de laatste update, Nieuwe updates beschikbaar, Updates wordt uitgevoerd en Nog niet gegroepeerd.
Een update implementeren
U ziet dat uw zojuist gemaakte groep met een nieuwe update wordt vermeld onder Beschikbare updates (mogelijk moet u eenmaal vernieuwen). Selecteer de update.
Controleer of de juiste apparaatgroep is geselecteerd als de doelapparaatgroep. Selecteer een Begindatum en Begintijd voor uw implementatie en klik vervolgens op Implementatie maken.
Waarschuwing
Als u de begintijd in het verleden instelt, wordt de implementatie onmiddellijk geactiveerd.
Controleer de nalevingsgrafiek. U ziet dat de update nu wordt uitgevoerd.
Nadat de update is voltooid, wordt in het nalevingsdiagram de nieuwe updatestatus weergegeven.
Selecteer het tabblad Implementaties boven aan de pagina Apparaatupdates .
Selecteer uw implementatie om de implementatiedetails weer te geven. Mogelijk moet u op Vernieuwen klikken totdat de Status verandert in Geslaagd.
Volgende stappen
Uw dev kit is nu bijgewerkt. U kunt doorgaan met ontwikkelen en gebruiken met uw dev kit.