Formaat van virtuele-machineschijven wijzigen
Wanneer u de virtuele machine maakt, wordt een grootte voor de besturingssysteemschijf gekozen. De specifieke grootte is gebaseerd op de installatiekopie die u selecteert. Op Linux is dat vaak ongeveer 30 GB en op Windows ongeveer 127 GB.
Voor meer opslagruimte kunt u gegevensschijven toevoegen, maar misschien wilt u ook een bestaande schijf uitbreiden. Misschien kan een verouderde toepassing de gegevens niet splitsen tussen stations of u migreert het station van een fysieke pc naar Azure en hebt u een groter besturingssysteemstation nodig.
Notitie
Het verkleinen van beheerde schijven wordt niet ondersteund. U kunt een schijf alleen vergroten.
Afhankelijk van hoe groot de toename is, kan het vergroten van de schijfgrootte ook de prestatielaag van de schijf wijzigen (bijvoorbeeld van P10 naar P20). Houd dit in gedachten; het vergroten van de grootte van de schijf kan nuttig zijn voor prestatie-upgrades, maar kost ook meer wanneer u de Premium-lagen verhoogt.
Grootte van de virtuele machine versus grootte van de schijf
De VM-grootte die u kiest u als u uw virtuele machine maakt, bepaalt hoeveel resources deze kan toewijzen. De grootte van de opslag bepaalt het aantal schijven dat u aan de virtuele machine kunt toevoegen, en de maximale grootte van elke schijf.
Zoals eerder vermeld, ondersteunen sommige VM-grootten alleen Standard-opslagstations, waardoor de I/O-prestaties worden beperkt.
Als u denkt meer opslag nodig te hebben dan de grootte van uw virtuele machine toestaat, kunt u de VM-grootte wijzigen. Dit onderwerp wordt besproken in de module Inleiding tot Azure Virtual Machines .
Een schijf uitbreiden met behulp van de Azure CLI
Waarschuwing
Zorg ervoor dat u altijd een back-up van uw gegevens maakt voordat u bewerkingen uitvoert om de grootte van een schijf te wijzigen.
U kunt geen bewerkingen uitvoeren op VHD's terwijl de VM wordt uitgevoerd. Eerst moet u met az vm deallocate de VM stoppen en opnieuw toewijzen, en de naam van de VM en van de resourcegroep opgeven.
Wanneer u de toewijzing van een VIRTUELE machine ongedaan maakt in plaats van alleen een virtuele machine te stoppen , worden de bijbehorende rekenresources vrijgegeven en kan Azure configuratiewijzigingen aanbrengen in de gevirtualiseerde hardware.
Notitie
Voer deze opdrachten echter nu nog niet uit. U oefent dit proces in de volgende les.
az vm deallocate \
--resource-group <resource-group-name> \
--name <vm-name>
Vervolgens gebruikt u voor het wijzigen van de schijfgrootte de opdracht az disk update, waarmee de naam van de schijf, de naam van de resourcegroep en de nieuw aangevraagde grootte wordt doorgegeven. Als u een beheerde schijf uitbreidt, wordt de opgegeven grootte toegewezen aan de dichtstbijzijnde grootte voor beheerde schijven.
az disk update \
--resource-group <resource-group-name> \
--name <disk-name> \
--size-gb 200
Voer ten slotte az vm start uit om de VM opnieuw op te starten.
az vm start \
--resource-group <resource-group-name> \
--name <vm-name>
Een schijf uitbreiden met behulp van de Azure-portal
U kunt een schijf ook uitbreiden via Azure Portal:
Als u de VIRTUELE machine wilt stoppen, selecteert u Op de pagina Overzicht voor de VIRTUELE machine stoppen op de werkbalk.
Selecteer Schijven in het linkermenuvenster onder Instellingen.
Selecteer de gegevensschijf waarvan u de grootte wilt wijzigen.
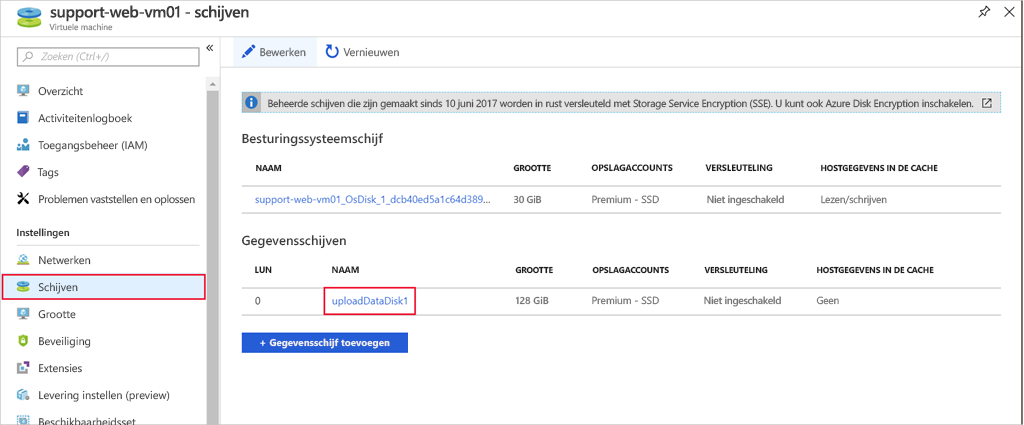
Selecteer Grootte en prestaties onder Instellingen. Selecteer in de lijst een grootte die groter is dan de huidige grootte. U kunt hier ook Premium in Standard (of omgekeerd) wijzigen. Met deze instellingen kunt u de prestaties aanpassen, zoals wordt weergegeven in de voorspelde IOPS-sectie.
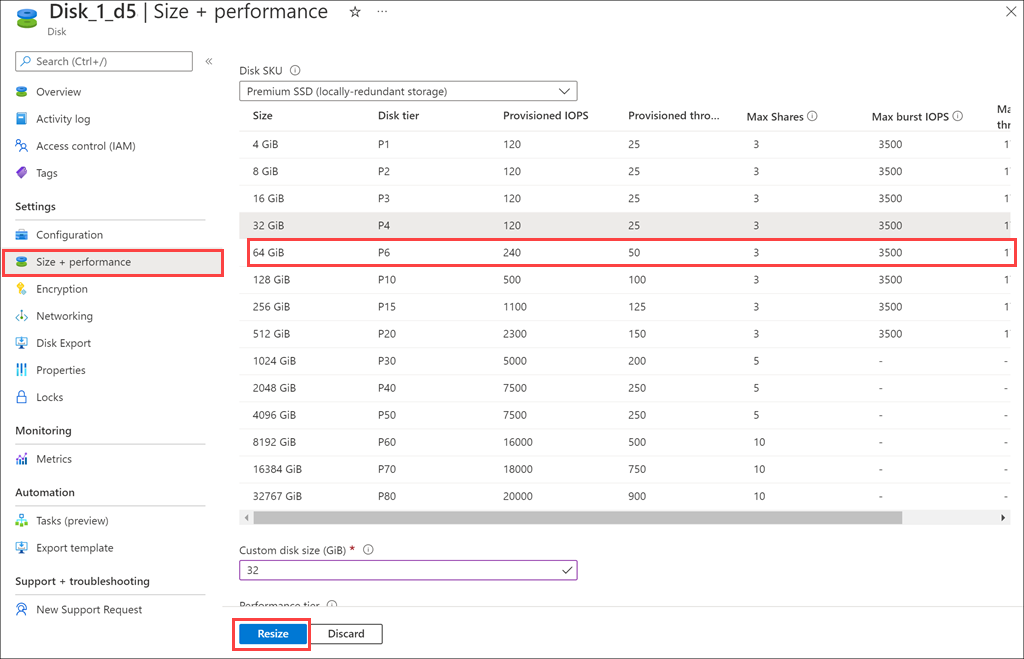
Selecteer Formaat wijzigen om de wijzigingen op te slaan.
Start de VM opnieuw op.
De partitie uitvouwen
Net als bij het toevoegen van een nieuwe gegevensschijf voegt een uitgebreide schijf geen bruikbare ruimte toe totdat u de partitie en het bestandssysteem uitvouwt. U moet dit doen met behulp van de hulpprogramma's voor het besturingssysteem die beschikbaar zijn voor de virtuele machine.
Op Windows kunt u het hulpprogramma Schijfbeheer of het opdrachtregelprogramma diskpart gebruiken.
Op Linux kunt u parted en resize2fs gebruiken. Dat doet u in de volgende les.