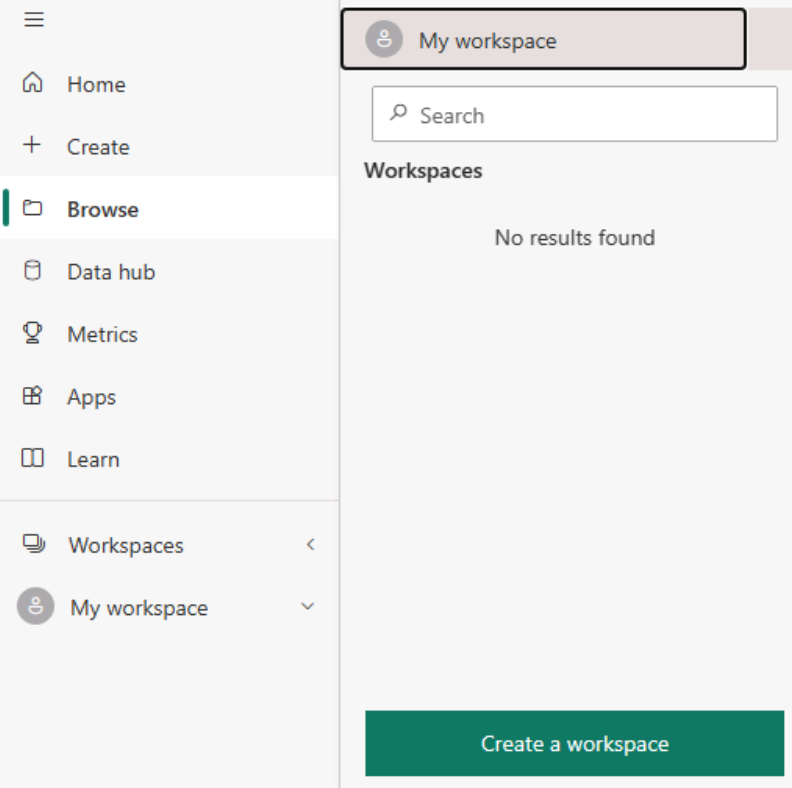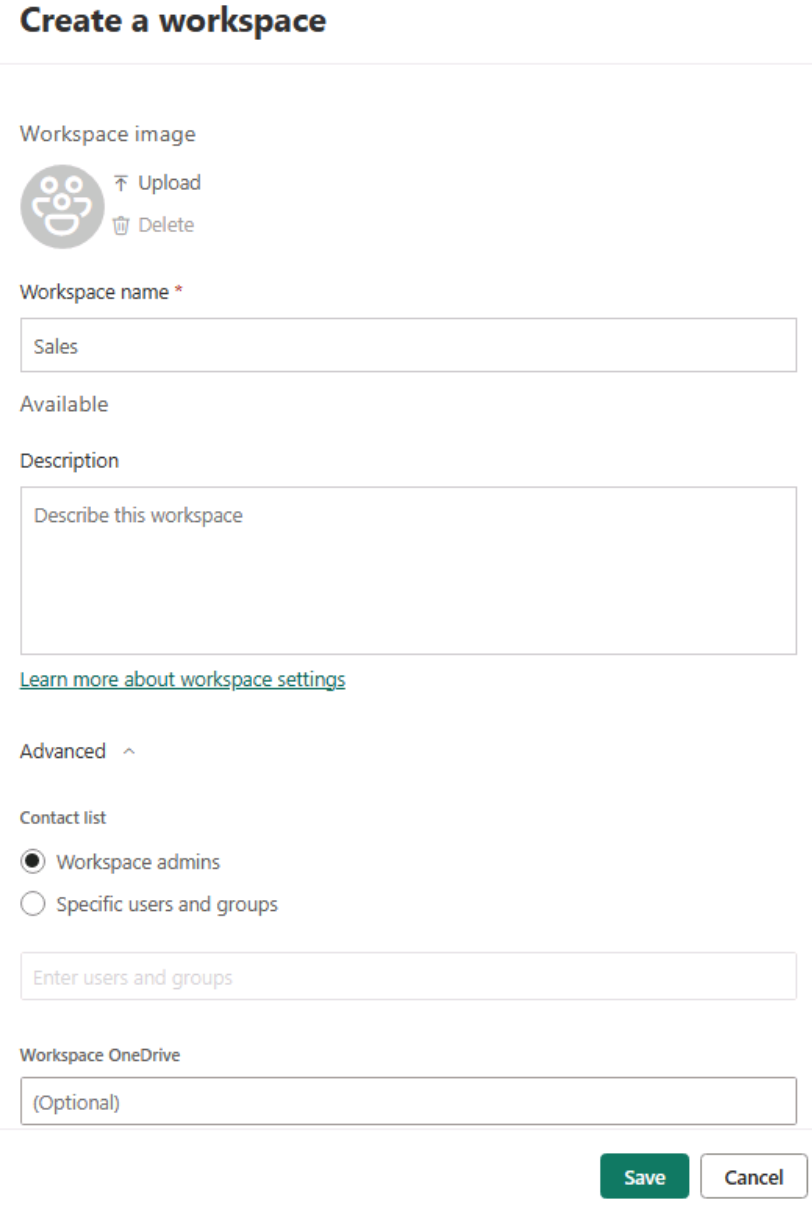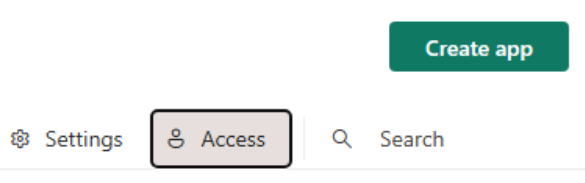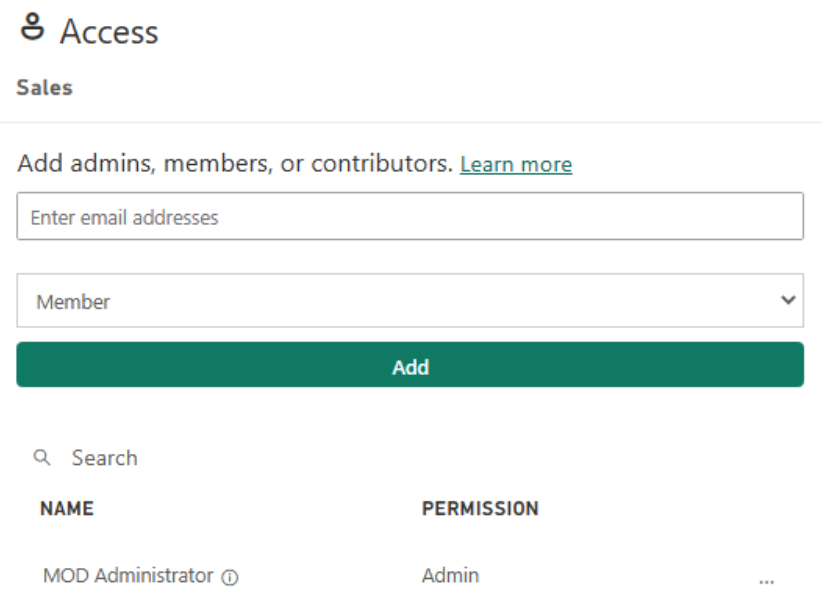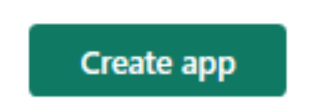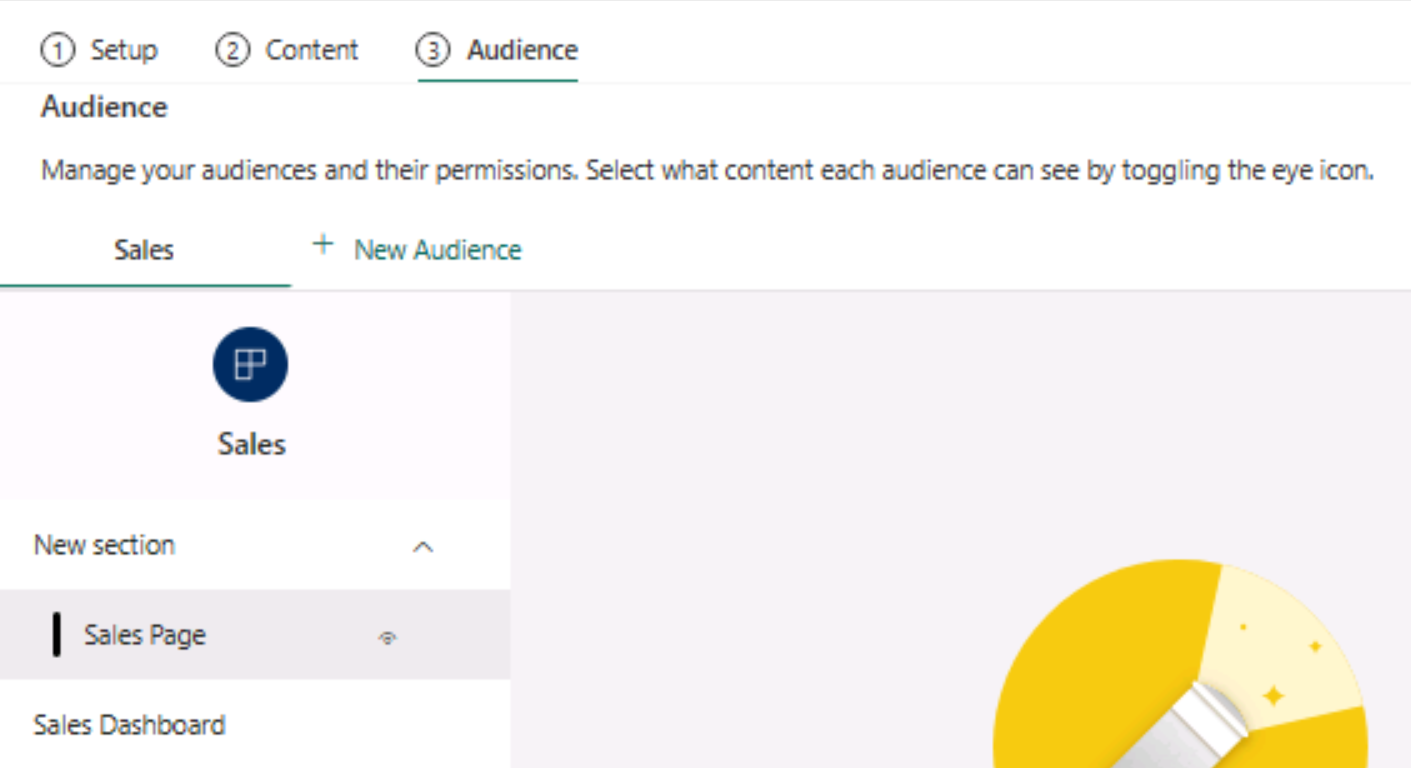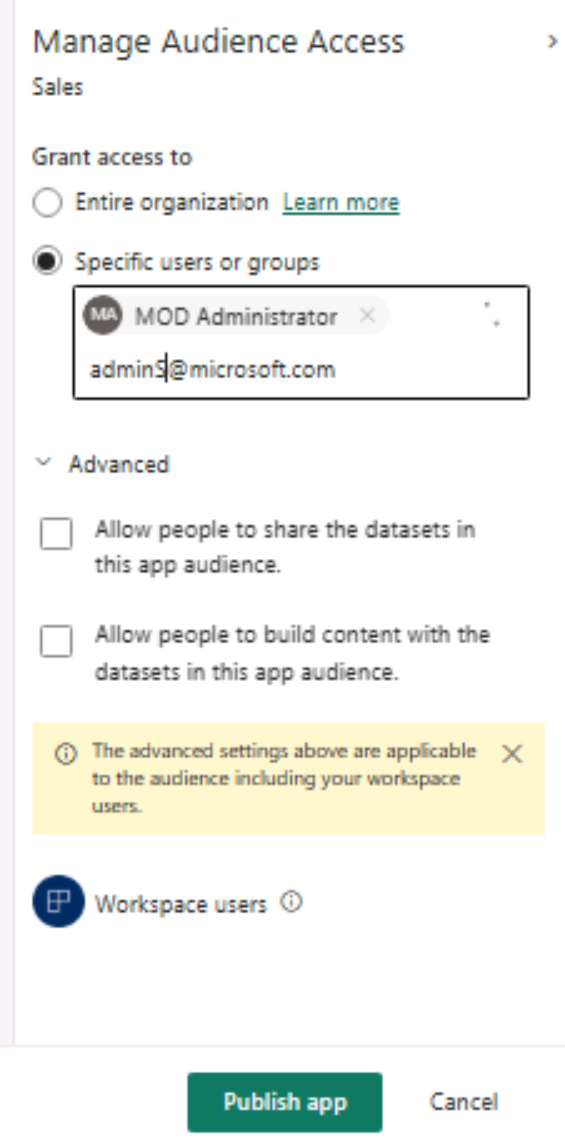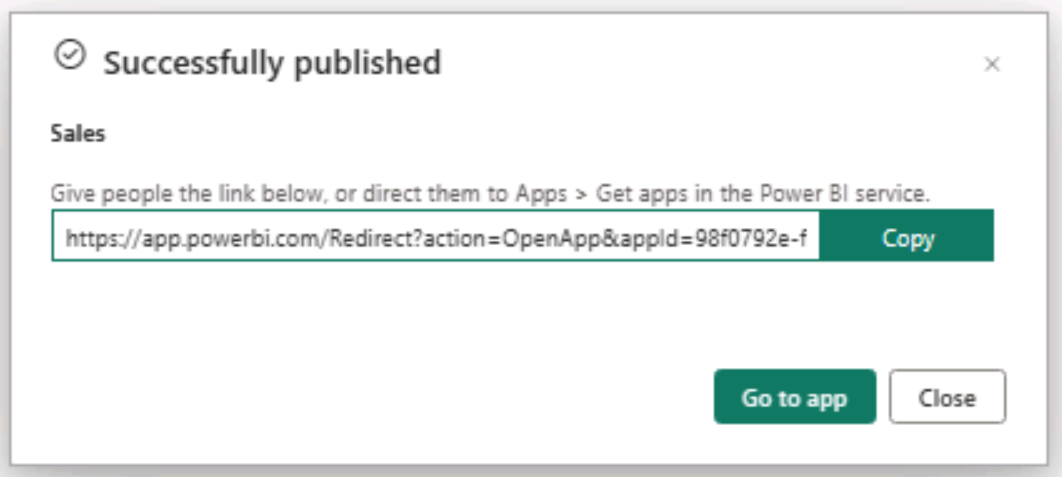Een rapport of dashboard distribueren
Overweeg een scenario waarin u een paar rapporten hebt gemaakt voor het verkoopteam van Tailwind Traders. Het probleem waarop u bent gestuit, is dat u moet bepalen hoe u deze rapporten zichtbaar en deelbaar kunt maken. Door een werkruimte in Power BI te maken kunt u op één locatie uw rapporten opslaan en delen, samenwerken met andere teams en rapporten bijwerken.
Een werkruimte maken
Uw eerste taak bestaat uit het maken van een werkruimte door deze stappen uit te voeren:
Ga naar de Power BI-service.
Selecteer het menu Werkruimten op de linkernavigatieblade.
Selecteer de knop Nieuwe werkruimte maken onderaan het deelvenster dat wordt weergegeven.
Voer in het venster Een werkruimte maken gegevens in de velden Naam van werkruimte en Beschrijving in en upload vervolgens een Afbeelding van werkruimte.
In het vervolgkeuzemenu Geavanceerd kunt u een Contactenlijst maken met gebruikers die meldingen ontvangen als er problemen optreden met de werkruimte.
Standaard zijn deze gebruikers de werkruimtebeheerders, maar u kunt ook specifieke gebruikers toevoegen. U kunt deze werkruimte ook toevoegen aan een specifieke OneDrive en vervolgens kiezen of de werkruimte wel of niet onderdeel wordt van een toegewezen capaciteit. Toegewezen capaciteiten zijn functies van Power BI Premium en zorgen ervoor dat uw werkruimte eigen rekenresources krijgt in plaats van resources te moeten delen met andere gebruikers.
Nadat u de relevante velden hebt ingevuld in het venster Een werkruimte maken, selecteert u Opslaan.
Nu hebt u een werkruimte gemaakt.
Werkruimterollen toewijzen
Nu u een werkruimte hebt gemaakt, wil het verkoopteam samenwerken met andere teams om aanvullende dashboards en rapporten te maken. Als eigenaar van de werkruimte wilt u er zeker van zijn dat de juiste toegang wordt verleend aan leden van het team Producten, aangezien dat team belanghebbenden en ontwikkelaars bevat. Met werkruimterollen kunt u bepalen wie wat kan doen binnen een werkruimte.
Er zijn vier rollen voor werkruimten en u wordt aangeraden de minimale toegang te verlenen die nodig is voor samenwerkers. Gebruikers kunnen de roltoewijzing van de werkruimte overslaan en in de volgende sectie toegang bieden via de app.
De vier rollen worden hieronder vermeld, in volgorde van meest permissief naar minst, samen met geselecteerde machtigingen. Raadpleeg de documentatie Rollen in werkruimten voor volledige machtigingen.
Beheerder
- De werkruimte bijwerken en verwijderen
- Personen toevoegen of verwijderen, inclusief andere beheerders
Lid
- Leden of anderen met lagere machtigingen toevoegen
- De machtigingen voor een app publiceren, ongedaan maken en wijzigen
Inzender
- Inhoud, zoals rapporten, maken, bewerken en verwijderen in de werkruimte
- Rapporten publiceren naar de werkruimte
Kijker
- Een item weergeven en ermee werken
- Gegevens lezen die zijn opgeslagen in werkruimtegegevensstromen
Notitie
Als er sprake is van een Premium-werkruimte, kunnen niet-Pro-gebruikers inhoud van de werkruimte bekijken met de rol Kijker.
Als u deze rollen wilt toewijzen aan gebruikers, gaat u naar de werkruimte die u hebt gemaakt en selecteert u in de linkerbovenhoek van het lint de optie Toegang.
In het venster Toegang dat wordt weergegeven, kunt u e-mailadressen toevoegen van afzonderlijke gebruikers, beveiligingsgroepen waarvoor e-mail is ingeschakeld, distributielijsten, Microsoft 365-groepen en normale beveiligingsgroepen. Deze e-mailadressen kunt u vervolgens toewijzen aan de specifieke rollen. U kunt ook de toegewezen rol van de gebruiker onderaan de pagina wijzigen en de gebruiker uit de werkruimte verwijderen door het beletselteken (...) naast de naam van de gebruiker te selecteren.
Een app maken en configureren
Na het maken van een app-werkruimte en het toewijzen van specifieke rollen voor samenwerkers wilt u inhoud toevoegen aan de app-werkruimte. Inhoud kan de vorm hebben van rapporten, dashboards, semantische modellen, gegevensstromen, enzovoort.
Apps zijn gepubliceerde alleen-lezenvensters in uw gegevens zodat deze grootschalig kunnen worden gedistribueerd en bekeken. Wanneer u klaar bent om apps te delen met uw gebruikers, kunt u de app publiceren. Voor dit proces is een Power BI Pro-licentie vereist. Voor het gebruik en weergeven van een app is ook een Pro-licentie vereist, of de werkruimte moet worden gehost in een Premium-capaciteit.
U kunt nu vanuit Power BI Desktop publiceren naar uw nieuwe werkruimte en opgeslagen bestanden uploaden of nieuwe items maken vanuit de werkruimte.
Wanneer u klaar bent om uw app te publiceren met de bijbehorende verzameling rapporten, dashboards en semantische modellen, gaat u terug naar de werkruimte en selecteert u App maken in de rechterbovenhoek van het lint.
De ervaring Uw app bouwen begint op de pagina Setup, waar u een naam en beschrijving voor de app toevoegt. U kunt ook de themakleur aanpassen en desgewenst een logo toevoegen.
Tip
Gebruik de velden Contactgegevens en Ondersteuningssite om gebruikers te helpen contact op te stellen met de juiste persoon(en) en hulp te vinden voor de app.
Op het tabblad Inhoud kunt u kiezen welke inhoud u wilt opnemen en de weergavevolgorde wijzigen. U kunt inhoud toevoegen in de werkruimte, nieuwe secties voor groepering en externe koppelingen.
Op het tabblad Doelgroep kunt u nu een of meer doelgroepen met verschillende weergaveopties kiezen.
Eerst selecteert u welke rapporten u zichtbaar wilt maken voor de standaarddoelgroep die u hebt gemaakt. Selecteer de inhoud die elke doelgroep ziet door het oogpictogram aan de rechterkant in te schakelen. In de volgende schermopname wordt de doelgroep standaard 'Verkoop' genoemd, maar u kunt er met de rechtermuisknop op klikken en de naam ervan wijzigen.
Nadat u de weer te geven inhoud hebt geselecteerd, kunt u de toegang tot doelgroepen beheren. U kunt toegang verlenen aan de hele organisatie of specifieke gebruikers of groepen. Voor Specifieke gebruikers of groepen kunt u elk account met e-mail invoeren dat toegankelijk is binnen uw Power BI-tenant.
In de sectie Geavanceerd kunt u ervoor kiezen om extra machtigingen te verlenen, afzonderlijk of geen van beide:
- Personen toestaan de semantische modellen te delen in de app-doelgroep
- Personen toestaan inhoud te bouwen met de semantische modellen in de app-doelgroep
Ten slotte ziet u dat werkruimtegebruikers standaard al zijn opgenomen in de doelgroep. Dit gaat terug naar de rollen die we eerder hebben behandeld.
Notitie
De hele organisatie is mogelijk niet toegankelijk vanwege instellingen die zijn geconfigureerd door uw Power BI-beheerder. Bovendien zijn mogelijk niet alle e-mailadressen beschikbaar, zoals externe accounts.
Wanneer u klaar bent, selecteert u App publiceren. Gefeliciteerd, u hebt zojuist een app gepubliceerd. U ontvangt een melding met de koppeling om te distribueren naar consumenten en een optie om naar de app te gaan.
Notitie
Tijdens het publiceren wordt er een melding weergegeven dat het 5-10 minuten of langer kan duren om wijzigingen weer te geven, afhankelijk van uw tenant en de grootte van het rapport. Het is niet mogelijk om te garanderen dat wijzigingen binnen 10 minuten of minder worden doorgevoerd.
Werkruimten bijwerken
Nadat u uw app hebt gepubliceerd, realiseert u zich dat u wijzigingen wilt aanbrengen in uw werkruimte.
Maakt u zich geen zorgen, het is net zo eenvoudig als het publiceren van uw app. In de werkruimte wordt op de knop App maken nu App bijwerken weergegeven. Selecteer App bijwerken, ga naar de betreffende sectie en breng uw wijzigingen aan. Wanneer u klaar bent om uw wijzigingen op te slaan, selecteert u de knop App bijwerken onderaan waar App publiceren zich eerder bevond.
Zie Een app publiceren in Power BI voor meer informatie.